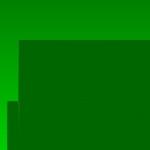Инструкция по пользованию wifi repeater. Компактный Wireless-N WiFi роутер - репитер, включил в розетку и забыл
Наверное, всем знакома ситуация, когда в дальнем углу квартиры не удаётся подключиться к домашней сети - настолько слабый сигнал. Или когда в домашней сети сидит несколько человек, из-за чего существенно падает скорость закачки. Повторитель WiFi-сигнала - это замечательный способ справиться с подобными мелкими неурядицами. Что это такое и как он работает, вы узнаете из этой статьи.
Что такое повторитель?
Репитер вай-фай, известный также под названиями усилитель, ретранслятор или повторитель, - это устройство, которое способствует существенному увеличению площади покрытия сигналом сети. Оно принимает сигнал от роутера и обеспечивает его дальнейшую передачу. Вам всего лишь понадобится выделить лишнюю розетку под него и разобраться в настройках сети. Обратите внимание, что устанавливать репитер вай-фай нужно в том месте, где основной сигнал ещё достаточно силён. По крайней мере, совершите первоначальную установку и настройку в зоне активного покрытия, а потом можно перемещаться от розетки к розетке, чтобы перепробовать все варианты ретрансляции и найти оптимальный для вашего помещения.
Принцип работы повторителя
Для чего нужен репитер вай-фай? Дело в том, что если вы решите пойти напролом и просто увеличите мощность сигнала роутера, чтоб "ловило везде", то ни к чему хорошему это не приведёт. Увеличится потребление электроэнергии, устройство перегреется, и в результате всё закончится поломкой.
Ещё одно дельное замечание: как мы заметили выше, часто повторитель называют усилителем, однако это не совсем правда. WiFi-repeater не усиливает имеющийся сигнал. Он всего лишь распространяет его на большую площадь. Покупка повторителя ничего не усилит и не сделает ваш интернет сверхбыстрым, а, скорее, наоборот, немного уменьшит скорость из-за создания ещё одной точки распространения сигнала. Но это не должно вас настораживать - мы рассмотрим влияние репитера на скорость ниже и объясним, в каких случаях оно будет незначительным.
Нужен ли вам репитер?
Прежде чем отправляться на покупку репитера, подумайте: а может быть, есть другое решение проблемы. Речь идёт даже не о упомянутом выше увеличении мощности сигнала, а банально о том, в каком месте квартиры находится роутер. Чем ближе к геометрическому центру пространства будет ваш прибор, тем равномернее будет трансляция сигнала во все стороны. Также проверьте, в какую сторону направлена антенна роутера. Для горизонтального распределения сигнала она должна быть направлена вверх.
Как выглядит репитер вай-фай?
Встречаются разные модели усилителей. Некоторые размерами и формой чем-то напоминают зарядное устройство для мобильного телефона, только без провода. Например, модель на рисунке ниже выглядит как компактная изогнутая пластина с вилкой для розетки, светодиодными индикаторами, портом для Ethernet-кабеля и кнопкой перезагрузки.
Есть модели, которые по своей форме мало чем отличаются от маршрутизатора.

Обычно в поставку также входит инструкция, Ethernet-кабель и диск с драйверами.
Проще простого: кнопка WPS
На большинстве современных устройств есть волшебная кнопка WPS (или QSS на некоторых моделях), которая в идеале призвана значительно упрощать жизнь, но в реальной жизни, наоборот, иногда создаёт помехи в пользовании сетью.

Если и на роутере, и на репитере есть эта кнопка, то всё, что вам нужно сделать, - это сначала нажать её на одном устройстве, а затем на другом. Несколько минут ожидания, пока репитер вай-фай и роутер друг друга обнаружат, и вуаля - можно работать. Но встречаются рекомендации, где советуют настраивать репитер вручную, выбрав конкретную WiFi-сеть, чтобы, во-первых, уменьшить количество сбоев в ретрансляции, а во-вторых, обезопасить себя. Технология WPS легко поддаётся взлому. Поэтому часто советуют вообще отключить этот режим, если вам не приходится часто подключать новые устройства.
Ещё обратите внимание, что иногда кнопка WPS совмещена с функцией перезагрузки (Reset). Всё зависит от длительности нажатия: если вы задержите палец на кнопке дольше, то вместо включения WPS перезагрузите повторитель, и все установленные вами настройки обнулятся.
Как настроить вай-фай репитер вручную
Для более стабильного сигнала лучше не полагаться на WPS, а прописать всю конфигурацию вручную. Подключение вай-фай-репитера на самом деле даже проще, чем настройка маршрутизатора. Первым делом включите репитер вай-фай в розетку и подключитесь к нему через компьютер, используя кабель или вай-фай. Затем открываете браузер и в адресной строке вводите IP-адрес, его вы найдёте на обратной стороне ретранслятора. Экран обновится, и появится форма авторизации. Туда вы вводите логин и пароль: если вы ничего не меняли в настройках роутера, то по умолчанию это admin/admin. Откроется страница с настройками.


Здесь же вы можете как-нибудь назвать свой репитер вай-фай или оставить его с заводским именем. Финальный этап - вводим пароль от своего вай-фая в необходимое поле.
Что происходит со скоростью интернета?
Иногда возникают сомнения по поводу целесообразности покупки репитера. Основной аргумент - дальность распространения сигнала увеличивается, но падает общая скорость интернета. Практика использования повторителей показывает, что колебания скорости происходят: любое дополнительное звено в цепочке "раздачи" интернета будет уменьшать поток. Однако уменьшение, как правило, не столь значительно, чтобы сильно отразиться на мощности сигнала, и во многом определяется техническими характеристиками устройств в цепочке. Иными словами, "глючить" и "тормозить" интернет не будет, если ваши девайсы изначально цепко ловят сигнал.

Роутер как альтернатива репитеру
Есть расхожее мнение, что если у вас дома есть ненужный, но работающий роутер, то совсем необязательно приобретать повторитель WiFi-сигнала. Многие модели созданы так, что могут выполнять функции репитера, главное - правильно их настроить. Это более длительный процесс, чем настройка обычного репитера, однако вполне выполнимый своими силами. Заметьте, что легче всего установить соединение между двумя устройствами одного производителя - больше шансов, что роутеры друг друга заметят и будут работать бесперебойно. От бренда также зависит сам процесс настройки.
Сначала роутер, который вы собираетесь использовать как репитер вай-фай, нужно будет подключить к компьютеру с помощью провода. Затем нужно будет проверить параметры адаптера (через "Центр управления сетями и общим доступом", в который можно попасть из "Панели управления"). Для устройства должен быть выставлен IP-адрес 192.168.1.21 с маской подсети 255.255.255.0.
Затем, как и при настройке репитера, вам нужно будет вбить IP-адрес со дна устройства в адресную строку. Снова используйте стандартный логин и пароль - admin/admin. На открывшейся странице вам нужно будет найти вкладку "Беспроводной режим" и зайти в настройки. Нас интересует опция "Включить WDS" - таким образом мы создадим сеть, которая объединит два роутера. Также вам потребуется поменять IP-адрес роутера, который будет выступать в роли повторителя, чтобы у вас была возможность заходить в режим настройки. Можно просто поменять последнюю цифру или добавить после неё ноль.

После этого нужно открыть список доступных сетей, найти необходимую, выбрать её и ввести пароль. Кстати, не забудьте защитить сеть на втором роутере, чтобы подключение к нему тоже осуществлялось с помощью пароля. Для этого мы заходим в "Настройки безопасности" и в графе "Ключ шифрования PSK" вводим наш пароль и сохраняемся.
Теперь роутер работает как WiFi-repeater. Можно отсоединиться от компьютера и установить в нужном месте.
Проверяем состояние подключения
После того как вы настроили повторитель или роутер в режиме повторителя, нужно проверить, как работает вай-фай-репитер и насколько хорошо он улавливает сигнал. Желательно проверить на всех своих устройствах - ноутбуках, планшетах, телефонах - видят ли они сеть, которую раздаёт репитер, или продолжают подключаться к основному роутеру (для этого можно в настройках прописать разные названия). Также проверьте, в подходящем ли месте вы установили репитер вай-фай-сигнала для роутера, добились ли вы своей цели улучшения качества связи.
Для этого можно не просто ходить со смартфоном по квартире и считать количество палочек в подключении, как все обычно это делают. Скачайте себе на девайс одно из специальных приложений, которое умеет проверять мощность сигнала.
Учтите, что если вам нужно расширить покрытие сети на достаточно крупную территорию, да ещё и в разных направлениях (например, на этаж ниже и в соседнюю комнату), то, скорее всего, придётся покупать два репитера.
Давайте рассмотрим особенности построения беспроводных сетей на примере оборудования фирмы Asus, и познакомится с таким понятием, как – wireless router set up. Для людей, не владеющим английским, вроде бы не понятная фраза. На самом деле ни чего страшного в ней нет, ведь в переводе с английского, это – настройка беспроводного маршрутизатора. Давайте разбираться, что, да как. Для примера взят беспроводной маршрутизатор Аsus WL-520gС.
Подключение компьютера
Данный беспроводной маршрутизатор можно отнести в бюджетную ценовую категорию, это и позволило ему завоевать популярность у многих пользователей интернет. Маршрутизатор имеет стандартный интерфейс, и обычный набор разъемов для подключения интернет.
Для произведения настроек беспроводного маршрутизатора его следует подключить к компьютеру. Процедура не сложная: берем маршрутизатор, и вставляем в него кабель вашего провайдера (WAN интерфейс), и кабель от компьютера (LAN интерфейс), подаем на него питание. Следующим шагом будет проверка настроек сетевой карты ПК на автоматическое получение ІР адреса. На картинке ниже показан вариант настройки сетевой карты под Windows ХР.
Настройка сетевой карты под Windows ХР
На следующей картинке можно увидеть вариант настройки для Windows 7.

Настройка сетевой карты под Windows 7
Убедитесь, что настройки сетевой карты на вашем ПК такие же как, на картинках выше, иначе сетевое соединение не установится.
Теперь, если ваша сетевая карта получает нужные значения в автоматическом режиме, значит ей должен быть присвоен свой адрес, который можно увидеть в пункте – Состояние подключения по локальной сети.

Состояние подключения сетевой карты
Надпись о присвоении DHCP говорит, что ваш беспроводной маршрутизатор успешно назначил для вашей сетевой карты свой личный ІР адрес. Идем дальше.
Настройка маршрутизатора
Заходим в веб-интерфейс
Настройки маршрутизатора выполняются через веб-интерфейс. Чтобы в него попасть, откройте любой браузер, и зайдите на страницу с адресом – http://192.168.1.1, где вы попадаете в меню авторизации.

В этом меню введите имя пользователя и пароль – admin/ admin. Жмем «ОК».
Настройка интернет
После успешного входа в веб-меню настроек маршрутизатора, можно приступить к настройкам интернет.
Мы должны познакомимся с основными протоколами доступа, это – DHCP и PPTP VPN.
Настройки в режиме DHCР
В этом режиме маршрутизатор получает ІР адрес от провайдера в автоматическом режиме, поэтому настройка не вызывает ни каких трудностей. Зайдите в пункт – ІР Config, затем – Wan & LAN.

Меню настроек интернет
В пункте – WАN Connection Type поставьте – Automatic IP. В – Choose WAN Bridge Port выставьте LAN порт, к которому подключается IPTV приставка, если нет, оставьте – None.
Пункт WAN DNS Setting содержит информацию о адресах серверов доменных имен, но этот пункт можно оставить в автомате и тогда DHCP сервер провайдера сам их назначит.
Если ваш провайдер «привязывается» к МАС-адресу, то в пункте – MAC Address можно вписать МАС-адрес того оборудования к которому раньше был подключен кабель провайдера. Так же можно вписать любой адрес нужного вам оборудования. Если захотите то можно оставить МАС-адрес вашего роутера, но тогда прийдеться позвонить провайдеру и сообщить о его замене. Теперь можно нажать – Finish. Маршрутизатор сохранит настройки, и покажет следующее сообщение.

Сообщение маршрутизатора
Это сообщение говорит, что маршрутизатор «хочет» перезагрузится. Жмем Save&Restart. Видим следующее сообщение.

Сообщение маршрутизатора
Ждем 20 секунд.
Настройка маршрутизации
Теперь заходим в IP Config, затем в – Route, здесь в опции – Use DHCР routes ставим значение – Yes. Если вы будите пользоваться IPTV, то активируйте пункт – Enable multicast routing. Жмем – Finish.

Настройка маршрутизатора
Для проверки настроек можно зайти в статусное меню – Stаtus & Log, раздел – Status.

Меню статус
В этом меню указываются все важные данные для подсоединения к провайдеру. Внизу есть две кнопки, при помощи которых можно включить и выключить ваше соединение. Теперь перейдем к настройкам PРTP VPN соединения.
Настройка в режиме PРTP VPN
Для этого режима надо ввести намного больше значений, чем в предыдущем режиме. Заходим – ІP Config – WAN & LAN.

Настройки режима PPTP VPN
Вводим следующие данные:
- WAN Connection Type – ставим PPTP.
- Choose WАN Bridge Port – ставим LAN порт IPTV приставки.
- WAN IP Setting – вводим данные выданные провайдером.
- WAN DNS Setting – также данные провайдера.
- User Name – логин от провайдера.
- Password – пароль от провайдера.
- PPTP Options – ставим No Encryption.
- MAC Address – вводим нужный МАС-адрес.
- Heart-Beat оr PPTP/L2TP (VPN) Server – указываем VPN сервер провайдера.
Теперь все, жмем – Finish.
Настройка беспроводной связи
Вот наконец-то можно перейти к рассмотрению понятия – wireless router setup. Для настроек беспроводного соединения нужно перейти в пункт – Wireless, затем – Interface.

Меню настройки беспроводной связи
Здесь нужно заполнить «кучу» полей:
- SSID – имя сети. Можно придумать любое.
- Channel – здесь выбирается канал работы беспроводной сети. Можно выбрать любой, но лучше поставить автоматический режим.
- Wireless mode – здесь выбирается стандарт беспроводной связи. Поставьте значение – 54g onlу.
- Authentication Method – в этом пункте выбирается метод шифрования. Выставьте – WPA-Auto-Personal.
- WPA Encryption – тут назначается алгоритм шифрования данных. Поставьте – TKIP+AES.
- WPА Pre-Shared Key – вводим пароль. Он должен иметь не менее 8 символов латинского алфавита.
Все, для сохранения жмем – Apply.
Переходом в меню – Advanced. Здесь находятся «интересные» настройки, способные повлиять на работу беспроводной сети.
В пункте Hide SSID можно деактивировать рассылку сетевого идентификатора. Это позволит как бы «спрятать» беспроводную сеть, при поиске сетей беспроводными устройствами. Т.е. имя вашей сети не будет видно в списке доступных сетей.
В пункте – Multicast rate можно выставить ширину multicast трафика. Если планируете просмотр IPTV по WiFi, выставьте значение – 36 мб/с.
При помощи Radio Power возможно отрегулировать мощность излучателя вашей WiFi сети. Если вы желаете, чтобы ваши соседи не «видели» вашу сеть, то можно уменьшить уровень излучения.
В принципе все, жмем – Finish.
Установка и настройка WіFi роутера
Домашняя беспроводная сеть – наиболее удобный способ получить доступ в интернет с нескольких устройств. Однако у неё есть недостаток: если в доме много комнат, то мощности сигнала может не хватить для нормального функционирования соединения. Но выход есть – можно настроить WiFi репитер и усилить сигнал, чтобы никакие физические препятствия не мешали его распространению.
Общие сведения
Wi-Fi Repeater (повторитель) – это устройство, предназначенное для ретрансляции сигнала от точки доступа или беспроводного роутера. Применяется при необходимости расширения покрытия сети.
Большинство современных моделей маршрутизаторов могут работать в нескольких режимах. Например, TP-Link TL-WA701ND может работать как:
В первую очередь пользователям должен быть интересен режим репитера. Как его настроить, мы сейчас и посмотрим на примере устройства TP-Link TL-WA701ND.
Подготовка
Прежде чем приступить к настройке репитера, необходимо выбрать в главном роутере конкретный канал вещания. Если он установлен как «Auto», то вы столкнетесь с тем, что связь часть будет теряться.
Если он установлен как «Auto», то вы столкнетесь с тем, что связь часть будет теряться.
Изменить канал можно на вкладке «Wireless», где вы указывали имя беспроводного подключения «SSID».
Само устройство для ретрансляции необходимо расположить в зоне уверенного приёма сигнала от роутера. После настройки оборудования вы сможете поэкспериментировать с уровнем сигнала, перемещая репитер в помещении.
Подключение к роутеру
Осуществите соединение репитера и роутера с помощью патч-корда через порт LAN. По беспроводной сети подключить устройство не получится, так как само по себе оно не вещает и не выдает IP-адреса.

Откройте свойства сетевого адаптера (естественно, у вас должна быть подключена сетевая карта) и присвойте IP-адрес вручную. Найти точный адрес можно в инструкции или на самом корпусе репитера (наклейка внизу).
Найти точный адрес можно в инструкции или на самом корпусе репитера (наклейка внизу).
Для оборудования TP-Link, например, IP-адрес будет 192.168.0.254. Поэтому для его настройки нужно присвоить временно сетевому адаптеру адрес 192.168.0.20 (можно другой, но главное уложиться в диапазон от 1 до 254).
Вход в веб-интерфейс
После настройки сетевого адаптера необходимо запустить любой браузер, ввести в адресной строке значение 192.168.0.254 и нажать «Enter». Идентификационными данными по умолчанию является пара «admin/admin», знакомая всем, кто настраивал роутер D Link Dir 320 или любой другой маршрутизатор.
Идентификационными данными по умолчанию является пара «admin/admin», знакомая всем, кто настраивал роутер D Link Dir 320 или любой другой маршрутизатор.
Настройка
В веб-интерфейсе в меню слева выберите раздел «Operation Mode». Отметьте пункт «Repeater» и нажмите кнопку «Save». На экране появится уведомление о том, что необходимо произвести перезагрузку устройства. Нажмите «Ок» и дождитесь, пока оборудование снова загрузится.
На экране появится уведомление о том, что необходимо произвести перезагрузку устройства. Нажмите «Ок» и дождитесь, пока оборудование снова загрузится. Перейдите в раздел «Wireless» и откройте вкладку «Wireless Settings».
Перейдите в раздел «Wireless» и откройте вкладку «Wireless Settings». Укажите подвид репитера – «WDS» или «Universal».
Укажите подвид репитера – «WDS» или «Universal».
Затем вам нужно указать имя беспроводной сети, сигнал которой вы хотите усилить, и её MAC-адрес. Чтобы не искать эти сведения самостоятельно, нажмите кнопку «Survey». В течение нескольких секунд на экране появится табличка со всеми доступными беспроводными подключениями. Вам нужно лишь выбрать нужную точку доступа и нажать возле неё кнопку «Connect».

Вводить вручную имя сети и MAC-адрес не придется – эти сведения автоматически будут добавлены в соответствующие поля. Вам останется лишь нажать кнопку «Save», чтобы применить все изменения и сохранить новую конфигурацию оборудования.
Перейдите на вкладку «Wireless Security» и выберите тот режим аутентификации, который установлен на основной точке доступа – например, WPA2-Personal. Введите свой пароль и нажмите кнопку «Save», чтобы подтвердить свое желание внести изменения в конфигурацию оборудования.

Далее откройте раздел «DHCP» и установите переключать «DHCP Server» в положение «Disabled» (Отключено).
Если вы не отключите DHCP-сервер, то устройства, подключенные к репитеру, не будут иметь доступ к интернету.
Последний этап – перезагрузка оборудования. Чтобы выполнить её, откройте раздел «System Tools» и раскройте вкладку «Reboot». Нажмите одноименную кнопку и подтвердите свои действия, кликнув «ОК» в появившемся уведомлении. После перезагрузки, которая будет длиться одну-две минуты, устройство подключиться к корневой точке доступа. При этом на самом репитере должен загореться индикатор, который расположен первым справа. Патч-корд к этому моменту уже можно отсоединить.
После перезагрузки, которая будет длиться одну-две минуты, устройство подключиться к корневой точке доступа. При этом на самом репитере должен загореться индикатор, который расположен первым справа. Патч-корд к этому моменту уже можно отсоединить.
Ретрансляция сигнала запущена – теперь он стал мощнее сразу на несколько делений. Никакая дополнительная настройка клиентских устройств не требуется: репитер передает сигнал с тем же именем и параметрами безопасности, что и точка доступа.
Иногда возникают сомнения в работоспособности репитера. Чтобы удостовериться, что он свои функции выполняет исправно, ретранслируя сигнал, выполните следующие действия:
1. Зайдите в интерфейс репитера и откройте страницу «Status». 2. Проверьте области «Wireless» и «Traffic Statistics». Если в первой вы видите имя своей сети, а во второй – количество переданных и полученных пакетов, то устройство подключено и работает корректно.
2. Проверьте области «Wireless» и «Traffic Statistics». Если в первой вы видите имя своей сети, а во второй – количество переданных и полученных пакетов, то устройство подключено и работает корректно.
Если у вас есть смартфон или планшет, работающий на базе ОС Android, загрузите с Google Play и запустите приложение Wi-Fi Analyzer. При правильно настроенном репитере вы увидите две точки доступа, которые имеют одинаковое имя и работают в одном канале.
Данное устройство представляет собой специальное приспособление, которое позволяет пользователям Wi-Fi модемов значительно увеличить площадь территории, на которую распространяется соответствующий сигнал.
Альтернативное название – повторитель сигнала. Чаще всего его использование актуально в крупных помещениях, если модем не передает качественный сигнал в дальние комнаты.
Преимущества и недостатки
В последнее время подобное оборудование становится все более популярным, связано это с широким распространением беспроводных сетей, которые люди разворачивают как у себя дома, так и в служебных помещениях.
Среди преимуществ данных приборов можно выделить следующие положительные моменты:
- Установка устройства в многоэтажном загородном доме позволяет размещать компьютеры в любом удобном месте вне зависимости от месторасположения модема. Это преимущество уже оценили люди, которые раньше располагали компьютеры в неудобных местах, поскольку хороший сигнал был только там.
- Возможность иметь стабильный и качественный сигнал в любых помещениях, даже с толстыми стенами и обилием различных конструкций, которые раньше его подавляли.
- Современный дизайн и небольшие размеры позволяют гармонично вписать прибор в любое помещение, при этом он будет фактически незаметным.
Определенные недостатки могут встречаться у конкретных моделей, в целом проблем или негативных моментов при эксплуатации подобных устройств выявлено не было, если не считать снижение скорости работы сети, которое происходит всегда при добавлении дополнительного оборудования.
Однако некоторые пользователи испытывали сложности с настройкой устройства, поэтому настоятельно рекомендуется приобретать только качественные приспособления от официальных производителей, чтобы иметь возможность получить поддержку или обновить прошивку и программное обеспечение через официальный сайт изготовителя.
Обзор модели TP-Link TL-WA850RE
Компания TP-Link является на сегодняшний день одним из лидеров по производству и продажам повторителей сигнала. Вся их продукция отличается высоким качеством и имеет множество положительных отзывов от пользователей.

Для рассмотрения была выбрана модель прибора TL-WA850RE, среди особенностей устройства и его преимуществ можно выделить следующие:
- Базовая комплектация включает в себя сетевой патч-корд.
- Дается гарантия от TP-Link.
- Вся сопроводительная документация продублирована на русском языке, она прилагается к репитеру как в бумажном, так и в электронном виде.
- Отсутствие отдельного блока питания, поскольку при изготовлении данного репитера была выбрана инновационная разновидность корпуса, позволяющая подключать прибор напрямую к розетке, что упрощает процесс эксплуатации.
- Габариты устройства 11х6,5х7,5 см.
- Для изготовления корпуса использовался пластик высокого качества, который является экологически чистым материалом и отличается хорошим показателем прочности.
- Все индикаторы и кнопки подписаны и удобно расположены. Кнопка, предназначенная для сброса, имеет скрытое расположение, что минимизирует вероятность ее случайного нажатия.
- Поддержка функционирования с большим количеством различных стандартов беспроводных сетей.
- Наличие специального порта дает возможность подключать к репитеру дополнительные устройства, например, игровые и телевизионные приставки или видеоплееры.
- Уровень, потребляемой репитером энергии, не превышает 3 Вт.
- Для установки, подключения и работы данного оборудования не требуется какое-либо дополнительное программное обеспечение или специальные драйвера.
Как выбрать
Современный рынок предлагает широкий ассортимент моделей, которые принципиально отличаются друг от друга по характеристикам, хотя визуально это не всегда заметно.
По этой причине при осуществлении выбора лучше всего проконсультировался со специалистом, который даст совет о приобретении конкретной модели для удовлетворения определенных требований, предъявляемых прибору, или получить консультацию у менеджера компании, которая продает репитеры.
Можно выделить следующие критерии выбора, от которых будет зависеть приобретение определенного репитера:

- Мощность устройства, она зависит от условий, в которых оборудование будет эксплуатироваться. Для использования в городской квартире нет необходимости переплачивать за сверхмощные приборы, поскольку подойдет и самая обычная разновидность. Однако, если планируется установить репитер в офисном помещении или в загородном доме, то рекомендуется сделать выбор в пользу более мощных устройств, которые обладают значительной площадью охвата и поддержанием сильного сигнала.
- Наличие или отсутствие внешних антенн также зависит от места, где будет установлен репитер. Дома в них нет особого смысла, но устройства с антеннами доказали свою эффективность в больших по площади помещениях с плохим уровнем сигнала.
- Антенны и другие элементы репитера могут быть съемного или литого типа. Рекомендуется выбирать приборы первой разновидности: чем больше на нем будет съемных частей, тем лучше, поскольку вышедший из строя элемент устройства можно будет заменить на новый. Это не только позволяет экономить финансовые средства, но и дает возможность модернизировать повторитель сигнала.
Как подключить
Подключение репитера осуществляется в два шага:
- К персональному компьютеру или ноутбуку данное оборудование подсоединяется при помощи стандартной витой пары.
- Подключение блока питания осуществляется через POE-инжектор.
После того как это будет реализовано, можно приступать к выполнению приведенного ниже порядка действий. Подключение репитера рассматривается на примере компьютера с установленной операционной системой Windows:
- Через меню «Пуск» необходимо перейти в «Панель управления», где потребуется найти и выбрать центр, отвечающий за сети и предоставление к ним доступа.
- После перехода к центру управлениям сетями, на панели с левой стороны выбрать «Изменение параметров адаптера».
- Выбрав строку с названием «Подключение по локальной сети» необходимо нажатием кнопки мыши вызвать контекстное меню и выбрать вкладку «Свойства».
- В полученном меню обратиться к пункту «Протокол интернета 4 (TCP/Ipv4)» и нажатием соответствующий кнопки, перейти к изменению его свойств и параметров.
- В новом меню необходимо отказаться от автоматического получения IP-адреса и ввести все необходимые данные вручную. Такая информация, как IP-адрес и маска указывается производителем для каждой отдельной модели.
На этом подключение репитера закончено, и можно переходить к процессу настройки данного устройства.
Как настроить
Стандартный процесс настройки данного оборудования обычно выглядит следующим образом:

- В настройках используемого браузера необходимо отключить использование proxy-серверов. После этого в адресную строку вводится IP-адрес, который соответствует подключаемому репитеру.
- В возникшем окне для получения доступа необходимо ввести логин и пароль admin.
- После выполнения перечисленных действий у пользователя появится доступ к меню настроек и управления, в котором необходимо выбрать вкладку «Wireless», находящуюся на левой панели. После этого появится еще несколько новых строк, для настройки репитера нужно выбрать первую, которая называется «Wireless Settings».
- После перехода к названной вкладке необходимо найти строку с названием «Operation Mode» и выбрать для нее значение «Universal Repeater».
- После подтверждения изменения и сохранения данного параметра появится список всех сетей, которые находятся в доступности оборудования. Потребуется обнаружить и выбрать нужную сеть, после чего нажать клавишу «Connect», находящуюся напротив нее.
- После сохранения всех настроек сети, которые определятся автоматически, устройство необходимо перезапустить. Это осуществляется путем нажатия кнопки «Reboot» находящейся в том же меню. После осуществленной перезагрузки репитера все произведенные изменения вступят в силу.
- После этого потребуется перейти к вкладке с названием «Wireless Security» и задать параметры шифрования и пароль роутера. Для того чтобы между устройствами появился сигнал, значения всех параметров, задаваемых репитеру, должны соответствовать настройками роутера.
- На этом настройка данного оборудования завершена. Чтобы убедиться, насколько верно она была произведена, можно перейти к вкладке «Status» в меню. Если там фигурирует название роутера, а также имеются постоянно меняющиеся цифры, то репитер настроен правильно и между ним и роутером установлена связь.
Тестирование скорости через репитер
После внедрения репитеров на современный компьютерный рынок у пользователей возник актуальный вопрос о влиянии этих приборов на скорость интернета. Чтобы дать максимально полный и достоверный ответ на эту тему многие специалисты проводили целый комплекс тестирований при помощи программы AIDA 32 Network Benchmark, включивший в себя следующие мероприятия:
- Проверка скорости в нормальном режиме функционирования, компьютер подсоединен к роутеру, повторитель сигнала отсутствует. Скорость составляла 17 Мбит/с.
- Подключение компьютера оставлено в таком же виде, как и при первом тестировании, но в сеть был добавлен ноутбук, имеющий подключение к повторителю сигнала. Скорость снизилась до уровня 12,5 Мбит/с.
- Ноутбук подключили напрямую к роутеру, а компьютер через репитер, между собой устройства были соединены при помощи патч-корда. Сигнал отличается своей стабильностью, но скорость упала до 8,5 Мбит/с.
- Последнее тестирование заключалось в одновременном подключении компьютера и ноутбука к повторителю сигнала, при этом для чистоты эксперимента использовался как проводной, так и беспроводной способ подсоединения. Сигнал имеется хороший, но скорость очень сильно колеблется, постоянно изменяя свои значения, наивысший показатель достигал 37 Мбит/с.
Подвергнув результаты проведенных тестирований анализу и, сопоставив их друг с другом, можно прийти к выводу, что наличие репитера в сети несколько снижает скорость, но в ряде случаев такая мера оправдана, поскольку данное устройство усиливает сигнал.
Также, как видно из результатов тестирований, наилучшие показатели сохранения скорости были зафиксированы при подключении компьютера и ноутбука друг другу при помощи повторителя сигнала и при исключении из этой схемы роутера.
В своей трехкомнатной квартире столкнулся с проблемой: зоны покрытия моего Wi -Fi роутера не хватало, и в дальних комнатах сигнал был значительно слабее, в связи с чем, на телефоне или планшете интернет часто «подвисал». Покупать еще один роутер я посчитал нецелесообразным, и для расширения зоны покрытия, решил купить Wi -Fi репитер. Ну, думаю, дорогой покупать не буду, решил поискать на Aliexpress репитер стоимостью порядка 500 руб. В итоге нашел «Wireless -N Wi-Fi Repeater » за 555 руб..
Репитер пришел в комплектации, заявленной продавцом, а именно: репитер, инструкция по настройке, LAN
- кабель для подключения к компьютеру/ноутбуку.  Репитер сборный, вилка вставляется в пазы и фиксируется кнопкой, расположенной чуть сбоку. Аналогично можно и разобрать его, нажав на кнопку и выкрутив вилку против часовой стрелки.
Репитер сборный, вилка вставляется в пазы и фиксируется кнопкой, расположенной чуть сбоку. Аналогично можно и разобрать его, нажав на кнопку и выкрутив вилку против часовой стрелки. 
 На репитере есть четыре индикатора: индикатор питания, беспроводной сети, индикатор WPS
и индикатор подключения посредством кабеля. В рабочем состоянии репитера индикаторы горят зеленым цветом.
На репитере есть четыре индикатора: индикатор питания, беспроводной сети, индикатор WPS
и индикатор подключения посредством кабеля. В рабочем состоянии репитера индикаторы горят зеленым цветом. 
 На боковой поверхности разъем под кабель и кнопка Reset
, сбрасывающая все настройки до заводских.
На боковой поверхности разъем под кабель и кнопка Reset
, сбрасывающая все настройки до заводских. 
Кабель имеет стандартный разъем для подключения по сети-
RJ
45
.  Инструкция полностью на английском языке и скажу сразу, при подключении она мне не особо помогла, пришлось «покопаться» в интернете, прежде чем нашел инструкцию на русском языке.
Инструкция полностью на английском языке и скажу сразу, при подключении она мне не особо помогла, пришлось «покопаться» в интернете, прежде чем нашел инструкцию на русском языке. 
Что касается настройки. Руководствуясь инструкцией на английском языке, я посредством кабеля подключил репитер к ноутбуку, «вбил» настройки (требовалось только имя сети и пароль), сохранил. Однако, после этого попытки подключится к нему по сети успехом не увенчались. Прочитав инструкцию на русском языке, понял свою ошибку: я, задавая имя сети, приписывал дополнительные символы. А стоило всего лишь назвать сеть так же, как называется основная, и после этого настроить репитер я смог нормально.
Теперь у меня по всей квартире уровень сигнала Wi-Fi отличный. Я могу скачивать большие по объему файлы на телефон, планшет, ноутбук или воспроизводить их (например, видео высокого качества) из интернета без каких-либо проблем в любой точке своей квартиры. На телевизоре скорость передачи и воспроизведения файлов с компьютера тоже улучшилась, ну раза в два - точно. Конечно, с настройкой я помучился, но покупкой все равно остался доволен.