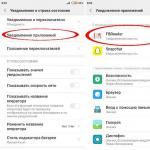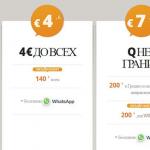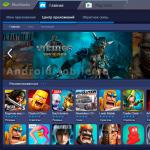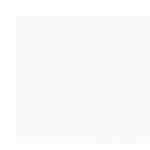Посекторное копирование жесткого диска. Особенности и правила полного клонирования данных жесткого диска с HDD на SSD
Объемы информации, хранящейся на компьютерах, растут катастрофически быстро, а жесткие диски не резиновые. Покупка нового, более емкого накопителя позволяет временно решить проблему нехватки места. Но при этом возникает другой вопрос: как быстро и без потерь перенести информацию со старого диска на новый. Желательно при этом сохранить работоспособность системы и все настройки. С этим приходится сталкиваться не только специалистам в области ремонта и обслуживания компьютерной техники, но и рядовым пользователям. Существует ряд программ, предназначенных для точного копирования жестких дисков и логических разделов. Кроме выполнения операций по «переезду» системы с одного носителя на другой,
они позволяют сделать резервную копию важных данных. Не секрет, что важность и стоимость информации иногда намного превышает цену накопителя. Возможность быстро восстановить данные с резервной копии после вирусной атаки, неквалифицированных действий пользователей или при неполадках с жестким диском поможет тебе сэкономить время и деньги. Рассмотрим на конкретных примерах работу некоторых программ, специально предназначенных для резервного копирования данных и операций по клонированию жестких дисков.
Paragon Drive Copy
Производитель: Paragon Software Group
Адрес: http://www.paragon.ru/home/dc-personal/
Размер: 11.8 Мб
Статус: платная, 490 руб.
Первой на очереди будет программа Paragon Drive Copy от Paragon Software Group . Распространением занимается известная фирма «1С», поэтому проблем с приобретением лицензионной версии этого программного продукта возникнуть не должно.
Программа работает непосредственно из-под операционной системы Windows. Все функции по копированию данных в ней реализованы в виде мастеров, которые облегчают процесс ее использования. Прежде всего рассмотрим возможности этой утилиты в области копирования дисков. Из главного окна запускаем мастер копирования жесткого диска. Эта процедура позволяет продублировать все данные с одного жесткого диска на другой и будет полезна при замене носителя информации. Выбираем физический диск, с которого будет производиться копирование, следующим шагом задаем параметры копирования и затем выбираем диск, на который будет произведена запись. Все разделы и данные с исходного HDD будут скопированы на
другой. Если диск – источник данных и диск, на который производится копирование, имеют разные объемы, то программа автоматически изменит размеры разделов пропорционально емкости нового диска. Утилита умеет копировать разделы с любыми известными файловыми системами. Поддерживается работа с жесткими дисками, подключенными к интерфейсам IDE, SCSI, SATA, а также USB, Fire Wire. Для повышения надежности записи в разделе параметров можно включить проверку поверхности диска перед записью и проверку правильности записанных данных. Эти параметры увеличивают надежность копирования, но делают это за счет увеличения времени проведения операции.
Копирование современных жестких дисков большого объема – процесс довольно длительный. В программе есть встроенный планировщик задач, который позволяет запустить операцию копирования в любое удобное для пользователя время в автоматическом режиме. У Drive Copy есть еще одна важная особенность. Это заявленная производителем технология Power Shield , которая позволяет завершить операцию копирования даже после перезагрузки компьютера, вызванной сбоем питания.
Мастер копирования разделов работает абсолютно аналогично операции копирования дисков. Отличие лишь в том, что делается копия только одного из логических разделов жесткого диска. Для ускорения при копировании разделов, содержащих операционную систему Windows, программа может пропустить временные файлы, такие как pagefile.sys, hyberfil.sys.
Третий мастер носит название «Мастер копирования одним кликом мыши». Он создает точную копию жесткого диска, не меняя размеров и месторасположения логических разделов. При этом используется так называемое посекторное копирование. Содержимое первого сектора исходного диска записывается в первый сектор приемника, второго – во второй и так далее. Для проведения такой операции необходимо, чтобы диск-приемник имел размер не меньше, чем исходный.
Полезными для пользователей окажутся и дополнительные возможности программы не связанные непосредственно с копированием дисков. С их помощью можно создать, удалить и отформатировать разделы на HDD, проверить целостность файловой системы и даже восстановить случайно удаленные разделы. К достоинствам можно отнести еще и русскоязычный интерфейс самой программы и системы справок и наличие подробной документации по использованию.
HDClone Professional 3.2.8.
Производитель: Miray Software
Адрес: http://
www.miray.de
Размер: 4.1 Мб
Статус: ограниченная версия – бесплатно, коммерческие – до 299 евро

Эта программа, созданная группой немецких программистов, в процессе инсталляции создает загрузочный CD/DVD-диск или 3.5"-дискету, на которую записывается собственно сама функциональная часть с простым графическим интерфейсом. Программа использует посекторную технологию копирования. При таком тиражировании информации абсолютно неважно, какого типа файловая система на копируемых дисках и какие данные там записаны. Копия будет в точности повторять оригинал.
Существует аж целых четыре разновидности этой программы, различающиеся скоростью выполнения операций копирования. Свободно распространяемая версия программы – самая медленная и умеет работать только с IDE/ATA/SATA-дисками. За повышение скорости и поддержку жестких дисков с другими типами интерфейса придется платить. Перед операцией копирования можно провести тест скорости доступа к дискам, чтобы оценить примерное время выполнения задания. В опциях есть возможность настроить режим копирования таким образом, чтобы пропускались сбойные сектора на исходном диске. Это позволяет быстро сделать копию с частично неисправного носителя.
Достоинства программы – небольшой размер, независимость от типа операционной и файловой системы на жестком диске. Профессиональная версия работает очень быстро, позволяя копировать жесткие диски со скоростью, превышающей полтора гигабайта в минуту.
CloneDisk
Производитель: Глотов П.А.
Адрес: http://www.clonedisk.narod.ru
Размер: 647 Кб
Статус: платная, $24.95

CloneDisk – еще одна программа из семейства копировщиков. Отличительная черта этой программы в том, что, кроме жестких дисков, она может работать с USB Flash, оптическими компакт-дисками и даже с дискетами. Зачастую бывает, что данные, записанные на компакт-диске или дискете, не менее важны, чем файлы на HDD.
Окно программы разделено на четыре части. В самой верхней производится выбор исходного (Source) устройства для копирования информации. Это может быть физический диск, логический раздел или файл ранее сохраненного образа. Во второй части аналогичным образом указывается приемник (Destination) считываемой информации. Ниже выбираются опции копирования. При включенном режиме All Sectors – выполняется посекторное копирование, причем когда выключен этот режим, обрабатываются только сектора, занятые информацией, что существенно ускоряет работу программы. По умолчанию программа пропускает сбойные сектора на исходном диске. Это логически правильное решение – информация на сбойном участке все равно
уже разрушена, а многочисленные безуспешные попытки считать ее только замедляют работу программы. В опциях есть функция Stop In Bad Sector – если ее задействовать, то копирование остановится при наличии сбойного участка. У программы также есть возможность скопировать не весь диск или раздел, а только необходимое количество секторов, начиная с заданного. Эта функция может быть очень полезна при восстановлении информации с частично неисправного носителя. Часто встречается такая ситуация, когда во время чтения жесткий диск доходит до определенного сбойного сектора и, сделав несколько попыток прочитать его, подвисает, переставая отвечать на команды, причем вся остальная поверхность диска, за
исключением этого сбойного кластера, нормально читается. Для копирования данных с такого полумертвого носителя этот режим выборочного посекторного копирования окажется незаменимым. После этого содержимое исправного носителя анализируется при помощи специализированных программ, таких как R-Studio
или GetDataBack
, хотя зачастую применение этих программ даже не требуется – файлы на исправном носителе будут доступны сразу.
Достоинство программы – малый размер, возможность работы не только с жесткими дисками, но и с другими носителями информации, способность считывать информацию с частично поврежденных носителей.
Norton Ghost 12
Производитель: Symantec
Адрес: http://www.symantec.com/
Размер: 70 Мб
Статус: платная, $69.99

Новая версия программы Ghost
от Командора Нортона из корпорации Symantec
. До недавнего времени для всех операций по копированию жестких дисков я пользовался восьмой версией этой программы. Меня она полностью устраивала до тех пор, пока не получили широкого распространения жесткие диски с интерфейсом SATA. На многих современных материнских платах программа начала намертво зависать на этапе определения дисков. Именно по этой причине я начал искать ей замену. Естественно, первым делом я решил попробовать самую новую версию того же продукта. Первое, что бросилось в глаза, это то, что из простой программы по копированию жестких дисков этот популярный пакет превратился в настоящую систему
резервного копирования и защиты информации. Функции дублирования жестких дисков остались в полном объеме, но как бы отодвинулись на второй план.
Программа Norton Ghost
теперь не требует создания загрузочных дисков и перезагрузки системы для своего запуска и работы с носителями. Все операции по копированию и восстановлению производятся непосредственно из Windows. Можно создать образ всего диска или отдельных его разделов. Добавилась возможность создавать резервные копии отдельных файлов или папок. Функции копирования теперь могут производиться в автоматическом режиме по заранее заданному расписанию. Программой поддерживаются практически все виды носителей информации. Появились возможности удаленного администрирования процесса резервного копирования. Но все эти несомненно полезные функции требуют для себя места и ресурсов. Прежний
Ghost
умещался на дискете – сейчас же ему нужно более 100 Мб на жестком диске.
Резюме: Norton Ghost 12-й версии – это серьезный пакет для серьезной работы от ведущего производителя. В настоящее время ориентирован больше на корпоративный рынок в качестве системы резервного копирования информации. Для домашнего использования в качестве копировщика дисков можно найти и более простое и дешевое решение.
MaxBlast 5
Производитель: Seagate Technology
Адрес: http://www.seagate.com/
Размер 103 Мб
Статус: бесплатная

Ведущие производители жестких дисков тоже создают свои программы для резервного копирования данных и восстановления информации. Хорошим примером этому может служить программа MaxBlast 5 . Изначально утилита создавалась фирмой Maxtor для копирования данных со своих накопителей, но после слияния компаний поддержкой и распространением этой программы занимается Seagate Technology . Программа основана на технологии True Image . В отличие от программных продуктов под маркой Acronis, эта версия программного обеспечения распространяется совершенно бесплатно.
Утилита позволяет копировать жесткие диски как целиком, так и отдельно взятые разделы. Можно провести непосредственное копирование с одного жесткого диска на другой, либо создать файл-образ выбранного носителя, из которого впоследствии за короткое время можно будет легко получить точную копию жесткого диска или его раздела.
MaxBlast 5 позволяет также делать резервную копию отдельных файлов и папок. Например, можно настроить задание делать резервные файлы документов Microsoft Office или же сообщений, хранящихся в электронной почте. Если произошел какой-либо сбой и операционная система не запускается, то восстановить системный диск из файла-образа можно при помощи загрузочного диска, создаваемого на съемном носителе. Программа поддерживает запись на CD/DVD или же создает файл-образ в стандарте iso, который впоследствии может быть легко записан на компакт-диск при помощи любой программы по записи оптических дисков.
Все функции удобно реализованы в виде мастеров, которые облегчают работу с утилитой неподготовленным пользователям. Есть возможность задать расписание резервного копирования. В ходе выполнения задач можно изменить их приоритет для системы с целью ускорения процесса. По умолчанию стоит низкий приоритет, чтобы процесс копирования не мешал работе компьютера с другими приложениями.
Резюме: MaxBlast 5 – это мощный и удобный в работе инструмент для клонирования жестких дисков и создания резервных копий важных данных. Несмотря на бесплатность, программа по своим возможностям далеко обходит многих своих конкурентов, за пользование которыми надо платить немалые деньги. Единственный недостаток – нет русифицированной версии. Документация также на английском языке.
В прошлом номере мы начали рассматривать вопросы посекторного резервного копирования жесткого диска и остановились на том, что идеальных программных средств не бывает. Продолжим.
В прошлом номере мы начали рассматривать вопросы посекторного резервного копирования жесткого диска и остановились на том, что идеальных программных средств не бывает. Продолжим.
При создании посекторных образов системы, вне зависимости от используемого софта, есть тонкости, на которые следует обратить внимание.
Любому бэкапированию препятствует мусор - информация, не требующая резервного копирования, которая, однако, подмешивается в основной массив данных, увеличивая время создания и итоговый размер резервного файла. Первое правило отделения мух от котлет - не разводить на жестком диске коммунальную квартиру. Как минимум ОС должна жить на отдельном логическом диске, а в идеале каждому типу данных должен быть выделен свой раздел или, на худой конец, папка. Это очень упрощает процесс настройки бэкапов. Классический "мусор" системного диска - файл hiberfil.sys, предназначенный для хранения содержимого оперативной памяти во время спящего режима, файл подкачки pagefile.sys, кэш браузера и игры. Hiberfil.sys и pagefile.sys имеют сиюминутное значение, но в дефолтной конфигурации системы занимают объем в 2,5 раза больший объема оперативной памяти. С hiberfil.sys, к сожалению, ничего не сделаешь - его местонахождение жестко определено ядром системы и перенести его невозможно. Единственный выход - перед созданием бэкапа вручную отключать "Спящий режим", а затем включать снова. Файл подкачки можно штатными средствами Windows разделить на два: на системном диске оставить небольшой файл с жестко ограниченным объемом, а дополнительный pagefile.sys создать на другом логическом или физическом диске (второе, кстати, еще и полезно для повышения общей производительности системы), например на том же бэкапном. Туда же заодно можно перенести и кэш браузера. Что же касается игр, крайне охочих до дискового пространства, но не требующих увековечивания, то существует элегантный способ отделить их от системного диска. Достаточно создать "игровой" логический раздел и подмонтировать его в качестве какой-нибудь папки, например C:\Games, штатными средствами "Управления компьютером". Логически эта папка ничем не будет отличаться от любой другой, а "лишний" раздел не займет дефицитной буквы. В результате посекторные бэкапы системного диска будут избавлены от тяжкого груза виртуальных реальностей, что благотворно скажется на их (бэкапов) объеме.
Кроме того, необходимо учесть одну тонкость в работе Windows. Это известная проблема с сигнатурами жестких дисков, возникающая при посекторном клонировании разделов [ Подробнее см. на forum.ixbt.com/topic.cgi?id=22:22723 ], о решении которой не заботится ни DriveImage XML, ни Acronis True Image, ни большинство других программ. Корень зла в том, что Windows XP запоминает все подключавшиеся к ней когда-либо жесткие диски и ставит им в соответствие буквы алфавита или пути к папкам NTFS-разделов. При переносе системы на новый диск (или, применительно к бэкапной теме, потенциальном восстановлении бэкапа на новый жесткий диск, приобретенный взамен умершего) порой возникает ситуация, в которой "клонированная" Windows XP во время загрузки назначает новому системному диску букву, отличную от C (или той буквы, которой раньше соответствовал системный диск). В результате система впадает в ступор, так в какой-то момент понимает, что грузится "ниоткуда". Решение проблемы очень простое: перед созданием очередного бэкапа нужно заставить Windows XP при очередной загрузке переопределить все буквы заново. Достигается это удалением параметров ветки реестра "HKEY_LOCAL_MACHINE\ SYSTEM\MountedDevices". В результате при первой загрузке восстановленного из бэкапа образа буквы накопителей расставятся по умолчанию и система гарантировано загрузится. Правда, придется вручную переназначить буквы всем логическим дискам и флэшкам вашего компьютера, но ради легкого "воскрешения" системы с этим можно смириться. Чтобы буквы не "летели" каждый раз после снятия образа вашей рабочей системы, достаточно упомянутую ветку реестра перед очисткой сохранять, а по завершении бэкапирования - восстанавливать.
nnBackup
Пофайловый бэкап, то есть бэкап файлов и папок, производимый на уровне файловой системы, гораздо более актуален, чем создание посекторного образа системы. Действительно, с потерей настроенной Windows еще можно смириться, потратив несколько вечеров на установку и обкатку системы с нуля, а вот с потерей всей накопленной за много лет информации или большого проекта, до сдачи которого остался день-другой - едва ли. Случай, когда вся эта информация помещается на одну DVD-болванку, тривиален и не интересен, - такой объем достаточно куда-нибудь регулярно копировать. Гораздо интереснее (и жизненнее) обезопасить гигабайт 200–300 динамично изменяющихся данных, причем сделать это, придерживаясь концепции максимального удобства пользователя и автоматизации процесса. Только если пользователь вообще не должен будет о них вспоминать, бэкапы будут происходить регулярно. Задача становится еще интереснее, если мы захотим создать систему очень динамичных (например, ежедневных) бэкапов с многоступенчатым откатом, который позволил бы хранить не только текущую копию исходных данных, но и предыдущие их варианты, так далеко назад во времени, как только позволяет емкость бэкапного жесткого диска. Для такой задачи простым копированием не обойдешься, поскольку даже на самый большой современный диск, объемом в терабайт, трехсотгигабайтный массив можно скопировать всего три раза.
Определив сверхзадачу, давайте формализуем пожелания. Итак, пофайловые бэкапы должны:
- происходить из рабочей операционной системы;
- не требовать внимания пользователя, но при этом быть для него прозрачными;
- быть инкрементными - заново копироваться должны только изменившиеся с прошлого бэкапа данные;
- быть устойчивы к человеческому фактору, чтобы в случае чего был доступ не только к копии текущего состояния винчестера, но и к файлу, случайно удаленному две недели тому назад;
- происходить со скоростью, близкой к максимально возможной скорости работы дисковой подсистемы компьютера;
- просто и наглядно отделять "мусор" от открытых для бэкапирования данных;
- поддерживать достаточно глубокую вложенность директорий и кодировку unicode в именах файлов.
Как видите, перечисленные требования вполне реализуемы несколькими банальными, всем знакомыми операциями с файловой системой: скопировать, переместить, удалить да запланировать все это в определенной последовательности. Казалось бы, гораздо более простая задача, чем посекторное копирование разделов, но - удивительно! - я не нашел ни единой высокоуровневой программы с графическим интерфейсом, которая могла бы достойно выполнить эти пожелания. Роскошные навороченные платные комплексы, бесплатные "поделки на коленке" - все они пасовали в лучшем случае на трех из перечисленных пунктов. На помощь пришла отечественная разработка - консольная утилита nnBackup . Это гениальная программа, при весе всего в 350 килобайт позволяющая организовать пофайловые бэкапы практически любой сложности. Можно просто регулярно копировать информацию; можно создавать "дампы" только изменившихся данных или синхронизировать две папки; можно работать не только с реальными файлами, но и с текстовым "слепком" файловой системы; можно запланировать расфасовку сделанного бэкапа по директориям заданного объема, чтобы каждая из них поместилась на CD или DVD с сохранением оригинальной структуры вложенных директорий. Есть еще с десяток разных функций, комбинируя которые можно достичь практически любого результата. Программа ведет скрупулезный лог своих действий, в результате чего локализация любой возникшей проблемы не вызывает никаких трудностей. Большая часть действий утилиты сводится к операциям копирования, которые производятся операционной системой, а не каким-то там подозрительным драйвером, за счет чего скорость бэкапирования вплотную приближается к скорости обыкновенного копирования вашего компьютера.
Увы и ах, как и за все другое, за отличную функциональность приходится платить. Но в данном случае не деньгами, так как утилита бесплатна для русскоязычного населения, а временем и мозговыми ресурсами. Общение с программой происходит только через командную строку, так что даже несмотря на превосходную русскоязычную справку, настройка требует изрядного напряжения серого вещества. Для облегчения этого процесса предлагаю вам ознакомить с моей конфигурацией бэкапа динамично меняющегося рабочего раздела, а при настройке своей системы отталкиваться уже от нее.
С целью упрощения процесса создания сценария бэкапа, исполняемый файл nnbackup.exe можно попросить брать команды не из командной строки, а из текстового файла, который очень удобно комментировать. Вот, к примеру, создадим в папке nnBackup файл config.cfg. Строчки, обозначенные обратным слэшем, - комментарии, а все остальные - команды (см. врезку).
\ Синхронизировать приемный каталог с
\ исходным. В этом случае из исходного
\ каталога в приемный копируется вся
\ информация, которой там еще нет:
sync
\ Исходный каталог:
-i W:\
\ И приемный каталог:
-o "X:\w\"
\ Учитывать все подкаталоги при копировании:
-s
\ Сравнивать при синхронизации не только
\ время последней модификации файла, но и
\ время его создания:
-tc
\ Сравнивать при синхронизации еще и размер
\ файла, а также бэкапить файлы, даже если
\ дата их модификации в исходном каталоге
\ изменилась в обратную сторону:
-ad
\ Удалять в приемном каталоге файлы,
\ отсутствующие в исходном каталоге:
-da
\ Этот ключ определяет поведение программы
\ в случае, если какой-то каталог был удален в
\ исходном каталоге, но все еще содержится в
\ резервной копии:
-nd
\ Исключать из бэкапа все файлы и
\ директории, имя которых заканчивается
\ на.@exc:
-x *.@exc
\ Оставлять копию всей информации, которая
\ меняется или удаляется в приемном каталоге.
\ При этом помещать измененные файлы в
\ специальный каталог "W_dumps", создавая
\ каждый раз подкаталог с именем в виде
\ текущей даты:
-backup X:\W_dumps\%YYYY%-%MM%-%DD%\
Если теперь запустить nnbackup.exe с ключом -f config.cfg, он прочтет содержимое конфигурационного файла. Весь диск W:\ будет скопирован в папку X:\w\ на бэкапном HDD. Помните пункт о наглядном отделении "мусора" от требующих резервного копирования данных? Все папки и файлы, оканчивающиеся на ".@exc", будут проигнорированы. Таким образом, чтобы запретить бэкап, предположим, захваченного только что с ТВ-тюнера сериала, достаточно к названию папки с захватами добавить ".@exc", например, так: "W:\captures.@exc\". Сразу видно, что это папка-неудачница! Конечно, такое замысловатое буквосочетание я придумал сам, встретить подобную "символьную тусовку" в реальной жизни почти невероятно. Вы можете придумать любое свое обозначение.
Итак, при первом запуске содержимое диска W:\ за оговоренным исключением скопируется в X:\w\. В результате каждого повторного запуска скрипта содержимое исходного диска будет пофайлово сравниваться с копией, и если на бэкапируемом разделе что-то изменилось, копия будет приводиться в полное соответствие с оригиналом. Самое интересное в том, что всякое изменение, происходящее с бэкапом, не канет в лету, но будет аккуратно отражено в папке X:\W_dumps, в которой вы всегда сможете найти удаленный невзначай файл. Временна,я глубина дампов прямо пропорциональна емкости бэкапного HDD и обратно пропорциональна интенсивности бэкапирования. С емкостью диска все понятно, а вот интенсивностью бэкапирования можно выгодно манипулировать. Для раздела с актуальными рабочими данными разумно запланировать ежедневный бэкап. В этом случае объем "дампнутых" данных растет быстро, однако вы будете наилучшим образом защищены от потерь насущной работы.
Долговременные хранилища, напротив, выгодно бэкапить пореже. Информация в них меняется медленно, зато эти данные наиболее ценны и хранить их желательно как можно дольше.
Запланировать ежедневное выполнение сценария можно даже встроенными средствами Windows, однако у автора nnBackup имеется не менее мощная утилита-планировщик под названием nnCron, выполненная в аналогичной стилистике и дающая большую фору виндусовскому шедулеру. В последних версиях, кстати, эта утилита обрела графический интерфейс, так что с ее настройками, полагаю, вы без труда разберетесь.
Справедливости ради и стимулирования для отмечу несколько недостатков nnBackup. Во-первых, программа хоть и поддерживает опцию архивирования, из-за, видимо, лицензионных соображений эта функция ограничена использованием старых библиотек zip, не умеющих создавать на выходе файлы размером более 2 Гбайт. Во-вторых, хоть в последних версиях nnBackup заявлена поддержка файлов с юникодовыми именами, в действительности иногда возникают проблемы при работе с файлами, имеющими длинные русскоязычные имена (может быть, Acronis True Image на них же спотыкался?). В-третьих, конечно, программе не хватает простенького графического интерфейса, который мог бы здорово сэкономить время ее настройки.
Не забудьте про себя
Что еще можно придумать, чтобы обезопасить свои информационные богатства? Если в доме несколько компьютеров, можно организовать перекрестный или цепочный бэкап, чтобы каждый компьютер бэкапился на соседа. Это исключит возможность потери данных в результате редких случаев порчи всей "начинки" компьютера зараз. Дабы избежать природных катаклизмов и прочих "обстоятельств непреодолимой силы", можно организовать перекрестный бэкап через Интернет с компьютером какого-нибудь другого пара… единомышленника. Систему бэкапов можно улучшать и усложнять бесконечно. Важно, однако, в какой-то момент остановиться, потому что иначе можно прийти к мысли о бэкапе собственной головы. Вот только не будет ли поздно?..
Буквально недавно на одном из компьютеров на моей работе был заменен жесткий диск. Почти сразу после замены Windows XP стал по несколько раз в день сваливаться в BSOD и ругаться ошибками Драйвер обнаружил ошибку контроллера \Device\Harddisk0\.
Изначально я грешил на то, что установлен стандартный драйвер IDE контроллера (в BIOS материнской платы для SATA-контроллера поставлен режим IDE compatible), хотя материнская плата на чипе VIA — драйвер поменял, однако проблемы это не решило. Так же пробовал менять SATA-шлейф — тоже не помогло.
Тип события: Ошибка
Источник события: Disk
Код события: 11
Дата: 10.03.2011
Время: 16:22:36
Пользователь: Н/Д
Компьютер: MPS-F01EC7424DE
Описание:
Драйвер обнаружил ошибку контроллера \Device\Harddisk0\D.
Тип события: Ошибка
Источник события: atapi
Категория события: Отсутствует
Код события: 5
Дата: 10.03.2011
Время: 16:22:36
Пользователь: Н/Д
Компьютер: MPS-F01EC7424DE
Описание:
Обнаружена ошибка нарушения четности на \Device\Ide\IdePort0.
Стало понятно, что проблема в том, что сам диск оказался бракованным. Решил его заменить. Но, так как на данном компьютере установлено довольно много специфичного ПО (бухгалтерия 😉), то было решено снимать образ и заливать его на новый диск.
Сказано — сделано! Скачал сборку BartPE под названием NervOS — там есть Acronis, Ghost и целая куча других утилит. Подцепил второй HDD, загрузился с CD, запустил копирования Disk-to-Disk с помощью Ghost и приготовился ждать. Но не тут-то было! Где-то на 2% Ghost заявил, что не может прочитать поврежденные сектора и вырубился. Так же, диск отвалился из Windows PE и снова появился только после перезагрузки.
Решил попробовать Acronis — тот же результат. Думал проверить диск родной утилитой от WD — «Too many bad sectors. FAIL». А образ снимать надо!
После небольшой консультации с коллегой-сисадмином-линуксоидом было решено сливать образ с помощью Ubuntu:
2. Там же смотрим инструкцию как записать образ на CD или на USB. Я записывал на USB с помощью Universal USB Installer
3. Грузимся с USB при двух подключенных hdd — старом и новом
4. Запускаем Ubuntu с USB
5. Запускаем Terminal
6. Переходим в режим суперпользователя — sudo su
7. Используем команду fdisk -l для того чтобы увидеть «имена» жестких дисков, в моем случае: /dev/sdb — старый, поврежденный диск, /dev/sda — новый
8. Теперь приступаем собственно к переносу образа с диска на диск:
dd if=/dev/sdb of=/dev/sda bs=4096 conv=noerror
где if — источник, of — назначение
conv=noerror — dd будет пропускать сектора с ошибками
полное описание параметров dd можно посмотреть, выполнив man dd
Процесс пошел. У меня процесс занял около 1 часа — диск 160 Gb при 20% заполнении.
9. После того как процесс завершится, надо не забыть перенести MBR :
dd if=/dev/sdb of=MBR-backup bs=512 count=1 — со старого диска в бекап
dd if=MBR-backup of=/dev/sda bs=512 count=1 — из бекапа на новый диск
Вот и все, образ успешно перенесен! Отключаем флешку, старый диск и успешно загружаемся с нового!
Это перенос всех данных со старого накопителя («донор») на новый («получатель»). Копируется все без исключения: операционная система с драйверами, установленные программы, фото, музыка и так далее. После клонирования и замены диска не надо вспоминать пароли, все файлы будут на привычных местах.
Зачем проводить клонирование жесткого диска?
Эту операцию проводят для таких целей:
- Чтобы использовать новый и более быстрый накопитель. Типичный случай — замена медленного HDD на современный SSD. Это существенно ускорит отзывчивость Windows, а за счет клонирования апгрейд компьютера пройдет максимально комфортно для пользователя. Все ярлыки и настройки останутся неизменными, но система станет быстрее.
- Чтобы не переустанавливать операционную систему. К примеру, после покупки нового компьютера хочется, чтобы все было как на старом и без переустановок. Так получится при переносе информации с «донора» к «получателю», а сама процедура потребует относительно мало действий и внимания со стороны пользователя.
- Чтобы синхронизировать работу за разными компьютерами. Все более распространенной становится удаленная работа. Клонирование жесткого диска позволит развернуть полноценное рабочее место там, где удобно и таких мест может быть сколько угодно.
- Чтобы сделать резервную копию данных. Потерять информацию на накопителе можно в любой момент — ничто не вечно. Благодаря клонированию в несколько кликов можно обезопаситься и случае форс-мажора иметь полностью рабочий «слепок» всех данных.
Важно, чтобы на «доноре» не было вирусов — клонируйте накопитель только после тщательной проверки на вредоносное ПО.
Утилиты и программы для клонирования
Существует много приложений для клонирования. Одни, специально созданы для выполнения такой операции — подойдут для неопытных пользователей, которым важна простота процесса. У других программ более широкая функциональность. В них создание клона диска — лишь одна из множества доступных опций.
Перед началом использования любого приложения подключите новый накопитель к компьютеру. Для этого удобно использовать внешний карман для жесткого диска
Renee Becca
Простая утилита, в которой разберется каждый. С ее помощью клонировать носитель информации можно в несколько кликов. Алгоритм действий состоит из таких шагов:
- скачайте, установите и запустите приложение;
- выберите в левой панели пункт «Клон» . При помощи «Renee Becca» также можно сделать клон только определенных локальных дисков или перенести на новый накопитель лишь операционную систему. Соответствующие пункты размещены ниже в начальном окне программы;
- укажите «донора» и «получателя». Чтобы получить полную копию «донора», отметьте галочкой строку «Сделать целевой диск загрузочным …» внизу окна. Слева раскройте список «Больше» и поставьте галочку напротив «Клон всех секторов …». После запустите операцию нажатием на «Клон»;
Функциональная программа, которая стоит немало, но для клонирования подойдет и демо-версия. Чтобы скачать ее, перейдите по ссылке и укажите ваш e-mail. После запуска приложения выполняйте следующее:
- выберите «донора». Важно указать не просто локальный диск, а весь накопитель. Для этого кликните правой кнопкой мышки на строке с этим накопителем и нажмите на «Клонировать базовый диск»;
- укажите «получателя». При выборе этого диска помните, что данные на нем будут перезаписаны, а его объем не может быть меньшим, чем размер занятой информации на «доноре»;
- чтобы «получатель» был точно таким же, как и «донор», установите галочку напротив строки «Один в один» в следующем окне;
- в Acronis Disc Director любые манипуляции с накопителями всегда нужно подтверждать отдельно. Для этого в верхней части окна жмите на «Применить ожидающие операции» — только после этого начнется клонирование;
Если не использовать программу для коммерческих целей, то за нее не нужно платить. Необходимо только перейти на сайт разработчика, кликнуть на «Home Use», указать e-mail и подтвердить его — вам придет соответствующее письмо. После скачивания, установки и запуска «Macrium Reflect» выполняйте следующие действия:
- на начальном экране кликните на «Clone this disk»;
- на следующем окне отметьте галочкой все локальные диски на «доноре»;
- в нижней части жмите на «Select a disk to clone …» — появится окно выбора, где укажите «донора»;
- в завершении операции кликните на «Finish»;
Paragon Drive Backup Personal
Бесплатная утилита, возможностей которой хватит для клонирования. Она доступна для загрузки на этой странице , а после скачивания, инсталляции и запуска выполняйте следующее:
- создайте собственный аккаунт в приложении. Это делается в несколько кликов — требуется только указать e-mail и личные данные. После этого слева кликните на «My new backup». Справа укажите «донора» в поле «Backup source» и «получателя» в поле «Destination»;
- начните клонирование нажатием на «Back up now»;
Простое и бесплатное приложение. Для скачивания перейдите на сайт разработчика и выберите версию с русской локализацией.
После установки и запуска последовательно выполняйте такие действия:
- укажите «донора». Если нужно клонировать не весь накопитель, а только один из локальных дисков, то отметьте галочкой строку «Показать разделы» и выберите требуемые локальные диски. После кликните на «Далее»;
- Укажите «получателя» и снова жмите на «Далее».
- появится окно настроек. Можно ничего не изменять и кликать на «Далее»;
- появится окно настройки размеров «донора» и «получателя». Достаточно отметить галочкой опцию «Изменить размеры разделов пропорционально» и нажать на «Далее»;
- в последнем окне подтвердите начало операции нажатием на «Начать копирование».
Хорошая утилита, имеющая демо-версию, возможностей которой хватит для одноразового клонирования диска. После скачивания , установки и запуска приложения выполняйте следующие шаги:
- в верхней панели кликните на «Clone» — к сожалению, у программы нет перевода на русский язык;

При замене жесткого диска на новый, например, более емкий или высокоскоростной, как правило, возникает необходимость переноса на него информации со старого накопителя.
Если делать это вручную – заново устанавливать систему, программы и копировать пользовательские файлы, то можно потратить целый день.
Гораздо удобнее доверить это автоматике - специальным программам для клонирования жестких дисков. С их помощью все файлы, настройки и сама система просто “переедут на новое место жительства” в том виде, в каком они были на старом носителе.
Клонирование жесткого диска - это процедура низкоуровневого посекторного переноса данных с одного носителя на другой. При этом диск-клон будет представлять собой точную копию диска-оригинала.
Клонирование жесткого диска
Для создания дисков-клонов выпущено немало платных и бесплатных программ. Среди них есть универсальные, работающие с любыми HDD и SSD, и узкоспециализированные, предназначенные для дисков определенной марки, например, только Samsung или только Western Digital.
Рассмотрим пять популярных и наиболее простых в использовании программ для клонирования жестких дисков на SSD или HDD любого производителя.
EASEUS Disk Copy
Farstone RestoreIT Pro - прежде всего инструмент восстановления системы и пользовательских данных после сбоев, вирусных атак, изменений и случайного удаления.
Как таковые клоны дисков эта программа не создает, но может создавать бекапы любой информации на них.
Периодичность резервирования в RestoreIT Pro можно настроить хоть ежечасно. А восстановление к сохраненной копии производится нажатием одной кнопки.
Возможности RestoreIT Pro:
- способность восстанавливать систему даже после повреждения загрузчика;
- 2 режима резервирования - полное и накопительное (сохранение только измененных данных);
- мониторинг всего диска или только выбранных разделов;
- хранение всей истории изменений файлов, а не только последней сохраненной версии.
Недостатками программы является платная лицензия ($24.95) и отсутствие функции клонирования дисков.