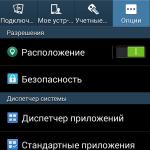Точка доступа wifi windows 8 на ноутбуке.
Часто бывает ситуация, когда интернет подключен к одному компьютеру, или ноутбуку, и возникает необходимость раздать этот интернет на другие устройства. Смартфон, планшет, или другой компьютер. Если вы зашли на эту страницу, то скорее всего знаете, что раздать Wi-Fi можно с компьютера и без роутера. Лучше, конечно, купить недорогой маршрутизатор, подключить к нему интернет, и он уже будет раздавать его на все устройства. Но не всегда есть такая возможность. Именно в таких случаях, в качестве роутера можно использовать ноутбук, или компьютер с Wi-Fi адаптером.
Запустить виртуальную Wi-Fi сеть и заставить свой компьютер раздавать интернет можно несколькими способами. Я бы выделил три способа: командами через командную строку, через мобильный хот-спот, и с помощью сторонних программ. Сейчас мы подробнее рассмотрим каждый способ. Вы сможете выбрать для себя более подходящий вариант и перейти к настройке по инструкции, которую найдете в этой статье, или по ссылкам, которые я буду оставлять в процессе написания.
Как раздать интернет по Wi-Fi с компьютера:
- Через командную строку. Это самый популярный способ, который работает в Windows 7, Windows 8 (8.1) и Windows 10. Нужно запустить командную строку, выполнить несколько команд, и открыть общий доступ к интернету. После этого компьютер начнет транслировать беспроводную сеть, к которой вы сможете подключить свои устройства и пользоваться интернетом. Я уже подготовил две подробные инструкции: , и . Инструкции практически одинаковые, просто написаны на примере разных операционных систем.
- С помощью функции "Мобильный хот-спот". Это стандартная функция, которая появилась в Windows 10. Там все намного проще. Достаточно задать имя Wi-Fi сети, пароль, выбрать подключение для общего доступа, и запустить точку доступа. Инструкция по настройке: . Если у вас установлена "десятка", то советую сначала попробовать этот способ. Там есть свои нюансы, о которых я писал в статье по ссылке выше.
- С помощью сторонних программ. Есть много как бесплатных, так и платных программ с помощью которых можно запустить виртуальную Wi-Fi сеть на компьютере. По сути, эти программы так же запускают раздачу через командную строку, просто немного удобнее. Не нужно копировать команды и т. д., достаточно просто нажать на кнопку. Но эти программы не всегда работают стабильно и правильно. О них я так же писал в отдельной статье: .
Тех инструкций, ссылки на которые я давал выше, вполне достаточно чтобы все настроить. Но так как я решил сделать одну большую и общую статью по этой теме, то по каждому способу я напишу подробное руководство. Конечно же с картинками.
Обратите внимание! Если вы хотите раздавать Wi-Fi без роутера с помощью стационарного компьютера (ПК), то у вас должен быть Wi-Fi адаптер. Внутренний, или внешний, который подключается по USB. О таких адаптерах я писал . В ноутбуках этот адаптер встроенный.
Не важно, ПК у вас, или ноутбук – Wi-Fi должен работать. Драйвер на беспроводной адаптер должен быть установлен, а в списке подключений должен быть адаптер "Беспроводная сеть", или "Беспроводное сетевое соединение". Чтобы проверить возможность запуска раздачи Wi-Fi, запустите командную строку от имени администратора и выполните команду netsh wlan show drivers . Напротив строки "Поддержка размещенной сети" должно быть "да".
Переходим к настройке.
Как раздать Wi-Fi через командную строку?
Напомню, что этот способ походит для Windows 10, Windows 8 и Windows 7.
Нужно запустить командную строку от имени администратора. В Windows 7 откройте "Пуск", дальше "Все программы" - "Стандартные". Нажмите правой кнопкой мыши на "Командная строка" и выберите "Запуск от имени Администратора". В Windows 10 и 8 можно просто нажать правой кнопкой мыши на меню Пуск и выбрать "Командная строка (администратор)".
Копируем и выполняем (клавишей Ентер) такую команду:
netsh wlan set hostednetwork mode=allow ssid="my_wi-fi_network" key="12345678" keyUsage=persistent
Эта команда задает имя ssid="my_wi-fi_network" и пароль key="12345678" для Wi-Fi сети, которую будет раздавать ПК, или ноутбук. Имя и пароль при желании вы можете сменить.
Для запуска самой точки доступа нужно выполнить следующую команду:
Вот такой результат должен быть после выполнения первой и второй команды:

Устройства уже можно подключать к запущенной Wi-Fi сети, но только интернет пока работать не будет. Нужно открыть общий доступ к интернету .
Для этого перейдите в "Сетевые подключения" (Центр управления сетями и общим доступом – Изменение параметров адаптера) . Нажмите правой кнопкой мыши на то подключение, через которое вы подключены к интернету и выберите "Свойства".
Дальше на вкладке "Доступ" нужно поставить галочку возле "Разрешить другим пользователям сети использовать подключение к Интернету данного компьютера" и выбрать в списке новое подключение. В названии подключения будет цифра (не обязательно такая как у меня на скриншоте) , а ниже название сети, которое указано в первой команде.

netsh wlan stop hostednetwork
И снова запустить командой:
netsh wlan start hostednetwork

После этих действий вы можете подключатся к Wi-Fi сети с названием "my_wi-fi_network" (если вы его не сменили) , и пользоваться интернетом. Как видите, без Wi-Fi роутера.
Если вы столкнулись с проблемой, когда устройства не могут подключится к точке доступа, или подключаются но не работает интернет, то первым делом отключите антивирус и брандмауэр. Так же смотрите статьи, ссылки на которые я дам ниже.
Возможно пригодится:
- – когда нет вкладки доступ, выпадающего списка и т. д.
- – решения разных проблем. В том числе ошибки "Не удалось запустить размещенную сеть. Группа или ресурс не находятся в нужном состоянии для выполнения требуемой операции".
Нужно заметить, что компьютер не всегда охотно превращается в маршрутизатор. Иногда необходимо потанцевать с бубном 🙂
Настройка функции "Мобильный хот-спот" (только Windows 10)
В данном случае все намного проще. Открываем "Параметры" (кнопка со значком шестеренки в меню Пуск) и переходим в раздел "Сеть и интернет".
На вкладке "Мобильный хот-спот" находятся все настройки данной функции. Там сразу будет прописано имя сети и сетевой пароль. Если вы хотите их сменить, то нажмите на кнопку "Изменить". Задайте новые и сохраните.


При возникновении каких-либо проблем отключайте антивирус и брандмауэр.
В настоящее время пользователей ПК стало интересовать, как проходит раздача wifi с ноутбука на windows 8, потому что ни один обладатель современных гаджетов не представляет свою жизнь без глобальной сети. Этот процесс поможет раздать вай фай на все устройства, которые находятся рядом. Эта процедура нужна, когда вы не имеете роутера и войти на просторы всемирной паутины становиться невозможным. Правильнее сделать так, чтобы wi-fi был на всех устройствах. Для этого существует несколько способов и системные утилиты.
Способы раздачи
Шаг 1
Перед тем как раздавать что-нибудь c вай фай системы windows 8 на мобильные устройства, надо выполнить простые действия:
- подключите сеть к «ноуту» кабелем или специальной картой USB. В случае соединения посредством модема у вас могут возникнуть некоторые затруднения. Если включение глобальной сети идет через кабель, то доступ получить легко, ведь на компьютере с ОС8 обычно подключены все драйвера, и он станет выполнять те же функции, что и обычный роутер;
- если вы соединялись таким образом ранее, значит компоненты установлены и можно начинать раздавать, что вы хотите. Чтобы убедиться, загружены ли драйвера, осуществите такие действия: выполните команду «Панель управления», затем «Сеть» и «Интернет и Сетевые подключения».
Шаг 2
Проверьте, есть ли у вас «Беспроводная сеть». Если ее у вас нет, скачайте с сайта драйвер для вашего ПК. После получения и установки всего софта можно приступать к настройке.
Шаг 3
Подключения wi-fi через ноутбук к другим устройствам возможны с помощью командной строки. Такая функция есть у всех операционных систем, включая windows 8. Чтобы все получилось, вам нужно выполнить простой алгоритм:
- Правой кнопкой мыши жмите на уголке снизу, чтобы включить режим администратора. Также это можно сделать на клавиатуре, нажав одновременно Win+X.
- В появившемся окошке задайте специальную команду (название «f1comp» — это имя сети. Его можно выбрать по желанию, но оно должно содержать только латинские буквы. Комбинация чисел «12345678» — пароль для доступа.)
- После выбора имени и кода для вай фай подключения нажмите кнопку Enter.
- Далее нужно ввести вторую спец. команду. Она предназначена, чтобы включить точку доступа.
- Снова жмите клавишу Ввод. На вашей ОС win8 должно появиться оповещение, что запуск активен. Так, ваш ПК может заменить роутер.
- Если что-то пойдет не так вы увидите: «Не удалось запустить размещенную», тогда поочередно задайте компьютеру еще две команды. (Рисунок 3)
- В строке «Сетевые адаптеры», на вкладке «Диспетчер устройств», активируете правой кнопкой мышки «Виртуальный адаптер».

После необходимых действий на ноутбуке вам нужно дать разрешение к использованию сети через вай фай. Для этого пройдите в Центр управления сетями и общим доступом. В появившемся окошке с левой стороны есть вкладка, которая называется «Изменение параметров адаптера». Зайдите в свойства того подключения, которое активировано. Активируйте общий доступ, установив галку на «Разрешить другим пользователям сети использовать подключение к Интернету данного компьютера». Подтвердите команду, нажав Ок.
Таким способом можно произвести настройку wi-fi системы.
Программы для раздачи беспроводной сети
Опытные мастера отлично знают, как раздать беспроводную связь простыми утилитами.
Благодаря некоторым приложениям установка вай фай станет еще легче, чем это описывалось выше. Одна из таких программ называется MyPublicWifi. Интерфейс этой программы на английском языке, но вы легко с ней разберетесь, так как у нее самая обычная установка:
- Запустите MyPublicWifi в роли админа и выберете меню Automatic HotSpot configuration.
- В окне Network Name (SSID) задайте имя сети, а в поле «Network Key» напишите любой свой код, который будет запрашиваться у сотовых аппаратов при новом подключении.
- Поставьте галочку там, где написано Enable Internet Sharing, и найдите то подключение, к которому подсоединен ваш раздающий laptop.
В итоге у вас получится даже подключать устройства своих друзей. В этой программе на вкладке Clients показано количество подключенных устройств. В меню Management можно произвести более тонкие настройки. Например, активировав специальную утилиту. Она укажет программе стартовать сразу при загрузке ноутбука. Еще одна бесплатная утилита Virtual Router Plus превратит вашу системную машину в раздающий инструмент. Она была создана специально для ОС windows 8 и других. Установив эту программу, любые пользователи получат доступ к беспроводной сети и смогут войти во «всемирную паутину» через смартфоны и другие гаджеты. Для надежности Virtual Router Plus защищена особым методом шифрования.
Эти способы помогут сделать из вашего «ноута» полноценный раздатчик вай фая, превратив его в своеобразный роутер.
Доступ в Интернет с помощью беспроводных сетей, в наше время можно встретить довольно часть. И это не удивительно, ведь популярность использования планшетов, смартфонов и ноутбуков среди пользователей только увеличивается.
И если роутер дома Вы еще не поставили, а мобильный интернет не подключили или исчерпали лимит, то отличной альтернативой будет, подключиться к Интернету используя раздачу wifi с ноутбука.
Статья о том, как сделать ноутбук точкой доступа wifi , уже была опубликована на сайте. Перейдите по ссылке и ознакомьтесь с ней. В ней Вы найдете описание, как можно раздать wifi, используя бесплатную программу MyPublicWiFi , и с помощью встроенных инструментов операционной системы. Кроме того, можно подключить wifi на компьютер , прочтите как.
В этой статье мы рассмотрим, как можно раздать wifi с ноутбука с помощью командной строки в операционной системе Windows 8.
Как создать сеть
Проверьте, чтобы с вашего ноутбука можно было свободно выходить в Интернет. В трее должен отображаться значок сети, состояние «Подключено» . Теперь запускаем командную строку. Для этого нажимаем сочетание клавиш Win+X и выбираем из появившегося меню быстрого доступа «Командная строка (администратор)» .
Дальше нужно убедиться, что Ваш ноутбук может быть использован в качестве виртуальной точки доступа wifi. Вводим команду netsh wlan show drivers и жмем «Enter» . Найдите строчку «Поддержка размещенной сети» , которая подчеркнута на рисунке. Если в ней написано «Да» , то можно продолжать. В противном случае, ничего не получится.

Для создания беспроводной сети, вводим команду:
netsh wlan set hostednetwork mode=allow ssid=comp-profi key=12345678
здесь, вместо comp-profi введите любое название для сети, 12345678 – это пароль, лучше придумать его посложнее и не менее, чем из 8-ми символов.

Чтобы ее запустить, пропишите команду netsh wlan start hostednetwork – «Enter» . Должна появиться надпись «Размещенная сеть запущена» .

Сообщение: не удалось запустить…
Если у Вас появилось «Не удалось запустить размещенную сеть» , введите команду
netsh wlan set hostednetwork mode=disallow
netsh wlan set hostednetwork mode=allow

Теперь нужно сделать так, чтобы она имела доступ к Интернету. Кликните в трее правой кнопкой мыши по соответствующему значку и выберите .

Здесь видно, что наша comp-profi сейчас без доступа к Интернету. Выбираем ту, через которую ноутбук подключен к Интернету, и кликаем мышкой напротив поля «Подключения» .

В окне «Состояние» переходим в раздел «Свойства» . Откроется окно «Беспроводная сеть» .

Теперь снова вернемся к окну «Центр управления сетями и общим доступом» . Здесь нужно перейти по ссылке «Изменение параметров адаптера» .

Посмотрите, какому сетевому подключению соответствует созданная нами беспроводная сеть. Найти можно по названию, у меня – comp-profi. Запомните название подключения.

Откройте окно «Беспроводная сеть» и перейдите на вкладку «Доступ» . Здесь поставьте галочку в поле «Разрешить другим пользователям сети использовать подключение к Интернету данного компьютера» . Из выпадающего списка «Подключение домашней…» выберите то название, которое Вы запомнили. Нажмите «ОК» .

Открываем «Центр управления сетями и общим доступом» и смотрим, чтобы у той, которую мы создали, был доступ в Интернет.

Просмотр параметров и подключение
Чтобы посмотреть параметры и состояние созданной сети, напишите команду
netsh wlan show hostednetwork

Теперь можете подключаться к созданной сети. Покажу на примере смартфона с android. Состояние: подключено, а две зеленые стрелочки указывают, что данные отправляются и принимаются, то есть выход в Интернет есть.

Остановка работы
Чтобы остановить ее работу, напишите команду netsh wlan stop hostednetwork . Если снова прописать команду для просмотра параметров, то в строке «Состояние» увидите «Не запущено» .

Вот таким способом, можно сделать ноутбук точкой доступа wifi. Думаю у Вас получится и Вы сможете пользоваться Интернетом с планшета или смартфона.
Оценить статью:Один их многочисленных сценариев использования компьютера предусматривает превращение его в точку доступа беспроводной сети. Такая возможность может пригодиться, если внезапно отказал роутер или надо в его отсутствие раздать проводной интернет на мобильные устройства. Сделать это получится средствами операционной системы или установив специальное ПО. В этом материале мы подробно рассмотрим, как раздать Wi-Fi c ноутбука под управлением Windows 8.
Поддержка программной виртуализации сетей «вай-фай» реализована Microsoft на уровне ядра операционной системы. Технология называется Virtual Wi-Fi, а ее использование стало обязательным условием сертификации беспроводных адаптеров на совместимость с Windows. Иными словами, теоретически, работать в режиме точки доступа способен любой ноутбук.
Создание и настройка
Графического интерфейса для управления виртуализацией сетей в Windows 8.1 не предусмотрено. Все операции мы будем выполнять в командной строке, используя служебную программу network shell.
- Применяем сочетание клавиш Win +Х , чтобы открыть меню Power User. Запускаем оболочку PowerShell с повышенными привилегиями.

- Вводим команду проверки драйвера «netsh wlan show drivers». Второй рамкой на скриншоте выделен положительный ответ системы.

- Убедившись, что драйвер модуля беспроводной сети поддерживает режим точки доступа, приступаем к ее созданию. Вводим следующую команду: «netsh wlan set hostednetwork mode=allow ssid=testnet key=22339988». В этой строке переменными являются имя сети «ssid» и ключ «key» для доступа к ней. После знака «=» за ними можно указать собственные значения. Имя должно быть на английском языке, а пароль – не менее восьми символов.

- Итак, параметры сети заданы. Осталось ее запустить и настроить внешний доступ. Вводим очередную управляющую команду: «netsh wlan start hostednetwork».

- Запускаем меню «Выполнить», воспользовавшись комбинацией Win +R . Вводим в текстовое поле «ncpa.cpl», открывая настройки сетевых подключений.

- Созданная нами точка доступа с именем «testnet» видна в списке подключений. Выбираем текущее беспроводное подключение и вызываем контекстное меню.

- Переходим к последнему в списке пункту.

- В свойствах текущего соединения открываем вкладку «Доступ». В выпадающем меню выбираем присвоенное системой название нашей виртуальной сети. Отмечаем галочкой пункт, разрешающий использовать подключение другим пользователям. В итоге у нас должны получиться настройки, показанные в области «В».

- Теперь компьютер раздает Wi-Fi с виртуального адаптера без роутера, и сеть доступна для подключения внешних устройств. На скриншоте видно, что созданное подключение используется на телефоне.

Таким же образом можно создать сеть для раздачи не только проводного, но и мобильного интернета, которые ПК получает с модема. К примеру, «расшарить» сигнал от USB-свистка 8211F, который продается в любом салоне «Мегафон» или «МТС», организовав на его базе временный «дачный» Wi-Fi.
Управление
Управление подключением выполняется полностью через командную строку. При этом с нею можно выполнять все операции, доступные и для физического адаптера. Рассмотрим несколько полезных команд, которые необходимы для управления соединением.
- Технология Virtual Wi-Fi позволяет подключить одновременно до 100 внешних устройств. В том числе это могут быть оборудованные чипами ESP8266 части «умного дома» или стационарные ПК с адаптером TP-Link WN822N. Проверить текущее состояние можно командой «netsh wlan show hostednetwork». В результате ее выполнения мы получаем общие сведения об имени, типе шифрования, используемом канале и количестве текущих подключений.

- Остановить работу сети можно выполнив команду «netsh wlan stop hostednetwork». В этом случае заданные параметры сохраняются системой и применяются при повторном запуске без дополнительной настройки.

- Для удаления виртуального адаптера используем команду «netsh wlan set hostednetwork mode=disallow».

В результате ее выполнения мы полностью удаляем текущую сеть. В следующий раз ее надо будет создать, задав новые параметры.
Ошибки и ограничения
Неправильное отключение виртуального адаптера может ограничить повторный запуск службы. Это может быть показанная на скриншоте или сопровождаемая текстом «интерфейс беспроводной локальной сети выключен и не поддерживает запрошенные операции» ошибка.

В таком случае можно выполнить следующие действия: полностью удалить и заново создать виртуальное подключение.
- Воспользовавшись меню Power User, нужно запустить диспетчер устройств.

- В разделе «Сетевые адаптеры» найти указанное стрелкой устройство. Вызвать контекстное меню и активировать его с помощью пункта «Задействовать».

Очередная команда «start» вернет возможность использовать ноутбук в качестве точки доступа.
Создаваемый в Windows виртуальный адаптер работает только на частоте 2,4 ГГц. Использовать его для раздачи «быстрой» сети, в диапазоне 5 ГГц, невозможно.
ПО для раздачи Wi-Fi
Неудобство штатного способа заключается в отсутствии графического интерфейса. Пользователи, которые не хотят утруждать себя работой в командной строке, могут использовать программы для раздачи Wi-Fi. Мы рассмотрим их возможности на примере бесплатной .
- Во время установки программы стоит согласиться с размещением ярлыка на рабочем столе. При первом запуске она выдаст предупреждение, требуя для себя административных прав.

- Вызвав контекстное меню на ярлыке, переходим к отмеченному пункту. Запускаем MyPublicWiFi с повышенными привилегиями.

- Фактически программа является графической надстройкой, реализующей описанные выше команды network shell. В основном окне мы видим автоматически заданное имя сети и ключ доступа. Программа определяет тип подключения и текущий IP адрес, предлагая включить расширение создаваемого подключения для доступа к интернету. Нажимая на обозначенную кнопку, мы запускаем процесс создания новой виртуальной сети.

- Управление программой сосредоточено на вкладке «Management» и разделено на четыре блока. Первый предназначен для смены языка интерфейса, но русского в списке нет. Третий пункт позволяет просматривать историю соединений, выполненных через созданную точку доступа. Проставляя галочки во втором и четвертом мы запрещаем работу по P2P-протоколу или включаем автозапуск утилиты при старте операционной системы.

- Остановка виртуального адаптера осуществляется с помощью обозначенной рамкой кнопки в главном окне. По умолчанию повторный запуск выполняется с сохраненными первоначальными параметрами. Чтобы изменить их, задав сети другое имя и ключ доступа, надо изменить позицию переключателей, установить галочку в отмеченной области, после чего поля SSID и Key станут доступными для редактирования.

Раздавать интернет с помощью MyPublicWi-Fi можно на 32 внешних устройства. Наличие графического интерфейса немного упрощает создание точки доступа, но все ее функции полностью идентичны реализованным в системе по умолчанию.
В заключение
Использование виртуального адаптера для раздачи сети является временной или «аварийной» мерой. Любой роутер справляется с этой задачей лучше, при этом обеспечивая дополнительную защиту. Возможностей бесплатных программ и встроенных в ОС решений должно хватить большинству пользователей, но более требовательные могут рассмотреть в качестве альтернативы платную Connectify Hotspot.
Видеоинструкции
Приведенные ниже тематические видеоматериалы наглядно показывают, как раздать Wi-Fi с компьютера под управление Windows 8.