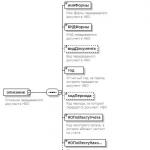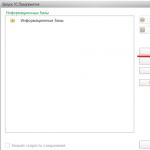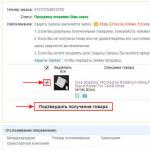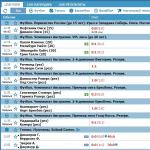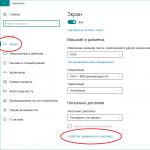1с предприятие 8.3 тонкий клиент. Установка и настройка тонкого клиента
Зайдите в личный кабинет и скопируйте адрес у нужной вам программы.
В ссылке на демобазу присутствуют символы с вашим логином. При настройке «тонкого клиента» они не нужны и копировать их не надо. Правильная ссылка должна выглядеть вот так: , где «gkh-plus» - выбранная программа, а «xxx» - число.
Скачайте дистрибутив «тонкого клиента» в личном кабинете .
Разархивируйте и установите «тонкий клиент».
2. Настройка
При первом запуске «тонкого клиента 1С» необходимо его настроить. Запустите «1С Предприятие» с ярлыка на рабочем столе. Чтобы добавить новую информационную базу – нажмите кнопку «Добавить». Если у вас уже есть другие настроенные информационные базы, вы увидите их в списке.

В появившемся окне выберите «Добавление в список существующей информационной базы».

Укажите название информационной базы и выберите пункт «На веб-сервере».

В поле «Укажите строку адреса подключения к информационной базе» необходимо указать ссылку на базу из личного кабинета (см.пункт Подготовка
). Выберите пункт «Выбирать автоматически».
Важно(!):
при использовании прокси-сервера необходимо указать его настройки.

В следующем диалоговом окне нужно оставить значения по умолчанию

На следующем этапе нужно установить значения как на картинке: выбрать пункт «Тонкий клиент» и указать версию «8.3» в поле.

Нажмите «Готово».
После этого можно выбрать добавленную информационную базу данных и нажать кнопку «Запустить».
Удачной работы!
Важно(!): при смене платформы 1С Предприятие мы уведомим вас о необходимости скачать и обновить тонкого клиента.
Первое, что необходимо сделать - это извлечь дистрибутив тонкого клиента из архива. В распакованной папке найдите установочный файл «setup.exe» с логотипом 1С и запустите его. Выберите папку по умолчанию, которую Вам предлагает установщик (стандартно, данной папкой является C:/Program files/1cv82/), также Вы можете выбрать свою папку. По окончании установки, на рабочем столе должен появиться ярлык «1С: Предприятие» либо «1С: Enterprise». Запустите его. Запуск программы может занять несколько секунд.
Как скачать дистрибутив тонкого клиента можно прочитать .
Добавление новой базы
В том случае, если на Вашем компьютере уже был установлен режим 1С, то режим автоматически найдет путь к базе. Если же Вы устанавливаете режим впервые, то список баз окажется пустым и на экране появится окно с предложением добавить в список информационную базу.
Рис. 1
При нажатии на кнопку «Да», перед Вами должно появиться окно с двумя вариантами «Создание новой информационной базы» и «Добавление в список существующей», Вам необходимо выбрать второй вариант. Если Вы пользовались услугами компании по разработке для Вас информационной базы 1С для управления интернет-магазином, то данная компания предоставит Вам название базы Вашего интернет-магазина при заключении договора.

Рис. 2
В строке наименование информационной базы, Вы указываете наименование Вашей базы, например, «Рабочая база». В типе расположения базы будет предложено три варианта, Вам необходимо выбрать «На веб-сервере». В следующем окне, в самой верхней строке укажите путь к базе, например http://mit.paas1c.ru/имя_базы . Далее укажите вариант «Не использовать прокси» , способ аутентификации - выбирать автоматически.

Рис. 3
В следующем окне «Параметры запуска», в варианте аутентификации укажите «Выбирать автоматически», скорость соединения - «Выбирать при запуске», основной режим запуска - «Тонкий клиент», версия 1С: Предприятия - 8.2.

Рис. 4
Установка дистрибутива для работы в режиме «Тонкий клиент» и добавление существующей информационной базы успешно завершено.
Если Вы обновляете свой клиент, то желательным вариантом является выбор папки по умолчанию. Выбрать же вручную путь расположения клиента Вы можете в том случае, если устанавливаете его впервые.
В том случае если Вы используете прокси, просто укажите адрес и логин.
Обратите внимание! Получить доступ через тонкий клиент можно только для баз, которые поддерживают работу в режиме управляемых форм на платформе 1С 8.2 и 8.3.
Примеры конфигураций, поддерживающих работу в режиме управляемых форм:
Бухгалтерия предприятия, редакция 3.0 и выше
Зарплата и управление персоналом, редакция 3.0 и выше
Управление торговлей 11.1 и выше
Управление небольшой фирмой, редакция 1.4 и выше
Этап 1. Публикация базы.
Для подключения к базе в режиме тонкого клиента нужно выполнить публикацию базы
Этап 2. Установка и настройка приложения 1С:Предприятие 8. Тонкий клиент
Загрузите бесплатно клиентское приложение
Выполните установку приложения после загрузки и запустите 1С Предприятие (тонкий клиент) .

При первом запуске е 1С Предприятие (тонкий клиент) потребуется добавить новую базу в список. Для этого нажмите кнопку "Добавить" 
В открывшемся окне добавления базы укажите название базы (произвольное) и выберите вариант подключения -Веб-сервер
. 
Вставьте скопированную ссылку в поле "Укажите строку адреса информационной базы ". Если в вашей сети используется прокси-сервер, укажите его параметры, иначе оставьте все настройки по умолчанию и нажмите кнопкуДалее .

В окне настроек параметров сертификатов оставьте все значения по умолчанию - нажмите Далее .

В окне параметров запуска можно оставить настройки по умолчанию. После нажмите кнопку Готово. 
Информационная база появится в списке выбора баз. Для запуска базы нажмите кнопку 1С: Предприятие.

При запуске базы, в окне Доступ к веб-серверу
необходимо будет указать Ваш логин и пароль от сервиса 42 Облака.

Затем появится окно Доступ к информационной баз е - необходимо выбрать Вашего пользователя в базе 1С .Примечание : по умолчанию в базах создан пользователь Администратор, без пароля.

При первом запуске базы вам будет задан вопрос: «Запуск системы выполнен без использования аппаратной лицензии (ключа защиты). … Отключить использование аппаратной лицензии (ключа защиты)?» (т.к. нет непосредственного доступа с Вашего локального ПК к аппаратному ключу защиты - ключ находиться на сервере 42 Облака). Нажмите Да для ускорения запуска базы.

После этого база 1С будет запущена, и Вы сможете работать с ней в режиме тонкого клиента.
Комфортной Вам работы!
Для этого зайдите в Личном кабинете в раздел «Мои базы 1С» и нажмите «опубликовать » напротив требуемой базы.
Для работы в браузере необходимо просто перейти по указанной в письме ссылке и ввести учетные данные, выданные Вам при регистрации.
2. Установить «тонкий клиент» на Ваш компьютер:
скачать дистрибутив программы для Windows.
Для получения дистрибутива для Mac или Linux нужно
распаковать архив и запустить установочный файл .
В появившемся окне программы установки нажмите кнопку «Далее» .
На следующей странице выберите необходимые для установки языки.
Затем выберите язык интерфейса (по умолчанию будет установлен язык, выбранный в операционной системе) и нажмите «Далее».
Нажмите «Установить» для запуска процесса установки.
После завершения установки, нажмите «Готово».
Примечание: платформа запуска 1С: Предприятие в облаке централизовано обновляется с некоторой периодичностью. Версии тонкого клиента и платформы, установленной на сервере, должны совпадать, следовательно, тонкий клиент требуется обновлять. Эта операция может проходить автоматически, для этого необходимо установить галку «Запуск от имени администратора» в свойствах ярлыка.
Перед запуском 1C Тонкий клиент требуется настроить запуск от имени администратора.
Для этого нажмите на ярлыке запуска правой кнопкой мыши и выберите «Свойства»
В открывшемся окне, во вкладке «Ярлык» нажмите кнопку «Дополнительно»
В следующем окне нужно установить галку «Запуск от имени администратора» и «ОК» и сохранить изменения.
3. Добавить базы в тонкий клиент
При первом запуске Тонкого клиента появиться запрос на добавление информационной базы, следует ответить «Да»
В следующем окне следует выбрать «Добавление в список существующей информационной базы» и «Далее».
На следующем этапе необходимо:
- указать имя базы данных (данное имя будет отображаться в перечне баз данных при запуске 1С),
- выбрать вариант подключения к информационной базе «На Веб-сервере»,
- вставить в данное поле ссылку на базу (данную ссылку мы получили в ЛК на 1 шаге инструкции) нажать «Далее».
И в последнем окне нажать кнопку «Готово».
После этого, появиться окно с перечнем информационных баз. Для входа в информационную базу необходимо выбрать нужную базу и нажать «1С:Предприятие»
В окне «Доступ к веб-серверу» необходимо указать учетные данные, полученные при регистрации.
Если на следующем шаге появится запрос учетных данных для входа в 1С, Необходимо в поле «Пользователь» выбрать нужного Вам пользователя 1С: Предприятие, ввести его пароль (при наличии) и нажать и нажать «ОK».
4. Настроить дополнительные параметры
Как сделать так, чтобы пароль от облака или базы не запрашивался?
Для этого следует выбрать интересующую Вас базу из списка, нажать "Изменить". В открывшемся окне параметров нажать «Далее».
Вам нужна строка "Дополнительные параметры запуска", где через пробел можно указывать следующие параметры:
- /WSN - имя пользователя веб-сервиса (в данном случае логин аккаунта Сервисклауд)
- /WSP - пароль пользователя веб-сервиса
- /N - имя пользователя базы
- /P - пароль пользователя базы
К примеру, строчка "/WSN scXXXXX /WSP Pa$$W0RD /N НатальяР /P 2014Склауд"
- «/WSN scXXXXX /WSP Pa$$W0RD» позволяет не вводить пароль для доступа к базе по веб-ссылке (облаку), где scXXXXX- Ваш логин, Pa$$W0RD – Ваш пароль.
- «/N НатальяР /P 2014Склауд» позволяет не водить учетные данные пользователя базы, где НатальяР – имя пользователя базы 1С, 2014Склауд – пароль выбранного пользователя от базы 1С. Параметры можно комбинировать по вашему усмотрению.
Для обхода запроса логина и пароля от облака можно ввести их в поле «Адреса информационной базы» (для этого после запуска тонкого клиента выбираем базу и нажимаем «Изменить»).
Между «https://» и «terminal.сайт» следует прописать логин пользователя облака и его пароль следующим образом:
https://scXXXXX:Pa$$W0RD@terminal.сайт/02/scXXXXX_base02
- т.е. после «https://» сразу указываем логин от облака и ставим двоеточие
- указываем пароль и @
- оставшуюся часть ссылки не изменяем
Все данные вводим без пробела. После ввода данных нажимаем «Далее».
Настройка завершена.
Задача:
ускорить работу с программой 1С на рабочих станциях пользователей.
Инструменты:
платформа 1Сver8.2
, конфигурация бухгалтерия предприятия КОРП редакции 2.0 и 3.0
, конфигурация зарплата и управление персоналом. Сервер, с windows на который установим web-сервер IIS, браузер, рабочая станция, хотя и не обязательно можно все делать с сервера.
После установки платформы 1С 8.2 на компьютер, мы наблюдаем возможность нескольких вариантов запуска 1С – 1С Предприятие и 1С Предприятие (тонкий клиент). Прочитав руководство администратора из коробки поставки, лично я понял, что платформа 8.2 может работать с конфигурацией 1С несколькими способами:
- Очень тяжелом , толстым клиентом , особенно для древнего железа, на ПК выпущенных в 2005 году типа Celeron 2.0 с частотой шины 400 MGz и памятью в 512 Мb работать с 1С 8 просто не возможно, приложение висит так, что радость от покупки современного продукта сразу пропадает. Сначала, после версии 7.7 я недоумевал, почему же клиент 1С 8.2 так тупит. И запросил в 1С системные требования к ПК для работы. И вот какими должны быть минимальные системные требования к рабочей станции для 1С 8.2:
- Требования к операционной системе:
1.1. Windows 2000 с пакетом обновлений Service Pack 4
1.2. Windows XP с пакетом обновлений Service Pack 3
1.3. Windows Vista
- Минимальный объем оперативной памяти (RAM):
2.1. Для Windows 2000 SP4, Windows XP SP3 - 256 Мб
2.2. Для Windows Vista, Windows 7 - 512 Мб
- Требования к процессору (CPU):
3.1. Intel ими AMD с частотой не менее 1,8 Ггц
- Требования к видео подсистеме:
4.1. Видеоадаптер с поддержкой разрешения как минимум 1024*768 dpi
4.2. Монитор с разрешающей способностью не менее 1024*768 dpi
- Выход в интернет для получения программной лицензии.
На первый взгляд 1С 8.2 не самая требовательная программа. Но от себя хочется добавить, что приятно работать с толстым клиентом 1С на ПК с двухъядерным CPU и RAMOй в 1Гб, и уж очень не комфортно на устаревшем железе.
- Используя тонкий клиент
. В работе он и правда показался шустрее, для работы использует управляемые формы. А точнее требует для работы бухгалтерии редакции 3.0
, для бухгалтерии редакции 2.0
программного интерфейса для выполнения работ в тонком клиенте, и забегая вперед, web клиенте нет. Так что не удивляйтесь, если открывая, тонкий клиент для работы с 1С, вы увидите закладку рабочий стол, и три пары кнопок и подумаете, что еще бухгалтеру нужно, календарь, чтоб не прозевать отчетность да калькулятор, чтобы начислить зарплату.
В тонком клиенте для работы программы, может использоваться ключ защиты расположенный как на стороне клиента, так и ключ установленный на web-сервере с 1С 8.2 , причем на web-сервере обязательно должен быть сетевой ключ, то есть если аппаратный, то сетевой (красного цвета ключ сетевой, синего локальный однопользовательский ), а программный ключ сам по себе сетевой. Ну а подсчетом лицензий может заниматься как менеджер лицензий , так и сервер 1С предприятия при наличии лицензии на него. - Web клиент , на мой взгляд лучшее решение для работы с программой, к платформе ПО не привязано, да и работать можно хоть с луны при наличии выхода в интернет. В работе такой вариант показался очень шустрым, нагрузка при работе через Web ложится на Web-сервер. И при наличии сильного железа со стороны сервера, вариант работы через web-клиента хорош. Лицензирование при работе через Web-клиент 1C 8.2 осуществляет Web-сервер, менеджер лицензий, или сервер 1С. Web-клиент идеальное решение для работы с 1С, если парк рабочих мест бухгалтеров давно не обновлялся.
Примечание: через web-клиент и тонкий клиент на сегодняшний день, возможным представляется работа только с бухгалтерией 3.0 , да и то функциональность бухгалтерии 3.0 не достигла функциональности бухгалтерии 2.0 об этом можно почитать здесь: http://www.1c.ru/news/info.jsp?id=15068 Конфигурации от 1С для зарплаты и кадры с управляемыми формами пока еще не существует . Есть возможность использовать конфигурацию написанную компанией Камин – «1С-Камин: Зарплата. Версия 5.0»
Настройка 1С 8.2 для работы с тонким и web клиентом
Для работы тонкого клиента 1С вовсе необязательно настраивать web-сервер, тонкий клиент позволяет работать с базой и конфигурацией локально, в сетевом варианте, через сервер 1С предприятия, web-сервер.
Для работы с 1С8.2 через браузер требуется настроить web-сервер. Для этого установим и настроим IIS
- Устанавливаем IIS
Установка удаление программ -> установка компонентов windows->сервер приложений->состав


- В папке wwwroot создаем каталог для web-узла 1c8x

- В папке 1c8x создаем файл default.vrd с следующим содержимым
xmlns:xsi=http://www.w3.org/2001/XMLSchema-instance
base="/1c8x"
ib="File=C:\Base;">
Атрибут base
указывает на относительный путь к созданной папке виртуального приложения, атрибут ib
строку подключения к базе, в данном случае база расположена на том же сервере, что и web-сервер.
- Создаем новый web-узел или виртуальный каталог

- Переходим к настройке узла, вкладка домашний каталог, здесь все стандартно:

- Устанавливаем платформу 1С8X на web-сервер, при установке обязательно устанавливаем модули расширения web-сервера

- Выполним регистрацию адаптера Web-сервисов. Для этого в свойствах узла 1C8x перейдем на вкладку домашний каталог нажмем кнопку настройка для настройки приложения и добавим сопоставление расширений, файл wsisapi.dll из папки 1cv82\bin