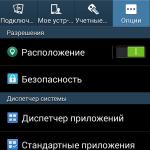Форматирование жесткого диска fat32 windows 7. Форматирование флешки в FAT32
Форматирование жесткого диска - лучший способ удалить всю информацию. Вы также должны сделать это для нового накопителя, прежде чем Windows позволит хранить на нем данные.
Затраченное время почти полностью зависит от размера жесткого диска. Для небольшого накопителя форматирование займет всего несколько секунд, а в случае с очень большим - около часа.
Шаг 1. Откройте «Управление дисками»
Для начала запустите «Управление дисками». Открыть этот инструмент можно несколькими способами, в зависимости от версии Windows.

Самый простой вариант - набрать diskmgmt.msc в окне «Выполнить» или в меню «Пуск». Если у вас возникли проблемы с открытием инструмента, тогда воспользуйтесь панелью управления.
Шаг 2. Найдите диск, который хотите отформатировать
После открытия «Управления дисками» найдите в верхнем списке накопитель, который хотите отформатировать.

Обратите внимание на объем хранилища, а также имя диска. Например, если указано имя Music и 2 ГБ места, то, скорее всего, вы выбрали небольшой флеш-накопитель с аудио. Не стесняйтесь открывать диск перед форматированием.
Важно! Если вы не видите накопитель в верхней части экрана или окна инициализации, то скорее всего он новый и еще не был разделен. - это то, что нужно сделать до форматирования жесткого диска.
Шаг 3. Выберите опцию форматирования
Теперь, когда вы нашли диск, щелкните по нему правой кнопкой мыши и выберите «Форматировать».

Появится окно «Форматировать X»: Буква - присвоенное диску имя. Теперь самое подходящее время проверить, правильный ли это накопитель.
- текущий диск: если вы форматируете диск с данными, дважды проверьте в Проводнике и «Управлении дисками» его букву. Она должна совпадать;
- новый диск: если вы форматируете новый диск, тогда посмотрите на файловую систему. На существующих дисках она отображается как NTFS или FAT32, но неотформатированный накопитель покажет RAW.
Примечание! Вы не можете отформатировать диск C или любой другой, на котором установлена Windows, изнутри самой системы.
Шаг 4. Присвойте имя диску
Первая деталь процесса форматирования - метка тома, которая по сути является именем жесткого диска.
В метке тома: введите в текстовом поле любое имя, которое хотите присвоить диску.

Если он имеет прежнее название, и вы хотите его сохранить, тогда сделайте это. Windows предложит ранее неформатированному диску метку тома «Новый том», но не стесняйтесь его менять.
Примечание! Если вам интересно, то буква диска не меняется. Она назначается во время процесса разбиения Windows и легко подлежит изменению после завершения форматирования.
Шаг 5. Выберите тип файловой системы FAT32

- NTFS - самый последний тип;
- однако, в нашем случае это все же FAT32 (FAT - на самом деле FAT16 - доступен только, если диск не имеет 2 ГБ или меньше).
Шаг 6. Выберите размер кластера «По умолчанию»
В меню найдите пункт «По умолчанию».

Так система выделит оптимальный размер, основанный на величине жесткого диска.
Обычно при форматировании не требуется устанавливать пользовательский размер.
Шаг 7. Нажмите «Выполнить стандартное форматирование»
Снимите флажок возле пункта «Выполнить быстрое форматирование». Мы рекомендуем провести «Стандартное форматирование».

В нашем случае каждая отдельная часть жесткого диска, называемая сектором, проверяется на наличие ошибок и перезаписывается с нуля. Иногда это болезненно медленный процесс. Однако, он гарантирует, что жесткий диск будет физически работать так, как ожидалось, и что каждый сектор - надежное место для хранения данных.
При быстром форматировании полностью пропускается поиск плохих секторов и санитарная обработка данных, поэтому Windows предполагает, что на жестком диске нет ошибок. Однако, процесс этот очень быстрый.

Вы, конечно, можете делать все, что захотите - любой метод приведет к одному и тому же результату. Однако, касательно старых и новых дисков, мы рекомендуем не торопиться и проверить накопитель на ошибки прямо сейчас, вместо того чтобы позволить важным данным повредится позже.
Шаг 8. Выберите «Отключить сжатие файлов и папок»
Конечный параметр форматирования - «Включить сжатие файлов и папок».

Функция сжатия позволяет выбрать файлы и/или папки, которые нужно сжать и распаковать «На лету», что обеспечивает значительную экономию пространства жесткого диска. Недостаток компрессии - затрагивание производительности, что замедляет повседневную работу Windows.
Шаг 9. Проверьте настройки форматирования и нажмите «ОК»

Напоминаем, что вы должны увидеть:
- метка тома: [по вашему выбору];
- файловая система: FAT32;
- размер кластера: по умолчанию;
- выполнить быстрое форматирование: без галочки;
- включить сжатие файлов и папок: без галочки.
Шаг 10. Согласитесь на потерю данных

Обычно Windows довольно хорошо предупреждает о нанесении ущерба, и форматирование жесткого диска не является исключением.
Предупреждение! Если вы нажмете «ОК», то вся информация на выбранном диске будет удалена. Вы не сможете отменить форматирование на полпути и ожидать возврата половины данных. Это необратимый процесс. Нет причин бояться.
Шаг 11. Дождитесь завершения форматирования
Самый важный момент начался!
Вы можете проверить прогресс, посмотрев индикатор «Форматирование: xx%» в столбце «Состояние» в верхней части инструмента «Управление дисками».

На скорость процесса влияет быстродействие жесткого диска и компьютера, но основную роль играет размер накопителя.
Шаг 12. Подтвердите, что форматирование успешно завершено
Управление дисками Windows не сообщит вам об окончании процедуры, поэтому подождите несколько секунд после достижения 100%, а затем проверьте диск снова в разделе «Состояние» и убедитесь, что он работает нормально.

Вы можете заметить, что после завершения форматирования метка тома изменилась на установленную вами, а место освободилось почти на 100%.
Шаг 13. Используйте отформатированный жесткий диск
Процесс завершен! Ваш жесткий диск отформатирован и готов к использованию в системе Windows. Теперь вы можете создавать резервные копии файлов, хранить музыку, видео и т. д.

Если вы хотите изменить букву диска, то сейчас самое лучшее время.
Важно! Предположим, вы решили быстро отформатировать накопитель. Помните, что информация на нем стерлась не полностью. Она просто скрыта от Windows и других операционных систем. Вероятно, это вполне приемлемая ситуация, если вы планируете использовать диск по своему усмотрению после форматирования.
Следуйте этому руководству внимательно и ни в коем случае не спешите!
Видео — Как жесткий диск отформатировать в fat32
Прежде чем приступить к преобразованию, помните, что файловая система FAT32 имеет следующие ограничения. Невозможно создать раздел FAT32 размером более 32 гигабайт (ГБ). Кроме того, в разделе FAT32 нельзя хранить файлы размером более 4 ГБ. Если форматируемый раздел больше 32 ГБ, рекомендуется использовать формат NTFS. (с) http://windows.microsoft.com/ru-ru/windows...t#1TC=windows-7
Но если прям уперлось в фат32, разбейте диск на разделы не более 32ГБ, и форматируйте их в фат32, правой кнопкой на раздел - форматировать, ну а дальше не ошибетесь.
Можно и до 8ТБ форматнуть, но человек задал конкретный вопрос, уточнив что у него стоят восьмые окошки... что не так? :-)
А если уж давать более дельные советы, то нужно форматировать в exFAT если он не хочет потерять в производительности, Мелкомягкие как раз разработали для больших носителей сей формат.
Но у меня вопрос к топик стартеру, а нафига ФАТ? Чем NTFS не у страивает??? Этот формат даже древний(по моим понятиям) 5-ти летний телевизор читает.
В общем совет нарыть кнть загрузочный CD или USB типа PMagic"a и им попробовать разметить хард (таблицу разделов желательно тогда GPT а не MBR сделать), но даж ес и удастся что, то не могу с уверенностью сказать как сама 8.1 окно себя поведет при работе с таким разделом, поэтому советовал бы настоятельно воспользоваться NTFS всеже, раз уж Вы под виндами 8.1 работаете, зачем пользовать современную ОС с устаревающей ФС?
Купил внешний жесткий диск Seagate и не знаю как его отформатировать в формат FAT32. Может кто знает? ОС windows 8.1
Запишите iso образ acronis disk director
http://rutracker.org/forum/viewtopic.php?t=4203331
на флешку с помощью
WinSetupFromUSB (секция PartedMagic....iso)
http://rutracker.org/forum/viewtopic.php?t=2850631
Загрузитесь и делайте что хотите.
Acronis Disk Director должен помочь.
С помощью Лаки я выяснил, что при разделе диска в FAT32 многие программы по умолчанию называют раздел Логическим.
Исплевался весь на разные программы, в том числе и на этот Акронис, который всегда любил. Плойка не видит такие диски и всё тут. Оказывается нужно его при выборе делать "Основной" и до кучи на всякий случай поставить галочку "Активный", что Сони понимала, какой раздел тут главный для юзера (IMG:style_emoticons/default/biggrin.gif)
"Век живи - век учись"
Ну, и Акронис для этого великого колдунства совершенно не нужен - даже штатное виндовское "управление дисками" позволяет навести порядок с разделами.
Вообще-то любая программа для разметки диска спрашивает, создавать раздел как основной или логический.
Может, конечно, и предлагать второй вариант по умолчанию, но предполагается, что если уж человек полез в такие сложности, то понимает, что нужен этот вариант только при разбиении диска больше, чем на 4 раздела.
Ну, и Акронис для этого великого колдунства совершенно не нужен - даже штатное виндовское "управление дисками" позволяет навести порядок с разделами.
Это в какой винде, XP шоль?)))
Наверняка многие из вас уже сталкивались с таким форматом, как FAT32. На самом деле это обозначение является единым типом файловой системы, который используется на различных вариантах компьютеров. Многие специалисты выбирают этот формат из-за того, что он обладает некоторыми преимуществами по отношению к другим распространенным файловым системам. Сильные стороны заключаются в том, что FAT32 способен работать практически с любой операционной системой, также в нем не присутствует никаких встроенных средств безопасности, а это только значительно упрощает работу. Однако стоит заметить, что приведенная файловая разметка в настоящее время присутствует не на большом количестве компьютеров. ПК с операционной системой Windows чаще используют NTFS, а Linux работает на Ext4. Если вы регулярно пользуетесь переносным жестким диском, тогда у вас возникает вопрос, какую систему использовать - FAT32 или NTFS. Все же мы рекомендуем вам выбирать первый вариант. Дело в том, что система FAT32 очень легко и быстро поддается форматированию, при этом на протяжении всего процесса от пользователя не требуется совершенно никаких действий. Сегодня мы поговорим о данной технологии подробно, а также разберем некоторые ее нюансы.
Сохранение
Заключение
Давайте теперь разберем, как форматировать жесткий диск в FAT32 в Mac OS X. Первым делом необходимо открыть специальное приложение, которое называется «Дисковая утилита». Нужно запустить окно Finder и нажать на вкладку «Приложения», которая расположена в левой части. Для того чтобы программа была запущена, вам потребуется два раза по ней щелкнуть левой кнопкой мыши.

Теперь в новом окне необходимо выбрать внешний носитель, который вы планируете очистить. Как видите, ответ на вопрос о том, как форматировать жесткий диск в FAT32, является очень простым, а для того чтобы не допустить серьезных ошибок, мы рекомендуем вам следовать всем шагам, которые приведены в инструкции. В завершение скажем еще пару слов об описанной технологии. FAT32 — это последняя версия данного типа файловой системы. Данное решение появилась совместно с ОС Windows 95 версии OSR2. Технология дает возможность работать с дисками до 8 терабайт.
Файловая система fat32 является одной из самых старых. Но несмотря на это она всё ещё остаётся довольно популярной. Дело в том, что многие планшеты, игровые приставки, телевизоры, фотоаппараты, использующие SD-карты или USB-носители, поддерживают лишь этот формат. Поэтому порой перед пользователем появляется необходимость от в fat32. Как это можно сделать? Давайте узнаем.
Как изменить файловую систему флешки стандартными средствами Windows?
Самый простой способ – воспользоваться штатными инструментами ОС. В большинстве случаев вам не понадобится никакой дополнительный софт. Всё делается прямо в интерфейсе Windows:

Внимание! Все данные, которых хранились на флешке, после процедуры форматирования будут удалены!
Для справки! Вы хотите посмотреть фильм на телевизоре? Предварительно скачали его на флешку, но почему-то носитель не распознаётся устройством. Дело в том, что многие модели телевизоров читают карты памяти лишь с файловой системой fat32. Тогда как стандартно на накопителях установлены форматы NTFS или exFAT. Как раз поэтому и приходится зачастую из ntfs в fat32.
Как отформатировать флешку под fat32 через командную строку?
Для продвинутых пользователей первый вариант слишком прост. Многие из них выбирают способ форматирования с помощью командной строки. Если вы также хотите попробовать в деле CMD, то придерживайтесь следующей схемы:

Можно ли форматировать флешку в fat32 с помощью специальных программ?
Есть один нюанс. Флешки, размер которых больше 32 Гб (64 Гб, 128 Гб и пр.), обычно нельзя перевести в формат fat32 описанными выше способами. То есть используя стандартные средства ОС. Как быть? Необходимо использовать специальный софт. Например, можно воспользоваться такими утилитами как:
- HP USB Disk Storage Format Tool и пр.
Интерфейс любой программы для форматирования флешек прост. Пользователь, проделав несколько несложных манипуляций, легко сменит формат на fat32. Однако для вашего удобства предлагаем вам краткие инструкции по работе с каждой утилитой.
Программа является приложением командной строки. Поэтому её не надо устанавливать. При этом утилита поддерживает разные виды съёмных накопителей. Хотите узнать, как с её помощью «форматнуть» флешку в fat32?
- Скачиваем и запускаем прогу.
- В открывшемся окне в самом верху выбираем нужную флешку.
- Для быстрого форматирования устанавливаем галочку напротив «quick format». Для полного – снимаем её.
- После чего кликаем на кнопку «Start». Ждём пару секунд.
- Форматирование флешки в fat32 успешно завершено!

Именно эту утилиту рекомендует популярный производитель флешек Sandisk. И неслучайно. Программа действительно очень удобная и в функциональном плане хорошо оптимизированная. Чтобы с её помощью отформатировать флешку в fat32 необходимо:
- Скачать и установить прогу на компьютер.
- Выбрать носитель в пункте Drive.
- Прописать имя флешки в строке «Volume Label» (но это необязательно).
- Кликнуть Option и установить необходимые параметры форматирования.
- Нажать «Ок» и «Format».

HP USB Disk Storage Format Tool
Очень популярная прога, позволяющая форматировать карты памяти и флешки разного типа и объёма. Как пользоваться ей? Всё предельно просто.
- Загружаем утилиту на ПК или ноутбук, к которому подключена флешка. Обычно она идёт в виде заархивированного файла. Так что нужно лишь провести разархивацию папки.
- Запускаем программу от имени администратора, используя правую кнопку мыши.
- Появится привычное окошко, напоминающее интерфейс многих других подобных приложений. В нём выбираем флешку, указываем тип файловой системы (fat32), прописываем метку тома. Опять же по желанию можно активировать опцию быстрое форматирование.
- Жмём «Начать».
Полезная информация
- Бывает и так, что флешка никак не форматируется. Ни стандартными средствами Windows, ни специальными программами. Что делать в таком случае? Просто переключите носитель в другой разъём. Если не помогло, то проверьте флешку на наличие вирусов и системных ошибок. После чего исправьте, восстановите или удалите их.
- Не забывайте, что файловая система fat32 имеет ограничения. На неё не получится скинуть файл, вес которого превышает 4 Гб. Если же нужно скопировать на носитель данные размером больше, то придётся «переделать» формат флешки в nfts и exfat.
- Иногда флешки перестают распознаваться на ПК, ноутбуке, планшете и пр. устройствах. При этом если зайти в «Свойства» такого диска, то можно увидеть, что в графе файловая система написано «raw». Что это такое? И как вернуть формат fat32? Слово «raw» обозначает одно – виндовс не смог распознать накопитель. Почему? На это есть с десяток причин. Всё что нужно сделать пользователю – перезагрузить компьютер, переключить флешку в другой разъём, проверить диск антивирусным софтом или отформатировать его через специальную утилиту (Recuva, TestDisk и пр.).
Форматирование – популярная процедура, осуществляемая по отношению к жестким дискам и прочим носителям информации. В процессе настройки параметров форматирования пользователем может быть задана определенная файловая система. В частности, сегодня будет рассмотрен вопрос форматирования жесткого диска в FAT32.
Что такое FAT32?
Вы наверняка знаете о существовании нескольких файловых систем, каждая из которых имеет свои особенности и ограничения. В частности, в данный момент речь пойдет о файловой системе FAT32.
FAT32 является производной от файловой системы FAT, являясь ее более совершенной версией, позволяя значительно эффективнее распоряжаться дисковым пространством.
FAT32 – достаточно популярная файловая система, но в то же время является и устаревшей, значительно уступая файловой системе NTFS. Дело в том, что размер файла, записываемого на диск с файловой системой FAT32 должен составлять не более 4 Гб, в то время как для NTFS данного ограничения не существует. Именно поэтому файловая система NTFS рекомендована для жестких дисков с большим объемом дискового пространства, а FAT32, соответственно, для небольших дисков, например, флешек (собственно, как правило, с этой файловой системой и поступают в продажу различные небольшие съемные накопители).
В защиту FAT32 следует отметить, что она и по сей день считается наиболее стабильной и простой файловой системой, а кроме того, данная файловая система поддерживается гораздо большим количеством ныне существующих операционных систем.
Итак, мы подошли непосредственно к самому вопросу форматирования жесткого диска в FAT32. Как и следует ожидать, жесткий диск можно отформатировать двумя способами: стандартными средствами Windows и сторонними программами. Первый способ не потребует от вас использования дополнительного программного обеспечения, второй же может выручить в те ситуациях, когда системе форматирование диска стандартным методом завершить не удается.
Способ 1: форматирование жестоко диска стандартными средствами Windows
1. Откройте проводник Windows в разделе «Этот компьютер», где будут отображаться все диски, подключенные к компьютеру. Щелкните по диску, с которым будет осуществляться дальнейшая работа правой кнопкой мыши и в отобразившемся контекстном меню выберите пункт «Форматировать» .

2. На экране отобразится окно настройки параметров форматирования диска. В блоке «Файловая система» вам потребуется отметить «FAT32» . При необходимости, задайте наименование метки тома, а затем запустите форматирование, щелкнув по кнопке «Начать» .

3. Система предупредит о том, что в процессе форматирования с диска будет стерта вся информация. Если информация, содержащаяся на диске, для вас важна, обязательно перед стартом форматирования выполните ее резервное копирование.

Длительность форматирования будет зависеть от размера жесткого диска. Как только процедура будет завершена, на своем экране вы увидите окно следующего содержания:

Способ 2: форматирование жесткого диска с помощью программы FAT32 Format
Теперь перейдем к разбору процесса форматирования в том случае, если для выполнения данной процедуры вам требуется использование стороннего программного обеспечения.
В данном случае рекомендуем вам воспользоваться программой FAT32 Format , которая имеет простой интерфейс, не перегружена различными функциями, а также распространяется абсолютно бесплатно. Скачать данную программу вы сможете по ссылке в конце данной статьи, которая перенаправит вас на официальный сайт разработчика (чтобы скачать программу, достаточно кликнуть по изображению утилиты).
Что примечательно, программа не требует установки на компьютер, поэтому сразу после ее запуска вам потребуется первым делом выбрать текущий диск, который и будет форматирован в FAT32. При необходимости, измените метку тома на произвольное название около пункта «Volume label» .

В том случае, если вы используете утилиту после неудачного форматирования диска стандартными средствами Windows, рекомендуем снять галочку с пункта «Quick Format» , но стоит учитывать, что в данном случае длительность форматирования может порядком подзатянуться. Чтобы запустить форматирование, вам лишь остается щелкнуть по кнопке «Start» .