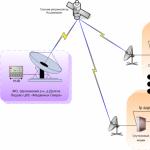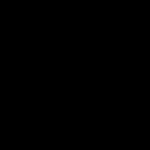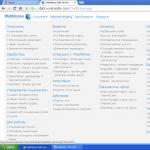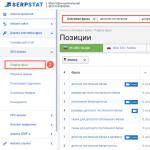Геймпады XBox One с поддержкой Bluetooth. Подключаем оригинальные геймпады к пк Как подключить геймпад от xbox к lumia
Практически во все игры для ПК можно играть не только на клавиатуре и мышке, но и на геймпаде от Xbox One . Это особенно удобно, если вы любите спортивные симуляторы: футбол, хоккей, баскетбол.
Фанаты платформеров и файтингов могут в разы увеличить свой «скилл» , если будут играть на джойстике.
Что изменилось со времен Xbox 360
Контроллер для Xbox One на вид стал более современным . Инженеры из Microsoft сделали его компактнее, переработали крестовину, потрудились над дизайном и добавили несколько новых «фишек». На выходе получился добротный геймпад, не уступающий своему предшественнику .
Изменения коснулись практически всех элементов управления. На стиках появились небольшие «ребра», за счет которых палец реже соскальзывает .
Кнопка Guide переехала чуть выше. Теперь, если палец все же соскользнет со стика, вы не будете случайно нажимать центральную кнопку.
Кнопки X, Y, A, B теперь одного цвета. Цветами отмечены только буквы. На геймпаде от Xbox 360 кнопки были полностью закрашены: синяя, желтая, зеленая, красная.
Курки на новом джойстике отличаются не только размером, но и плавностью нажатия . Если раньше мы слышали отчетливый звук клика, то сейчас все звучит тише и приятнее .
Способы подключить геймпад от Xbox One к компьютеру
От ревизии игрового контроллера, а также его комплектации, будет зависеть способ подключения. Кроме этого, нужно учитывать наличие беспроводного адаптера на ПК и версию операционной системы.
Есть всего 3 варианта , как подключить джойстик от Xbox One к ПК:
- С помощью кабеля micro USB;
- Через Bluetooth;
- Через ресивер для беспроводного геймпада.
В наших мастерских производится ремонт джойстиков Xbox One . Вы можете смело довериться многолетнему опыту наших специалистов. Звоните и записывайтесь!
Как подключить контроллер Xbox One к ПК с Windows 10
1 вариант. Самый легкий способ – воспользоваться кабелем зарядки джойстика .
Все что вам потребуется сделать:
- Вставить кабель в USB-разъем на компьютере;
- Другим концом подключить контроллер.
В правом нижнем углу появится сообщение об успешной настройке. Все, теперь можно запускать игру и проверять геймпад в действии . Никаких дополнительных настроек не требуется.
Обновление геймпада Xbox One через компьютер происходит автоматически, если в настройках Windows 10 включены автообновления драйверов . Если этот параметр отключен, будет использована встроенная прошивка геймпада Xbox One.
Если вы покупаете джойстик отдельно от консоли, в комплекте может не быть батареек и даже USB-кабеля . Обязательно уточните эту информацию у продавца, чтобы не пришлось идти в магазин второй раз.
2 вариант . При подключении беспроводного геймпада Xbox One к ПК по Bluetooth стоит учитывать, что не все контроллеры имеют эту функцию. Чтобы точно определить, есть ли в вашем джойстике соответствующий адаптер, обратите внимание на корпус .

Геймпад слева поддерживает связь по Bluetooth , а тот, что справа, — нет.
Как подключить:
- Включите Bluetooth на компьютере;
- Нажмите центральную кнопку Xbox на джойстике;
- В течение 3-х секунд удерживайте кнопку привязки контроллера, которая находится около курков на верхней панели;
- На ПК зайдите в меню «Пуск» и откройте «Настройки» — «Устройства» — «Bluetooth и другие устройства» .
- Выберите устройство «Беспроводной геймпад Xbox» и жмите «Связать» .
3 вариант. Если у вас есть Microsoft Xbox One Controller и Wireless Adapter (устройство для беспроводного подключения джойстика), можете воспользоваться этой инструкцией по настройке:
- На компьютере откройте «Параметры» и зайдите в «Устройства» ;
- Нажмите на «Добавить Bluetooth или другое устройство» ;
- Во вкладке «Все остальные» появится «Беспроводной геймпад Xbox» , который нужно выбрать.
- Подтвердите действие, нажав на кнопку «Готово» .
Windows 7/8
Как только вы подключите в USB-разъем геймпад Xbox One, обновление драйверов пройдет автоматически (если компьютер подключен к интернету). Далее система сама установит необходимые драйвера. Если автоматические обновления отключены, включите автоматический поиск программного обеспечения в диспетчере устройств. Это поможет в случае, если компьютер не видит джойстик Xbox Оne.
Контроллер Xbox One по праву считается одним из лучших геймпадов, который работает не только с консолью Xbox One / One S / One X, но и с компьютерами на Windows. Вы можете очень просто подключить геймпад к своему компьютеру и с удобством играть ваши любимые игры. Эта небольшая инструкция расскажет о том, как подключить беспроводной контроллер Xbox One S к компьютеру на Windows 10.
Подключение геймпада Xbox One к компьютеру на Windows 10
Прежде всего вам надо проверить, какой геймпад у вас на руках. Чтобы свободно подключить контроллер к компьютеру по Bluetooth, вам нужна обновленная версия контроллера, которая вышла вместе с Xbox One S в 2016 году. Она обладает Bluetooth-подключением, измененным дизайном и текстурированной задней стороной для более удобного хвата. Отличить старый контроллер от нового можно по оформлению кнопки Xbox. В новой версии кнопка встроена в основной корпус геймпада, тогда как в старой версии кнопка является частью конструкции с курками и бамперами. Если у вас белый геймпад, тогда обновленный Xbox One S-вариант будет иметь белые дополнительные кнопки, а также белую заднюю часть. В белом геймпаде от оригинальной Xbox One дополнительные кнопки, задняя сторона, а также пластик вокруг кнопки Xbox окрашены черным цветом.
Для корректной работы контроллера ваш компьютер должен быть обновлен до Windows 10 Anniversary Update 1607 и старше. Чтобы проверить версию вашей Windows 10, нажмите Win + R и введите winver . В появившемся окне номер версии операционной системы должен быть 1607 и выше (1607, 1703, 1709 и так далее). Если компьютер не обновлен до 1607, скачайте все доступные обновления, либо выполните обновление вручную.
Разумеется, ПК должен быть оснащен Bluetooth, иначе геймпад не подключить в беспроводном режиме. Если в вашем компьютере нет Bluetooth, тогда придется купить USB-адаптер. Он будет работать точно так же, как и встроенный Bluetooth.
Геймпад подключается к компьютеру очень легко, поскольку он создавался для работы с устройствами на Windows 10.

После этого геймпад будет готов к работе в любое время. Если он лежит 15 минут без дела, контроллер автоматически выключится, чтобы сэкономить заряд батареек. Чтобы включить его обратно, просто нажмите на кнопку Xbox. Она мигнет один раз, после чего начнет светиться. Это служит сигналом, что геймпад сопряжен с компьютером и готов к замесам.
Примечание : 3.5 мм аудиовыход не работает при подключении геймпада к компьютеру в беспроводном режим. Кроме того, такой способ соединения не поддерживает чатпады и другие аксессуары для контроллеров.
Если оказалось, что у вас старая версия геймпада Xbox One, тогда процесс подключения будет немного сложнее. Компьютер должен быть оснащен специальным адаптером для работы с периферией, сертифицированной для Xbox. Это как донглы для беспроводных клавиатур. Некоторые производители устанавливают Xbox Wireless-адаптеры прямо на заводе, но такие компьютеры весьма редкие. Скорее всего, вам придется покупать беспроводной адаптер для сопряжения компьютера с контроллером. Другой вариант – приобрести кабель подключения. Такой тип соединения будет в каком-то смысле надежнее, но этот метод уже не столь удобный, как подключение через Bluetooth или с помощью беспроводного адаптера, что вполне очевидно.
Обратите также внимание, что вы можете подключить Xbox One S-геймпад к компьютеру с помощью microUSB-кабеля. В этом случае контроллер будет одновременно получать питание от компьютера и работать в ваших играх.
Как подключить геймпад от Xbox One к ПК на Windows 8/7 без провода
На компьютерах с Windows 8.1 и Windows 7 поддерживается только проводной режим. Такие устройства не поддерживают подключение геймпада Xbox One S по Bluetooth. Достаточно лишь подключить контроллер через microUSB-кабель к компьютеру, после чего ПК сам найдет все необходимые драйверы и подготовит ваш замечательный геймпад к работе.
Примечание : чтобы снова использовать контроллер с Xbox после подключения к компьютеру, вы должны заново синхронизировать геймпад со своей консолью.
Как узнать уровень заряда батарейки в геймпаде
Если вы подключаете геймпад к своей консоли, тогда Xbox отобразит уровень оставшегося заряда на дашборде. В случае подключении контроллера к компьютеру понадобятся сторонние утилиты. В Windows 10 пока еще нет системного индикатора состояния батареи в геймпаде, что является весьма большим недочетом операционной системы, которая делает большой акцент на играх.
В этом вопросе вам поможет одна очень маленькая, но эффективная программа. Она помещает в область уведомлений индикатор батареи вашего геймпада. Обратите внимание, что приложение работает только при активном подключении с геймпадом и его надо запускать каждый раз, когда вы включаете контроллер. Несмотря на эту особенность, приложение эффективно отображает процент оставшегося заряда для геймпадов Xbox One, Xbox 360 и любых других XInput-совместимых контроллеров.

Скачайте утилиту по ссылке из GitHub . Распакуйте ее в любое удобное вам место, а затем запустите файл XB 1ControllerBatetryIndicator .exe . На панели задач появится иконка контроллера и его батарейки как на скриншоте выше.
С помощью геймпада от Xbox One и 360 можно управлять играми как на консоли, так и на компьютере, заменив тем самым мышь и клавиатуру. Рассмотрим варианты подключения геймпадов от Xbox к ПК.
Беспроводной контроллер от Xbox One + ПК
1) Проводная связь через кабель micro-USB
Геймпад от Xbox One можно подключить к ПК с помощью USB-кабеля. Для этого необходимо иметь:
- Беспроводной контроллер от Xbox One;
- Кабель «USB - micro-USB»;
- ПК с Windows 7 и выше.
Одну часть провода подключаем к геймпаду, другую вставляем в USB разъем на компьютере. Чаще всего, загрузка драйверов происходит автоматически. Для обладателей Windows 10 ничего настраивать самостоятельно не придется.
× Проблемы возникают, когда на компьютере с Win 7, 8 и 8.1 не включено автообновление ПО , тогда установку необходимо произвести вручную.
- Заходим в «Настройки», затем в «Устройства» и внизу «Диспетчер устройств»;
- Выбираем строку «Геймпад Microsoft XboxOne», затем правой кнопкой и «Обновление драйверов»;
- Делаем «Автоматический поиск…» (нужен интернет);
- Ждем установки драйвера и проверяем.
Если джой не заработал, то переключаем его в другой USB разъем на компьютере.
2) Беспроводной адаптер Xbox для PC
Для работы контроллера выполняем следующие действия:
- Подключаем к ПК адаптер через USB разъем;
- Заходим в «Настройки» – «Устройства» – «Bluetooth и другие уст-ва»;
- Там жмем «Добавить Bluetooth или другое уст-во»;
- Находим «Все остальные» и жмем на «Геймпад от XboxOne»
- Устанавливаем и проверяем работоспособность контроллера.
3) Подключение через Bluetooth
Отличительной особенностью обновленного геймпада от Xbox One S и будущего X , является то, что он обладает технологией Bluetooth. Устройство совместимо с любым железом, на котором установлена операционная система Windows-10 .
Для связи геймпада с ПК через Bluetooth выполняем следующее:
- Включаем контроллер Xbox One S;
- Включаем Bluetooth на компьютере и переходим в «Настройки» - «Устройства» - «Добавить Bluetooth или другое уст–во»;
- Ищем «Геймпад от XboxOne» и активируем устройство;
- Проверяем и наслаждаемся.
× Режим «В самолете » выключает все радиомодули (WiFi, Bluetooth, GPS).
Геймпады от Xbox 360 для ПК
1) Проводной джойстик Xbox 360.
На Win10 драйверы устанавливаются автоматически, сложностей возникнуть не должно.
На Виндовс 7, 8 или 8.1 , возможно, придется выполнить установку программного обеспечения самостоятельно:
- Заходим в магазин Microsoft, ищем нужный геймпад, и кликаем «Загрузки».
- Выбираем нужную версию операционки (7, Vista или XP).
- Загружаем, устанавливаем и перезагружаем ПК;
- Подключаем геймпад Xbox 360 и проверяем.
Для Windows 8 и 8.1 используйте режим совместимости с Win7. Для этого необходимо:
- Скачать ПО для 7-ки;
- После загрузки, щелкнуть по файлу правой кнопкой мыши и выбрать команду «Свойства»;
- Вкладка «Совместимость» и поставить галочку «Запускать эту программу в режиме совместимости»;
- Выбираем ОС «Windows 7» и кнопка «ОК»;
- Запускаем установку драйверов, после чего подключаем геймпад и проверяем настройки.
2) Беспроводной джойстик Xbox 360.
- Подключаем приемник во вход USB-2.0 на ПК.
- Установка драйверов начнется автоматически, но их можно поставить с диска или из интернета.
- Включаем контролер от ИксБокс 360.
- Нажимаем кнопочку на Приемнике , а затем нажимаем кнопочку «Подключение» на Геймаде 360 (сверху между курками).
- Связь установится, когда лампочки перестанут моргать и загорятся ровным зеленым цветом.
Понадобились месяцы перманентного нытья геймеров, чтобы Microsoft наконец-то выполнила собственные обещания и выпустила официальные Windows-драйвера под джойстик Xbox One, благодаря которым девайс теперь можно подключать и к обычным PC.
Стоит также отметить, что в отличие от беспроводного геймпада консоли Xbox 360, который с ПК работает только через специальный USB-ресивер, проводной джойстик Xbox One к игровому компьютеру подключить можно через стандартный шнурок micro-USB. Понятно, что беспроводное соединение — это как бы удобнее и современнее, но зато c кабелем в контроллере не нужно заряжать аккумуляторы, поскольку питание у него идет от USB-порта.
Как подключается джойстик Xbox One, вроде понятно, теперь о «дровах»
Чтобы джойстик Xbox One заработал с вашим настольным компом (или ноутом, или Win-планшетом) нужны драйвера. На данный момент скачать их получилось.
Если вы не знаете, какая именно версия системы установлена на вашей машине, то
в Window 7 — Пуск -> пкм по «Компьютер» -> Свойства
.
в Windows 8 — Открываем панель Charms
, далее Параметры -> Сведения о компьютере -> Панель управления -> вкладка «Система и безопасность» -> «Система»
.
Открываем загруженный архив, радуемся предупреждению о «Неизвестном издателе», которое все равно появится, даже не смотря на то, что драйверы собственные Microsoft-овские, и жмем кнопку «Запустить». Софт должен установиться на комп даже если сам джойстик Xbox One в процессе и не участвует.
Теперь можно подключать и геймпад. По факту подключения разъема джойстик Xbox One может завибрировать, после чего в трее появится сообщение об успешной установке драйверов. С этого момента устройство готово к работе.
Запускаем любимую игрушку или качаем новые PC игры и вперед. К слову, игры, в которых предусмотрена поддержка контроллера Xbox 360, должны его распознавать автоматически, без каких-то дополнительных настроек. Но есть и некоторые нюансы.
Возможные проблемы
Самая существенная непонятка, которая проявилась уже в процессе тестирования разных игрушек на ПК, состоит в том, что некоторые из них джойстик Xbox One видеть упорно не желают. К примеру, в Dark Souls II, Transistor, Eldritch, Super Meat Boy и Trials Evolution задействовать только что подключеный геймпад так и не вышло. Удалением и переустановкой драйверов проблемку решить тоже не получилось. Возможно, Microsoft сообразит чего-нибудь по этому поводу с первым же апдейтом данного ПО.
Дальше: после первой установки драйвера на ноутбук с Windows 7 и подключения к нему джойстика вылезло сначала сообщение о «Runtime Error». Джойстик Xbox One, впрочем, работал, но табличка мешала. После переустановки «дров» ошибка пропала.
И еще один момент: подключение игрового контроллера к ПК «расстраивает» его беспроводное соединение с консолью, потому при повторном его подключении к Xbox One надо будет использовать тоже USB, чтобы они с приставкой снова «нашлись».
Как подключить геймпад к компьютеру?





Многие геймеры предпочитают играть в компьютерные игры на консолях. Но многие игры намного лучше выглядят визуально именно на компьютере. Поэтому некоторые «консольщики» используют компьютер, чтобы играть в игры, при этом подключая к нему геймпад для удобства. Однако не все знают, как правильно подключить геймпад к компьютеру, чтобы он работал.
Подключение геймпада Xbox 360 к компьютеру
Подключить геймпад Xbox 360 к компьютеру можно двумя способами:
С помощью провода
Для этого достаточно вставить геймпад в свободный usb-порт на компьютере, а затем установить необходимые драйвера, которые можно скачать с интернета или установить с диска. В последних версиях ОС Windows установка драйверов производится автоматически при подключении геймпада. После установки желательно проверить геймпад на работоспособность.
Беспроводной способ
Для этого понадобится ресивер, который свяжет геймпад и компьютер по беспроводной сети. Необходимо будет установить драйвера. Затем включите ресивер и геймпад. Нажмите на ресивере кнопку подключения, которая замигает зеленым светом. Затем необходимо нажать на кнопку подключения у геймпада, которая находится сзади. Остается дождаться, когда устройства увидят друг друга и станут гореть зеленым светом, сообщив, что соединились.
Таким способом подключается геймпад от приставки Xbox 360. Геймпад от приставки Xbox One подключается проще.
Подключение геймпада Xbox One к компьютеру
Геймпад приставки Xbox One подключается к компьютеру намного проще, чем в предыдущем поколении. Достаточно найти подходящий провод к геймпаду и вставить его в usb-порт компьютера. Драйвера установятся автоматически, и им можно будет пользоваться.
Также подключение можно сделать беспроводным, используя ресивер по той же схеме, как и у геймпада Xbox 360.
Подключение геймпада PS3 к компьютеру
Подключение геймпада от приставки PS3 к компьютеру происходит намного сложнее, чем геймпада Xbox. Связано это с тем, что необходимо установить специальные драйвера, чтобы Windows увидел геймпад и мог с ним работать. Однако за все время был разработан простой способ подключения:
- Скачиваем архив с драйверами отсюда .
- Подключаем геймпад.
- Открываем «Диспетчер устройств» и находим наш геймпад, который скорее всего будет помечен знаком вопроса. Открываем через контекстное меню свойства устройства. Заходим во вкладку «Драйвера». Нажимаем «обновить» или «установить драйвера» и указываем путь до скачанных драйверов.
- Устанавливаем драйвер «ForceFeedbackDriver», который также находится в папке скачанных драйверов. Этот драйвер отвечает за вибрацию геймпада во время игры.
- Устанавливаем из папки драйвер «SDDriverSetting», который поможет в назначении клавиш и настройке Bluetooth.
После этого геймпад должен корректно работать с ОС Windows.