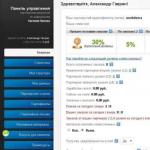Редактирование блоков в автокаде. Как пользоваться текстовым редактором vim Одновременное редактирование нескольких файлов
Вы собираетесь создать файл crontab и внезапно оказываетесь в этом странном редакторе по умолчанию. В том, в котором всё никак не разберётесь.
ESC? Ничего не произошло. CTRL + C? Нет. ESC ESC ESC? Неа. Вы в тупике.
Ну вот, опять. Склонив голову от стыда, вы запускаете очередной терминал, чтобы исполнить команду killall vim и продолжить заниматься своими делами.
С вами бывало такое? Конечно, бывало. Что ж, потратив несколько минут на эту статью, вы познакомитесь с основами редактора Vim (и научитесь быстро выходить из него).
Vim по умолчанию установлен во многих операционных системах (включая большинство дистрибутивов Linux и macOS), поэтому хотя бы поверхностные знания о нём лишними не будут. Откройте терминал и введите vim .
В умелых руках Vim может стать мощнее многих IDE. И, разумеется, он не ест сотни мегабайт памяти лишь для отображения пустого файла (да, Eclipse, это о тебе).
Основы
Некоторые из нижеописанных команд начинаются с двоеточия: нажав его, появится подсказка, в которой будет указана полная команда. Команды без двоеточий - это скорее горячие клавиши, которые можно использовать в режиме по умолчанию (в нём запускается Vim). Команды, написанные ЗАГЛАВНЫМИ БУКВАМИ - это отдельные клавиши: например, ESC - это клавиша Esc на вашей клавиатуре.
Все команды чувствительны к регистру и должны выполняться вне режима insert .
Выход из Vim
Выход без сохранения изменений:
Как запомнить: q uit dammit! (закройся, чёрт возьми!)
Выход с сохранением изменений:
Как запомнить: w rite to disk and q uit
Навигация
Для перемещения по открытому файлу используйте стрелки.
Перемещение на строку 285:
Поиск слова «import»:
Изменение текста
Вставка текста там, где стоит курсор:
Как запомнить: i nsert
Вставка текста в конце текущей строки:
Как запомнить: A ppend
Выход из режима редактирования (возврат в стандартный режим):
Выделение текста
Переход в визуальный режим:
Как запомнить: v isual
Для выделения текста используйте стрелки.
Выход из визуального режима:
Копирование, удаление, вставка
Копирование выделенного текста в буфер:
Как запомнить: y ank
Удаление выделенного текста:
Как запомнить: d elete
Копирование текущей строки в буфер:
Как запомнить: y ank y ank
Копирование трёх строк, включая текущую, в буфер:
Удаление текущей строки и помещение её в буфер:
Как запомнить: d elete d elete
Удаление 5 строк, включая текущую:
Вставка из буфера перед текущей строкой:
Примечание: заглавная P
Вставка из буфера после текущей строки:
Отмена и восстановление последнего изменения
Отмена последнего изменения:
Как запомнить: u h-oh 🙂
Восстановление последнего отменённого изменения:
CTRL + R
Вывод изменений:
:undolist
Отмена двух последних изменений:
Многоуровневое дерево отката изменений Vim очень мощное, подробнее о нём можно почитать .
Работа с файлом
Открытие файла index.html вместо текущего:
:edit index.html
Сохранение текущего файла:
Как запомнить: w rite to disk
Сохранение файла с изменённым именем, например, changes.txt :
:w changes.txt
Поиск и замена
Поиск и замена всех вхождений строки в файле:
:%s/typo/corrected/g
Поиск и замена с запросом подтверждения замены:
:%s/typo/corrected/gc
Как запомнить: c onfirm
Подсветка синтаксиса и отступы
Включение подсветки синтаксиса:
:syntax on
Включение автоматических отступов:
:set autoindent
Увеличение отступов нескольких строк при выделении их в визуальном режиме:
Вкладки
Открытие server.py в новой вкладке:
:tabe server.py
Как запомнить: tab e dit
Переход на вкладку справа:
Как запомнить: tab n ext
Переход на предыдущую вкладку слева:
Как запомнить: tab p revious
Для закрытия вкладки переключитесь на неё и используйте команду:q или:wq .
Разделённый экран
Открытие templates/base.html в режиме вертикального разделения экрана:
:vs templates/base.html
Как запомнить: v ertical s plit
Открытие shared.js в режиме горизонтального разделения экрана:
:sp shared.js
Как запомнить: the ’default’ horizontal sp lit
Перемещение между «частями» экрана:
CTRL + W + ARROW KEYS
Для закрытия экрана переключитесь на него и используйте команду:q или:wq .
Настройка Vim: файл.vimrc
Многие команды, используемые для изменения вида и поведения Vim, можно сделать включёнными по умолчанию, поместив их в .vimrc - файл конфигурации Vim, который расположен в домашнем каталоге.
Например, добавление этих строк в ~/.vimrc сделает подсветку синтаксиса и автоматическую корректировку отступов включёнными по умолчанию.
Мы рассказали вам о том, как же добавлять чертежи внешних ссылок в текущий чертеж. Сегодня мы расскажем как вносить изменения в чертеж внешней ссылке напрямую из текущего чертежа.
В процессе работы с чертежами внешних ссылок, может возникнуть необходимость внесения изменений в чертеж внешней ссылки. Вы можете внести таковые изменения из текущего чертежа и сохранить их в файле чертежа внешней ссылки. Так же вы можете перенести объекты текущего чертежа в чертеж внешней ссылки и наоборот. Эта функция называется редактирование на месте.
Шаги выполнения редактирования объектов чертежа внешней ссылки:
- Выберите чертеж внешней ссылки.
- Выберите одно из вложений внешней ссылки.
- Выберите один из объектов необходимый для редактирования, для добавления его в рабочее пространство.
- Отредактируйте объект.
- По желанию добавьте или удалите объекты из рабочего пространства для передачи их в или из внешней ссылки.
- Сохраните изменения чертежа внешней ссылки.
Для начала процесса редактирования на месте дважды кликните курсором по чертежу внешней ссылки или вызовите окно Редактирование вхождений через панель Вставка > Ссылка > Редактировать ссылку .
Окно Редактирование вхождений позволяет выбрать чертеж внешней ссылки для редактирования, включая входящие в него внешние ссылки.
- Выбирать вложенные объекты автоматически (по умолчанию) – включает все вложенные объекты в процесс редактирования.
- Подтверждать выбор вложенных объектов – запрашивает указание конкретных вложений для редактирования.
Для изменения дополнительных опций, выберите закладку Параметры:
- Использовать уникальные имена слоев, блоков, стилей – отображает имена слоев, блоков и стилей с префиксом, для отличия от слоев, блоков и стилей текущего чертежа.
- Вывести определения атрибутов для редактирования – делает доступным редактирования атрибутов блоков.
- Блокировать объекты, не входящие в рабочий набор – блокирует объекты текущего чертежа во избежание случайного редактирования.
Для завершения нажмите клавишу ОК .

Есть несколько типов изменений которые доступны при редактировании объектов чертежа внешней ссылки:
- Если вы измените свойства объекта, такие как слой, объект будет иметь новое свойство.
- Если вы удалите объект, объект удалится из внешней ссылки.
- Если будет нарисован новый объект он добавится во внешнюю ссылку. За исключением создания объектов в не рабочей области, в таком случае объекты во внешнюю ссылку добавлены не будут.
- Вы можете добавить объекты текущего чертежа во внешнюю ссылку. Выберите объект и нажмите Добавить в рабочий набор (меню: Редактировать ссылку ).
- Для передачи объекта из внешней ссылки на чертеж, необходимо выполнить операцию обратную предыдущей, выберите необходимый объект и нажмите Исключить из рабочего набора (меню: Редактировать ссылку ). Стоит отметить что в таком случае объект полностью исключится из файла чертежа внешней ссылки.
Для сохранения внесенных изменений, в меню Редактировать ссылку , нажмите Сохранить изменения (в противном случае нажмите не сохранять изменения ).
Опция Прямоугольный (Rectangular) запрашивает два противоположных угла для построения прямоугольника, который становится контуром подрезки. ОпцияМногоугольный (Polygonal) запрашивает точки, образующие по окончании их ввода замкнутый многоугольный контур, который не должен иметь самопересечений. В случае опцииВыбрать полилинию (Select polyline) нужно указать полилинию, состоящую только из прямолинейных сегментов и не имеющую самопересечений. Если полилиния не замкнута, то AutoCAD добавит к контуру замыкающий сегмент. ОпцияоБратная подрезка (Invert clip) переключает видимость: часть ссылки внутри контура становится невидимой, а вне контура - видимой.
Пример результата подрезки блоков приведен на рис. 8.48. Для удобства контур подрезки сделан видимым, хотя по умолчанию он невидим.
На рис. 8.49 показан результат применения инвертирования к контуру подрезки (та часть DWG-ссылки, которая оказалась внутри многоугольного контура, стала невидимой).
Управление видимостью и печатью контура подрезки осуществляется с помощью кнопки панелиСсылка (Reference) в ленте (см. рис. 8.41). Данная кнопка открывает подменю, в котором контуры подрезки блоков и DWG-ссылок можно сделать невидимыми или непечатаемыми.
8.3.3. Контекстное редактирование вхождений блоков и DWG-ссылок
Изучаемая версия системы AutoCAD предлагает еще один инструмент работы с блоками и DWG-ссылками - редактирование внешних ссылок и определений блоков через их вхождения в текущий чертеж (команда ССЫЛРЕД (REFEDIT)). Эта команда является морально устаревшей в связи с появлением редактора динамических блоков, поэтому рассмотрим ее коротко. Ее существование оправдывает ограничение, существующее у динамических блоков, - использовать в основном двумерные объекты (все вспомогательные ручки и символы операций располагаются в плоскостиZ =0).
Операция контекстного (по месту) редактирования затрагивает сложные связи внутри чертежа (для блоков) и связи с другими чертежами (для внешних ссылок), поэтому объем подобного редактирования не должен быть велик. Операция редактирования применима к массивам блоков, созданным командой МВСТАВИТЬ (MINSERT), но выполняется над первым объектом из массива, а затем автоматически распространяется на остальные.
Команде ССЫЛРЕД (REFEDIT) соответствуют кнопка панели инструментовСсылред (Refedit) (рис. 8.50) и одноименной панели ленты, а также пункт падающего менюСервис | Внешняя ссылка или блок для контекстного редактирования |
Редактирование вхождений (Tools | Xref and Block In-place Editing | Edit Reference In-Place).
Рис. 8.50. Панель инструментовСсылред
Перечислим этапы работы с командой ССЫЛРЕД (REFEDIT).
1. Выбрать объект одного из трех типов:
статический блок
динамический блок
В первом случае будет выполняться редактирование файла, который вставлен в текущий чертеж как внешняя DWG-ссылка. Причем масштаб вхождения ссылки может быть отличен от единицы, поэтому изменения, сделанные во вхождении, будут соответствующим образом масштабированы в файле-источнике.
Во втором случае через конкретный экземпляр вхождения блока будет выполняться редактирование его определения. Опять-таки масштаб вхождения блока может быть отличен от единицы, поэтому сделанные изменения будут пропорционально реализованы в определении блока.
Особняком стоит третий случай - если выбран динамический блок. Редактировать его определение напрямую слишком сложно, поэтому в этой ситуации система по динамическому блоку создаст новое определение статического блока с другим именем и будет выполнять редактирование этого определения.
2. С помощью кнопки убрать лишние объекты из рабочего набора, в который по умолчанию включены для редактирования все примитивы блока, кроме атрибутов, а с помощью кнопки- добавить нужные.
3. Внести через рабочий набор необходимые изменения во вхождение блока или ссылки. Для сохранения изменений, сделанных в рабочем наборе, щелкнуть по кнопке
панели инструментовСсылред (Refedit) и подтвердить сохранение после дополнительного запроса системы.
Во время работы с документами, содержащими различную информацию на многих страницах (научные труды, маркетинговые исследования, медицинские статьи и т.п.) приложение Microsoft Word предлагает дополнительную функцию регистрации изменений в текстовых блоках. Это удобно для анализа исправлений с возможностью возврата к предыдущим вариантам как для одного пользователя, так и для нескольких, работающих с одним и тем же файлом.
Переход в режим правки
Чтобы включить этот режим, нужно перейти на вкладку «Рецензирование» панели инструментов и нажать кнопку «Исправления».
Удаленные слова и отдельные символы отмечаются красный цветом и зачеркиваются. Изменения в интервалах, шрифтах и прочее форматирование отражается в сносках на полях.
В параметрах пункта «Исправления» можно указать цветовую гамму, толщину и тип линий, а так же другие характеристики для вставки и удаления текста и изменения в таблицах.

Так же можно создавать свои примечания для пометок соответствующим пунктом меню на панели инструментов.

Сохранение исправления
Если есть необходимость передать документ другим пользователем, но при этом он не должен отображать правки, а исходному владельцу эта информация важна, то рекомендуется создать копии файла с удаленными примечаниями и исправлениями.
Проверка на наличие исправлений
Приложение Word 2010 обладает функцией проверки документа на наличие скрытого текста, примечаний, сносок и прочей информации.
Для вызова этой возможности нужно перейти в меню «Файл» к разделу «Сведения».
При нажатии на кнопку «Поиск проблем» нужно выбрать «Инспектор документов».

Функция предлагает указать параметры для проверки, а по окончанию анализа удалить исправления.


Удаление исправлений
Без подтверждающего действия после включения режима правки документ будет продолжать отражать результаты редактирования.

Так же может понадобиться удаление примечаний соответствующей кнопкой группы функций «Примечания».
Редактирование внешних ссылок, как уже отмечалось выше, можно выполнять не только на уровне файла внешней ссылки, но и на уровне главного чертежа, в котором используется эта внешняя ссылка. Данный метод редактирования уступает предыдущему в гибкости, поскольку он не позволяет создать новый слой или новый объект. Однако при этом пользователю все же доступны большинство инструментов модификации имеющихся объектов.
1. Нажмите Ctrl+F6 для переключения в окно, в котором открыт файл Work121.dwg, и закройте это окно, нажав Ctrl+F4. После закрытия этого файла вы автоматически перейдете к окну файла ChRoom122.dwg.
2. Выберите из меню команду Внешняя ссылка или блок для местного редактирования » Редактирование вхождений или щелкните на кнопке Редактирование вхождений панели инструментов РедСсыл либо введите в командном окне команду СсылРед .
3. AutoCAD предложит выбрать какой-нибудь объект, принадлежащий внешней ссылке, которую вы намереваетесь редактировать. Щелкните на любой линии чертежа рабочей зоны, поскольку все они для главного объекта являются элементами внешней ссылки.
4. В появившемся окне Редактирование вхождений в списке Имя вхождения на вкладке Информация о ссылке будет выделен файл Work121.dwg, а ниже будут перечислены все экземпляры блоков, вставленные в этот файл. В области предварительного просмотра отображается текущий элемент, выбранный в списке Имя вхождения . Выберите элемент списка Work121 (рис. 12.16) и щелкните на кнопке OK .
Рис. 12.16 Диалоговое окно Редактирование вхождений
5. Цвет остальных объектов чертежа, не входящих в выбранную внешнюю ссылку, изменится (станет блеклым). Это говорит о том, что соответствующие объекты недоступны для редактирования, поскольку AutoCAD переключился в режим редактирования внешней ссылки. Кроме того, AutoCAD автоматически включит отображение панели РедСсыл , в раскрывающемся списке которой будет выделена редактируемая внешняя ссылка (рис. 12.17). Охватите рамкой выделения все элементы, которые образуют чертеж кресла, а затем щелкните на любом из маркеров выделенных объектов для переключения в режим редактирования с помощью маркеров.

Рис. 12.17 Панель РедСсыл
6. Нажмите Пробел, чтобы переключиться из режима Расчленить в режим Перемещение . Введите Копировать или просто к для включения подрежима копирования.
7. Переместите копию выделенных объектов в направлении рабочего места старшеклассника (рис. 12.18).

Рис. 12.18 Копирование объектов внешней ссылки в режиме редактирования с помощью маркеров выделения
8. Выбрав точку расположения чертежа второго кресла, нажмите Enter для выхода из режима редактирования с помощью маркеров, а затем Esc для снятия выделения.
9. Если хотите, можете развернуть контур второго кресла с помощью инструмента Повернуть (команда Повернуть ) или режима Повернуть , который включается при переходе в режим редактирования с помощью маркеров выделения после двукратного нажатия Пробел.
10. Закончив редактирование, щелкните на кнопке Сохранить изменения вхождения панели инструментов РедСсыл . Можно также выбрать из меню команду Сервис » Внешняя ссылка или блок для местного редактирования » Сохранить изменения вхождения или ввести в командном окне Ссылзакр .
11. В появившемся окне предупреждения о том, что вы намереваетесь сохранить внесенные изменения, щелкните на кнопке OK .

Рис. 12.19 Обновленный главный чертеж с измененными объектами файла внешней ссылки
Примечание. Несмотря на то, что изменения, внесенные при редактировании внешней ссылки в главном чертеже, были сохранены в файле внешней ссылки (в этом нетрудно убедиться, открыв файл Work121.dwg), AutoCAD напомнит вам с помощью сообщения в области уведомления (см. рис. 12.13) о том, что файл внешней ссылки нужно обновить. Поэтому, строго говоря, в редактировании «на месте» нет особой необходимости и прибегать к нему нужно только в тех случаях, когда это действительно нужно. В подавляющем большинстве случаев все же проще (да и удобнее, учитывая недоступность ряда команд при редактировании внешней ссылки «на месте») применять редактирование файла внешней ссылки с последующим обновлением главного чертежа.