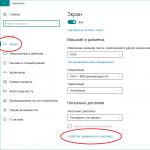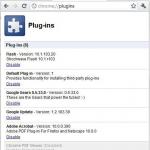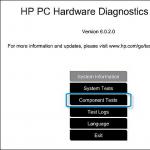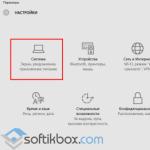Где в 1с конфигуратор. Конфигурация системы Windows
Конфигуратор 1С 8.3 — среда разработки информационных систем на базе платформы « ». Разработка прикладного решения обычно называется . С помощью данной среды возможно произвести не только доработку какого-либо решения, но и разработать собственную, полноценную конфигурацию.
Ниже я попробую описать основные особенности и интерфейс данной среды разработки.
Главная функция конфигуратора 1С — помочь разработчику в кратчайшие сроки разработать жизнеспособное решение для автоматизации бизнеса. Дополнительные функции – снятие резервной копии базы данных, ввод пользователей, работа с хранилищем, обновление решения, регламентное тестирование базы данных и прочее.
Весь набор команд, расположение меню, кнопок – всё это может быть изменено разработчиком, поэтому мы рассмотрим состояние «из коробки».
Внешний вид конфигуратора 1С достаточно прост и консервативен:

В верхней панели располагаются основные контекстные меню программы – файл, правка, конфигурация и т.д.:

Ниже расположены быстрые команды, чаще всего используемые пользователями:
Быстрая пошаговая демонстрация разработки приложения на платформе 1С:Предприятие 8.2.
Для выполнения примера вам понадобится платформа 1С:Предприятие 8.2. На нашем сайте вы можете скачать . Данная демонстрация подготовлена с использованием именно такой версии!
Простая система кадрового учета
Сейчас мы с вами создадим мини-систему кадрового учета сотрудников на предприятии. Она позволит нам принимать и увольнять сотрудников, а также работать с кадровыми документами.
Каждая конфигурация должна храниться в отдельном каталоге (папке).
1. Создайте новую папку на любом диске нашего компьютера, например, "C:\Наши кадры".
2. Запустите 1С:Предприятие. Откроется список информационных баз. Если вы не создавали ни одной информационной базы и не добавляли существующие базы, то список будет пустым.

1С:Предприятие может работать с несколькими базами данных на одном компьютере. Например, в одной базе ведется кадровый учет, в другой базе - учет товаров, в третьей - бухгалтерский учет для Фирмы А, в четвертой - бухгалтерский учет для фирмы Б.
3. Нажмите кнопку "Добавить".
На первом шаге мастера выберите вариант "Добавление в список существующей информационной базы".
На втором шаге укажите имя информационной базы, как оно будет отображаться в списке баз, например "Наши кадры". Имя базы может быть произвольным, от него ничего не зависит.
4. В следующем шаге укажите путь к папке, которую вы создали в 1 пункте нашего пошагового руководства (в нашем случае это C:\Наши кадры). Нажмите кнопку " …" , войдите в папку и нажмите "Выбрать".


Каталог с информационной базой может располагаться на локальном жестком диске компьютера, например "C:\Наши кадры", а может на другом компьютере в локальной сети, например, "\\SERVER\KADR". При этом должны быть предоставлены полные права доступа к этой папке (чтение, запись и т.д.).

Для ее редактирования можно нажать кнопку Изменить. Например, информационную базу перенесли в другое место или вы хотите задать для нее другое название. Для удаления информационной базы из списка нужно нажать кнопку Удалить. При этом информационная база удаляется из списка, но не удаляется физически с диска.
6. Выберем режим запуска "Конфигуратор". Для этого нажмем на кнопку «Конфигуратор».

1С может запускаться в двух режимах:
- 1С:Предприятие - режим использования информационной базы. В этом режиме работают обычные пользователи, вводят данные, печатают отчеты и т.д. В этом режиме нельзя редактировать структуру конфигурации.
- Конфигуратор - режим конфигурирования (программирования). В этом режиме работают программисты, создают новые справочники, отчеты, пишут программные модули. В этом режиме нельзя вводить данные в информационную базу.
7. Так как в созданной папке пока ничего нет, то 1С запросит подтверждение на создание новой информационной базы.

8. Нажмите "Да". Далее выбираем вариант "Создание информационной базы без конфигурации для разработки новой конфигурации или загрузки выгруженной ранее информационной базы" (2 вариант) и нажмите кнопку "Далее". На следующем шаге нажмите кнопку "Готово".
9. Запустится конфигуратор. Откройте дерево конфигурации, в котором мы будем работать очень часто. Для этого выберите в меню "Конфигурация" - "Открыть конфигурацию" или нажмите на соответствующую пиктограмму.

Появится окно дерева конфигурации. Задайте ему удобные размеры.

В этом окне представлены все объекты конфигурации, такие как справочники, документы, отчеты и т.д. Для раскрытия конкретной ветки нужно два щелкнуть на плюсике или два раза щелкнуть на ее названии.
Создание объектов конфигурации
10. Установите курсор на строку "Справочники" и щелкните кнопку (или щелкните правой кнопкой мыши и выберите Добавить). При этом откроется Окно редактирования объекта конфигурации (своеобразный конструктор для создания справочника).

Окно редактирования объекта конфигурации предназначены для быстрого создания новых объектов конфигурации. Последовательность ввода данных разработана таким образом, чтобы предыдущие данные могли служить основой для ввода последующих. Движение управляется кнопками в нижней части окна "Далее" и "Назад". На каждом шаге предлагается ввести группу логически связанных между собой данных. Перемещаться по шагам можно также щелкая мышкой по соответствующей вкладке (Основные, Подсистемы, Функциональные опции и т.д.).
11. На первом шаге (вкладке) задайте "Имя" нашего справочника (идентификатор), например, "Должности". После ввода Имени нажмите на клавиатуре клавишу "Enter", либо переместитесь мышкой на следующее поле. На основании "Имени" система автоматически создаст "Синоним".

Имя объекта (в нашем случае справочника) является важным и обязательным свойством любого объекта конфигурации. Именно оно будет использоваться при написании программного кода на языке 1С. Имя нельзя будет исправить просто так, поскольку придется также исправить все места в программе, где используется этот справочник.
Относитесь к "Имени" справочника очень серьезно. Имя должно быть лаконичным, понятным, отражающим суть справочника, например: "Страны", "Сотрудники", "Товары" и т.д.
Имена объектов конфигурации, реквизитов, переменных, процедур и функций в 1С могут содержать буквы русского и английского алфавитов (строчные и прописные), символы подчеркивания и символы цифр. Имя не может начинаться с цифр.
Свойство "Синоним" также есть у любого объекта конфигурации. Оно предназначено для хранения "альтернативного имени" объекта конфигурации (в нашем случае справочника). Именно оно будет использоваться в элементах интерфейса нашей программы, то есть будет показано пользователю. Для «Синонима» нет никаких ограничений и его можно задать в удобочитаемом виде, например, «Перечень должностей» и т.д.
У каждого справочника есть уже заранее заданные (предопределенные) два поля "Код" и "Наименование". Вы можете редактировать длину наименования, длину кода, а также тип кода: "Число" или "Строка".

13. Закройте Окно редактирования справочника "Должности".
14. Создадим новый справочник "Сотрудники" (см. пункт 10).
Задайте имя справочника (идентификатор) "Сотрудники".
Задайте длину наименования 100 символов.
В наименовании у нас будет храниться ФИО сотрудника. Иногда бывают довольно длинные имена и фамилии, так что 100 символов в самый раз.
15. В этом справочнике кроме уже заданных полей (Код и Наименование) у нас будет еще несколько полей (реквизитов, атрибутов). Сейчас список дополнительных реквизитов (полей) у нас пустой. Нажмите кнопку "Добавить".

В результате откроется окно редактирования свойств реквизита (палитра свойств). Кстати, реквизит, атрибут и поле - это в принципе одно и то же. Просто в терминологии 1С принято использовать "реквизит".
16. Задайте в палитре свойств имя реквизита - "Должность". Укажите тип реквизита - "СправочникСсылка.Должности", который мы создали раньше. Это говорит о том, что значения данного реквизита будут выбираться из справочника "Должности". Закрываем окно палитры свойств.

17. Создайте реквизит "Оклад" (тип Число, Длина 10, Точность 2). У значения типа "Число" точность указывает на количество знаков после запятой (в нашем случае 2 знака).
18. Создайте реквизиты ДатаПриема и ДатаУвольнения (тип Дата).

19. Теперь у нас есть два справочника и можно ввести некоторые данные.
Обновим конфигурацию базы данных (сохраним в конфигурацию все сделанные нами изменения). Сделать это можно с помощью меню программы (Конфигурация – Обновить конфигурацию базы данных), либо соответствующей пиктограммой на панели инструментов, либо клавишей F7.
Так как мы редактировали (изменяли) структуру информационной базы, то 1С проанализирует эти изменения и покажет окно со их списком. Нажмите кнопку "Принять".

20. Запустите систему в режиме 1С:Предприятие. Это можно сделать прямо из Конфигуратора, нажав на панели инструментов на или клавишу F5. Появится окно 1С:Предприятия.

21. Откройте справочник Должности. Для этого щелкните в панели навигации (в левой части окна приложения) по надписи (ссылке) Должности. Откроется окно справочника.
22. Введите несколько должностей, используя кнопку или клавишу INS. Например, директор, бухгалтер, программист.

Заметьте, что коды присваиваются автоматически, хотя их можно редактировать. При этом необходимо соблюдать уникальность кодов. Параметры уникальности можно настраивать в конфигураторе, например можно вообще отключить контроль уникальности кода.
По умолчанию установлена сортировка по Наименованию. Это позволяет набрать первые буквы названия должности, и курсор автоматически перейдет на нужную должность. Можно установить и другой тип сортировки: по коду или по реквизиту. Для этого достаточно щелкнуть левой кнопкой мышки по названию (заголовку) реквизита.
23. Откройте справочник Сотрудники.
24. Заведите нескольких сотрудников. Например, Иванов Иван Иванович - директор, Петров Петр Петрович - бухгалтер, Сидоров Сергей Сергеевич - программист. Заполняем только реквизиты Наименование (ФИО) и Должность. Заметьте, что при указании должности открывается справочник Должности. Для сохранения нового элемента справочника (новой записи) нажмите «Записать и закрыть».

25. Закройте окно 1С:Предприятие и вернитесь в режим Конфигуратора.
В реальной жизни принятие сотрудника на работу производится кадровым документом "Приказ о приеме на работу". Это мы и реализуем во 2 части нашего Пошагового примера.
Параметры командной строки выбора режима:
CONFIG
запуск системы 1С:Предприятие 8 в режиме «Конфигуратор»
ENTERPRISE
запуск системы 1С:Предприятие 8 в режиме «1С:Предприятие»
CREATEINFOBASE
создание файлов поставки и обновления
строка, задающая параметры информационной базы, каждый из которых представляет собой фрагмент вида
,
где Имя параметра имя параметра, а Значение его значение. Фрагменты отделяются друг от друга символами ";". Если значение содержит пробельные символы, то оно должно быть заключено в двойные кавычки (").
Параметры файлового режима
File каталог информационной базы;
Locale язык (страна), которые будут использованы при создании информационной базы. Допустимые значения такие же как у параметра метода Формат. Параметр Locale задавать не обязательно. Если не задан, то будут использованы региональные установки текущей информационной базы.
Параметры клиент-серверного режима
Srvr имя сервера 1С:Предприятия;
Ref имя информационной базы на сервере;
SQLSrvr имя SQL сервера;
SQLDB имя SQL базы данных;
SQLUID имя пользователя SQL;
SQLPwd пароль пользователя SQL. Если пароль для пользователя SQL не задан, то данный параметр можно не указывать
SQLYOffs - смещение дат, используемое для хранения дат в SQL Server. Может принимать значения 0 или 2000. Данный параметр задавать не обязательно. Если не задан принимается значение 0.
Locale - язык (страна), (аналогично файловому варианту).
Для всех вариантов определены параметры:
Usr
имя пользователя;
Pwd
пароль
/AddInList
параметр, показывающий, под каким именем добавлять базу в список, если не указан, база не будет добавлена в список. Если не указано имя, используется умолчание, аналогичное интерактивному созданию информационной базы.
Одновременное использование ключей не допускается.
Параметры командной строки для указания параметров запуска:
/@
параметры командной строки записаны в указанном файле
/F
путь к информационной базе, если она хранится в файле (имя файла указывать не надо)
/S
адрес информационной базы, хранящейся на сервере 1С:Предприятия 8, складывается следующим образом:
/N
имя пользователя. Должно быть указано так же, как в списке пользователей, создаваемом в Конфигураторе
/P
пароль пользователя, имя которого указано в параметре /N. Если у пользователя нет пароля, этот параметр можно опустить
/WA-
запрет применения Windows-аутентификации при старте Предприятия или Конфигуратора
/WA+
установка обязательного применения Windows-аутентификации при старте 1С:Предприятия или Конфигуратора. Если ключ /WA не указывается, то подразумевается, что используется параметр командной строки /WA+
/AU-
запрет вывода вопроса об обновлении текущей версии 1С:Предприятия с административной установки
/AU+
установка вывода вопроса об обновлении текущей версии 1С:Предприятия с административной установки. Если ключ /AU не указывается, то подразумевается, что используется параметр командной строки /AU+
/Out
[-NoTruncate]
установка файла для вывода служебных сообщений. Если задан ключ NoTruncate (через пробел), файл не очищается
/L
указывается каталог локализованных ресурсов интерфейса (например, «RU»)
/DisableStartupMessages
Подавляет стартовые сообщения: «Конфигурация базы данных не соответствует сохраненной конфигурации. Продолжить?»; «Возможностей Вашего компьютера недостаточно для редактирования справки по конфигурации. Для редактирования справки необходимо установить Microsoft Internet Explorer версии 6.0 или выше.»; «Возможностей Вашего компьютера недостаточно для редактирования html-документов, в том числе разделов справки. Для редактирования html-документов необходимо установить Microsoft Internet Explorer версии 6.0 или выше. В данном запуске редактирование html-документов будет недоступно.»
/C
передача параметра в конфигурацию
Пакетный режим
Используя параметры командной строки, администратор может выполнять запуск конфигуратора в пакетном режиме для выполнения следующих действий:
При помощи параметров командной строки администратор может указать:
- запуск системы 1С:Предприятие 8 в режиме Конфигуратор;
- параметры информационной базы: пользователь, пароль; для файлового варианта - каталог, язык; для клиент-серверного варианта - имя сервера, имя информационной базы, имя SQL-сервера, имя SQL-базы данных, имя пользователя и пароль SQL, смещение дат.
Кроме того, все параметры запуска могут быть сформированы во внешнем файле, имя которого указывается в параметрах командной строки.
После выполнения указанных в параметрах запуска действий, конфигуратор 1С:Предприятия закрывается.
Использование режима пакетного запуска конфигуратора позволяет автоматизировать процесс обслуживания информационных баз, выполняя запуск соответствующих командных файлов по расписанию.
Параметры командной строки пакетного режима конфигуратора:
/DumpIB
выгрузка информационной базы в командном режиме
/DumpCfg
сохранение конфигурации в файл
/UpdateDBCfg
[-WarningsAsErrors]
обновление конфигурации базы данных. Если ключ Warnings-AsErrors указан (через пробел), то все предупредительные сообщения будут трактоваться как ошибки
/DumpDBCfg
сохранение конфигурации базы данных в файл
/RollbackCfg
возврат к конфигурации базы данных
/CheckModules
выполнить синтаксический контроль
/UpdateCfg
обновление конфигурации, находящейся на поддержке
/IBCheckAndRepair [-ReIndex]
[-LogIntergrity] [-RecalcTotals]
[-IBCompression]
[-TestOnly | [-BadRefCreate |
-BadRefClear | -BadRefNone]
[-BadDataCreate |
-BadDataDelete] ]
выполнить тестирование и исправление информационной базы
ReIndex
реиндексация таблиц
LogIntergrity
проверка логической целостности
RecalcTotals
пересчет итогов
IBCompression
сжатие таблиц
TestOnly
только тестирование при наличии ссылок на несуществующие объекты:
BadRefCreate
создавать объекты
BadRefClear
очищать объекты
BadRefNone
не изменять
При частичной потере объектов:
BadDataCreate
создавать объекты
BadDataDelete
удалять объекты
Одновременное использование ключей внутри подгруппы параметров не допускается. Если команда прошла успешно, возвращает код возврата 0, в противном случае 1 (101, если в данных имеются ошибки).
Параметры командной строки пакетного режима создания файлов поставки и обновления:
/CreateDistributionFiles
[-cffile ]
[-cfufile
[-f |-v ]+]
Создание файлов поставки и обновления
Cffile
указание создать дистрибутив
Cfufile
указание создать обновление
F
дистрибутив, включаемый в обновление, задан именем
V ]
дистрибутив, включаемый в обновление, задан версией
Примечание: группа параметров -f |-v повторяется столько раз, сколько файлов дистрибутивов включается в обновление.
Параметры командной строки режима работы с хранилищем конфигурации:
/DepotF
каталог хранилища
/DepotN
имя пользователя хранилища
/DepotP
пароль пользователя хранилища
V
v - номер версии, если номер версии не указан, или равен -1, будет сохранена последняя версия.
/DepotUpdateCfg [-v ] [-revised]
Обновить конфигурацию хранилища из файла (пакетный режим)
V
номер версии, если номер версии не указан, или равен -1, будет сохранена последняя версия, если конфигурация подключена к хранилищу, то параметр игнорируется
Revised
получать захваченные объекты, если потребуется. Если конфигурация не подключена к хранилищу, то параметр игнорируется.
Параметры командной строки пакетного режима регистрации 1С:Предприятия 8 в качестве Automation сервера:
/RegServer
регистрация приложения
/UnregServer
удаление регистрации приложения
После выполнения закрывает систему 1С:Предприятие 8.
Если значения параметров включают пробелы (например, путь или имя файла), значения должны быть заключены в кавычки.
Примеры
Как запустить 1С:Предприятие 8 из командной строки
C:\Program Files\1cv8\bin\1cv8.exe" ENTERPRISE /F D:\Конфигурации\Типовые\УпрТорг /N ИмяПользователя /P Пароль
C:\Program Files\1cv8\bin\1cv8.exe" ENTERPRISE /S Сервер\База /N ИмяПользователя /P Пароль
C:\Program Files\1cv8\bin\1cv8.exe" CONFIG /F D:\Конфигурации\Типовые\УпрТорг /N ИмяПользователя /P Пароль
Как из командной строки заставить 1С:Предприятие сделать выгрузку базы данных
C:\Program Files\1cv8\bin\1cv8.exe" CONFIG /F D:\УпрТорг /N ИмяПользователя /P Пароль /DumpIB c:\имя.dt
Как из командной строки обновить изменения текущей конфигурации в конфигурации базы данных
C:\Program Files\1cv8\bin\1cv8.exe" CONFIG /F D:\УпрТорг /N ИмяПользователя /P Пароль /UpdateDBCfg
Как выполнить тестирование и исправление информационной базы без проверки ссылочной целостности в автоматическом режиме
C:\Program Files\1cv8\bin\1cv8.exe" CONFIG /F"C:\DemoTrd2" /N"Федоров (администратор)" /P"" /IBcheckAndRepair -LogIntegrity
Как выполнить проверку конфигурации в автоматическом режиме с выводом результатов проверки в файл
C:\Program Files\1cv8\bin\1cv8.exe" CONFIG /F"C:\DemoTrd2" /N"Федоров (администратор)" /P"" /OutD:\my\log.txt /CheckConfig -ClientServer -Client -ExternalConnectionServer -ExternalConnection -Server -DistributiveModules -IncorrectReferences -ConfigLogicalIntegrity -UnreferenceProcedures -HandlersExistence -EmptyHandlers
Как сократить журнал регистрации программно
C:\Program Files\1cv8\bin\1cv8.exe" CONFIG /F"C:\DemoTrd2" /N"Федоров (администратор)" /P"" /OutD:\my\log.txt /ReduceEventLogSize 2004-12-26 -saveAsC:\OldLog.elf
Как выгрузить модули прикладного решения в виде текстовых файлов из командной строки
C:\Program Files\1cv8\bin\1cv8.exe" CONFIG /F"C:\DemoTrd2" /N"Федоров (администратор)" /P"" /DumpConfigFiles "D:\1\11" -Module
Как загрузить в прикладное решение файлы справки, сохраненные в формате htm
C:\Program Files\1cv8\bin\1cv8.exe" CONFIG /F"C:\DemoTrd2" /N"Федоров (администратор)" /P"" /LoadConfigFiles "D:\1\11" -Help
Каждый компьютер имеет встроенное программное обеспечение. Со временем в работе ОС наблюдаются небольшие сбои или зависания. Для устранения неполадок или для настройки работы программного обеспечения пользователь может воспользоваться стандартной утилитой, которая называется «Конфигурация системы».
Конфигурация ОС msconfig в windows 7 представляет собой мощный инструмент, с помощью которого удается произвести настройку автозапуска компонентов и служб, а также устранить ошибки, мешающие стабильной работе. Открыть конфигуратор можно различными способами.
Как запустить конфигуратор системы
Запустить «Конфигурацию системы» можно достаточно простым образом. Для этого необходимо вызвать приложение «Выполнить». Вызов программы происходит сочетанием клавиш Win+R. Помимо этого, можно найти приложение в общем списке стандартных программ в меню «Пуск». Запустив программу необходимо в строке написать msconfig и щелкнуть клавишей Enter.

Следует помнить о том, что запустить конфигуратор системы windows можно непосредственно из меню «Пуск». Для этого нужно открыть меню и в нижней строке поиска ввести нужную команду msconfig.
Суть работы программы
После нажатия ОК, появится новое диалоговое окно, которое позволяет провести различные настройки системы. Конфигуратор windows обладает широким выбором настроек, именно поэтому основное окно программы разделяется на несколько вкладок. На первой вкладке конфигуратора имеет право выбора загрузки.
Например, при работе windows без перебоев флажок установлен на обычной загрузке. Однако, при наличии проблем необходимо выбрать диагностический запуск и перезагрузить систему. Выборочный запуск используется только при необходимости дополнительного тестирования запуска.
На второй вкладке настраивается загрузка ОС. При установленных нескольких версиях ОС имеется возможность выставить запуск приоритетной системы. На вкладке службы открывается полный список служб, которые запускаются одновременно со стартом windows. Опытные пользователи могут самостоятельно отключить ненужные службы.
На вкладке автозагрузка для пользователя становится доступным выбрать запуск приложений одновременно со стартом системы. Вкладка Сервис содержит большое количество различных приложений, с помощью которых можно узнать о состоянии лицензии и версии сборки программного обеспечения, или произвести восстановление ОС к более раннему состоянию.
Запуск настройщика системы на Windows 8
Большинство пользователей современной системы Windows 8 задаются вопросом как зайти в msconfig windows 8. Процедура открытия утилиты «Конфигурация ОС» ничем не отличается от работы в 7-ке. Можно на выбор открыть программу «Выполнить» и ввести msconfig. Другой же способ зайти в настройщик используется на устройствах, где отсутствует клавиатура и для ввода используется сенсорный экран. Для открытия нужно выбрать значок поиска в правой части рабочего стола. Затем в строку поиска нужно ввести название запускаемой утилиты msconfig. Стоит помнить о том, что обязательно указывать разрешение программы. На нашем примере это файл с разрешением (.exe).
Сложные способы запуска msconfig
Ранее были приведены простые способы запуска конфигуратора. Однако, по каким-то причинам пользователю не удалось запустить настройки, то как зайти в msconfig windows 7. Пользователю придется воспользоваться Панелью Управления. Открыв панель, следует изначально сменить вид по категориям на крупные или мелкие значки.
 Новое открывшее окно позволит выбрать ярлык «Администрирование». После открытия появится новый список и функция msconfig станет доступна для запуска.
Новое открывшее окно позволит выбрать ярлык «Администрирование». После открытия появится новый список и функция msconfig станет доступна для запуска.
Операционная система Windows 7 позволяет управлять параметрами загрузки установленных ОС, манипулировать службами и автозагрузкой. Для этого предназначена утилита «Конфигурация системы», вызываемая командой msconfig.
Как зайти в конфигуратор msconfig.exe?
Существует несколько способов запуска утилиты. Мы приведем 3 самых простых.
Строка поиска
Для запуска утилиты необходимо ввести в строке поиска меню «Пуск» слово msconfig , а потом в результатах поиска выбрать найденную утилиту.
Команда «Выполнить»
Откройте подменю «Выполнить», расположенное в меню «Пуск», и введите в текстовое поле msconfig , после чего нажмите Enter или кнопку «ОК».

Командная строка
Откройте Пуск – Все программы, а потом в папке «Стандартные» выберите «Командная строка».

В открывшемся окне с черным фоном введите msconfig и нажмите Enter.

Кроме перечисленных способов есть возможность открыть утилиту непосредственно из той папки, где она находится. Для этого перейдите в каталог C:\Windows\System32 и запустите msconfig.exe .
Правильная настройка msconfig под текущие нужды
Окно утилиты «Конфигурация системы» (MSCONFIG) имеет несколько вкладок: «Общие», «Загрузка», «Службы», «Автозагрузка» и «Сервис».
Общие
Раздел «Общие» предназначен для выбора одного из трех вариантов загрузки операционной системы. По умолчанию выбран «Обычный запуск», который загружает все необходимые драйвера, службы и программы в автозагрузке.

Пользователь может установить «Диагностический запуск», чтобы загрузить только необходимые для функционирования системы драйвера и службы. Такой режим используется для выявления причин появления ошибок в работе Windows 7. Например, при загрузке у вас начала появляться неизвестная вам ошибка или через какое-то время просто компьютер перезагружается или выдает синий экран «смерти». Причиной могут быть ошибки в драйверах или системных файлах, либо ошибку может вызывать установленное приложение. Если в диагностическом режиме проблем в работе системе не наблюдается, то виной тому пользовательская программа.
«Выборочный запуск» служит для дальнейшей диагностики и выявления причин возникновения проблем в работе системы. Вы можете последовательно включать дополнительные службы и программы автозагрузки. Рекомендуется произвести запуск системы, включив сначала системные службы, потом включить элементы в автозагрузке и перезагрузиться. На последнем этапе включите «Использовать оригинальную конфигурацию загрузки», что будет соответствовать обычному варианту запуска ОС. Таким образом, вы сможете локализовать причину и выявить ту группу программ или служб, которые приводят к появлению ошибок.
Раздел «Загрузка» позволяет управлять загрузкой установленных операционных систем. Если у вас установлено несколько систем, то можно настроить, какая из них будет загружаться первой. Для этого выберите из списка одну из систем и кликнете по кнопке «Использовать по умолчанию». Дополнительно можно выставить время ожидания выбора пользователем той или иной системы, изменив интервал времени в поле «Таймаут».

Здесь же можно настроить и дополнительные параметры загрузки. Включение функции «Безопасный режим» позволит запустить операционную систему с ограниченными возможностями. При этом загружаются только самые необходимые драйвера и устройства. Такой режим используется для диагностики программных неисправностей.
Предусмотрено несколько вариантов работы в безопасном режиме:
- «Минимальная загрузка», по сути, позволяет загрузить минимальный набор драйверов и использовать только необходимое количество устройств, причем без поддержки сетевых служб и устройств.
- «Другая оболочка» позволяет дополнительно использовать в безопасном режиме командную строку, однако проводник Windows будет недоступен, так же как и сеть.
- «Восстановление Active Directory» – позволяет запустить в безопасном режиме проводник Windows с поддержкой каталогов Active Directory.
- «Сеть» – загружает сетевые службы и устройства.
- «Без GUI» – отключает анимацию загрузки операционной системы.
- «Журнал загрузки» – включает возможность сохранить в файл информацию о загрузке системы (вести журнал загрузки). Журнал сохраняется в файле «Ntbtlog.txt», который располагается в системной папке %SystemRoot%.
- «Базовое видео» – дает возможность подменить драйвера видеокарт. То есть вместо установленных видеодрайверов будут использоваться стандартные драйвера VGA.
- «Информация об ОС» – позволяет отображать во время загрузки системы информацию о загружаемых драйверах.
Также вы можете установить другие дополнительные параметры загрузки Windows 7, кликнув по соответствующей кнопке под списком ОС. Задачей этого раздела является установка ограничений использования физических ресурсов при запуске.

- «Число процессоров» – ограничивает использование ядер многоядерных процессоров, указав их число.
- «Максимум памяти» – устанавливает лимит задействованной оперативной памяти.
- «Блокировка PCI» – позволяет ограничить использование устройств ввода-вывода, подключенных к шине PCI.
- «Отладка» – активирует режим отладки. Он используется преимущественно разработчиками драйверов и программного обеспечения.
Службы
Раздел «Службы» – используется для включения и отключения всех служб операционной системы. В процессе диагностики системы можно отключить некоторые службы для выявления причин неисправностей. Чтобы скрыть системные службы, установите галочку «Не отображать службы Майкрософт». После этого на вкладке «Общие» установите режим «Выборочный запуск» и включите пункт «Загружать системные службы». На вкладке «Службы» отключите все остальные пользовательские службы, перезагрузите компьютер. Если после этого проблемы не возникают, то причиной являются именно пользовательские службы. Теперь последовательно включая службы, вы легко определите источник проблем. Если же проблема не исчезает, то причина кроется в системных службах. Отключите все службы и потом последовательно включайте их, чтобы выявить источник сбоя системы.

Раздел «Автозагрузка» – позволяет включить или отключить автоматический запуск тех или иных программ при старте ОС. Чтобы отключить автоматическую загрузку какой-либо программы, следует снять галочку напротив выбранной программы и нажать кнопку «ОК». Управлять параметрами автозагрузки можно с целью диагностики неисправностей или с целью повышения скорости загрузки системы. Нередко у пользователя в процессе эксплуатации компьютера в автозагрузке находится до 20 приложений, о большинстве из которых он даже не подозревает. Естественно такое количество программ существенно замедляет загрузку Windows. Если вы проводите диагностику системы, то можно отключить все программы в автозагрузке, а потом последовательно включать их, чтобы определить источник ошибки.

Сервис
Раздел «Сервис» служит для запуска дополнительных системных утилит. Здесь пользователь может запустить дополнительные средства диагностики, администрирования и управления операционной системой. Достаточно выбрать интересующую вас утилиту (рядом есть краткое описание каждой из них) и нажать на кнопку «Запуск», чтобы открыть ее.

Как видите утилита «MSCONFIG» достаточно проста в обращении и позволяет диагностировать программные неисправности при загрузке системы Windows. Но все же хаотичные изменения в данном приложении могут привести к нежелательным последствиям, поэтому записывайте изменения, которые вы производите, чтобы в случае проблем легко вернуть все в исходное положение.