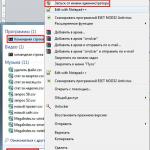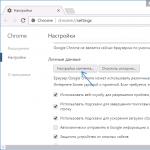Настройка параметров папок и общего доступа к ним. Настройка параметров папок и общего доступа к ним Виндовс 10 включить отображение скрытых папок
В операционной системе Windows скрытые папки используются для хранения важных файлов системы и личных данных пользователя, которые прячут от самого пользователя. Так как после удаления какой либо скрытой папки на системном локальном диске у пользователя могут возникнуть проблемы с работой самой операционной системы.
В этой статье мы поговорим как включить скрытые папки в Windows 10. Разберемся как скрывать папки на новой операционной системе. Разберем отличия включения процесса отображения скрытых папок на Windows 7 и Windows 10.
С приходом на рынок Windows 10 скрывать включить отображение скрытых файлов и папок стало намного удобней и быстрей в отличии от Windows 7. В принципе это делать как на ранних операционных системах так и на Windows 10 не сложно, но я все же Вам покажу несколько способов как отобразить скрытые папки в Windows 10.
Как включить скрытые папки в Windows 10
Сначала разберем способ который подходит для пользователей предыдущих операционных систем.
Этот способ работает как на Windows 10 так и на Windows 7. Но все же покажу что нового в Windows 10.
Откройте проводник и нажмите на Ctrl+F1 что бы включить отображение ленты в развернутом виде даже после выбора команды. Перейдите во вкладку Вид и установите галочку на Скрытые элементы .

После этих действий на системном локальном диске Вы сможете увидеть скрытые папки и файлы.
Теперь разберемся как скрывать файлы и папки самому, для этого выберем папку или файл которые Вы хотите скрыть. Правой клавишей мыши нажав на файл или папку вызовем контекстное меню в котором выберем свойства
. В открывшимся окне нам всего лишь стоит поставить галочку на атрибут Скрытый
. И применить изменения. 
В этой статье мы разобрались как включить скрытые папки в Windows 10, как можно самому легко скрывать файлы. Также увидели изменения в процессе как скрыть папки в Windows 7 от Windows 10. Если Вы хотите отменить изменение Вам понадобится снять поставленные галочки и применить изменения. Статья получилась не большая. Надеюсь все же кому нибудь пригодится.
Windows 10, как и многие другие операционные системы, обладает множеством настраиваемых параметров, в том числе регулировкой и управлением папками, свойствами отображения их содержимого. Управление и настройка директорий в «Windows 10» содержит более обширные функции, чем в прочих ОС. Существует несколько путей для входа в пункт этих настроек.
Параметры каталогов в «Windows 10» и где они находятся
В первую очередь, следует понять и разграничить общие параметры от персональных. Общие настройки применимы для любых папок в компьютере, а персонализированные используются только для определенного каталога. Для выборочных папок регулировка режимов просмотра такая же, как и в аналогичных операционных системах.
Для этого нужно кликнуть правой кнопкой мыши на необходимый каталог в интегрированном проводнике. Если же необходима глобальная настройка или смена ключевых настроек для директории, используются иные методы.
Открытие режима управления всеми папками в «Windows 10»
В операционной системе доступ к параметрам каталогов осуществляется двумя схожими путями, аналогичными друг другу. Наиболее простой способ управления каталогами в «Windows 10» открывается в установленном «Проводнике» при выборе пункта — «Файл», в нем выбирается раздел — «Параметры». Это же меню можно открыть при помощи раздела — «Вид» (в том же проводнике), после нажатия клавиши «Параметры».


Следующий способ предполагает использование , доступ к которой легко получить, введя команду «control» в поисковое меню или в строку выполнения команд по нажатию клавиш «Win+R». Получив доступ к оснастке, нужно выбрать раздел настроек «Проводника»
где свойства папки в Windows 10 вы сможете регулировать и изменять по своему усмотрению. При необходимости отображения скрытых или системных файлов по разделам, выбрав категорию «оформление и персонализация», перейдите и к параметрам «проводника».
Возможности управления
Смена и управление основными настройками очень обширна и открывает множество возможностей для пользователя. В меню общих параметров вы сможете настроить тип запуска директории (одним либо двумя кликами мыши, открытие в одном, либо в других окнах), включить отображение регулярно используемых папок в «панели быстрого доступа» или в панели менеджера файлов.

Самый обширный ассортимент параметров находится на вкладке «вид». Здесь, помимо уже известных параметров скрытия и показа объекта, существуют еще пара малоизвестных пользовательских настроек.
К примеру, для расширения поля сканирования антивирусной системой или поиском, включите отображение системных и защищенных файлов. Дополнительно, можно включить вызов «Проводника» независимо от прочих процессов, а также воспользоваться «Мастером общего пользования».
Все производимые изменения параметров применяются только на текущую локацию, если не воспользоваться кнопкой «Для всех папок».
Помимо этого, в управлении поиска в соответствующем разделе можно выбрать предпочтительные настройки, установленные по умолчанию, с помощью анализа каталогов и директорий. В целом, персонализировать все папки и каталоги по желанию не сложно и удобно.
Это может вам понадобиться для устранения проблем с компьютером — например, при удалении вируса, следов вредоносного ПО или мусора с диска. Чаще всего при выполнении наших инструкций пользователю нужно увидеть такие каталоги как AppData , ProgramData и GroupPolicy , где чаще всего и поселяются частицы malware.
После завершения манипуляций, для которых Вам потребовалось показать невидимые файлы и каталоги, рекомендуется снова спрятать их с глаз долой. Помните о том, что неумелое или неосторожное обращение с содержимым упомянутых в статье системных директорий может повлечь выход Windows из строя или вызвать некорректную работу компьютера.
Включение отображения скрытых папок и файлов в Windows 10
- откройте проводник (любую директорию на компьютере);
- кликните Вид в главном меню вверху окна;
- Отметьте флажок Скрытые элементы :
При меньшем размере окна этот флажок стоит искать в группе Показать или скрыть :

Включение показа скрытых каталогов и файлов в Windows 7
Здесь немного другая процедура:


Не забудьте потом вернуть все, как было! Не оставляйте проводник в таком виде.
Это папки с атрибутом «Скрытый». По умолчанию такие папки не отображаются в интерфейсе Windows. Увидеть их можно только после внесения изменений в настройки.
Обычно атрибут «Скрытый» автоматически устанавливается для системных папок и файлов. Это позволяет убрать их из интерфейса Windows, тем самым уменьшив вероятность их случайного повреждения или удаления. Также папки могут скрываться и самим пользователем. Это делается из окна «Свойства папки». В данном материале мы расскажем о том, как открыть скрытые папки на Windows 10 и снять с них атрибут «Скрытый».
Для того чтобы открыть скрытую папку нужно включить отображение скрытых папок в интерфейсе . Для этого откройте любую папку (например, папку «Документы») и перейдите на вкладку «Вид».
После того как вы открыли папку «Вид», нажмите на кнопку «Параметры».

В результате перед вами должно открыться окно «Параметры папок». В этом окне снова нужно перейти на вкладку «Вид».

На вкладке «Вид» есть список дополнительных параметров. В этом списке нужно включить параметр «Показывать скрытые файлы, папки и диски », а также отключить параметр «Скрывать защищенные системные файлы ».

После внесение этих настроек окно «Параметры папок» нужно закрыть нажатием на кнопку «Ok». В результате скрытые папки и файлы начнут отображаться в интерфейсе Windows 10, и вы сможете их открывать.

После включения отображения скрытых папок вы сможете отличать их по иконке. Иконка скрытых папок и файлов будет отображаться полупрозрачной.
Снимаем атрибут «Скрытый»
При необходимости мы можем снять с папки или файла атрибут скрытый. Для этого нужно кликнуть по нему правой кнопкой мышки и выбрать пункт меню «Свойства».

В окне «Свойства папки» нужно снять галочку напротив функции «Скрытый» и нажать на кнопку «Ok» для того чтобы сохранить настройки.

После этих несложных манипуляций папка перестает быть скрытой и будет отображаться даже тогда, когда отображение скрытых папок отключено.
Настройки свойств папок Вин 10 позволят сделать работу за компьютером более удобной, добавить системе безопасности или внести какие-либо еще изменения в Обозреватель ПК.
Общие настройки
Откройте Проводник Windows (любой каталог). В панели инструментов проводника нажмите на «Файл», из контекстного меню выберите «Изменить параметры…». Еще свойства каталогов можно отредактировать в панели управления, категория «Оформление и персонализация».
Первым делом следует изучить содержимое вкладки «Общие». Там можно настроить способ открывания папок (двойной или одинарный клик), а также прочие параметры. Еще присутствует отдельный пункт, отвечающий за открытие всех папок в качестве новых процессов explorer .exe .

Вкладка «Вид»
Все основные параметры расположены в разделе «Вид». Здесь можно включить и выключить отображение скрытых элементов, настроить иконки, активировать функцию открытия папок в новых окнах. И это далеко не все возможности, присутствующие в данной вкладке.
Рекомендация: не стоит включать отображение системных файлов, если не требуется работа с ними. Дело в том, что вирусным программам труднее работать со скрытыми данными. Соответственно, так сильно снижается риск заражения системных компонентов.

Из нововведений Win 10 свойств папки можно отметить Sharing Wizard . Это удобная утилита для настройки параметров общего доступа. Также с ее помощью получится выставить элементы, отображаемые в боковом блоке Обозревателя Windows .
Стоит понимать, что изначально все настройки применяются только к той папке, где вы сейчас находитесь. Но есть специальный пункт - Применить к папкам. Он сохранит изменения для всех каталогов компьютера.
Поиск
По названию вкладки можно понять, что в ней получится настроить режим работы поиска, запускаемого из Проводника и меню «Пуск». Отдельно стоит отметить параметры индексирования. Систему можно настроить таким образом, чтобы она при поисковых запросах проверяла не только файлы, но и архивы. Еще можно исключить из результатов поиска системные файлы. Это позволит ускорить выполнение процедуры.