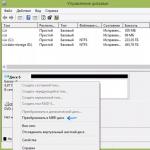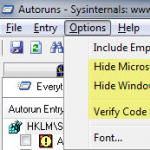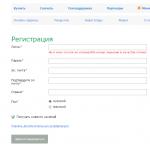Обзор планшета Amazon Kindle Fire. Оригинальный и альтернативный интерфейс: прошивать или нет? Прошивка планшета Amazon Kindle Fire Результаты тестирования производительности
Получив, недавно, свой новый планшет Kindle Fire, я заметил что на нем установлена, устаревшая уже, прошивка 6.1. Я знал что рано или поздно таблетка сама обновит свою прошивку по средствам беспроводной сети WI-FI. И тут мне в голову пришла интересная мысль: "а как быть тем у кого под рукой не будет доступного вайфая для обновления?" Благо земля полна талантами, и решение выхода из сложившейся ситуации не заставило себя долго ждать. Автор блога о планшетах www.4tablet-pc.net подкинул способ обновления стандартной прошивки для Kindle Fire через шнур USB.
И так давайте приступим к обновлению прошивки:
Как вы уже, наверное, и сами догадались, нам, прежде всего, потребуется USB для подключения планшета к компьютеру.
Затем нам нужно скачать самую последнюю версию прошивки для Amazon Kindle Fire. Ее вы можете найти на официальном сайте Amazon по этому адресу . На открывшейся странице выберите свой планшет, чтобы перейти к станице загрузки прошивки.
Внимание! Перед прошивкой зарядите полностью батарею своего Kindle Fire.
Теперь, когда у нас есть все, что нужно, приступам к прошивке планшета:
1. Проверьте версию имеющейся на планшете прошивки: Нажмите на иконку «Quick Settings» -> «More» -> «Device» . Здесь вы увидите номер версии вашего программного обеспечения, например: Current Version: 6.2_xxxxx_xxxxxxxx . Если версия прошивки планшета, ниже скачанной вами версии прошивки, вы можете обновить планшет с помощью новой прошивки.
2. Скопируйте прошивку на планшет: Включите планшет и разблокируйте его экран. Подключите планшет к компьютеру через USB кабель. Перетащите файл с прошивкой с компьютера в папку kindleupdates вашего планшета и дождитесь, пока он полностью скопируется.
3. Отключите планшет от компьютера: После того, как вы убедитесь, что файл с прошивкой полностью скопировался на ваш планшет, нажмите на кнопку «Disconnect» на экране планшета, чтобы безопасно его отключить от компьютера. После этого отключите USB кабель.
4. Запустите обновление прошивки планшета: Нажмите «Quick Settings» -> «More» -> «Device» -> «Update Your Kindle» . (Эта опция будет недоступна, если файл с прошивкой не скопировался полностью на планшет или у вас уже установлена самая свежая версия прошивки). Начнется установка новой прошивки.
Планшет в процессе прошивки должен дважды перезагрузиться. После первой перезагрузки вы увидите на экране планшета логотип Kindle Fire, и после окончания прошивки на экране планшета появится сообщение "Current Version: X.X" , где X.X – это номер версии программного обеспечения, которое вы только что установили на планшет.
Вчера приятель мне привёз Kindle Fire - бюджетный планшетник от Amazon. В штатах он стоит всего две сотни долларов. По умолчанию на устройстве установлена модифицированная сборка Android 2.3 и нет привычных мне Android Market, Gmail, Google Maps, Google Talk и других приложений от Google. Но, зато есть Amazon Store. На нём можно найти некоторые полезные приложения, но далеко не все. Например, там нет Skype. Также изменения коснулись стандартного интерфейса Android, который был переделан и теперь напоминает книжный шкаф.


Полюбовавшись прелестями нового планшета, я решил на него установить недавно появившуюся прошивку Android 4.0.3. Поискав на просторах интренета, я нашёл несколько подробных инструкций как это сделать. Вот основная статья, которая мне пригодилась. Всё достаточно подробно расписано, поэтому не буду повторяться. Буквально два слова. Установка выполняется с помощью утилиты Kindle Fire Utility v0.9.2 , которая запускается на компе и скидывает на мобильное устройство приложение для перепрошивки. У текущей версии утилиты есть один недостаток - она не работает для обновления Kindle Fire 6.2.2.
Потратив некоторе время на изучение мат. части я выяснил причину. Она заключалась в том что не получалось зарутить (root) устройство. Для того чтобы это сделать утилита Kindle Fire использует приложение BurritoRoot. Видимо разработчики Kindle Fire Utility ещё не успели добавить последнюю версию этого приложения где была реализована поддержка Kindle Fire 6.2.2.
Поэтому, всё что мне потребовалось сделать - это установить вручную BurritoRoot3 . Для этого нужно скачать последнюю версию.apk и выполнить несколько команд:
Adb shell chmod 777 /data/local/tmp
adb install BurritoRoot3.apk
adb shell /data/local/tmp/BurritoRoot3.bin --root
После чего Kindle Fire Utility определит что устройство действительно зарутовано:

Остальные шаги установки я выполнил строго следуя инструкции и в течении 15 минут смог полюбоваться обновлённым интерфейсом Android 4.0.3 (CyanogenMod 9)
Сегодня я хочу представить вам инструкцию по установке официальных прошивок на планшет Amazon Kindle Fire с помощью USB кабеля. Зачем это нужно? – спросите вы. Ведь планшет получает обновления «по воздуху» через Wi-Fi, и нет никакой необходимости прошивать его таким, не очень удобным, способом.
Оказывается не все так просто. В последнее время в сети начало появляться множество сообщений от владельцев планшета Amazon Kindle Fire, о проблемах в работе его Wi-Fi модуля. И некоторым из них удалось решить проблему путем прошивки планшета последней, самой свежей версией программного обеспечения. А как прошить планшет имея неработающий модуль Wi-Fi? Вот об этом я вам и расскажу в следующей инструкции.
Инструкция по прошивке Amazon Kindle Fire через USB кабель.
Как вы уже, наверное, и сами догадались, нам, прежде всего, потребуется USB для подключения планшета к компьютеру.
Затем нам нужно скачать самую последнюю версию прошивки для Amazon Kindle Fire. Ее вы можете найти на официальном сайте Amazon по этому адресу. На открывшейся странице выберите свой планшет, чтобы перейти к станице загрузки прошивки.
Внимание! Перед прошивкой зарядите полностью батарею своего Kindle Fire.
Теперь, когда у нас есть все, что нужно, приступам к прошивке планшета:
1. Проверьте версию имеющейся на планшете прошивки: Нажмите на иконку «Quick Settings » -> «More » -> «Device ». Здесь вы увидите номер версии вашего программного обеспечения, например: Current Version: 6.2_xxxxx_xxxxxxxx. Если версия прошивки планшета, ниже скачанной вами версии прошивки, вы можете обновить планшет с помощью новой прошивки.
2. Скопируйте прошивку на планшет: Включите планшет и разблокируйте его экран. Подключите планшет к компьютеру через USB кабель. Перетащите файл с прошивкой с компьютера в папку kindleupdates вашего планшета и дождитесь, пока он полностью скопируется.
3. Отключите планшет от компьютера: После того, как вы убедитесь, что файл с прошивкой полностью скопировался на ваш планшет, нажмите на кнопку «Disconnect» на экране планшета, чтобы безопасно его отключить от компьютера. После этого отключите USB кабель.
4. Запустите обновление прошивки планшета: Нажмите «Quick Settings » -> «More » -> «Device » -> «Update Your Kindle ». (Эта опция будет недоступна, если файл с прошивкой не скопировался полностью на планшет или у вас уже установлена самая свежая версия прошивки). Начнется установка новой прошивки.
Планшет в процессе прошивки должен дважды перезагрузиться. После первой перезагрузки вы увидите на экране планшета логотип Kindle Fire, и после окончания прошивки на экране планшета появится сообщение "Current Version: X.X ", где X.X – это номер версии программного обеспечения, которое вы только что установили на планшет.