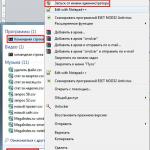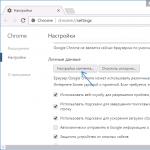Команда START - запуск приложения в новом окне. Запуск командной строки (cmd) с правами администратора
Запустить командную строку от имени администратора на Windows в режиме повышенных прав не сложная задача. Некоторые полезные команды требуют выполнение с такими привилегиями. Если Вы их будете открывать в обычном режиме, тогда, скорее всего, увидите сообщение об ошибке.
Желательно иметь административный доступ к Windows или знать пароль админа. Когда Вы попытаетесь вызвать cmd под пользователем с ограниченными правами, тогда откроется окно UAC. Здесь Вы должны в форму ввести пароль администратора, в случае верного ввода, у Вас запустится командная строка с возможностями администратора.
Как узнать, в каком режиме открыта консоль? Посмотрите на название окна, если там написано «Администратор», тогда Вы все верно выполнили и смело можете приступать к написанию команд.
Способов запуска консоли от имени администратора множество, и они почти идентичны в разных версиях Windows. Все методы одинаково можно использовать.
Открываем командную строку с привилегиями администратора на Windows 7
Ознакомьтесь, с процессом и выделите для себя удобный способ места запуска cmd. Для примера, рассмотрим быстрый путь:
1. Нажмите «пуск».
2. В поиск поместите надпись «командная строка».
3. Дождитесь построение списка. На самый первый объект поместите курсор мыши и клацните правой кнопкой.
4. Всплывет меню, в нем выберите строку «запуск от имени администратора».

5. Если включена опция контроля учетных записей, нажмите «да».

Примечание: введите пароль админа, если увидите поле ввода, а затем кликните «да».
Запускаем cmd на Windows 8 с правами администратора
1. Нажмите кнопку «пуск».
2. переместитесь вправо до упора.
3. Кликните на иконку лупы.

4. В форме введите cmd.
5. По объекту «командная строка» клацните правой кнопкой.
6. В меню нажмите пункт запуска от имени администратора, как на скриншоте.

7. В окошке контроля учетных записей кликните «да».
Как и у всех современных ОС в XP имеется тоже такая функция. Проделайте шаги по ссылкам и рекомендациям выше.
Как видите не много действий надо проделать, чтобы запустить командную строку от имени администратора. С такими правами Вы выполните любую прописанную команду в cmd. Например, так у Вас появится возможность легко и быстро и не только.
Командная строка – универсальный инструмент в любой операционной системе. Со временем многие люди приходят к тому, что им требуется воспользоваться данным средством. Обычно это необходимо для решения какой-либо проблемы в ОС. Давайте рассмотрим, как открыть командную строку в Windows 7 от имени администратора всеми доступными методами.
Привилегии админа при вызове утилиты необходимы, чтобы пользователь мог осуществлять в Windows фактически любые действия, даже несмотря на то, что работает из-под учётной записи с ограниченными привилегиями. В подобном случае, если аккаунт администратора защищён паролем, его придется вводить каждый раз для вызова командной строки любым из приведённых ниже способов.
Что это такое
Это программная оболочка, которая передаёт операционной системе введённые в неё текстовые команды. Физически она является файлом cmd.exe, который расположен в директории «%windir%\system32», а в Windows 7 x64 и в каталоге «%windir%\SysWOW64».
Хотя со времён MS-DOS утекло немало времени и множество операций в Windows выполняется через графический интерфейс, от командной строки никто не собирается отказываться. Во-первых, далеко не все действия в Windows 7 можно выполнять через консоль, во-вторых, гораздо быстрее ввести текстовую команду и нажать Enter , чем выполнять многочисленные клики по элементам окон, различным меню и прочим графическим элементам.
Окно «Выполнить»
Кроме консоли, текстовые команды операционной системе отправляются и через командный интерпретатор. Его особенностями являются:
- окно с результатом команды после её выполнения не отображается;
- после запуска каждой из них интерпретатор приходится вызывать заново;
- для выполнения команд требуются администраторские привилегии.
- Запускаем этот инструмент при помощи одноимённой кнопки в «Пуске» или комбинации клавиш Win + R .
- Вводим в текстовую форму команду «cmd», «cmd.exe» или полный путь к файлу: «%windir%\system32\cmd.exe» и выполняем команду.
Здесь может возникнуть вопрос: как узнать, что необходимые привилегии получены? Обращаем взор на шапку окна – там должна быть надпись: «Администратор: путь к файлу cmd.exe».
Многие пишут: «Не могу запустить консоль от имени админа». Такое может быть, если вашей учётной записи не позволено это делать со стороны администратора, и решить проблему может только он.
Ярлык в «Пуске»
- Открываем это выпадающее меню и кликаем «Все программы».
- Пролистываем вниз и кликаем по папке «Стандартные».
- Вызываем контекстное меню ярлыка и выбираем соответствующий пункт.
Поисковая строка
- Разворачиваем главное меню Windows 7 и вводим часть названия утилиты в поисковую строку.
- Как и в предыдущем случае, открываем контекстное меню целевого объекта, который появился в результате поиска, и выбираем «Запустить от имени…».
- В качестве объекта расположения задаём «cmd» и кликаем «Далее».
- Вводим его название и жмём Enter .
- Открываем свойства объекта при помощи комбинации Alt + Enter или правой кнопки.
- Щелкаем «Дополнительно».
- В окне расширенных свойств отмечаем флажком первую опцию и совершаем клик по «ОК».
- Закрываем все окна.
Чтобы добавить ярлык на «Панель задач», перетаскиваем его в нужную область или при запущенной утилите вызываем команду «Закрепить на Панели задач».
Создаётся ярлык и путём перетаскивания исполняемого файла на рабочий стол или в «Панель задач».
Проводник
Открываем «Проводник» (заходим в любую папку, кроме «Мой компьютер»).
- Быстрее всего это сделать комбинацией клавиш Win + E .
- Зажимаем Shift и открываем контекстное меню (правой кнопкой) свободного от файлов/каталогов пространства.
- Выполняем клик по пункту «Открыть окно команд».
Прямой вызов
Командную строку можно запустить как обычное приложение – двойным кликом по исполняемому файлу. Проделаем это.
- Вызываем окно «Проводника»: мы воспользовались для этого сочетанием кнопок Win + E .
- В адресную строку вводим «%windir%\system32», а для 64 bit можно и «%windir%\SysWOW64», находим наш файл и выполняем его от имени администратора.
- Вводим название утилиты и открываем её.
Способ подойдёт для случаев, когда файл explorer.exe поврежден или заменён вирусами.
В массе авторских сборок операционной системы присутствует возможность открытия консоли с расширенными полномочиями через контекстное меню каталогов. Мы же пользуемся официальной версией ОС, потому продемонстрировать этого не сможем.
Мы рассмотрели все варианты открытия командной консоли в Windows 7 с привилегиями администратора, что необходимо для выполнения большинства команд в системе. Без этих прав ваши возможности по управлению «Семёркой» будут скудными, а многие проблемы без этого попросту не решить.
Видеоинструкция
В подборке видео ниже можете посмотреть некоторые из методов в действии: ведь людям проще воспринимать информацию в визуальном, а не текстовом виде.
Инструкция
В случае, если программа не установлена , а предоставлена в готовом виде, а также если она не создала ярлыков для запуска ни в меню «Пуск», ни на рабочем столе, её можно запустить напрямую из установленной папки. Для этого с помощью любого менеджера файлов («Мой компьютер» или «Total Commander») перейдите в папку с программой, обычно это «C:Programm Files Название_программы» (при использовании «Мой компьютер» при переходе в папку Programm Files нажмите «Отображать содержимое этой папки»).
В папке программы найдите файл с расширением.exe, обычно он называется созвучно с программой и графически как её логотип. Двойным щелчком по файлу запустите программу . Нажмите правой кнопкой мыши, выберите «Отправить...» - «На рабочий стол (создать ярлык)». Теперь запуск доступен также и с рабочего стола.
Видео по теме
Создание установочных файлов является необходимой процедурой для любого разработчика приложений. Именно самораспаковывающиеся архивы и автоматические инсталляторы помогают пользователям в кратчайшие сроки получить доступ к программе и начать работать с ней.

Вам понадобится
- - Компьютер с доступом в интернет;
- - приложение IExpress.
Инструкция
Скачайте приложение IExpress, задачей которого является создание самораспаковывающихся архивов, например, файлов вида Setup.exe. Данные архивы содержат один или несколько других файлов , которые пользователь должен извлечь из них. Создание установщиков Setup.exe позволяет легко распространять свои приложения или игры с возможностью их установки из одного пакета, а не заставлять пользователей загружать большое количество ресурсов. Не все архивы Setup.exe содержат установочные команды, особенно в небольших программах. При использовании IExpress вы сможете самостоятельно настроить весь процесс установки .
Запустите приложение IExpress. Выберите "Создать новый самораспакующийся файл" и нажмите "Далее". В открывшемся окне выберите "Распаковать файлы и запустить установку", чтобы создать пакет, который произведет установку программы после ее распаковки или выберите "Извлечь файлы", чтобы создать пакет, который просто сжимает содержимое программы. Кликните "Далее".
В текстовом поле нового окна введите название пакета. На экране будут появляться названия каждого диалогового окна, которые пользователь будет видеть, когда начнет установку файла. Нажмите "Далее".
Выберите пункт "Не показывать лицензию", чтобы при установке пропустить демонстрацию лицензионного соглашения, или же "Показывать лицензию" для обратного действия, далее нажмите "Обзор", чтобы указать на текстовый файл, который будет отображаться в окне во время установки .
Далее нажмите клавишу "Добавить" и укажите путь к файлам, которые вы хотите добавить в пакет установки . Выберите пункт меню "Показать сообщение" и укажите тип оповещений пользователя, например, "Установка завершена!" Нажмите "Создать пакет" и в появившемся экране завершите создание установочного файла Setup.exe. Кликните "Готово", чтобы завершить работу мастера IExpress.
Видео по теме
Источники:
- Как работать в IExpress 2.0.
Программы - это самое главное на компьютере , именно они позволяют решать различные задачи. Основное ПО - это операционная система. Но базовых возможностей ОС обычно недостаточно, и приходится устанавливать дополнительные утилиты.

Вам понадобится
- файл-инсталлятор программы
Инструкция
Найдите необходимую программу. Купите ее в магазине или скачайте в интернете. Удостоверьтесь, что характеристики вашего компьютера удовлетворяют минимальным требованиям программы к объему памяти, мощности процессора, свободному месту на винчестере и установленной у вас операционной системе. К примеру, современный графический редактор (вроде продуктов Adobe) на маломощный компьютер с небольшим количеством памяти просто не встанет. А если и встанет, то работать в нем будет весьма проблематично.
Удостоверьтесь, что программа удовлетворяет вашим нуждам, действительно полезна для вас и вы будете ею . Установка слишком большого ненужных количества программ систему и снижает ее быстродействие, приближает момент очередной переустановки ОС. Пусть лучше утилит будет немного, но они будут активно использоваться.Если у вас есть возможность поставить две программы с примерно одинаковыми функциями, выберите ту, которая занимает меньше места и требует меньше ресурсов.
Процесс инсталляции программ примерно одинаков, устанавливаете ли вы их с винчестера или с CD/DVD-диска. Чтобы начать установку, дважды кликните на значок файла-инсталлятора. Если в папке с программой файлов несколько, то обычно установочным файлом является тот, в названии которого присутствует слово "setup" или "install". Дальше требуется лишь отвечать на вопросы и нажимать кнопку «Далее». В процессе вам понадобится задать путь установки (обычно это диск С, папка Program Files).
Некоторые программы в начале спрашивают пользователя, устанавливать ли все компоненты и настройки по умолчанию или предоставить ему возможность контролировать процесс. Действуйте на свое усмотрение. В том числе, вы можете решить, помещать ли ярлык программы на «рабочем столе», в меню «Пуск» и в быстрой загрузке.Для завершения инсталляции некоторым программам необходима перезагрузка, которую вы можете произвести сразу или отложить на потом.
Чтобы вам удобно было работать с новой программой, перед ее использованием произведите настройки на свой вкус. Если что-то непонятно, обычно в работе утилиты можно разобраться, нажав на «Справку» в ее верхней панели. Процесс инсталляции обычно интуитивно понятен, и после одной-двух попыток у вас уже не возникнет вопросов, программу.
Видео по теме
Обратите внимание
Если программа платная, вас попросят ввести серийный номер или ключ
Полезный совет
После установки программ в ОС Windows они будут доступны из меню «Пуск» - «Программы».
Запуск программы Setup BIOS требуется в случаях первоначальной установки операционной системы Windows, изменения конфигурации устройства загрузки, переустановки системного времени, переопределения коммуникационных портов или изменений в установках безопасности и управления.

Инструкция
Выполните включение монитора компьютера, а затем и самого компьютера. Следите за сообщениями на экране и звуковыми сигналами системы.
Дождитесь завершения программы самотестирования компьютера (POST).
Нажмите функциональную клавишу F2 для запуска программы BIOS Setup. В нижней части экрана располагается подсказка какая именно клавиша отвечает за вызов BIOS Setup в зависимости от версии установленной OS. Повторите эту процедуру до появления главного меню BIOS.
Используйте раздел Main главного меню настройки BIOS для задания системных даты и времени, а также параметров жестких дисков.
Определите общие настройки BIOS в разделе BIOS Features Setup.
Используйте раздел Integrated Peripherals для конфигурации параметров интерфейсов и дополнительных системных функций системы.
Используйте раздел Power Management Setup для настройки всех опций энергопитания и потребления энергии компьютером.
Используйте раздел PnP/PCI Configurations для привязывания прерывания (IRQ) к картам расширения своего компьютера.
Используйте раздел Hardware Monitor для определения значений системных датчиков: температуры процессора или скорости вращения вентиляторов.
Используйте раздел Load Setup Defaults для восстановления настроек BIOS по умолчанию и устранения всех сделанных изменений.
Выберите пункт Exit для завершения настройки и укажите пункт Exit and Save Changes для подтверждения примененных изменений.
Нажмите клавишу Y для подтверждения своего выбора и завершения работы программы BIOS Setup.
Выполните перезагрузку компьютера.
Обратите внимание
Некорректные установки BIOS могут привести к повреждению компьютера.
Полезный совет
Следует помнить, что внесение любых изменений должно производиться осознанно.
Источники:
- Запуск программы установки BIOS Setup АРМ
Совет 7: Как установить программное обеспечение на компьютер
Для корректной работы компьютера кроме операционной системы требуется установка драйверов и дополнительных приложений, выполняющих те или иные операции с файлами. Этот процесс выполняется специальным пакетным менеджером, который находится в списке стандартных программ.

Вам понадобится
- - компьютер;
- - клавиатура;
- - мышь или иное указывающее устройство;
- - дистрибутивы нужного вам программного обеспечения.
Инструкция
Включите компьютер. Возьмите диск с записанной на него программой или драйвером, вставьте его в дисковод. В большинстве случаев диски с программным обеспечением имеют функцию автозапуска, естественно, это актуально, только если вы не отключили её ранее в свойствах запуска операционной системы.
В открывшемся мастере установки программного обеспечения ознакомьтесь с условиями лицензии, выполните требуемые для дальнейшей корректной работы действия.
Если не появилось окно автоматического запуска установки, откройте содержимое диска через «Мой компьютер». Далее найдите файл установки программы, обычно он имеет расширение.exe, выполните инсталляцию программы соответственно требованиям появившегося меню. Эта последовательность также актуальна в том случае, если программное обеспечение записано на любой вид носителя информации.
Если вам требуется установить драйвер какого-то определенного устройства без сопутствующего программного обеспечения, тогда выберете в меню «Панель управления» пункт «Установка оборудования». Следуйте указаниям системы.
Если у вас имеются в наличии новые версии драйверов, выберите вариант установки из указанного места. Если же нужного программного обеспечения у вас нет в наличии, либо оно устарело, разрешите мастеру установки подключиться к сети для последующего поиска и установки новых версий драйверов на ваш компьютер.
Воспользуйтесь меню «Установки и удаления программ», которое находится в «Панели управления». Выберите вкладку «Установка программ» и в появившемся окне нажмите на иконку инсталляции либо с носителя, либо с узла Microsoft.
Следуйте дальнейшим указаниям диалогового окна. Многие программы и драйверы предлагают в конце процесса установки перезагрузку системы. Вы можете выбрать пункт «Перезагрузить позже», если таковой имеется, но в этом случае корректная работа системы до запуска её с применением новых параметров не гарантируется.
Командная строка (cmd), как известно, является очень мощным инструментом, который позволяет не только использовать некоторые недокументированные возможности операционной системы, но и исправлять множество ошибок, если Windows дает сбои или даже не загружается. Однако для выполнения некоторых действий консоль необходимо запускать исключительно с правами админа. О том, как запустить cmd с правами администратора, далее и пойдет речь. Для ознакомления предлагается несколько способов, каждый из которых по-своему удобен для различных ситуаций.
CMD: запуск от имени администратора классическим методом
Большинство пользователей Windows привыкло запускать командную консоль всем известным методом, который состоит в том, чтобы сначала вызвать меню «Выполнить» (Win + R), а затем вписать в его поле искомое сокращение cmd. Но ведь это обычный старт, а не с правами админа, хотя в некоторых сборках Windows в консоли «Выполнить» чуть ниже поля для ввода команд можно наблюдать пункт старта именно с правами администратора.
Запуск командной консоли из меню «Пуска»
В принципе, в разных системах можно использовать и стартовое меню. Для этого в меню «Пуска» нужно выбрать стандартные программы, а открывать командную строку через ПКМ, выбрав нужный тип старта.
В Windows 10 запуск cmd от имени администратора упрощен еще больше. Как правило, в «чистых» системах сразу после установки, в меню ПКМ на кнопке «Пуск» можно найти две строки запуска cmd: обычный и с администраторскими правами, что и нужно использовать.
Использование «Диспетчера задач»
Не менее распространенным, хотя и более долгим по времени методом запуск cmd от имени администратора производится из стандартного «Диспетчера задач», который вызывается либо трехпальцевыми комбинациями, либо из консоли «Выполнить» командой taskmgr.

В окне диспетчера через файловое меню необходимо задать создание новой задачи, вписать в поле исполнения cmd и отметить пункт создания с правами администратора.
Запуск cmd через поисковую систему (Windows 10)
Десятая версия операционной системы Windows в некотором смысле является уникальной в плане того, что в ней доступ к некоторым системным инструментам упрощен, хотя и без непредвиденных сложностей тоже не обошлось.
Тем не менее, именно в этой модификации Windows cmd запустить можно и через поисковую систему. Для этого необходимо использовать ПКМ на кнопке «Пуска», выбрать поиск, в поле вписать «Командная строка» (естественно, без кавычек), а на отображенном результате, опять же, через ПКМ, выбрать старт от имени админа.
Старт из «Проводника»
Но это были методы, которые, по большому счету, дублируют один другой. Теперь посмотрим, что можно сделать, используя стандартный «Проводник». Для начала нужно открыть меню «Файл».

В нем сразу же будет присутствовать строка запуска консоли с переходом на дополнительное меню, в котором, как и в случае с разделом «Пуск» Windows 10, будет присутствовать и обычный запуск, и старт с правами администратора.
Непосредственный вызов консоли из системного каталога
Если кто не знает, меню «Выполнить» изначально рассчитано на запуск исполняемых файлов, которые находятся в системном каталоге System32.

Таким образом, запуск cmd от имени администратора можно произвести через ПКМ на искомом файле cmd.exe как раз из этой папки (она расположена в корневой директории Windows). Парадоксально, но в 64-битных системах практически все компоненты папки System32 дублируются в каталоге SysWOW64. Иными словами, точно такой же файл, отвечающий за старт командной строки, можно найти и здесь, а действия по запуску будут полностью идентичными.
Находясь в системной папке и выделив искомый файл, можно использовать средства работы с приложениями. После нажатия на ссылку «Управление» раскроется дополнительная панель, в которой будет присутствовать кнопка старта с правами админа.
Ускорение доступа
С основными способами старт командной строки разобрались. Теперь посмотрим, как упростить себе задачу и ускорить ее запуск. Тут потребуется войти в системную папку System32, и через ПКМ на файле cmd.exe выбрать отправление ярлыка на «Рабочий стол» (можно сразу выбрать создание ярлыка непосредственно на «Рабочем столе», указав в качестве объекта искомый файл).
Теперь через ПКМ уже на созданном ярлыке нужно выбрать свойства объекта, на вкладке ярлыка нажать кнопку «Дополнительно» и отметить галочкой строку постоянного запуска от имени администратора. При желании ярлык с «Рабочего стола» можно переместить в панель быстрого запуска или через ПКМ использовать закрепление в панели задач. Такая методика является оптимальным решением, если пользователю с командной консолью приходится работать очень часто.
Вместо итога
Вот, собственно, и все, что касается старта командной строки именно с правами администратора. Конечно, здесь были описаны только самые простые и наиболее часто используемые способы. Не рассматривались случаи, когда в некоторых меню вместо командной строки присутствует ссылка на Windows PowerShell. По сути, это инструмент очень похожий на командную консоль, но более сложный для рядового пользователя и имеющий несколько больше возможностей.
Команда CMD используется для запуска новой копии командного процессора Windows. Как правило, необходимость в подобном запуске возникает в тех случаях, когда требуется переопределить текущие настройки командной строки, задаваемые профилем пользователя и параметрами компьютера. Ключи командной строки CMD перекрывают значения, задаваемые параметрами реестра, определяющими текущие настройки интерпретатора команд Windows.
Формат командной строки:
CMD [ строка]
Параметры командной строки:
/C Выполнение указанной команды (строки) с последующим завершением.
/K Выполнение указанной команды (строки) без последующего завершения.
/S Изменение поведения после /C или /K (см. ниже)
/Q Отключение режима вывода команд на экран (ECHO).
/D Отключение выполнения команд AutoRun из реестра (см. ниже)
/A Вывод результатов выполнения команд в формате ANSI.
/U Вывод результатов выполнения команд в формате UNICODE.
/T:fg Выбор цвета переднего плана/фона (более подробно см. COLOR /?)
/E:ON Разрешение расширенной обработки команд (см. ниже)
/E:OFF Запрет расширенной обработки команд (см. ниже)
/F:ON Разрешение символов завершения имен файлов и папок (см. ниже)
/F:OFF Запрет символов завершения имен файлов и папок (см. ниже)
/V:ON Разрешение отложенного расширения переменных среды с применением символа "!" в качестве разделителя. Например, /V:ON разрешает использовать!var! в качестве расширения переменной var во время выполнения. Синтаксис var служит для расширения переменных при вводе, что приводит к совсем другим результатам внутри цикла FOR.
/V:OFF Запрет отложенного расширения переменных среды.
Чтобы указать в одной строке несколько команд, следует разделить их символами "&&" и заключить в кавычки. Кроме того, из соображений совместимости, /X означает то же, что и /E:ON, /Y то же, что и /E:OFF и /R то же, что и /C. Все прочие ключи командной строки игнорируются.
Если указаны ключи /C или /K, то остальная часть командной строки после такого ключа обрабатывается как командная строка, а обработка символов кавычек (") ведется по следующим правилам:
1. Если выполняются все перечисленные ниже условия, то символы
кавычек в командной строке сохраняются:
- ключ /S отсутствует
- есть ровно два символа кавычек
- между ними нет других специальных символов, как то: &()@^|
- между ними имеются один или несколько пробелов
- строка, заключенная в кавычки, является именем исполнимого
файла.
2. В противном случае, проверяется первый символ, и если он является символом кавычек, то он удаляется, также удаляется последний символ кавычек в командной строке, а весь текст после этого последнего символа кавычек сохраняется.
Если ключ /D НЕ УКАЗАН в командной строке, то при запуске CMD.EXE выполняется проверка значений переменных REG_SZ или REG_EXPAND_SZ для следующих разделов системного реестра:
HKEY_LOCAL_MACHINE\Software\Microsoft\Command Processor\AutoRun
HKEY_CURRENT_USER\Software\Microsoft\Command Processor\AutoRun
И если одна из них или обе они присутствуют, то сначала выполняются они.
По умолчанию расширенная обработка команд включена. Чтобы запретить расширенную обработку для конкретного вызова, используется параметр /E:OFF .
Можно включить или отключить расширенную обработку команд для всех вызовов CMD.EXE на данном компьютере или для данного сеанса пользователя, задав с помощью REGEDIT.EXE в системном реестре значение 0x1 или 0x0 для параметров REG_DWORD для следующих разделов:
HKEY_LOCAL_MACHINE\Software\Microsoft\Command Processor\EnableExtensions
HKEY_CURRENT_USER\Software\Microsoft\Command Processor\EnableExtensions
Параметры пользователя переопределяют параметры компьютера. Параметры командной строки переопределяют соответствующие параметры реестра.
В пакетном файле аргументы SETLOCAL ENABLEEXTENSIONS или DISABLEEXTENSIONS переопределяют параметр /E:ON или /E:OFF. Для получения дополнительных сведений введите "SETLOCAL /?".
При расширенной обработке команд изменения и/или добавления затрагивают следующие команды:
DEL или ERASE
CD или CHDIR
MD или MKDIR
START (изменен также вызов внешних команд)
Для получения подробных сведений введите "имя_команды /?".
Отложенное расширение переменных среды НЕ ВКЛЮЧЕНО по умолчанию. Можно включить или отключить отложенное расширение переменных среды для конкретного вызова CMD.EXE с помощью параметра /V:ON или /V:OFF. Можно включить или отключить отложенное расширение переменных среды для всех вызовов CMD.EXE на данном компьютере или для данного пользователя, задав с помощью команды REGEDIT.EXE в системном реестре значение 0x1 или 0x0 для параметров REG_DWORD для следующих разделов:
HKEY_LOCAL_MACHINE\Software\Microsoft\Command Processor\DelayedExpansion
HKEY_CURRENT_USER\Software\Microsoft\Command Processor\DelayedExpansion Параметры пользователя переопределяют параметры компьютера. Параметры командной строки, в свою очередь, переопределяют параметры реестра.
В пакетном файле аргументы SETLOCAL ENABLEDELAYEDEXPANSION или DISABLEDELAYEDEXPANSION переопределяют параметр /V:ON или /V:OFF. Для получения дополнительных сведений введите "SETLOCAL /?".
Если отложенное расширение переменных среды включено, то для замены текущего значения переменной среды во время выполнения может использоваться символ восклицательного знака "!".
Можно включить или отключить завершение имен файлов и папок для конкретного вызова CMD.EXE с помощью ключей /F:ON или /F:OFF. Завершение имен можно включить или отключить для всех вызовов CMD.EXE на данном компьютере или для данного пользователя, с помощью REGEDIT.EXE задав значения REG_DWORD в системном реестре для следующих разделов:
HKEY_LOCAL_MACHINE\Software\Microsoft\Command Processor\CompletionChar
HKEY_LOCAL_MACHINE\Software\Microsoft\Command Processor\PathCompletionChar
И/или
HKEY_CURRENT_USER\Software\Microsoft\Command Processor\CompletionChar
HKEY_CURRENT_USER\Software\Microsoft\Command Processor\PathCompletionChar
Установив их шестнадцатеричные значения равными коду управляющего символа, используемого для конкретной функции (например, 0x4 для CTRL-D или 0x6 для CTRL-F). Параметры пользователя перекрывают параметры компьютера. Ключи командной строки, в свою очередь, перекрывают параметры реестра.
Если завершение включено с помощью ключа командной строки /F:ON, то используются два управляющих символа: CTRL-D для имен папок и CTRL-F для имен файлов. Чтобы отключить конкретный символ завершения в системном реестре, в качестве кода специального символа используется шестнадцатеричное значение символа пробела (0x20).
Завершение вызывается при вводе одного из этих двух специальных символов. Функция завершения берет строку пути слева от точки ввода, дописывает к ней символ шаблона, если таковой отсутствует, а затем строит список путей, которые соответствуют полученному определению. После этого выводится первый элемент этого списка соответствующих путей. Если же список пуст, то подается звуковой сигнал и ничего не выводится. После этого повторный ввод того же самого специального символа приводит к циклическому перебору всех соответствующих путей. Нажатие клавиши Shift при вводе управляющего символа позволяет просматривать список путей в обратном порядке. Если изменить выведенный путь, а затем снова ввести управляющий символ, сохраненный список очищается и строится новый список путей. То же самое происходит, если переключиться с одного символа завершения на другой. Единственное отличие при использовании символа завершения файла состоит в том, что при этом для построения списка соответствия берется и путь, и имя файла, а при использовании символа завершения папки берется только путь. Если символ завершения используется в одной из встроенных команд манипулирования папками (CD, MD или RD), то всегда подразумевается символ завершения папок.
Символ завершения правильно работает и с именами файлов, содержащими пробелы или иные специальные символы, если при этом строка соответствия заключена в кавычки. Кроме того, если сместить точку ввода влево, а затем использовать символ завершения внутри строки, оставшийся справа от точки ввода текст будет отброшен.
Специальные символы, которые требуют обязательного заключения в кавычки:
пробел
&(){}^=;!"+,`~
Примеры использования:
cmd.exe /F:ON - запустить новое окно командной строки с включенным режимом использования символов завершения имен файлов и папок. Данный режим облегчает набор имен, например, если набрать символ "S" и нажать CTRL+D, то вместо него будет подставлено имя каталога, начинающееся на "S", при следующем нажатии CTRL-D – имя следующего по алфавиту, если такой существует, например:
SAVED - при первом нажатии.
"System Volume Information" - при втором нажатии CTRL+D. Если имя содержит пробел, то оно заключается в двойные кавычки.
Для подстановки имен файлов используется комбинация CTRL+F.
Использование символов завершения можно настроить для постоянного использования на данном компьютере, как описано в статье .
cmd.exe /U /C "C:\Program Files (x86)\FPinger\Collect.exe" - выполнить запуск программы "Collect.exe" в режиме вывода результатов в кодировке UNICODE и завершиться.
cmd.exe /A /K "C:\Program Files (x86)\FPinger\Collect.exe" - запустить программу "Collect.exe" в режиме вывода результатов в кодировке ANSI и ожидать ввод команд пользователя.
cmd /C /V:ON exanpfor.bat - выполнить командный файл exampfor.bat в режиме разрешения отложенного расширения переменных среды с применением символа "!" в качестве разделителя.
cmd /T:f0 - запустить командный процессор в режиме отображения черных символов на белом фоне.