Пять простых программ для разделения и склейки видео. Пять простых программ для разделения и склейки видео QuickTime Player: конвертируем видео без загрузки стороннего ПО
Конвертеры видео предназначены для изменения формата и качества фильмов или видеороликов. Основная цель данных программ состоит в преобразовании имеющегося типа файла в нужный для просмотра определенным устройством или приложением. Это может быть смартфон iPhone, плеер iPod, планшет iPad, телеприставка Apple TV, медиакомбайн iTunes. Помимо этой функции, большинство конвертеров позволяет изменить размер файла путем пережатия видео с уменьшением качества (скорость кадров/разрешение/битрейт).
Сегодня мы рассмотрим три бесплатных конвертера для Mac, которые позволяют преобразовать видео в формат, пригодный для воспроизведения на мобильных гаджетах Apple.
Miro Video Converter: простой видеоконвертер
Доступный бесплатно в онлайн-магазине Apple, Miro Video Converter позволяет конвертировать практически любое видео в формат, совместимый с мобильными устройствами Apple, смартфонами на Android, Playstation и рядом других платформ.
Приложение не располагает большим набором опций по настройке сжатия, которые можно найти в платных аналогах, но имеет удобный интерфейс и позволяет конвертировать видео простым перетаскиванием файла на окно программы.
Скачать Miro Video Converter можно на сайте разработчика по этой ссылке .
Handbrake: продвинутый видеоконвертер
Разработанный как инструмент для клонирования DVD-дисков, Handbrake вскоре превратился в универсальный конвертер видеофайлов. Теперь он преобразует практически любое видео в нужный формат. Безупречный, надежный и легкий в использовании.
Из особенностей Handbrake можно отметить широкую настройку параметров конвертирования и качества изображения, дружественный интерфейс, поддержку ffmpeg и XviD, поддержку субтитров, глав в DVD и пакетную обработку файлов.
Handbrake доступен для бесплатной загрузки .
QuickTime Player: конвертируем видео без загрузки стороннего ПО
Данный метод конвертации видео прост и не требует установки специального ПО (хотя первые два приложения предпочтительнее, так как отнимают меньше времени на преобразование файлов). Для этого способа понадобится программа QuickTime Player, которая идет в комплекте с операционной системой Mac OS X. Кроме этого потребуется установить панель настроек Perian , чтобы QuickTime мог воспроизвести AVI.
После того, как вы загрузили и установили Perian, откройте ваш фильм или ролик в QuickTime. Выберите в меню плеера Файл -> Экспортировать и укажите тип и формат видео. Для наших целей подходит любой формат из списка, например 480p, 720p или 1080p. Укажите путь для нового файла, расширение MOV и нажмите Экспортировать.
Мне всегда по душе приложения, которые выглядят максимально просто, но при этом отлично выполняют свою функцию. Приложение Video Merger смело можно добавить в копилку полезных «эппов», которое всегда пригодится в нужный момент.
Video Merger создано специально для максимально быстрого объединения видеороликов. Разработчик выпустил бесплатную версию и версию Pro, приобрести которую можно за сущие копейки – 33 рубля.
Если говорить о бесплатной версии, то здесь создание клипа ограничено добавлением всего двух видеороликов. В платном релизе можно составлять ролик из нескольких видео. Video Merger также позволяет выбрать ориентацию видео: портретная, прямоугольная, квадратная. Бесплатная версия снова ограничит вас и не представит такого выбора.

С помощью нескольких кликов добавив несколько роликов, можно выбрать музыку, которая будет звучать в качестве фона. Video Merger предложит загрузить видео сразу на YouTube, выложить в Instagram, отправить по электронной почте или сохранить в Фотоленту.
Video Merger привлекает своей простотой действий, отсутствием «замудренности» и лишних ненужных опций. Если вы любите экспериментировать с объединением видео на iPhone, выбирайте Video Merger!

Если не всем, то многим известно, что платформа macOS идеально заточена под творческих людей, создающих контент. Существует огромное количество , благодаря которым открывается целое раздолье для реализации даже самых смелых фантазий. В данном материале мы расскажем как штатными средствами macOS быстро склеить несколько видеороликов в один .
Вконтакте
Для этой цели может подойти не только бесплатный или гигант видеомонтажа , но и даже идущий с коробки . Не знали? А это очень быстро и просто!
Как склеить несколько видео в одно при помощи QuickTime Player на macOS?
1 . Запустите любой видеоролик из тех, которые необходимо склеить при помощи штатного плеера (если используется другой плеер, например VLC, тапните правой клавишей мыши по видеофайлу → Открыть с помощью → ).

2 . Перетащите на окно воспроизведения оставшиеся ролики для склеивания.

3 . На появившейся панели со всеми имеющимися роликами можно расположить их в необходимом порядке.

4 . Нажмите Файл → Экспорт . Выберите интересующее качество финального видео или устройство, на котором оно будет в дальнейшем воспроизводится. Можно даже экспортировать лишь аудиодорожку.

5 . Выберите место расположения файла.

6 . Дождитесь окончания процесса, длительность которого будет зависеть от продолжительности видео и мощности Mac.

Главный недостаток этого замечательного способа - ограниченное количество форматов (о том, как конвертировать видео в любые форматы мы рассказывали ), поддерживаемых (не воспроизводятся даже.avi и.mkv).

Хотите найти подходящий mp4 видеоредактор для редактирования своего mp4 видео на Mac? Существует не так много инструментов для редактирования на Mac OS для редактирования видео. Чуть ниже я бы хотел выделить наиболее широко используемые инструменты редактирования видео для монтирования Вашего mp4 видео: Filmora Video Editor (самый легкий в использовании), iMovie (если данная программа установлена на Вашем компьютере) и Final Cut Pro (наиболее сложная программа по сравнению с предыдущими двумя). Вам нужно лишь выбрать наиболее подходящую для себя.
Часть 1. Редактирование mp4 видео с Filmora Video Editor на Mac (настоятельно рекомендуется)
Почему я настоятельно рекомендую использовать для редактирования mp4 видео на Mac? Filmora - это один лучших mp4 видеоредакторов для Mac. Он полностью совместим с форматом mp4 и Mac OS X, даже с последней версией Mac OS X El Capitan. Данная программа предлагает практически все инструменты, которые необходимы для редактирования mp4 видео: вырезка, разделение, склеивание, кадрирование, добавление фоновой музыки/названий/переходов, наложение видео, стабилизация изображений и проигрывание в обратном направлении. Что самое главное, её очень легко использовать без отображения всех инструментов и эффектов в главном окне. Когда Вы её запустите, Вы сами всему научитесь и быстро начнете её использовать.
Скачайте Filmora Video Editor и следуйте инструкции ниже для редактирования mp4 видео
Инструкция: редактируйте mp4 видео с Filmora Video Editor для Mac

Шаг 1. Импорт mp4 видео
Для импорта видео или аудио файлов в программу все, что Вам нужно, так это перетащить их прямо в интерфейс программы после её запуска. Либо Вы можете кликнуть на области «Импортировать медиа файлы здесь» для импорта mp4 видео в видеоредактор. Ели Вам понравится, то можете также перетащить mp4 видео напрямую в окно программы.

Шаг 2. Вырезка, кадрирование, разделение, склеивание и поворот mp4 видео
Для редактирования mp4 видео перетащите его из области медиа файлов на временную шкалу, где происходит редактирование. Все базовые инструменты редактирования расположены сверху временной шкалы. Когда Вы начнете воспроизводить видео, все инструменты активируются. Другим способом выбора инструмента редактирования служит двойной клик по видео на шкале. Для поворота видео дважды кликните по нему на временной шкале, и после этого Вы увидите окно с настройками поворотов.
Примечание: совмещение mp4 видеоклипов происходит немного по-другому. Все что нужно, так это перетащить mp4 видеоклипы на временную шкалу в нужном порядке. После этого, кликните на стрелку справа налево для настройки длины. Таким образом можно совмещать несколько mp4 видеоклипов в одно видео. Вы можете добавлять переходы между двумя видеоклипами.

Шаг 3. Добавление названий, переходов, фоновой музыки и анимации в mp4 видеоклип
Filmora Video Editor позволяет Вам добавлять названия, переходы, фоновую музыку и анимацию в mp4 видео. Что касается фоновой музыки, то в программе есть встроенная музыкальная библиотека для выбора песен. Если они Вам не нравятся, то импортируйте свои собственные. Для добавления позиций нужно всего лишь перетащить нравящиеся Вам элементы на временную шкалу, настроить расположение для видео и затем их редактировать. Все довольно просто.

Шаг 4. Применение эффектов (наложения, фильтры и разделенный экран)
Если Вы хотите сделать текущее mp4 видео блестящим, измените его стиль на старый или сделайте солнечный свет более красивым, Вы свободны применять наложения и фильтры. Это сделать довольно просто: выберите понравившийся Вам и перетащите его на временную шкалу. Что касается разделенного экрана для отображения нескольких видео на экране, то нужно всего лишь выбрать нужный шаблон, а затем перетащить видеоклипы в каждую часть соответственно.

Шаг 5. Экспорт mp4 видео
Нажмите на «Экспорт» для экспорта видео. Существует несколько вариантов для экспорта mp4 видео: на устройства, в YouTube, в Vimeo, в Facebook, на локальный диск, в различные видеоформаты и т.д. Все зависит от Вас, какой формат выбрать.
Старый-добрый QuickTime поможет разрезать, склеить и повернуть видео с минимальными затратами времени.
Наша жизнь нераздельно связана с видео. С помощью смартфона мы часто делаем фотографии и снимаем видео; загружаем фильмы в iTunes и качаем . В списке популярных вопросов от человека, который не знаком с профессиональным монтажом и не имеет представления как работать с такими редакторами, как Final Cut Pro X или iMovie , периодически возникают следующие:
- как обрезать видео;
- как склеить видео;
- как совместить два видео в одно;
- как повернуть видео.
Под рукой есть Mac и нет желания копаться в стороннем софте. Впрочем, Apple уже позаботилась о нас. На все заданные выше вопросы ответит стандартный плеер QuickTime .
Проблемные форматы
По умолчанию, практически все современные мобильные устройства кодируют видео в популярном формате MPEG-4 . Зарекомендовавший себя алгоритм сжатия, позволяет добиться максимального качества при минимальном размере конечного файла. Техника Apple, помимо MPEG-4, предпочитает и еще один формат QuickTime – .mov .
Все видеоформаты, которые сможет открыть встроенный в OS X плеер, ограничивается следующим списком (подробнее – на сайте Apple):
- Quicktime .mov;
- MPEG4 (.mp4, .m4v);
- MPEG-1;
- 3GPP, 3GPP2, AVCHD, DV.
Капризный формат.avi потребует предварительного преобразования программными средствами плеера. Увы, процесс конвертации не всегда окачивается благополучно.
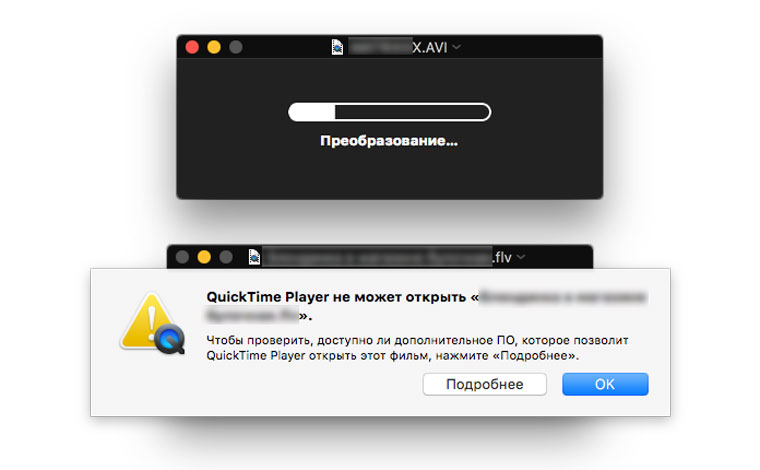
Так или иначе, быстрая обработка видео, снятого на смартфон или загруженного с видеохостинга, с высокой долей вероятности будет поддерживаться QuickTime.
Быстрая обрезка видео
Итак, у нас есть файл исходник в подходящем формате, в котором нужно оставить несколько удачных кадров, а часть видео обрезать. Открываем видео с помощью QuickTime Player и приступаем к «отсечению лишнего».

Для того, чтобы открыть таймлайн с возможностью редактирования, нажмите комбинацию клавиш CMD + T . На экране тут же появится знакомая по iOS панель форматирования видео.
Расположенные по бокам желтые ограничители позволяют моментально обрезать исходный видеоролик. Еле заметная красная линия информирует о текущем месте воспроизведения. Таким образом вы можете обрезать начало и конец видео.
Разделение видео и компоновка
QuickTime позволяет без труда убрать и лишние фрагменты видео. Перейдите к нужному кадру и нажмите комбинацию клавиш CMD + Y . Видео будет разделено именно в этом месте.

Ухватившись за красный ползунок, перемещайте его по таймлайну. В местах, где требуется разделить видео, повторно нажимайте CMD + Y .
Для удаления ненужных фрагментов достаточно подсветить его (кадры попадут в фокус желтой рамки) и нажать клавишу BackSpace . Компоновка разделенных фрагментов осуществляется с помощью их перетаскивания и размещения в нужном порядке по всей длине таймлайна.
Поворот видео
Если в обрабатываемом видео нет необходимости вырезать лишние фрагменты, а требуется перевернуть его с первого по последний кадр, можно воспользоваться комбинацией клавиш CMD + Shift + R (поворот на 90 градусов влево) и CMD + Shift + L (поворот на 90 градусов вправо). Повторное нажатие будет приводить к повороту с шагом в 90 градусов.
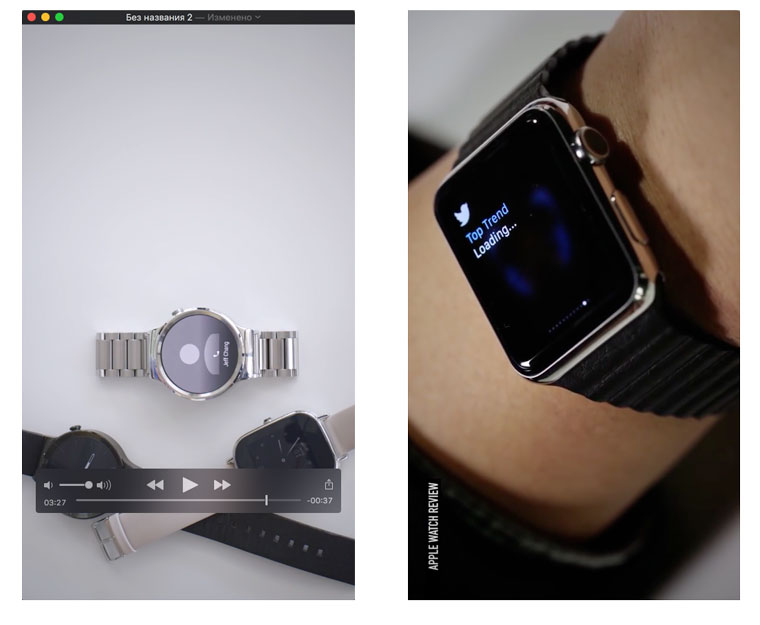
Используя встроенный в плеер QuickTime редактор, вызвать который можно с помощью клавиш CMD + Y , вы можете поворачивать отдельные обрезанные фрагменты, пользуясь уже знакомыми CMD + Shift + R и CMD + Shift + L .
Склеивание видео
Предусмотрен в QuickTime и инструмент для склеивания нескольких видеофайлов в один. Выполнить это можно с помощью двух простых шагов:
- Откройте первое видео с помощью QuickTime.
- На экран открытого ролика перетяните второе видео из Finder.

Откроется таймлайн, с помощью которого вы можете переставить видео местами и произвести операции обрезки и компоновки, описанные в перечисленных выше пунктах.
Независимо от операции, которую вы выполняли с исходным видео, после окончания редактирования потребуется нажать Готово , а затем сохранить вновь созданный ролик. Сделать это можно через меню Файл – Экспортировать , либо через закрытие плеера (щелчок по красному крестику) с указанием директории для сохранения во всплывающем меню. Через несколько минут видео со всеми изменениями будет готово.







