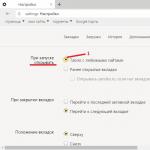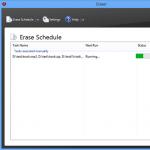Для чего нужно охлаждение компьютера. Водяное охлаждение своими руками: теория и практика
Описание продукта. Сравнительная характеристика Office 2003 / 2007.
Обзор новых и полезных программ для Вашего ПК! Будьте в курсе новинок!
Программа для записи разговора в скайпе
Надоела Vista? Мы поможем вам перейти на XP!
Установка операционной системы вещь довольно сложная и требующая специальных навыков и опыта работы, но все же, если вы решили заняться этим лично, то умельцы из Microsoft вам в этом уже помогли.
Возможно ли установить Windows на Mac и чем привлекательна эта услуга.
Подавляющее большинство современных пользователей компьютера и не предполагает о существовании огромного разнообразия операционных систем, являющихся полноценной альтернативой Windows.
Инструкция по самостоятельной установке Windows на компьютеры Apple.
Помощь при установке Windows 7 на Mac с использованием виртуальной машины. Теперь не надо перезагружаться между системами Mac OS и Windows 7!
Инструкция по добавлению русского языка в Windows Server 2012/2016
Инструкция по самостоятельному исправлению ошибки с двойным переключением раскладки клавиатуры в Windows 7
Простые правила, которые помогут защитить Ваш компьютер от вредоносных программ.
Рядовому пользователю, задавшемуся целью обезопасить свой компьютер с помощью надёжного антивируса, даже погуглив сложно разобраться - что же ставить?
Nod 32 в течение пяти лет подряд удерживает звание лучшего антивируса года.
Разблокировать компьютер от баннера можно различными путями. Приведем наиболее простые и безопасные методы борьбы с данным типом вирусов.
Обзор популярных на сегодняшний день антивирусных продуктов (Avast, Avg, Kaspersky и Nod32)
Теперь никто не будет иметь доступ к Вашим данным, кроме Вас!
Какой роутер выбрать? Где установить точку доступа? Выбор тарифа и провайдера.
В этой статье я расскажу вам об удобстве IP-телефонии, её преимуществах перед обычной телефонной связью.
Что делает этот интернет браузер привлекательным и не только.
Несмотря на засилье различных мировых валют, человечество изобрело еще один вид денег – электронные.
Если вам повезло стать обладателем новенького ноутбука, то тут и речи быть не может о проводах!
Наиболее популярные модели роутеров
На данный момент все большее число пользователей интернета, прибегают к использованию такого оборудования как Wi-Fi роутер.
Стандарт 3G в России еще не исчерпал и половины своих ресурсов - сеть растёт и развивается.
Выбор компьютера, подбор конфигурации
Сегодня встроенные в винчестеры технологии регистрируют наличие специфических неисправностей.
Компьютер не включается, зависает или самостоятельно перезагружается? Несколько советов по устранению неисправности и, в дальнейшем, предупреждение подобного.
Ноутбуки - это те же компьютеры, а значит, проблемы, связанные с обычными компьютерами, можно распространить и на них.
В данной статье рассмотрены этапы настройки компьютера для начинающих пользователей, которые только приобрели это чудо техники.
Чтобы правильно подобрать клавиатуру и мышь, вы должны точно определиться для чего в большей степени вы хотите использовать свой компьютер: для офисной работы, для игр, для серфинга по интернету, для просмотра фильмов и прослушивания музыки или вы хотите делать всего понемножку.
Компьютер шумит и перегревается? Спасите его!
Новый жесткий диск по технологии SSD позволяет загружаться операционной системе в 5 раз быстрее, скорость обработки информации в несколько раз больше
Какие могут быть основные причины выхода из строя Вашего ноутбука?
Наверняка все пользователи сталкивались с проблемой, когда не включается ноутбук. Однако далеко не каждый знает, что нужно делать в подобной ситуации. А в первую очередь надо выявить корень проблемы.
В статье рассматривается 6 этапом ускорения ПК на ОС Windows без использования специальных программ, т.е. системным функционалом.
От чего шумит ноутбук. Основные причине появления повышенного шума и способы их устранения.
Полезные советы новичкам и любителям. Обзор лучших последних моделей!
» Компьютер перегревается — как охладить
В летнюю жару все больше обращений от юзеров, что компьютер стал внезапно выключаться, вырубаться,виснуть — скорее всего он перегревается . Как же его охладить? Смотрим далее.
Подобно математику и философу Рене Декарту пойдем от простого к сложному. Повторение прописных истин об охлаждении ПК иногда помогает понять, что же было упущено. Итак…
Как охладить компьютер при перегреве
- Системный блок лучше опустите пониже (в идеале - на пол, на специальную подставку на колесиках). Из школьного курса физики все наверняка помнят, что горячий воздух обычно поднимается вверх, а холодный - опускается вниз.
- Исследуйте окружение системника - нет ли рядом занавесок, салфеток, кресел и другой домашней утвари, которая может мешать полноценному воздухообмену компьютера.
- Регулярно продувайте внутренности ПК пылесосом. Пыль и шерсть животных может очень ощутимо забивать кулеры, особенно на блоке питания.
- Настройте кулеры на передней панели на вдув, на задней - на выдув.
- Проследите, чтобы в системном блоке в таком случае не было больших зазоров (к примеру, дырки от вынутой панельки для привода).
- Провода внутри также не должны препятствовать циркуляции воздуха, потому их стоит аккуратно уложить и укрепить обычными хомутиками.
- Проверьте наличие термопасты и при потребности обновить ее (50-граммовый тюбик стоит копейки, а хватит его на 40-50 чисток). Для этого нужно снять кулеры с процессора и видеокарты и аккуратно оттереть спиртом от остатков старой термопасты, затем так же скрупулезно смазать поверхности контакта процессора и радиатора и поставить все на место.
- Если в корпусе стоит несколько винчестеров, их стоит поставить в слоты подальше друг от друга.
- По возможности не подключайте к ПК энергопотребляемые устройства вроде USB-холодильников, вентиляторов и прочего (особенно это касается ноутбуков, о которых мы поговорим ниже).
- Установите на ПК программу для проверки температуры «железа». Бесплатного ПО для этих целей достаточно. Нормальную температуру отдельных комплектующих нужно смотреть на сайте производителя.
- При потребности смените штатный кулер на более продвинутый. Советы по этому поводу смотрите во вставке «Выбирать кулер стоит по потребностям».
Мониторинг температуры ПК
Отдельно стоит поговорить о программах, отображающих температуру ПК. Подобное ПО считывает данные о температуре со специальных термодатчиков. Помимо датчиков на процессоре и материнской плате можно установить и дополнительные. Иногда такими датчиками комплектуются продвинутые компьютерные корпуса типа Ikonik Zaria A20 , их можно встретить и в устройствах типа Zalman ZM-MFC3. Кроме того, измерить температуру внутри корпуса можно мультиметром, имеющим такую опцию. Но вернемся к программным средствам. Их довольно много. Перечислим основные.
- Everest - программа, которая проведет диагностику компьютера и выдаст подробнейшую информацию как о его аппаратной части (процессор, материнская плата, монитор и видеоподсистема целиком, диски и т. д.), так и о программной начинке - операционная система, драйверы, все установленные и отдельно автозагружаемые программы, запущенные процессы, лицензии, хотфиксы и т. д. и т. п. Возможно выполнение теста проверки производительности компьютера и его сравнение с эталонными результатами. Выдает более 100 страниц информации, а также позволяет производить сетевой аудит и настройку компьютера на оптимальную работу.
- Core Temp - компактная программа без лишних функций, предназначенная для контроля температуры процессора. Core Temp может показывать температуру любого отдельного ядра в каждом процессоре, имеющемся в системе. С помощью этой утилиты можно в реальном времени наблюдать, как меняется температура ядра процессора в зависимости от нагрузки. Программа поддерживает всю серию процессоров Intel Core и Core 2, а также все процессоры фирмы AMD в линейке AMD64. Core Temp позволяет записывать изменения температуры процессоров в течение определенного времени с последующей передачей данных в Excel.
- MBProbe - утилита, предназначенная для отслеживания напряжений, температур и работы вентиляторов системы. Замечание: эту программу стоит использовать осторожно, зная принцип ее действия, так как обычно она распространяется в составе с небольшой утилитой, разрешающей некоторые запрещенные системой параметры безопасности.
- SpeedFan - бесплатная программа, которая следит за температурой, скоростью движения кулера и напряжением. SpeedFan также может отображать температуру жесткого диска, если устройство поддерживает эту опцию. Главной функцией SpeedFan является наблюдение за скоростью вращения кулера и ее изменение в зависимости от температуры внутри компьютера. Это помогает уменьшить шум и потребление электроэнергии. В последней версии улучшена поддержка видеокарт NVIDIA, а также доступ к информации S.M.A.R.T. с некоторых RAID-контроллеров, добавлена поддержка новых устройств.
- HDD Temperature - программа, которая отображает температуру жесткого диска. Она следит за состоянием жесткого диска и его температурой для предотвращения потери данных. Мониторинг температуры жесткого диска осуществляется за счет технологии S.M.A.R.T., которая применяется в большинстве современных винчестеров.
- HDD Thermometer - производит мониторинг температуры жесткого диска (дисков). В случае превышения заданного уровня может вывести звуковое сообщение, запустить внешнее приложение или выключить компьютер (либо ввести его в «спячку»). При этом программа различает два уровня нежелательной температуры HDD - повышенный и критический, и в зависимости от этого может действовать по разным сценариям. К примеру, при достижении планки «повышенная температура» выдается звуковой сигнал, а в случае превышения критической отметки компьютер будет выключаться. При необходимости результаты мониторинга могут записываться в лог-файл. Интерфейс - многоязычный. Для полноценного использования HDD Thermometer требуется бесплатная регистрация.
- NextSensor - простая в использовании и не требующая инсталляции утилита для мониторинга температур и напряжений в компьютере (CPU/ HDD), а также скорости вращения вентиляторов. Может выдавать сигнал при превышении допустимых параметров. Поддерживается удаленный мониторинг. Работает с сенсорами Winbond, Fintek и ITE Super I/O LPC.
- CPUCool - программа для уменьшения температуры процессора; кроме того, позволяет менять частоту FSB, оптимизировать работу процессора, а также производить мониторинг основных параметров материнской платы и температуры HDD.
- HWMonitor - утилита для контроля в режиме реального времени таких параметров компонентов ПК, как температура и напряжение в контрольных точках, а также скорости вращения вентиляторов.
- CPU-Z - это бесплатная прикладная программа для отображения технической информации о персональном компьютере пользователя, работающая под ОС Microsoft Windows всех версий, начиная с Windows 95 и вплоть до Windows 7. Программа определяет технические характеристики центрального процессора, видеокарты, материнской платы и оперативной памяти.
«Продвинутое» охлаждение компьютера
Наверняка все слышали о довольно сложных дополнительных системах охлаждения для ПК. Они бывают радиаторными, жидкостными, фреонными, жидкоазотными и жидкогелиевыми и охлаждения на базе жидкого металла. Используются такие системы в основном в оверклокинге, и острой потребности в них обычные пользователи не имеют. Собственно, это как сравнение потребностей автогонщика и обычного (даже продвинутого) автолюбителя. Отличие этих самых технических потребностей налицо. Системы водяного охлаждения пользуются заслуженной популярностью у оверклокеров. Принцип их действия основан на циркуляции теплоносителя. Нуждающиеся в охлаждении компоненты компьютера нагревают воду, а вода, в свою очередь, охлаждается в радиаторе. При этом радиатор может находиться снаружи корпуса и даже быть пассивным. Следует отдельно сказать о криогенных системах охлаждения для ПК, работающих по принципу смены фазового состояния вещества, подобно холодильнику и кондиционеру. Недостатком криогенных систем является высокий шум, большая масса и стоимость, сложность в инсталляции. Но только используя подобные системы, возможно добиться отрицательной температуры процессора или видеокарты, а соответственно, и высочайшей производительности. Стоит добавить пару слов о преимуществах сложных систем охлаждения. Они бесшумные, и в любой момент в ПК можно включить возможность принудительного усиленного охлаждения. Из минусов для рядового пользователя стоит отметить довольно высокую стоимость готовой системы, требование большой аккуратности при ее использовании и потребность в дополнительных аксессуарах при установке. В любом случае, эксперименты с такими типами охлаждения стоит проводить только при потребности - если у вашего ПК действительно огромные мощности.
Предисловие
Согласитесь, температура 66 о С для Атлона 1000 МГц (не смейтесь, мой принцип - главное не железо, а то, что его окружает) в состоянии покоя, а при 100% загрузке 75 о С, многовато... Поэтому родился данный агрегат.
Данная СВО изначально задумывалась как внешняя - поставил ее в угол и пусть там стоит, а к компьютеру подходят только два шланга, по моему мнению, и задумкам на будущее системный блок можно напичкать чем-нибудь другим, например - неоновая подсветка, УФ подсветка, красивые круглые шлейфы, светящиеся в УФ и т.д. К сожалению, чертежи некоторых элементов не сохранились, да они и не нужны - каждый делает все под себя, отталкиваясь от тех материалов, которыми располагает. Главное принцип.
Комплектующие для СВО
Помпа - Atman-103, продается в любом зоомагазине. Устанавливается внутри расширительного бачка на стенку с помощью присосок.
Штатный выходной штуцер помпы был выброшен на помойку в связи с тем, что его диаметр не подходил под мои запросы (диаметр шлангов). Вместо него установлен самодельный с входным диаметром 16 мм, выходным 10 мм (диаметры наружные) и переходным конусом.
Радиатор - от печки автомобиля Toyota, отдал друг за две двушки пива, распитые совместно. Очищен от грязи ацетоном, изнутри промыт им же, снаружи покрашен краской из баллончика. Впускной и выпускной штуцеры заменены, опять же, на самодельные. Установлены впритирку на герметик. Получилось здорово - нигде не течет.


На радиатор устанавливаются два вентилятора, купленные в Интернет магазине - охлаждают и смотрятся здорово!

Долго думал как закрепить вентиляторы на радиаторе. Оказалось все просто - долой саморезы и сложные крепежи!!! Все гениальное (ну и скромный же я) просто…
Для крепления вентиляторов понадобилось несколько резинок (ластиков) из ближайшей канцелярской лавки и кабельные стяжки.

Резинки режутся на кубики, в крепежные отверстия вентиляторов вставляются стяжки и фиксируются теми самыми кубиками.

Затем стяжки вставляются в щели радиатора.

Закрепляем это с обратной стороны срезанными замочками с таких же стяжек. И вот что получаем

По-моему здорово… и просто!!! Расширительный бачок - пластмассовый пищевой контейнер, в моем случае круглый, но есть и другие по форме, можно найти в магазине промтоваров. Для долива жидкости в крышку бачка врезана горловина от 5-литровой бутылки с водой.

Шланги - силиконовая трубка внутренний диаметр 8 мм, купил в строительном магазине жидкостный уровень.

Устанавливаются на штуцеры с предварительным нагревом шлангов для более герметичной посадки. Места посадки обжаты хомутами из ближайшего автомагазина.
Реле - BS 115C, куплено в магазине радиотоваров. Необходимо для автоматического включения СВО одновременно с включением питания компьютера.

Система смонтирована на платформе из оргстекла, нашел в гараже, поскольку оно было сильно исцарапано, то пришлось сделать матовым. Бачок установлен на резиновые прокладки для снижения вибрации при работе помпы.
Для ввода шлангов в корпус компьютера сделана переходная панель из стандартной заглушки. На ней находятся два штуцера, вход и выход охлаждающей жидкости, и разъем для подключения питания - 12В.

К панели СВО подключается с помощью вот такого хвоста:

Обращаю особое внимание на меры безопасности при обращении с электричеством!
Все токоведущие элементы должны быть защищены от случайного попадания туда пальцев!
В общем агрегат выглядит вот так

Общие габариты системы таковы: Д270, Ш200, В160.
Водоблок изготовлен из меди марки М1. Сия медная болванка куплена на пункте приема цветмета за 200 р. Диаметр его составляет 65мм, высота 25мм. Собран он из двух частей, основания и крышки, выполненной в виде стакана с отверстиями под штуцеры. Толщина основания 5мм, на нем располагаются теплосъемные ребра шириной 2мм высотой 7мм с шагом 2мм, всего 11 ребер. Данное изделие выполнено с помощью токарного и фрезерного станков. Конструкция абсолютно герметична и проверена под давлением 4 атмосферы.



Сторона днища, прилегающая к процессору, отполирована. Для того, чтобы со временем водоблок не окислился и не потемнел (медь все таки), пришлось покрыть его тонким слоем автомобильного лака из баллончика.
Крепеж водоблока индивидуален для каждого, все зависит от типа матери и используемого процессора. Я пошел по самому простому пути. В отверстия около процессора на материнской плате установил металлические стойки (главное не забыть про диэлектрические прокладки).

Из фторопласта сделаны небольшие «уши», с помощью которых водоблок крепится на материнской плате винтами. Прелесть данного материала состоит в его прочности и простоте обработки, из инструмента понадобился только нож. И еще он немного пружинит и, следовательно, при установке на процессор не даст перетянуть винты до образования нежелательных трещин на нем.

После окончательной установки в корпус все выглядит вот таким образом:


Как правильно организовать охлаждение в игровом компьютере
Применение даже самых эффективных кулеров может оказаться бесполезным, если в компьютерном корпусе плохо продумана система вентиляции воздуха. Следовательно, правильная установка вентиляторов и комплектующих является обязательным требованием при сборке системного блока. Исследуем этот вопрос на примере одного производительного игрового ПК
⇣ Содержание
Эта статья является продолжением серии ознакомительных материалов по сборке системных блоков. Если помните, в прошлом году вышла пошаговая инструкция « », в которой подробно описаны все основные моменты по созданию и проверке ПК. Однако, как это часто бывает, при сборке системного блока важную роль играют нюансы. В частности, правильная установка вентиляторов в корпусе увеличит эффективность работы всех систем охлаждения, а также уменьшит нагрев основных компонентов компьютера. Именно этот вопрос и рассмотрен в статье далее.

Предупреждаю сразу, что эксперимент проводился на базе одной типовой сборки с использованием материнской платы ATX и корпуса форм-фактора Midi-Tower. Представленный в статье вариант считается наиболее распространенным, хотя все мы прекрасно знаем, что компьютеры бывают разными, а потому системы с одинаковым уровнем быстродействия могут быть собраны десятками (если не сотнями) различных способов. Именно поэтому приведенные результаты актуальны исключительно для рассмотренной конфигурации. Судите сами: компьютерные корпусы даже в рамках одного форм-фактора имеют разные объем и количество посадочных мест под установку вентиляторов, а видеокарты даже с использованием одного и того же GPU собраны на печатных платах разной длины и оснащены кулерами с разным числом теплотрубок и вентиляторов. И все же определенные выводы наш небольшой эксперимент сделать вполне позволит.

Важной «деталью» системного блока стал центральный процессор Core i7-8700K. Подробный обзор этого шестиядерника находится , поэтому не буду лишний раз повторяться. Отмечу только, что охлаждение флагмана для платформы LGA1151-v2 является непростой задачей даже для самых эффективных кулеров и систем жидкостного охлаждения.
В систему было установлено 16 Гбайт оперативной памяти стандарта DDR4-2666. Операционная система Windows 10 была записана на твердотельный накопитель Western Digital WDS100T1B0A. С обзором этого SSD вы можете познакомиться .
|
|
|
|
|
MSI GeForce GTX 1080 Ti GAMING X TRIO |
||
Видеокарта MSI GeForce GTX 1080 Ti GAMING X TRIO, как видно из названия, оснащена кулером TRI-FROZR с тремя вентиляторами TORX 2.0. По данным производителя, эти крыльчатки создают на 22 % более мощный воздушный поток, оставаясь при этом практически бесшумными. Низкая громкость, как говорится на официальном сайте MSI, обеспечивается в том числе и за счет использования двухрядных подшипников. Отмечу, что радиатор системы охлаждения , а его ребра выполнены в виде волн. По данным производителя, такая конструкция увеличивает общую площадь рассеивания на 10 %. Радиатор соприкасается в том числе и с элементами подсистемы питания. Чипы памяти MSI GeForce GTX 1080 Ti GAMING X TRIO дополнительно охлаждаются специальной пластиной.
Вентиляторы ускорителя начинают вращаться только в тот момент, когда температура чипа достигает 60 градусов Цельсия. На открытом стенде максимальная температура GPU составила всего 67 градусов Цельсия. При этом вентиляторы системы охлаждения раскручивались максимум на 47 % — это примерно 1250 оборотов в минуту. Реальная частота GPU в режиме по умолчанию стабильно держалась на уровне 1962 МГц. Как видите, MSI GeForce GTX 1080 Ti GAMING X TRIO имеет приличный фабричный разгон.
Адаптер оснащен массивным бекплейтом, увеличивающим жесткость конструкции. Задняя сторона видеокарты имеет L-образную полосу со встроенной светодиодной подсветкой Mystic Light. Пользователь при помощи одноименного приложения может отдельно настроить три зоны свечения. К тому же вентиляторы обрамлены двумя рядами симметричных огней в форме драконьих когтей.
Согласно техническим характеристикам, MSI GeForce GTX 1080 Ti GAMING X TRIO имеет три режима работы: Silent Mode — 1480 (1582) МГц по ядру и 11016 МГц по памяти; Gaming Mode — 1544 (1657) по ядру и 11016 МГц по памяти; OC Mode — 1569 (1683) МГц по ядру и 11124 МГц по памяти. По умолчанию у видеокарты активирован игровой режим.
С уровнем производительности референсной GeForce GTX 1080 Ti вы можете познакомиться . А еще на нашем сайте выходил MSI GeForce GTX 1080 Ti Lightning Z. Этот графический адаптер тоже оснащен системой охлаждения TRI-FROZR.

В основе сборки лежит материнская плата MSI Z370 GAMING M5 форм-фактора ATX. Это слегка видоизмененная версия платы MSI Z270 GAMING M5, которой вышел на нашем сайте прошлой весной. Устройство отлично подойдет для разгоняемых K-процессоров Coffee Lake, так как конвертер питания с цифровым управлением Digitall Power состоит из пяти двойных фаз, реализованных по схеме 4+1. Четыре канала отвечают непосредственно за работу CPU, еще один — за встроенную графику.
Все компоненты цепей питания соответствуют стандарту Military Class 6 — это касается как дросселей с титановым сердечником, так и конденсаторов Dark CAP с не менее чем десятилетним сроком службы, а также энергоэффективных катушек Dark Choke. А еще слоты DIMM для установки оперативной памяти и PEG-порты для установки видеокарт облачены в металлизированный корпус Steel Armor, а также имеют дополнительные точки пайки на обратной стороне платы. Для ОЗУ применена дополнительная изоляция дорожек, а каждый канал памяти разведен в своем слое текстолита, что, по заявлению производителя, позволяет добиться более «чистого» сигнала и увеличить стабильность разгона модулей DDR4.
Из полезного отмечу наличие сразу двух разъемов формата M.2, которые поддерживают установку накопителей PCI Express и SATA 6 Гбит/с. В верхний порт можно установить SSD длиной до 110 мм, в нижний — до 80 мм. Второй порт дополнительно оснащен металлическим радиатором M.2 Shield, который контактирует с накопителем при помощи термопрокладки.
За проводное соединение в MSI Z370 GAMING M5 отвечает гигабитный контроллер Killer E2500, а за звук — чип Realtek 1220. Звуковой тракт Audio Boost 4 получил конденсаторы Chemi-Con, спаренный усилитель для наушников с сопротивлением до 600 Ом, фронтальный выделенный аудиовыход и позолоченные аудиоразъемы. Все компоненты звуковой зоны изолированы от остальных элементов платы токонепроводящей полосой с подсветкой.
Подсветка материнской платы Mystic Light поддерживает 16,8 млн цветов и работает в 17 режимах. К материнской плате можно подключить RGB-ленту, соответствующий 4-пиновый разъем распаян в нижней части платы. Кстати, в комплекте с устройством идет 800-мм удлинитель со сплиттером для подключения дополнительной светодиодной ленты.
Плата оснащена шестью 4-контактными разъемами для подключения вентиляторов. Общее количество подобрано оптимально, расположение — тоже. Порт PUMP_FAN, распаянный рядом с DIMM, поддерживает подключение крыльчаток или помпы с током силой до 2 А. Расположение опять же весьма удачное, так как к этому коннектору просто подключить помпу и от необслуживаемой СЖО, и от кастомной системы, собранной вручную. Система ловко управляет в том числе «карлсонами» с 3-контактным коннектором. Частота регулируется как по количеству оборотов в минуту, так и по напряжению. Есть возможность полной остановки вентиляторов.
Наконец, отмечу еще две очень полезные «фишки» MSI Z370 GAMING M5. Первая — это наличие индикатора POST-сигналов. Вторая — блок светодиодов EZ Debug LED, расположенный рядом с разъемом PUMP_FAN. Он наглядно демонстрирует, на каком этапе происходит загрузка системы: на стадии инициализации процессора, оперативной памяти, видеокарты или накопителя.

Выбор на Thermaltake Core X31 пал неслучайно. Перед вами Tower-корпус, который соответствует всем современным тенденциям. Блок питания устанавливается снизу и изолируется металлической шторкой. Присутствует корзина для установки трех накопителей форм-факторов 2,5’’ и 3,5’’, однако HDD и SSD можно закрепить на заградительной стенке. Есть корзина для двух 5,25-дюймовых устройств. Без них в корпус можно установить девять 120-мм или 140-мм вентиляторов. Как видите, Thermaltake Core X31 позволяет полностью кастомизировать систему. Например, на базе этого корпуса вполне реально собрать ПК с двумя 360-мм радиаторами СЖО.
Устройство оказалось очень просторным. За шасси полно места для прокладки кабелей. Даже при небрежной сборке боковая крышка легко закроется. Пространство под железо позволяет использовать процессорные кулеры высотой до 180 мм, видеокарты длиной до 420 мм и блоки питания длиной до 220 мм.
Днище и передняя панель оснащены пылесборными фильтрами. Верхняя крышка снабжена сетчатым ковриком, который тоже ограничивает попадание пыли внутрь и облегчает установку корпусных вентиляторов и систем водяного охлаждения.
На самых первых компьютерах охлаждение не имело ключевой роли, так как теплоотдача первых процессоров была очень невелика, и они вполне могли без него обходиться. Но с развитием технологий системы охлаждения и вентиляции стали неотъемлемой частью компьютерной жизни. Повышение тактовой частоты центрального и графического процессоров и увеличение числа транзисторов в них до астрономических величин привело к тому, что эти компоненты стали очень сильно выделять тепло, нагреваясь при этом сами и нагревая пространство внутри системного блока. И без специального охлаждения уже стало не обойтись.
Также, если вы занимаетесь разгоном системы, стремясь сделать ее чуть быстрее, вы наверняка заметили, что при этом она наверняка станет намного горячее. Эта статья даст вам несколько советов, как понизить слишком высокую температуру вашего компьютера.
В корпусе современного компьютера собрано много устройств, и практически все из них при работе нагреваются. Особенно интенсивно тепло выделяют центральный процессор, видеокарта, чипсет материнской платы, оперативная память, контроллер жесткого диска и электрические элементы блока питания. Всё это "хозяйство" необходимо охлаждать. Иначе перегрев любого из этих компонентов может привести к его выходу из строя.
Для охлаждения в любом корпусе используют вентилятор , встроенный в блок питания. Он обычно выкачивает воздух наружу, при этом всасывая его извне через различные отверстия и щели в корпусе системного блока. Однако в современных системах такого охлаждения зачастую оказывается уже недостаточно, и приходится использовать дополнительные вентиляторы, устанавливаемые в корпус.
Следует проследить, чтобы все вентиляторы перемещали воздух примерно в одном направлении. Так, если блок питания находиться сверху и сзади корпуса, и его вентилятор вытягивает воздух наружу, то можно установить вентилятор, втягивающий воздух спереди и снизу корпуса.

 В какую сторону дуют вентиляторы в корпусе вашего компьютера? Если у вас только один вентилятор - в блоке питания - то у вас серьезные проблемы, независимо от того, как вы ответили на вопрос. Если вентилятор выдувает воздух наружу, то он весьма слабо помогает охлаждению внутренних устройств, особенно если в передней панели корпуса нет вентиляционных отверстий. Если же он наоборот засасывает воздух внутрь, то нормальный поток воздуха возникает только в том случае, если непосредственно перед блоком питания не находится никакого устройства. А это маловероятно, поскольку в большинстве современных системных блоков напротив блока питания располагаются 5-дюймовые отсеки для дисководов. Впоследствии такая ситуация, при которой имеется лишь один вентилятор, работающий на вдув, и нет вентилятора работающего на выдув, может стать очень опасной для "здоровья" компьютера.
В какую сторону дуют вентиляторы в корпусе вашего компьютера? Если у вас только один вентилятор - в блоке питания - то у вас серьезные проблемы, независимо от того, как вы ответили на вопрос. Если вентилятор выдувает воздух наружу, то он весьма слабо помогает охлаждению внутренних устройств, особенно если в передней панели корпуса нет вентиляционных отверстий. Если же он наоборот засасывает воздух внутрь, то нормальный поток воздуха возникает только в том случае, если непосредственно перед блоком питания не находится никакого устройства. А это маловероятно, поскольку в большинстве современных системных блоков напротив блока питания располагаются 5-дюймовые отсеки для дисководов. Впоследствии такая ситуация, при которой имеется лишь один вентилятор, работающий на вдув, и нет вентилятора работающего на выдув, может стать очень опасной для "здоровья" компьютера.
Вообще, основным предназначением системного блока является защита электронных компонентов от пыли, грязи и домашних животных. Однако если вы полностью закроете системный блок и установите лишь один вентилятор, закачивающий воздух внутрь, то можете считать себя счастливым обладателем очень дорогого пылесоса. Накапливающаяся внутри корпуса пыль, грязь, мелкие волокна ткани, волосы, шерсть и т.п. могут проводить электричество. В современных же системах компоненты работают на низких напряжениях, и если часть тока будет забирать себе пыль, существует реальная опасность некорректной работы компьютера.
Таким образом, хорошего охлаждения системы можно добиться, используя два или более вентиляторов в корпусе. Как правило, вентилятор в блоке питания работает на вдув, а системный вентилятор, находящийся в противоположной точке корпуса работает на выдув. Впрочем, возможна и обратная ситуация, все зависит от того, может ли системный вентилятор забирать снаружи достаточно воздуха.
Выполните следующий нехитрый тест. Откройте системный блок, включите компьютер. Возьмите кусочек бумаги и поднесите ее к каждому вентилятору. Так вы определите примерное направление и силу потоков воздуха.
В ходе такой проверки вы можете столкнуться с одной из следующих ситуаций:
1. Вентилятор блока питания всасывает воздух внутрь корпуса, но системный вентилятор располагается прямо напротив него и сразу же выбрасывает этот воздух наружу (или наоборот). В подобной ситуации почти наверняка вокруг остальных устройств системного блока воздух практически вообще не будет двигаться.
2. Два или более вентиляторов, расположенные в противоположных концах корпуса, вдувают воздух внутрь. Так вы действительно сможете снизить внутрисистемную температуру, но данный вариант совершенно не годиться в том, что касается чистоты. В системные вентиляторы не вставляются воздушные фильтры, поэтому вся пыль, содержащаяся в воздухе, оказывается в конечном счете внутри корпуса. Учитывая, что корпуса типа «башня», как правило, ставятся на пол, ваш компьютер рискует стать настоящим складом пыли, грязи и шерсти от ваших домашних любимцев.
3. Системный вентилятор, расположенный внутри корпуса, в нижней его части, закачивает воздух внутрь, в то время как блок питания, находящийся в верхней части корпуса, выдувает этот воздух наружу. Как правило, такое расположение обеспечивает достаточно хорошую вентиляцию, если только жесткие диски не выдвинуты чересчур назад и не препятствуют потока воздуха, идущего от системного вентилятора к блоку питанию.
4. Вентилятор системного блока располагается ниже или выше блока питания и дует в том же направлении. Это неплохо, потому что вентиляторы не препятствуют работе друг друга. Однако было бы гораздо лучше, если бы внизу передней части корпуса имелся третий вентилятор, помогающий организовать правильную циркуляцию воздуха.


Как можно изменить направление работы системного вентилятора? Например, заставить его работать на выдув, а не на вдув? Если вы ответили просто - «повернуть его другой стороной» - то вы абсолютно правы!

 Поток воздуха должен охлаждать и жесткий диск компьютера, для этого достаточно будет того, что вокруг диска имеется свободное пространство - несколько сантиметров в каждом направлении. В этом случает температура корпуса винчестера не превысит 45° по Цельсию, а при плохом охлаждении о его корпус можно обжечься. Если вы замечаете, что жесткий диск стал работать очень медленно, при этом затормаживая работу всей системы, причиной может быть именно перегрев.
Поток воздуха должен охлаждать и жесткий диск компьютера, для этого достаточно будет того, что вокруг диска имеется свободное пространство - несколько сантиметров в каждом направлении. В этом случает температура корпуса винчестера не превысит 45° по Цельсию, а при плохом охлаждении о его корпус можно обжечься. Если вы замечаете, что жесткий диск стал работать очень медленно, при этом затормаживая работу всей системы, причиной может быть именно перегрев.
Пластины жесткого диска делают из материала, устойчивого к нагреву, и главная неприятность состоит в том, что все тепло переходит на близлежащие, склонные к нагреву материалы. Следует также учитывать, что циркулирующий внутри воздух уносит тепло прочь, но только если есть достаточно пространства для циркуляции. Если же воздух находится без движения, то тепло будет медленно расходиться в нем во всех направлениях.
Вообще, для большинства жёстких дисков температура около 50° является критической, которая резко повышает вероятность поломок или потери данных на винчестере. Поэтому, если ваш жёсткий диск активно используется, рекомендуется установить на него специальный небольшой вентилятор. Устройства эти очень простые и недорогие.

 Перейдём к центральному процессору. Это самая горячая часть системного блока. В настоящее время почти над всеми процессорами "растёт" настоящий лес алюминиевых колонн или лепестков. Это радиатор, который забирает тепло у процессора и рассеивает его в воздухе. Радиатор может быть пассивным - это если на нем не установлен вентилятор. Но если таковой присутствует, то у нас получается активный радиатор, другими словами - кулер. В современных системах полагаться на один лишь радиатор не стоит. Это равносильно тому, как если бы мы попытались остудиться в знойный летний день, прижимаясь к холодной выключенной батарее центрального отопления - в одном месте нам прохладно, а во всех остальных нет никакого эффекта.
Перейдём к центральному процессору. Это самая горячая часть системного блока. В настоящее время почти над всеми процессорами "растёт" настоящий лес алюминиевых колонн или лепестков. Это радиатор, который забирает тепло у процессора и рассеивает его в воздухе. Радиатор может быть пассивным - это если на нем не установлен вентилятор. Но если таковой присутствует, то у нас получается активный радиатор, другими словами - кулер. В современных системах полагаться на один лишь радиатор не стоит. Это равносильно тому, как если бы мы попытались остудиться в знойный летний день, прижимаясь к холодной выключенной батарее центрального отопления - в одном месте нам прохладно, а во всех остальных нет никакого эффекта.
Связующим звеном между любым радиатором и процессором служит специальная термопаста либо термоклей, которые заполняют собой любые микронеровности, образуя плотный контакт соприкасающихся поверхностей процессора и радиатора. Термопаста обладает высокой теплопроводностью, тем самым способствуя лучшему отводу тепла от процессора.
ВНИМАНИЕ . Никогда не пользуйтесь кулером, если он сидит на процессоре неровно, и радиатор не имеет плотного контакта с поверхностью процессора!
Во многих BIOS есть возможность просмотреть показания термодатчиков, установленных в системном блоке. Если температура процессора достигает критической величины, материнская плата подаст предупреждающий сигнал через системный динамик. А при превышении допустимого порога температуры может даже автоматически отключить компьютер.
Надо заметить, что подобные параметры материнской платы обычно по умолчанию отключены. И если вы хотите их использовать, вам придётся самостоятельно включить соответствующие настройки BIOS. Перед этим очень желательно узнать, какая температура является критической именно для вашего процессора, т.к. в первых моделях она составляла всего 65°, а многие современные процессоры достаточно уверенно работают и при 100° и даже чуть выше.
Когда вы установите хорошую систему охлаждения, при этом не экспериментируя с жидким азотом или фреоном (это не шутка, такие системы на самом деле есть), то обычный температурный режим неразогнанного процессора не будет выходить за пределы 40° Цельсия. Правда это не будет относиться к современным компьютерным играм - под такой нагрузкой процессоры греются намного сильнее.

 Однако даже довольно хорошие системы охлаждения иногда не смогут уместиться в системном блоке. Например, процессор современной видеокарты, как правило, довольно горячий. Но так как он находится на AGP или PCI-EXPRESS карте, поставить на него большой кулер не всегда удаётся - он просто не помещается. Даже если вдруг, у вас получится установить этот кулер, то скорее всего, начнутся затруднение с налаживанием движением воздушных потоков.
Однако даже довольно хорошие системы охлаждения иногда не смогут уместиться в системном блоке. Например, процессор современной видеокарты, как правило, довольно горячий. Но так как он находится на AGP или PCI-EXPRESS карте, поставить на него большой кулер не всегда удаётся - он просто не помещается. Даже если вдруг, у вас получится установить этот кулер, то скорее всего, начнутся затруднение с налаживанием движением воздушных потоков.
Если вы соберетесь менять кулер процессора, вы встретитесь со следующей классификацией: вентиляторы на подшипниках скольжения, состоящие из ротора, который подвешен внутри металлической втулки, смоченной долговечной смазкой или покрытой тефлоном. Кулеры, смоченные в смазке, стоят дешево и являются тихими, но менее долговечны, а тефлоновые вентиляторы дольше служат, но, как следствие, дорого стоят. Золотой серединой, которая вам требуется, являются вентиляторы на шариковых подшипниках (подшипниках качения), которые еще более долговечны, так как поверхность контакта между частями механизма уменьшается. Только у них существует одна не решаемая проблема, с которой вам придется смириться - они самые шумные. Кроме того, следует обратить внимание на материал, из которого сделан радиатор кулера. Алюминиевые радиаторы самые дешёвые, но и наименее эффективные. А вот медные, хоть и чуть дороже, но работают намного лучше. Ещё эффективнее медные радиаторы с золотым напылением, но они, естественно, и самые дорогие.
Главной единицей измерения эффективности работы любого вентилятора является кубический фут в минуту (CFM). Средний системный вентилятор прогоняет через себя 40 CFM, а вентиляторы блока питания и того меньше. Обычные процессорные вентиляторы прокачивают 4 CFM, а вот классные системы охлаждения, причем стОящие вполне разумные деньги, поднимают эту цифру до 40 CFM.
Многие спросят, а как я могу охладить центральный процессор сейчас, вообще ничего не покупая? Подумайте, может можно переставить внутренние устройства таким образом, чтобы выполнялись следующие условия:
- 1. Внутренние устройства не должны нависать над процессором, затрудняя движение воздуха.
- 2. Все внутренние устройства должны располагаться на достаточном расстоянии друг от друга, чтобы самим не стать источником горячего воздуха.
- 3. Ни одно устройство не должно препятствовать движению воздуха от системных вентиляторов к кулеру процессора.
- 4. Все провода внутри системного блока, кабели, шлейфы и т.д. не должны препятствовать свободному движению воздуха внутри корпуса.
Ну и напоследок ещё один параметр, на который стоит обратить внимание при покупке вентилятора - частота оборотов. Чем больше это число - чем быстрее вращается вентилятор - тем лучше он охлаждает. Но при этом и шума от него тоже больше.