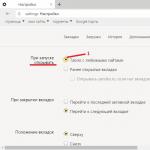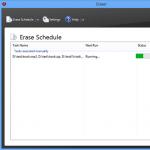Как уничтожить без восстановления историю пк. Как полностью удалить данные с жесткого диска? Как происходит удаление данных
Существует множество способов (в зависимости от используемого устройства) безвозвратного удаления данных. В этой статье описаны методы удаления данных в мобильных устройствах, ноутбуках и компьютерах под управлением различных операционных систем (Windows, iOS, Android и Linux). При помощи специальных программ и команд можно очень просто и быстро удалить данные и освободить место на жестком диске компьютера или в памяти мобильного устройства.
Шаги
iPhone/iPad – использование iPhone Data Eraser
- iPhone Data Eraser поддерживается iPhone (версии 6/5s/5с/5/4s/4/3GS), iPad (1/2/Mini/New iPad) и iPod (Classic/Touch/Nano/Shuffle).
-
Установите программу iPhone Data Eraser. Щелкните по скачанному файлу, чтобы открыть его, а затем перетащите значок «Wondershare SafeEraser» в папку «Приложения», которая отобразится возле значка в окне установки. В папке «Приложения» программа будет отображаться под именем Wondershare SafeEraser (только если вы не переместите программу в другую папку).
Запустите iPhone Data Eraser. Щелкните по значку этой программы в папке «Приложения» (или там, куда вы поместили программу).
Подключите iPhone (или iOS-устройство) к компьютеру или ноутбуку. Сделайте это при помощи USB-кабеля. После подключения устройства iPhone Data Eraser обнаружит его и на экране отобразится информация об используемой и свободной памяти.
Выберите способ удаления данных. На экране приветствия отобразятся четыре опции, каждая из которых соответствует определенному методу удаления данных.
Выберите опцию «Express Cleanup» (Быстрое удаление). Такой метод приведет к удалению ненужных файлов. После выбора этой опции нажмите «Start Scan» (Запустить сканирование), чтобы программа нашла ненужные данные. По завершении сканирования на экране отобразится список ненужных файлов; в этом списке выберите файлы, которые вы хотите удалить. Для просмотра подробной информации о файлах щелкните по синему значку, расположенному справа от каждой категории. Просмотрев файлы, поставьте флажки рядом с удаляемыми файлами и нажмите синюю кнопку «Erase now» (Удалить сейчас).
Выберите опцию «Erase Private Data» (Удалить приватные данные). Такой метод приведет к удалению истории поиска, куки и других приватных файлов. После выбора этой опции нажмите «Start Scan» (Запустить сканирование), чтобы программа нашла данные частного характера. По завершении сканирования на экране отобразится список приватных файлов; в этом списке выберите файлы, которые вы хотите удалить. Для просмотра подробной информации о файлах щелкните по синему значку, расположенному справа от каждой категории. Просмотрев файлы, поставьте флажки рядом с удаляемыми файлами и нажмите синюю кнопку «Erase now» (Удалить сейчас). Вам будет предложено ввести слово «delete» (удалить), чтобы подтвердить ваше решение.
Выберите опцию «Erase Deleted Files» (Стереть удаленные файлы). Такой метод приведет к удалению файлов, которые находятся в Корзине. После выбора этой опции нажмите «Start Scan» (Запустить сканирование), чтобы программа нашла удаленные данные. По завершении сканирования на экране отобразится список удаленных файлов; в этом списке выберите файлы, которые вы хотите удалить. Для просмотра подробной информации о файлах щелкните по синему значку, расположенному справа от каждой категории. По умолчанию для стирания выбираются все найденные файлы, поэтому уберите флажки у файлов, которые нужно оставить, а затем нажмите синюю кнопку «Erase now» (Удалить сейчас). Вам будет предложено ввести слово «delete» (удалить), чтобы подтвердить ваше решение.
Выберите опцию «Удалить все данные». В этом случае все личные файлы будут стерты, а настройки устройства сброшены до заводских. Вас попросят выбрать один из трех уровней безопасности, каждый из которых соответствует определенной процедуре удаления; для выбора оптимального уровня прочитайте дополнительную информацию, отображаемую на экране. Вам будет предложено ввести слово «delete» (удалить), чтобы подтвердить ваше решение.
Запустите Secure Delete. После установки приложения вы найдете его в списке приложений, установленных на вашем устройстве (если нужно, переместите значок приложения в другое место). Щелкните по значку приложения Secure Delete, чтобы открыть его.
Выберите тип файлов, которые вы хотите удалить. В верхней части экрана откройте выпадающее меню и выберите одну из следующих опций: «Photo» (Фотографии), «App folder» (Папка с приложениями), «SDCard» (Карта памяти), «Download files» (Скачанные файлы). Программа отобразит список файлов в соответствии с выбранной опцией.
Отметьте удаляемые файлы. Справа от каждого файла вы найдете окошко метки. Щелкните по такому окошку возле каждого файла, который вы хотите безвозвратно удалить.
Безвозвратно удалите выбранные файлы. Выбрав удаляемые файлы, щелкните по зеленой кнопке «Secure delete» (Удалить безвозвратно), расположенную в нижней части экрана. Чтобы подтвердить ваше решение, введите «Yes» (Да) и нажмите «OK». Процесс удаления займет некоторое время, но он приведет к безвозвратному удалению файлов.
Скачайте программу iPhone Data Eraser на компьютер или ноутбук. Воспользуйтесь компьютером или ноутбуком, к которому можно подключить (при помощи USB-кабеля) iPhone. Программу iPhone Data Eraser можно скачать на сайте http://www.recover-iphone-ios-8.com/iphone-data-eraser.html . В разделе «Supported OS:» (Поддерживаемая система) выберите «Mac». Затем либо купите программу, либо нажмите «Free Trial» (Бесплатная пробная версия).
Windows – использование Корзины
- Для того чтобы безвозвратно удалить файл (без отправки в Корзину), выделите его и на клавиатуре нажмите ⇧ Shift + Del .
-
Откройте Корзину. Для этого дважды щелкните по ее значку на рабочем столе.
Выделите файл и нажмите Del . В окне Корзины найдите удаленный файл (папку), один раз щелкните по нему левой кнопкой мыши и на клавиатуре нажмите Del .
Или нажмите «Очистить корзину». Для того чтобы удалить сразу все файлы и папки, находящиеся в Корзине, на панели инструментов нажмите «Очистить корзину».
- Если вы хотите очистить Корзину, не открывая ее, щелкните правой кнопкой мыши по значку Корзины и в меню нажмите «Очистить корзину».
- Имейте в виду, что описанный метод не приводит к безвозвратному удалению файлов и папок. При удалении файла из Корзины удаляется системная ссылка на него, то есть блокируется доступ к этому файлу, а на жестком диске освобождается некоторое пространство, но сам файл удаляется не полностью.
- Для того чтобы безвозвратно удалять файлы и папки, изучите методы, описанные ниже. Эти методы подразумевают использование специального программного обеспечения.
Удалите ненужный файл. Найдите файл (папку), который вы хотите стереть. Щелкните правой кнопкой мыши по файлу/папке и в меню нажмите «Удалить», или один раз щелкните по файлу/папке левой кнопкой мыши, а затем на клавиатуре нажмите Del .
Windows – использование Eraser
-
Скачайте программу Eraser. Это популярная бесплатная программа для безвозвратного удаления данных. В отличие от удаления данных из Корзины (когда удаленные файлы и папки можно восстановить) программа Eraser позволит вам удалить информацию без возможности ее восстановления. Программу Eraser можно скачать на сайте http://download.cnet.com/Eraser/3000-2092_4-10231814.html ?
- Eraser перезаписывает удаленную информацию случайными данными до тех пор, пока исходный файл не превратится в непригодный для восстановления набор данных.
-
Найдите файл (или папку), который вы хотите стереть, и щелкните по нему правой кнопкой мыши. При этом откроется всплывающее меню.
- Просмотрите опции открывшегося меню. Наряду с привычными опциями в этом меню вы найдете подменю «Eraser» (если, конечно, вы уже установили программу Eraser); ищите указанное подменю над опцией «Открыть с помощью».
-
Откройте подменю «Eraser» и нажмите «Erase» (Удалить). В открытом контекстном меню наведите курсор на подменю «Eraser», которое должно раскрыться. В раскрывшемся меню нажмите «Erase» (Удалить), чтобы безвозвратно удалить файл или папку.
- Файл (или папка) будет удален без промедления. По завершении процесса удаления отобразится информация, что выбранные данные были безвозвратно удалены.
- Вместо опции «Erase» (Удалить) выберите «Erase on Restart» (Удалить при перезагрузке), чтобы удалить данные не сразу, а при очередной перезагрузке компьютера.
Windows – использование SDelete
-
Установите SDelete. SDelete является утилитой, созданной компанией Microsoft и позволяющей безвозвратно удалять данные из командной строки. Эту утилиту можно скачать на сайте http://technet.microsoft.com/en-us/sysinternals/bb897443.aspx
- Аналогично программе Eraser, утилита Sdelete позволяет безвозвратно удалять данные посредством цикличной перезаписи до такого состояния, когда их невозможно восстановить. В результате работы этой утилиты имена файлов не стираются, а вот их содержимое удаляется навсегда.
-
Откройте командную строку. Для этого нажмите «Пуск» – «Выполнить» и в окне «Выполнить» введите cmd. Затем нажмите «ОК» или клавишу ↵ Enter .
Перейдите в каталог утилиты SDelete. При помощи команды cd перейдите в папку, в которой хранится утилита SDelete.
- Допустим, что утилита хранится в папке C:\cmdtools. В этом случае в командной строке введите cd C:\cmdtools. Или, если утилита расположена в папке C:\downloads, введите cd C:\downloads.
- После того как введете команду, нажмите клавишу ↵ Enter , чтобы перейти в указанный каталог.
-
Укажите удаляемый файл или папку. Для этого введите команду sdelete <путь к файлу или каталогу>.
- где <путь к файлу или каталогу> – это точное местоположение файла (или папки), который вы хотите удалить.
- Например, если вы хотите удалить файл securedata.txt, хранящийся в некоторой подпапке «Public Documents», введите следующий путь: C:\Users\Public\Public Documents\securedata.txt.
-
Нажмите клавишу ↵ Enter . Нажатие на эту клавишу приведет к безвозвратному удалению указанного файла (или папки).
- Как только файл будет удален, в командной строке отобразится сообщение, что данные были полностью удалены. Теперь командную строку можно закрыть.
Mac OS – использование Корзины
-
Удалите ненужные файлы. Найдите файл(ы), который(ые) требуется безвозвратно удалить. Один раз щелкните левой кнопкой мыши по файлу и нажмите клавишу Del или перетащите файл на значок Корзины (этот значок расположен на панели задач).
Щелкните по значку Корзины и удерживайте его нажатым. Откроется меню Корзины с различными опциями. В большинстве случаев в меню отобразятся опции «Открыть» и «Очистить корзину».
- Выбор опции «Очистить корзину» приведет к блокированию доступа к файлу, к удалению системной ссылки на него и к освобождению некоторого места на жестком диске. То есть эта опция не гарантирует безвозвратного удаления данных – при желании их можно восстановить.
-
Удерживайте нажатой клавишу ⌘ Command . Нажмите клавишу ⌘ Command тогда, когда открыто меню Корзины. Обратите внимание, что опция «Очистить корзину» превратится в «Безвозвратно очистить корзину».
Выберите опцию «Безвозвратно очистить корзину». Щелкните (один раз) по этой опции, чтобы безвозвратно удалить файлы и папки, которые находятся в Корзине.
- Имейте в виду, что выбор этой опции приведет к безвозвратному удалению из Корзины сразу всех файлов. То есть при помощи этой опции вы не сможете выбрать и удалить некоторые файлы, а другие оставить в Корзине.
- Эта опция доступна в Mac OS 10.3 и поздних версиях этой системы.
-
Устраните неполадки при удалении данных из Корзины. Некоторые пользователи при очистке Корзины сталкиваются с проблемами, о которых свидетельствует следующее сообщение: «Операция не может быть завершена, потому что элемент <имя элемента> заблокирован». Для начала попробуйте нажать клавишу ⌥ Option и в меню Finder выбрать «Очистить корзину». Если это не сработало, причина невозможности очистить Корзину кроется в чем-то другом.
- Возможно, некоторые файлы, которые находятся в Корзине, заблокированы. В Mac OS X 10.1 (и поздних версиях этой системы) попробуйте нажать ⇧ Shift + ⌥ Option и выбрать «Очистить корзину». В Mac OS X 10.0-10.0.4 щелкните по файлу правой кнопкой мыши и в меню выберите «Информация». В открывшемся окне уберите флажок у опции «Блокировать». Если это не сработало, прочитайте информацию на сайте https://support.apple.com/ru-ru/HT201583 .
- Возможно, у вас нет разрешения на очистку Корзины. В этом случае на экране отобразится сообщение, что ваши привилегии или разрешения являются недостаточными. В Mac OS X 10.2 (и поздних версиях этой системы) нажмите «Приложения» – «Утилиты» – «Дисковая утилита» – «Восстановить дисковые разрешения». Если это не сработало, или у вас установлена более ранняя версия Mac OS, прочитайте информацию (на английском языке) на сайте https://support.apple.com/ru-ru/HT2963 .
Mac OS – использование Permanent Eraser
-
Скачайте программу Permanent Eraser. Это бесплатная программа для безвозвратного удаления данных в Mac OS. Она приводит к полному и безвозвратному удалению файлов, папок и других данных; также эту программу используют для удаления всех или определенных файлов из Корзины. Программу Permanent Eraser можно скачать на сайте http://download.cnet.com/Permanent-Eraser/3000-2092_4-10668789.html
- По сравнению с опцией «Безвозвратно очистить корзину» эта программа стирает информацию более надежно. Опция «Безвозвратно очистить корзину» осуществляет семикратный цикл перезаписи данных, а программа Permanent Eraser делает это 35 раз; более того, эта программа меняет исходное имя файла и перед удалением обрезает файл так, что его размер практически обнуляется.
-
Перетащите удаляемые файлы на значок программы Permanent Eraser. Найдите этот значок в папке программы Permanent Eraser или в Доке, или на боковой панели Finder, а затем перейдите к удаляемому файлу (папке). Перетащите файл (папку) на значок Permanent Eraser.
- После того как вы перетащите файл на значок программы, она немедленно удалит этот файл.
- Для того чтобы отобразить значок программы Permanent Eraser в Доке, откройте папку этой программы и перетащите значок в Док.
- Для того чтобы отобразить значок программы Permanent Eraser на боковой панели Finder, перетащите значок на свободное место боковой панели.
-
Запустите Permanent Eraser и очистите содержимое Корзины. Для запуска программы щелкните по ее значку (в папке программы, в Доке или в Finder). Для безвозвратного удаления всего содержимого Корзины (а не отдельных файлов или папок) подтвердите ваше решение в открывшемся окне.
Хранение конфиденциальных данных на жестком диске и съемных носителях, как правило, всегда рассматривается в контексте общей информационной безопасности. Это достаточно объемная тема, охватывающая собой множество различных аспектов из которых далеко не последним является надежное удаление файлов.
Причин тому может быть несколько – передача компьютера, диска или флеш-накопителя во временное пользование другому лицу, сдача компьютера или носителей в ремонт, а также их продажа. Простое удаление данных средствами операционной системы или даже полное форматирование носителя не обеспечивает безвозвратного удаления информации.
В большинстве случаев удаленные данные удается восстановить с помощью , которые беспрепятственно можно найти в Интернете. Стопроцентно гарантированное уничтожение данных может дать только размагничивание носителя или полное его физическое разрушение. Именно такие меры принимаются по отношению к данным, хранящимся под грифом “Совершенно секретно”. Для уничтожения данных меньшей степени секретности применяются утилиты использующие алгоритмы многократной перезаписи всего носителя или его определенной области.
В настоящее время существует множество программ для безопасного удаления данных. Столько же существует и мнений относительно эффективности той или иной утилиты. В реальности же утверждения что одна программа-шредер удаляет данные лучше, чем другая это – не что иное, как миф. Удаляет информацию не сама программа, а зашитый в нее алгоритм перезаписи, а алгоритмы эти во всех этих утилитах используются одни и те же, просто в одной программе может иметься более широкий набор алгоритмов, нежели в другой. По мнению специалистов, наиболее эффективным считается алгоритм Питера Гутмана, в котором используется 35 циклов перезаписи. А вот и небольшой список утилит, которые помогут вам гарантированно удалить личную информацию.
CCleaner
Этот популярнейший бесплатный чистильщик может использоваться не только для удаления файлового мусора и исправления ошибок в системном реестре, но и для гарантированного форматирования жестких дисков и съемных носителей, а также зачистки свободного дискового пространства. При этом доступно четыре метода удаления: простая перезапись в один проход, DOD 5220.22-M (три цикла), ТSA (7 циклов) и уже известный нам метод Питера Гутмана.
Программа Eraser
Простая и бесплатная программа для надежного удаления данных. С ее помощью вы можете удалять не только отдельные и папки, но и целые разделы, а также зачищать свободное дисковое пространство. Несмотря на отсутствие русского языка пользоваться программкой очень просто. Удаление файлов и папок производится простым перетаскиванием на рабочее поле Eraser, кроме того удалять объекты можно из контекстного меню Проводника, куда программа встраивается при инсталляции. На выбор предоставляется 14 алгоритмов удаления, в том числе самый надежный – алгоритм Питера Гутмана.


Программа File Shredder
Еще одна бесплатная утилита, простая и удобная. Поддерживается удаление данных с , а также со съемных носителей. Добавление файлов в список удаляемых производится через главное меню, либо прямым перетаскиванием на рабочее окно программы. File Shredder можно использовать и для затирания свободного дискового пространства. Также имеется возможность удаления через контекстное меню Проводника. В отличие от Eraser утилита File Shredder имеет только пять встроенных методов удаления.


Программа Secure File Vault
Многофункциональная программа для защиты конфиденциальной информации. Предназначено данное приложение главным образом для шифрования данных, но может также использоваться и для безвозвратного удаления файлов и папок. Для этой цели в Secure File Vault предусмотрена встроенная утилита File Shredder. При удалении данных вы можете выбрать уровень безопасности – от 10 до 110. Secure File Vault относится к разряду коммерческих программ, причём довольно дорогих – ее стоимость составляет $49.95.


Скачать Secure File Vault: http://www.securefilevault.com/
Freeraser
Бесплатная, простая и удобная программка для удаления любых пользовательских файлов с поддержкой русского языка. В Freeraser доступно три основных режима удаления – быстрый, надежный и бескомпромиссный. Быстрый соответствует одному циклу перезаписи, надежный – трем, и бескомпромиссный – 35-ти последовательным проходам. и папок производится методом перетаскивания на специальную корзину из стандартного окна “Обзор”. Утилитой поддерживается настройка внешнего вида корзины, автостарт, работа из системного трея. Имеется русский язык.

Скачать Freeraser: http://www.freeraser.com/home/82-freeraser.html
Заключение
Все эти пять программ в целом очень даже неплохо справляются со своей задачей. Если вы хотите быть уверенными, что ваши личные файлы не смогут быть восстановлены, то используйте любую из этих программ. Разумеется, этот список далеко не полный, многие утилиты для надежного удаления данных входят в состав других программ, как это имеет место в Secure File Vault. Встроенными инструментами зачистки обладают AusLogics BoostSpeed, Acronis True Image, TuneUp Utilities, и многие другие приложения для работы с файловой системой.
Среди пяти вышеописанных программ первое место мы решили отвести Eraser. Эта программа несомненно заслуживает того чтобы именоваться профессиональным инструментом для эффективного уничтожения конфиденциальных данных.
Используемые программой методы перезаписи основаны на известнейших стандартах удаления магнитных следов с жесткого диска и съемных носителей.
Широкий набор инструментов, гибкие настройки, использование дополнительных “обманных” технологий, а также дружественный пользовательский интерфейс делают эту программу одним из самых удобных и востребованных инструментов для безопасного удаления файлов.
В этой статье Софтодром рассказывает о том, что такое безвозвратное удаление данных, и как удалить данные с компьютера так, чтобы их нельзя было восстановить.
Как происходит удаление данных
Когда вы удаляете какие-либо файлы в Windows обычным способом, т.е. путем отправки этих файлов в Корзину, они на самом деле не удаляются, а остаются на жестком диске компьютера, даже после очистки Корзины. То же самое происходит не только в Windows, но и в любой другой популярной операционной системе, включая Android и iOS.
Дело в том, что когда вы удаляете какие-либо данные, операционная система формально помечает эти данные как удаленные и вам их больше не показывает. Но на самом деле эти данные остаются в операционной системе (они так и называются: остаточные данные или остаточная информация), и их можно восстановить либо полностью, либо частично с помощью специальных приложений для восстановления данных.
По крайней мере, восстановление будет возможным до тех пор, пока операционная система не запишет какие-либо другие данные на то место, где физически расположены те данные, которые вы якобы удалили.
Зачем нужно безвозвратное удаление данных
Могут быть различные ситуации, когда вам может потребоваться удалить данные с компьютера таким образом, чтобы их невозможно было восстановить. Например, это могут быть какие-либо конфиденциальные файлы, которые необходимо уничтожить. Или же это могут быть какие-либо компрометирующие вас данные, которые вы хотите удалить так, чтобы их невозможно было восстановить.
Любая операционная система, в том числе Windows, macOS, Android и iOS, хранит огромное количество информации обо всех действиях пользователя. В том числе в системе хранится информация о том, какие приложения вы запускали, какие файлы открывали, какие фото и видео смотрели, какие тексты читали и многое другое. Помимо этого, если для просмотра сайтов вы используете не браузера, а обычную (как это и делает большинство людей), то в операционной системе также хранится история просмотров, содержащая информацию о том, какие сайты вы посещали, какие файлы загружали и многое другое.
Даже если вы регулярно очищаете кэш браузера, удаляя историю просмотров, а также удаляете другую информацию о ваших действиях за компьютером, то, как уже отмечалось выше, на самом деле вся эта информация не удаляется и может быть восстановлена с помощью специальных приложений, позволяющих восстановить удаленные данные. Например, это можно сделать с помощью бесплатного приложения Recuva от разработчиков популярного приложения CCleaner.
Эта проблема может быть особенно актуальной в том случае, если вы используете компьютер, которым помимо вас пользуются и другие люди. Например, если это компьютер на работе, в офисе или любых других публичных местах. В этом случае любой человек, имеющий доступ к компьютеру, за которым вы работали, может использовать специальные приложения для восстановления данных и с их помощью он сможет восстановить информацию, которую вы удалили.
Чтобы этого избежать, необходимо использовать специальные приложения для безвозвратного удаления данных . Такие приложения позволяют удалить данные с компьютера таким образом, что восстановить их будет невозможно даже с помощью приложений для восстановления данных.
Приложения для безвозвратного удаления данных
В отличие от вышеописанных программных средств, которые уничтожают данные на магнитном носителе (жестком диске компьютера) путем многократной перезаписи информации, размагничиватель никакую информацию не перезаписывает, а просто уничтожает магнитное поле, либо ослабляет его до такой степени, что осуществить считывание информации, записанной на магнитный носитель, становится практически невозможным.
Надо отметить, что процесс размагничивания, как правило, выводит жесткий диск из строя, поскольку при этом уничтожается низкоуровневое форматирование , производимое во время изготовления диска. Поэтому после размагничивания использовать жесткий диск по назначению будет невозможно и придется его выбросить.
Альтернативные способы уничтожения данных
Если полное размагничивание жесткого диска не вселяет в вас уверенность в том, что все ваши секреты надежно удалены, можно отметить, что существуют альтернативные способы удаления данных, обеспечивающие гарантированное уничтожение любых данных вместе с носителем, на котором эти данные находятся.
Речь идет о физическом уничтожении носителя, на котором записаны данные, которые необходимо уничтожить. Физическое уничтожение носителя информации может быть осуществлено с использованием целого ряда специальных технических средств. В частности, жесткий диск компьютера может быть физически уничтожен путем использования . Надо отметить, что такой способ был использован в 2013 году сотрудниками Агентства национальной безопасности США при уничтожении жестких дисков с секретными файлами Эдварда Сноудена. При этом жесткие диски были предварительно подвергнуты размагничиванию посредством размагничивателя.
Многие полагают, что если невозможно использовать жесткий диск в силу его неработоспособности, то, значит, и данные с него прочесть нельзя. Но это не так, и даже сломанной жесткий диск по-прежнему является лазейкой для нарушения информационной безопасности.
Жесткий диск состоит из набора магнитных пластин, которые содержат сектора, нечитаемые напрямую с помощью операционной системы. Когда файл удаляется, операционной системой фактически удаляется лишь указатель на него в памяти. Область, содержащая удаленные данные, помечается как свободное пространство, и, следовательно, пока новый файл не будет записан на это место, данные можно будет прочитать. Для восстановления и чтения удаленных данных используется специальное программное обеспечение. С его помощью осуществляется поиск секторов, содержащих любые данные удаленных файлов, а затем они восстанавливаются. Сделать это не слишком сложно, и, более того, в можно найти бесплатное программное обеспечение для восстановления данных. Здесь следует учесть, что программное обеспечение для восстановления данных на физически поврежденных секторах дисков не работает и что мы не можем использовать данное программное обеспечение без операционной системы.
Когда мы считаем, что диск сломался, надо помнить что фактически становится неисправным только какая-либо из микросхем или механические части внутри диска. А пластины, где хранятся все файлы, по-прежнему работоспособны, потому что диск находится в жестком футляре и пластины не имеют ни механических, ни электрических частей. Эксперты-криминалисты используют только пластины для восстановления удаленных файлов на сломанных дисках. Но при желании и не слишком опытный специалист в этом случае сможет восстановить файлы, потому что описания процедур восстановления вручную удаленных файлов распространены в Интернете.
Что делать?
Пользователи и компании, желающие продать или подарить использованный жесткий диск отдельно или вместе с компьютером либо выбросить поврежденные диски, должны в первую очередь полностью очистить диск. Удаление данных с дисков - процесс безвозвратного удаления данных, находящихся на них. Существует два типа очистки жестких дисков - физическое стирание данных и уничтожение данных.
Физическая очистка
Самый быстрый вариант - размагничивание диска. Для этого можно задействовать специальные устройства, предназначенные для гарантированного уничтожения данных на магнитных носителях в конце срока их эксплуатации в целях обеспечения безопасности хранения и предупреждения утечки информации. В качестве примера могу упомянуть устройство "Лавина" производства украинской компании "Эпос".
В данном устройстве используется физический метод уничтожения данных, базирующийся на воздействии на накопитель мощного электромагнитного импульса. В результате все магнитные домены носителя однородно намагничиваются до состояния насыщения. Это приводит к исчезновению магнитных переходов, в которых кодируется записанная на носителе информация. Таким образом, полное разрушение исходной магнитной структуры носителя приводит к гарантированному уничтожению всех данных, когда-либо хранившихся на нем.
Автономный многофункциональ-ный прибор EPOS DiskMaster Portable позволяет работать со всеми жесткими дисками с интерфейсами PATA, SATA, еSATA независимо от производителя, модели и емкости. Все операции выполняются с максимально возможной скоростью, которую поддерживает накопитель (скорость передачи данных до 8 Гбайт/мин). В отличие от программных средств с аналогичной функциональностью, прибор обеспечивает копирование и уничтожение данных в скрытой области жестких дисков НРА (Host Protected Area), а также на жестких дисках с дефектами на поверхностях.
Подобного рода уничтожители информации также выпускают компании Detector systems, "Инфосекьюр" и другие.
Физическое уничтожение диска - метод надежного удаления данных. Это предпочтительный метод уничтожения данных при сбое других методов или при серьезном повреждении жесткого диска. Физическое уничтожение жестких дисков является быстрым и наиболее эффективным методом безопасного удаления данных, но при этом сам жесткий диск, естественно, в дальнейшем использоваться уже не будет.
Программная очистка данных
Программная очистка данных - процесс необратимого удаления данных, сохранившихся в области, логически считающейся свободным пространством, с использованием особых методов удаления данных. Процесс происходит во время загрузки компьютера, но после того, как загружается операционная система. Это рекомендуемый метод, если предполагается продать, подарить или повторно использовать диск.
Вот первая тройка программного обеспечения для очистки жестких дисков:
- DBAN - программа очистки при загрузке системы, мульти-платформенная, бесплатная;
- DiskWipe - не требует установки, поддерживает Windows (XP, Vista, 7), бесплатная;
- CCleaner, поддерживает Windows (XP, Vista, 7), бесплатная.
Программное обеспечение для очистки данных превосходно работает на дисках, не имеющих плохих секторов. Оно не может стереть информацию на поврежденных дисках. Для эффективного уничтожения данных необходимо повторить процесс стирания данных по меньшей мере трижды. Полный цикл стирания может занять несколько часов или дней в зависимости от емкости диска.
Darik’s Boot and Nuke (DBAN)
Программное обеспечение Darik’s Boot and Nuke (DBAN) можно загрузить по адресу Здесь вы получите загружаемый образ ISO, который впоследствии можно записать на компакт-диск и, загрузившись с него, выбрать жесткий диск для удаления данных. Далее включите компьютер, жесткие диски которого хотите очистить, убедившись, что он будет загружаться с привода для компакт-дисков, а затем вставьте компакт-диск с DBAN.
1. Если вы корректно загрузитесь, то увидите экран приветствия и приглашение boot: _ (экран 1).
Экран 1. Окно Darik’s Boot and Nuke
2. Нажмите Enter и перейдите в интерактивный режим DBAN, см. экран 2. Если ваш диск содержит конфиденциальную информацию или важные для бизнеса данные, то перейдите к пункту 3, иначе пропустите его и перейдите к шагу 4.

Экран 2. Disks and Partition
3. Нажмите клавишу "М" для ручного выбора метода очистки и выберите Gutmann Wipe, затем нажмите Enter. Этот метод рекомендуется для удаления конфиденциальных данных. При методе Gutmann Wipe осуществляется 35 проходов по жесткому диску (экран 3).

Экран 3. Выбор метода удаления Gutmann Wipe
4. Проследите, чтобы изображение на экране соответствовало приведенному на экране 4.

Экран 4. Выбор диска для удаления данных по Gutmann Wipe
5. Нажмите клавишу "Пробел" для перехода к экрану запуска процесса удаления данных (экран 5).

Экран 5. Экран запуска процесса удаления данных
6. Убедитесь, что вы выбрали нужный диск (раздел) для удаления данных. Если все нормально, нажмите клавишу F10 для начала процесса удаления (экран 6).

Экран 6. Процесс удаления данных
Весь процесс удаления данных может занять до 12 часов.
DiskWipe
Disk Wipe - это бесплатное приложение для Windows, предназначенное для гарантированного уничтожения данных, не требующее установки. Утилиту Disk Wipe можно загрузить по адресу http://www.diskwipe.org/ . С Disk Wipe вы можете стереть все содержимое диска и сделаете невозможным . Disk Wipe позволяет удалить данные как с раздела, так и со всего жесткого диска, используя алгоритмы Dod 5220-22.M, US Army, Peter Guttman. Поддерживаются интерфейсы S-ATA (SATA), IDE (E-IDE), SCSI, FIREWIRE (экран 7).

Экран 7. Окно Disk Wipe
CCleaner
CCleaner - это бесплатная программа для оптимизации компьютера, совмещающая в себе модуль очистки системы, удаляющий все ненужные и временные файлы, и полнофункциональный модуль очистки реестра. CCleaner чистит следующие компоненты системы:
- Internet Explorer - временные файлы кэша, историю посещений, cookies-файлы, скрытые файлы Index.dat, историю загрузок.
- Корзину Recycle Bin.
- Буфер обмена.
- Временные файлы Windows.
- Журналы Windows.
- Список последних документов (в меню "Пуск").
- Историю исполненных команд (в меню "Пуск").
- Историю помощника поиска в Windows XP.
- Устаревшие данные функции Prefetch в Windows XP.
- Дампы памяти после сбоев Windows.
- Фрагменты файлов, остающиеся после работы команды Chkdsk.
Дополнительные функции позволяют очистить:
- кэш очередности меню;
- кэш сообщений системного лотка;
- кэш размеров и адресов Windows;
- историю помощи пользователю;
- файлы журналов IIS;
- дополнительные папки.
CCleaner не только удаляет старые файлы и другие данные стандартных компонентов Windows, но и позволяет производить очистку временных файлов и списков последних документов во многих других программах: , Opera, Safari, Media Player, eMule, Kazaa, Google Toolbar, Netscape, Microsoft , Nero, Adobe Acrobat Reader, WinRAR, WinAce, WinZip и других.
CCleaner использует модуль очистки реестра для обнаружения различных проблем и несоответствий в системе. Он проверяет расширения файлов, элементы управления ActiveX, ClassIDs, ProgIDs, программу удаления, общие DLL, шрифты, ссылки файлов помощи, пути приложений, значки, неправильные ярлыки.
Кроме того, предоставляется функция безвозвратного удаления файлов с несколькими циклами перезаписи, что не позволяет восстановить их никаким способом (экран 8).
Как показано на экране 8, для безопасного затирания свободного места на диске можно использовать следующие алгоритмы:
- простое стирание (1 проход);
- DOD 5220.22-М (3 цикла);
- NSA (7 циклов);
- Gutmann (35 циклов).

Экран 8. Невосстановимое стирание с помощью CCleaner
Вы можете выбрать для себя оптимальный алгоритм затирания свободного пространства, исходя из требований скорости/безопасности.
Нельзя забывать и о встроенном средстве невосстановимого стирания из состава операционной системы. Команда
Cipher/W: каталог
обеспечивает невосстановимое стирание свободного места в выбранном каталоге; она существует в семействе Windows начиная с версии Windows 2000. Однако следует учесть, что в данном случае осуществляется быстрое стирание.
На самом деле удалять данные без возможности восстановления совсем несложно. Важно понимать достоинства и недостатки выбранного подхода к удалению (программное или аппаратное). Программное стирание позволяет вам использовать диски повторно, однако отнимает массу времени и может использоваться лишь на рабочих жестких дисках. Аппаратное осуществляется намного быстрее, позволяет обрабатывать нерабочие (нечитаемые) диски. Однако при применении на рабочих дисках всегда есть вероятность из-за слишком сильного магнитного импульса сделать так, что диски выйдут из строя навсегда.
Оставьте свой комментарий!
Вы решили продать компьютер. Естественно перед продажей удаляете всю личную информацию с дисков. Программы, документы, фотографии… А многие наверно знают, что удалённый файл можно восстановить. Но не все знают, что его можно восстановить даже после форматирования диска. А Вам бы конечно не хотелось, чтобы личные или тем более рабочие документы после продажи попали в чужие руки. В этой статье я расскажу как удалить раз и навсегда.
Когда Вы удаляете файл, то на самом деле удаляется не файл, а только запись о нем в файловой таблице. И кластеры, в которых был записан файл, помечаются, как пустые, и могут быть прочитаны с помощью специальных утилит до тех пор, пока не будут перезаписаны. Хотя и даже после перезаписи кластеров иногда случается что в них сохраняются данные из записанного ранее файла. Например, новый файл меньшего размера записывается поверх старого файла большего размера. И так как он займёт меньше кластеров, то в последним кластере будет какой-то фрагмент данных из предыдущего файла.
Не поможет и форматирование диска, так в этом случае формируется только структура хранения данных на диске, (файловая система), а информация сохраняется в секторах жесткого диска. А это значит что? Правильно, её можно восстановить.
Единственный способ полного удаления информации – воспользоваться шреддером . Наверно у многих в офисах стоят такие устройства, которые ещё называют просто “уничтожителями бумаги”. Это и есть шреддер. Нет, я не предлагаю засунуть в него Ваш жёсткий диск. Просто компьютерные шреддеры работают примерно по такому же принципу. После их использования информация так же не поддаётся прочтению.
Способы полного удаления информации.
Механический
.
Нанести носителю необратимые механические повреждения. Например, подвергнуть высокой температуре. Или разрушение химически агрессивными средами. Идея какая: должно быть разрушения основы диска, или его рабочего поля
Аппаратный.
Подвергнуть носитель воздействию магнитного поля или радиации (разрушение носителя ионизирующими излучениями).
Программный.
Многократно перезаписать секторы носителя случайными числами («цифровым шумом»).
Аппаратные шреддеры.
Шреддеры, использующие физический принцип воздействия магнитным полем (размагничивание);
Например, устройство уничтожения информации с магнитных носителей «Лавина» от украинской компании “Эпос”. Принцип действия достаточно очевиден: если данные на винчестере хранятся в виде намагниченных участков ферромагнитной поверхности, то надо эти участки перемагнитить или размагнитить (сориентировать магнитные домены случайным образом). Необходимо локально воздействовать на диск мощным магнитным импульсом. И тогда стирается не только информация пользователя, но и служебная информация.
Шреддеры, использующие механический принцип воздействия (“дробилки-измельчители”). Например, устройство «Унидиск». Получив управляющий импульс, срабатывает устройство и катушка разгоняет ударный диск, который бьет по винчестеру. Ударный диск со штырем с огромной силой совершает удар по крышке винчестера и пробивает её насквозь. Вот результат.

А вот так выглядят шреддеры для уничтожения CD/DVD дисков. И у них принцип такой же, как и уничтожителя бумаги.

Программные шреддеры
Программные шреддеры тщательно стирают данные в соответствии с тем или иным алгоритмом уничтожения информации и незаменимы для надежного уничтожения конфиденциальной информации и персональных данных с магнитного носителя. Как правило, программному шреддингу подвергаются жесткие диски, хотя некоторые шреддеры гарантированно удаляют информацию и с других носителей.
Основные алгоритмы программного шреддинга:
– обнуление – заменяет данные нулями;
– замена данных псевдо-случайными числами. Этот способ скрывает сам факт уничтожения данных;
– DoD 5220.22M – замена данных числами из специальной таблицы. Данные перезаписываются 3-7 раз;
– алгоритм Питера Гутмана (замена данных числами из специальной таблицы. Данные перезаписываются до 35 раз);
– алгоритм Брюса Шнайера.
Стандарты удаления информации
– ГОСТ P50739-95 – российский стандарт;
– US DoD 5220.22-M – стандарт Министерства обороны США;
– NAVSO P-5239-26 – военно-морские стандарты США;
– HMG Infosec No.5 – британский стандарт;
– VSItR – немецкий стандарт;
– ASCI 33 – австралийский стандарт;
Самые распространённые программные шреддеры: Paragon Disk Wiper, WipeInfo (из пакета Norton Utilities), Terminator Pro, Simple File Shredder, DataEraser, Acronis Drive Cleanser, WipeDrive, Object Wipe, FCD5.
Из бесплатных шреддеров могу посоветовать Eraser .
После установки программы, в контекстном меню файлов, папок и корзины появится новый пункт – Eraser, в котором 2 подпункта: Eraser (удалить сейчас) и Eraser on restart (удалить при выключении компьютера). А в контекстном меню дисков ещё и пункт Eraser unused space (затиреть свободное место).
Не смотря на то, что программа бесплатная, в ней заложен большое кол-во методов (стандартов) удаления.Чтобы настроить способ удаления – запустите программу, раздел settings.
P.S.
А те, кто пользуется FAR’ом, для необратимого удаления файлов достаточно просто нажать alt+del. При этом FAR забьет файл нулями и после чего переименует его в случайно сгенерированное имя, усечет длину для нуля и благополучно удалит его с диска. А В Total Commander’e тоже самое можно сделать при помощи shift+del.