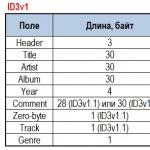Netbynet настройка подключения. Настройка wi-fi роутера от Netbynet
Можно настроить для работы в сети Netbynet. Тут возможны два варианта: либо, провайдер использует протокол с динамически выдаваемым IP-адресом, либо, адрес – статический: тогда, он записан у вас в договоре. Раньше, провайдеры не использовали VPN, и под Netbynet настройка роутера была еще проще. Однако, как это ни странно звучит, настроить роутер на сеть «с VPN», какой и является Netbynet – это даже быстрее, чем выполнить то же в компьютере… Приступаем.
Роутер – устройство, которое раздает Интернет (получая его через порт WAN). Ниже рассмотрено то, (но приблизительно так же, выполняют настройку с другими моделями). В Нетбайнет роутер – должен работать по одному из двух протоколов: либо «русский PPTP» с «динамическим» IP-адресом, либо – тот же PPTP (но адрес – статический).
Примечание: выбирая «PPTP», вы устанавливаете соединение с провайдером по «PPPoE» протоколу, но – с использованием «VPN». Кажется сложным? Рассмотрим на практике.
Собственно, настройка
Зайдите в web-интерфейс вашего роутера. Если вы уже пользовались компьютером для выхода в Интернет, значит, настраивать роутер – нужно с него (необходимо для «клонирования» аппаратного адреса). Сначала – в компьютере: выставьте свойства сетевой карты (свойства соединения) в режим «автоматического» получения адреса и DNS.

Осталось – соединить ПК с роутером (комплектным патч-кордом), и набрать в браузере IP-адрес web-интерфейса:

Здесь рассмотрен пример для dir-320 (довольно распространенная модель роутера), но для других, смысл – тот же. Роутер для Netbynet должен уметь работать по VPN, создавая соединение «PPPoE» (в разных моделях, режим называется «PPTP», либо как-то еще).
Настройка для «динамического» IP

Нужна вкладка: «Internet Setup» -> «Setup». На ней, выбираете: «Ручная настройка» («Manual Connection Setup»).
Здесь нужно выбрать, прежде всего, правильный тип протокола (русский PPTP), и то, что IP – динамический (стрелочка «2»).
Дальше, «клонируется» адрес MAC (из ПК). Необходимо задать имя netbynet-сервера (ppp.lan), имя пользователя и пароль (как в договоре). Значение MTU – от 1300 до 1500, и «Always» – в «выбор режима соединения». После «Save Settings» и перезагрузки роутера, соединение – автоматически подключится. На nbn настройка роутера – завершена.
Настройка для «статического» IP
В договоре, помимо пароля и имени, должны быть указаны: ваш IP-адрес, маска подсети, адрес шлюза провайдера. Если все это – известно, переходим к настройкам (вкладка «Internet Setup» -> «Setup», «Manual Connection Setup»):

Здесь, задается тип протокола («русский PPTP»), и то, что адрес – статический. Затем (2a), собственно, сам адрес пользователя (как в договоре), затем: маска подсети провайдера, и адрес шлюза. DNS-сервер задайте, как на рисунке: 212.1.224.6. На третьем шаге, «клонируем» аппаратный mac-адрес, на четвертом – задаем имя сервера Netbynet сети (ppp.lan).
Осталось – только пароль с именем пользователя, еще одну галочку (как на рисунке, на «Always»), и MTU (от 1300 до 1500). На этом, настройка завершена. Нажмите «Save Settings», перезагрузите ваш роутер.
По умолчанию, в dir-320 настроен dhcp-сервер. То есть, к портам LAN1 – LAN4, когда настройка роутера Нетбайнет – выполнена, можно подсоединить компьютеры (и другие устройства), и они – будут получать Интернет.
А вот wi-fi-протокол, по умолчанию – выключен. Включить его в роутере, можно на вкладке «Wireless Setup» –> «Setup»:

Режим «Protected Setup», лучше – выключить. А вот «соединение» («Enable Wireless») – будет «включено» (в режиме «Always»: всегда). Здесь, можно выбрать номер канала (с 1-го по 13-й). Также, придумайте имя сети (SSID).
Дальше, включается шифрование («WPA2»), выбирают тип шифра («TKIP»), режим («PSK»). Обязательно придумайте ключ (8 цифр или более). Можно использовать серийный номер (S/N), указанный на упаковке. После «Save Settings» и перезагрузки, wifi роутер netbynet – Интернет раздает «на wi-fi».
Примечание: любые соединения кабеля (LAN, WAN), осуществляются с выключенным блоком питания роутера.
Другие модели роутеров
Для разных моделей фирм ASUS, D-link, Linksys, Trendnet, Tp-Link, Netgear – инструкция есть на форуме (http://forum.netbynet.ru/index.php?showtopic=89262). Для каждого роутера – один файл.PDF (берем, качаем, читаем). База инструкций – пополнялась в течение года, до начала 2011-го, и большинство «100-мегабитных» моделей – присутствует. Процедура настройки, в общем-то – будет похожа.
Отдельно, можно сказать о прошивках dd-wrt. Если вы все же решили установить ее, знайте: настройка – не для «новичков»! Подробнее о настройке «PPTP» в роутерах dd-wrt написано здесь (http://www.dd-wrt.com/wiki/index.php/Dual_Access_PPTP).
Надеемся, информация будет полезна.
PTV netbynet Dune HD TV-101W
В данной статье, мы рассмотрим настройку роутера D-Link DIR-300 на примере провайдера NetByNet…Мануал по настройке роутера D-Link DIR-300.
1. Авторизация
2. Смена заводского пароля
3. Настройка Wi-Fi на роутере
4. Настройка подключения к Интернет
5. Настройка роутера в режиме AP
6. Настройка в режиме роутера
7. Настройка PPPoE при автоматическом получении локального IP адреса (DHCP)
8. Настройка PPPoE при статическом локальном IP адресе
9. Настройка PPtP (VPN) при автоматическом получении локального IP адреса (DHCP)
10. Настройка PPtP (VPN) при статическом локальном IP адресе
11. NAT при автоматическом получении IP адреса (DHCP)
12. NAT при статическом IP адресе
13. Проверка статуса подключения
14. Сохранение/восстановление настроек
Сброс настроек роутера производится путем нажатия и удержания кнопки Reset на задней панели роутера.
Для удобства удаленной настройки используйте он-лайн эмулятор DIR-330
(интерфейсы схожы)
- http://support.dlink.com/Emulators/dir330/112/index.html
Для того, что бы попасть в веб-интерфейс роутера, необходимо открыть ваш Интернет браузер и в строке адреса набрать http://192.168.0.1 , User Name admin , Password - оставить пустым (при условии, что роутер имеет заводские настройки, и его IP не менялся).
Смена заводского пароля .
По умолчанию: Логин admin, пароль пустой.
Курьеры-настройщики должны в настройках изменять пароль на Серийный номер, указанный на коробке (S/N). При перенастройке рекомендуется также использовать в качестве пароля на роутер и wi-fi S/N (серийный номер).
В интерфейсе роутера необходимо зайти во вкладку Техническое обслуживание (MAINTENANCE), меню Управление устройством (Device Administration).
В поле New Password введите новый пароль.
В поле Cofirm Password повторите новый пароль.
Затем нажмите кнопку Save Settings .
После этого, роутер предложит повторно зайти в его настройки.
Настройка Wi-Fi на роутере.
В интерфейсе роутера необходимо зайти во вкладку Установка (SETUP), меню Установка беспроводной сети (Wireless Setup). Кнопка Установка беспроводной сети вручную (Manual Wireless Connection Setup).
1. В разделе «WI-FI PROTECTED SETUP»
c пункта Enable галочку лучше снять, поскольку не все беспроводные адаптеры поддерживают технологию Wi-Fi Protected Setup.\”
2. Указать идентификатор (SSID) Вашей беспроводной домашней сети (NETBYNET-980-25-00)
в поле «Wireless Network Name»
(по умолчанию dlink).
3. Выбрать беспроводной канал, любой канал из выпадающего списка «Wireless Channel»
.
4. Выбрать режим безопасности беспроводной сети.
5. В выпадающем списке «Security Mode»
выбрать «Enable WPA/WPA2 Wireless Security (enhanced)»
— это наиболее безопасный способ защитить Вашу беспроводную сеть.
6. «Cipher Type > TKIP»
.
7. «PSK/EAP > PSK»
.
8. В поле «Network key»
Вы должны ввести любой набор цифр, длиной от 8 до 63. Их также необходимо запомнить
, чтобы Вы могли указать их при подключении к сети. Рекомендуется использовать в качестве ключа серийный номер устройства (указан на коробке, в виде S/N ########).
9. Нажимаем на кнопку «Save Settings»
, чтобы применить и сохранить настройки.
Настройка подключения к Интернет .
Нажимаем кнопку Manual Internet Connection Setup
Настройка роутера в режиме Access Point .
Режим бридж (англ. мост). в этом случае Вам, для выхода в сеть, будет необходимо настраивать подключение к Интернет на компьютере.
Перед тем, как перевести роутер в режим Access Point Mode обязательно произведите настройки роутера (wi-fi и т.д.). После смены режима, управление невозможно.
Для изменения режима необходимо в Access Point Mode поставить галочку на Enable Access Point Mode. Затем нажать кнопку Save Settings.
Мануалы по настройке подключения на компьютере - http://help.netbynet.ru/
Настройка в режиме роутера .
Настройка PPPoE при автоматическом получении локального IP адреса (DHCP) .
Russian PPPoE (Dual Access)
2. User Name:
Ваш логин из договора
3. Password:
Ваш пароль из договора
4. Confirm Password:
повтор пароля
5. Нажимаем кнопку Clone MAC Address
6. Connect mode select
\”Always\”
для постоянного подключения.
7. Сохраняем настройки кнопкой Save Settings
и ждем пока роутер перезагрузится.
Настройка PPPoE при статическом локальном IP адресе .
1. My Internet Connection is: Russian PPPoE (Dual Access)
2. User Name:
Ваш логин из договора
3. Password:
Ваш пароль из договора
4. Confirm Password:
повтор пароля
5. Нажимаем кнопку Clone MAC Address
6. Connect mode select
- режим установки соединения \”Always\”
для постоянного подключения.
7. Выбираете пункт Static IP
1. IP Address
2. Subnet Mask
- маска подсети провайдера.
3. Gateway
- шлюз провайдера.
4. Primary DNS Address
(212.1.224.6)
.
5. Secondary DNS Address
(212.1.230.111)
.
Сохраняете настройки нажатием клавиши Save Settings
.
Настройка PPtP (VPN) при автоматическом получении локального IP адреса (DHCP) .
В поле My Internet Connection is : выберите Russia PPTP Dual Access .
1. Выберите подключение с динамическим назначением адреса провайдером Dynamic IP
.
2. Нажимаете кнопку Clone MAC Address
.
3. Server IP/Name
- IP/Имя сервера провайдера.
4. PPTP Account
5. PPTP Password
PPTP Retype Password
6. Значение MTU - 1372
7. Connect mode select
\”Always\”
Save Settings
.
Настройка PPtP (VPN) при статическом локальном IP адресе .
В поле My Internet Connection is : выберите Russia PPTP Dual Access .
1. Выберите подключение с статическим назначением адреса провайдером Static IP
.
2. IP Adress
- IP Address выданный Вам провайдером.
3. Subnet Mask
- маска подсети провайдера.
4. Gateway
- шлюз провайдера.
5. DNS
- DNS Server провайдера (212.1.224.6)
.
6. MAC Address
- нажимаете кнопку Clone MAC Address
.
7. Server IP/Name
-Имя сервера провайдера (ppp.lan).
8. PPTP Account
- имя пользователя для авторизации в сети провайдера.
9. PPTP Password
- пароль для авторизации в сети провайдера.
10. Значение MTU - 1372
PPTP Retype Password
- повторите пароль для авторизации в сети провайдера.
11. Connect mode select
- режим установки соединения. Выберите \”Always\”
для постоянного подключения. Сохраняете настройки нажатием клавиши Save Settings
.
NAT при автоматическом получении IP адреса (DHCP) .
В поле My Internet Connection is : из списка выберите Static IP .
1. Нажимаете кнопку Clone MAC Address
.
2. Сохраняете настройки нажатием клавиши Save Settings
.
NAT при статическом IP адресе .
В поле My Internet Connection is : выберите Static IP .
1. IP Adress
- IP Address выданный Вам провайдером.
3. Subnet Mask
- маска подсети провайдера.
4. Gateway
- шлюз провайдера.
5. MAC Address
- нажимаете кнопку Clone MAC Address
.
6. Primary DNS Address
- предпочитаемый DNS Server провайдера (212.1.224.6)
.
7. Secondary DNS Address
- альтернативный DNS server провайдера (212.1.230.111)
.
8. Значение MTU - 1472
.
9. Сохраняете настройки нажатием клавиши Save Settings
.
Проверка статуса подключения к Интернет .
Сохранение/восстановление настроек роутера .
После проведения настройки, рекомендуется сохранить их, чтобы в случае возникновения проблем, можно было их восстановить. Для этого необходимо зайти во вкладку Техническое обслуживание (MAINTENANCE), меню Сохранение и Восстановление (Save and Restore) .
Для сохранения текущих настроек роутера необходимо нажать кнопку Save (параметр Save Settings To Local Hard Drive). Файл с настройками будет сохранен в указанное место на жёстком диске.
Для восстановления настроек настроек из файла, необходимо нажать кнопку Обзор , указать путь к файлу с настройками, затем нажать кнопку Upload Settings .
Внимание! Нажатие кнопку Restore Device приведет к восстановлению заводских настроек!
APN – имя точки доступа
Сегодня в России абонентам доступен широчайший выбор компаний, предоставляющих услуги мобильной связи и доступ в интернет. Клиенты могут выбрать оптимальный по цене и набору опций тариф, и многие россияне переходят от операторов «большой четверки» к более молодым компаниям, прельщаясь более выгодными условиями. Но при переподключении, вставляя сим-карту нового оператора в мобильное устройство, следует помнить, что нужно поменять настройки, в частности APN. Это сокращение означает имя точки доступа, благодаря которой происходит подключение к интернету и другим сетям передачи данных.
Смена настроек APN
Рассмотрим подробнее, как изменить для Wifire настройки APN. Нужно зайти в «Настройки» мобильного устройства и найти пункт и выбрать пункт «Мобильные сети», а затем «Точки доступа» (на iPhone: Настройки – Сотовая связь – Параметры данных – Сотовая сеть передачи данных). Если с открывшейся в меню точки доступа выход в сеть не происходит, то нужно добавить еще одну точку, выбрав соответствующий пункт меню. Чтобы прописать настройки Wifire APN, нужно ввести следующие данные:
Имя профиля – WiFire
Имя точки доступа (APN) – internet.nbn
Имя пользователя:
После этого нужно сохранить введенные настройки APN Wifire и выбрать только что сохраненную точку. Мобильное устройство должно поменять настройки и подключиться к сети. Иногда может потребоваться перезагрузка устройства, чтобы использовать новые параметры APN Wifire. От того, верно ли введены настройки, зависит стабильность интернет-соединения, а также корректность тарификации услуг.
Wifire Mobile
Настроив для Wifire APN, абонент получит доступ к услуге Wifire Mobile . Это высокоскоростной безлимитный интернет и возможность выбрать оптимальный тариф по цене от 150 рублей в месяц за 1 ГБ 9. Размер ежемесячной абонентской платы зависит от объема трафика и региона вашего проживания.
В зоне покрытия 4G LTE скорость передачи данных составит более 100 Мбит/с. Если техническая возможность принять сигнал LTE отсутствует, то подключение будет производиться в рамках стандартов 3G или 2G. Для большинства пользователей этого вполне достаточно.
ЧаВО

Если у вас остались вопросы о том, как осуществляется настройка сим карты Wifire и точки доступа APN, вы можете задать их специалистам компании по телефону или получить консультацию на сайте – онлайн.
Как узнать, попадает ли мой населенный пункт в зону покрытия сети LTE?
Ответ: На сайте компании размещена интерактивная карта , где представлена зона покрытия провайдера. Но это информация ориентировочная, поскольку по факту скорость передачи данных зависит от множества факторов: принимающего мобильного устройства, рельефа местности, метеоусловий и количества абонентов, чьи устройства работают в той же соте.
Тарифы и услуги ООО «Нэт Бай Нэт Холдинг» могут быть изменены оператором. Полная актуальная информация о тарифах и услугах – в разделе «тарифы» или по телефону указанному на сайте.
Внимание, вся информация в данном обзоре адресованна лицам, ПОДКЛЮЧЕННЫМ к Интернету, но желающим установить домой Wifi-Router , либо узнать о приобретении маршрутизатора с установкой и настройкой. Если же вы не подключены к Нетбайнету, советуем перейти на официальный сайт провайдера по адресу http://www.netbynet.ru и подключиться к глобальной сети. Это крупный телекоммуникационный холдинг, оказывающий услуги частным пользователям и бизнесменам.
Тарифные планы Netbynet Internet
Спектр тарифных планов удовлетворит большую часть населения, поскольку в арсенале Нетбайнета присутствует как скоростные, так и безлимитные тарифы скорость которых составляет до 70 мегабит в секунду.
Доступ в глобальную сеть Нетбайнетом предоставляется с помощью технологий PPPoE и PPTP что весьма усложняет настройку соединения с Интернетом и ограничивает список доступных роутеров.
Рекомендуемые маршрутизаторы с ВайФаем, работающие в Нетбайнете
Наша компания оказывает богатый набор услуг в подключении к Интернету нескольких ноутбуков, компьютеров, смартфонов и прочих устройств с поддержкой сети ВайФай через маршрутизатор. Мы готовы установить оптимальный роутер под ключ, с полной настройкой и созданием беспроводной домашней сети у вас дома. Мастера установят и настроят необходимое сетевое оборудование (маршрутизатор, вай-фай адаптер для компьютера) в удобное время, выбранное вами из приведенного ниже списка.Пользователям ИНТЕРНЕТа Нетбайнета доступна как установка нового роутера, так и настройка имеющегося
Если у вас уже есть router, купленный ранее, то вызов специалиста по настройке поможет решить проблему с наладкой, если таковая возникла.. DLink Dir615 — недорогое решение для скоростей не более 30 мегабит (среднее покрытие, средняя скорость Вайфая)
. Asus Wireless Router Rt N15 будет установлен / настроен оперативно!
- Маршрутизаторы беспроводные Циско-Линксисы E 3000 / E4200
- Router TP-Link ТЛ-WR841НД
- Netgear WGR614

1. По умолчанию, Логин admin, пароль admin.
2. Курьеры-настройщики должны в настройках изменять пароль на Серийный номер, указанный на коробке (S/N). При перенастройке рекомендуется также использовать в качестве пароля на роутер и wi-fi S/N (серийный номер).
3. Сброс настроек роутера производится путем нажатия и удержания кнопки Reset на задней панели роутера в течении 10 секунд.
Для того, что бы попасть в веб-интерфейс роутера, необходимо открыть ваш Интернет браузер и в строке адреса набрать http://192.168.0.1 , User Name admin , Password – admin (при условии, что роутер имеет заводские настройки, и его IP не менялся).
Смена заводского пароля.
- В целях безопасности рекомендуется сменить заводской пароль.
- По умолчанию: Логин admin, пароль admin.
- В интерфейсе роутера необходимо зайти во вкладку Системные инструменты, и выбрать Пароль .
- В поле Предыдущее имя пользователя введите admin, Предыдущий пароль введите admin.
- В поля Новое имя пользователя, Новый пароль, Подтвердите пароль введите новый логин (можно оставить прежний «аdmin»), а также новый пароль, и повтор пароля.
- Затем нажмите кнопку «Сохранить ».

Настройка Wi-Fi на роутере.
В интерфейсе маршрутизатора необходимо выбрать вкладку слева «Беспроводной режим », в открывшемся списке выбираем «Настройки беспроводного режима ».
Выставляем параметры следующим образом:
1. Поле «Имя сети
»: вводим название беспроводной сети;
2. Регион: Россия
;
3. Канал: Авто
;
4. Режим: 11bgn смешанный
;
5. Ширина канала: Авто
;
6. Ставим галки: «Включить беспроводное вещание роутера
» и «Включить широковещание SSID
».
7. Нажимаем ниже кнопку «Сохранить
».

Слева в меню выбираем «Беспроводной режим », далее «Защита беспроводного режима » и выставляем параметры:
1. Устанавливаем точку на WPA-Personal/WPA2-Personal
;
2. Версия: WPA2-Personal
;
3. Шифрование: Автоматическая
;
4. Пароль PSK: здесь необходимо ввести любой набор цифр, длиной от 8 до 63. Их также необходимо запомнить, чтобы Вы могли указать их при подключении к сети. Рекомендуется использовать в качестве ключа серийный номер устройства (указан на коробке, в виде S/N########).
5. Нажимаем ниже кнопку «Сохранить
».

Настройка подключения к Интернет.