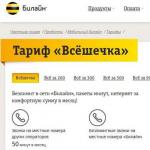Почему останавливается приложение плей маркет. Как исправить ошибку «Приложение Google остановлено» на Android-устройствах? Сброс данных всех сервисов Google
Ниже мы предложим рад вариантов и инструкций как исправить всплывающее сообщение: «приложение Google остановлено».
1 вариант решения: обновить приложение Google
Одна из самых частых и элементарных причин ошибки «Приложение Google остановлено» это устаревшая версия приложений: Google, Google Play, Сервисы Google Play. Вам нужно зайти в приложение Google Play, перейти в раздел «Обновления» и обновить версии всех приложений. Как правило обновления решают в большинстве случаев ошибку.

2 вариант решения: перезагрузка Android устройства
Если произошел сбой в работе устройства или операционной системе, перезагрузка телефона или планшета может решить множество ошибок включая эту. Поэтому, возьмите за правило, во всех непонятных и некорректных случаях работы Android девайсов - делайте перезагрузку.

3 вариант решения: очистка кеша Google приложения
Удаление кэша с приложения также может помочь избавиться от сообщения приложение Google остановлено. Чтобы выполнить сброс кеша, нужно:
- Открыть приложение «Настройки».
- Перейди в раздел «Приложения».
- Войти в пункт с названием «Google» и нажать на кнопку «Очистить кэш».
Те же действия проделать и с приложениями Google Play и Сервисы Google Play и затем выполнить перезагрузку устройства. Более подробнее и зачем это нужно читайте в другой нашей публикации на сайте Твой Android.

4 вариант решения: проверка работы сотовой сети или сети Wi-Fi
Также к банальным вариантам которые не нужно исключать можно отнести отсутствие подключения к интернету! Проверьте работу сети на своем устройстве, если есть возможность проверьте интернет соединение на других устройствах.

5 вариант решения: восстановление заводских настроек
Самый действенный способ устранения ошибок, включая «приложение Google остановлено» - сброс устройства к заводским настройкам. Перед тем как выполнить откат, причитайте нашу статью, . Чтобы учесть все и не удалить нужные данные и необходимую вам информацию.
Сброс к заводским настройкам:
- Откройте приложение «Настройки».
- Перейдите в раздел «Хранилище».
- Нажать на «Восстановление и сброс».
Применение : в разных Android прошивках данная функция может находится в других разделах.
6 вариант решения: при некорректной перепрошивке Android
Если вы кастомизировали сове Android устройство, то должны понимать что в погоне за новыми функциями вы можете нарушить работу стандартных приложений. Ошибка может появится в результате:
- установки не оригинальной прошивки;
- версия прошивки не соответствует вашему смартфону или планшету;
- заранее перед перепрошивкой не выполнили wipe - не удалили старые данные.
Для того чтобы исправить ошибку возможно и не одну, вам потребуется сделать перепрошивку Android, так как простой сброс до заводских настроек Android вам не поможет.

7 вариант решения: сертификация Android
Мы описали 7 наиболие вероятных и действенных решения при появлении сообщения приложение Google остановлено. Пробуйте поочередно все варианты.
Операционная система Android успешно развивается и совершенствуется без небольшого десять лет. Однако, проблемы всё-таки время от времени появляются, даже с учётом того факта, что сотни, а то и тысячи людей трудятся над избавлением от них. Как Вы поняли, сегодня мы расскажем Вам, что делать с сообщением «В приложении “Сервисы Google Play” произошла ошибка». Если честно, вариантов решения проблемы предостаточно, но в этой статье мы разберём лишь основные, с которыми приходится сталкиваться наиболее часто.
Что делать, если приложение «Сервисы Google Play» вылетает
Сразу хотелось бы отметить, что с данной ошибкой может вылетать не только это приложение, но и любое другое, если оно хоть как-то связано с «Сервисами Гугл Плей». Вообще, подобные проблемы делятся на два вида:
В случае, если ошибка указана, это облегчает нашу задачу – идентифицировать её значительно проще. Следовательно, и устранение отнимет меньше времени. Но для начала мы хотим рассказать Вам, как бороться с проблемой в том случае, если кода ошибки нет. Итак, приступим:
Далее следует проверить, появляется ли данная ошибка вновь или от неё удалось избавиться. Если ничего не получилось, переходим к плану «Б»:  На сей раз проблема должна решиться. Скорее всего, при входе в Google Play, вышеупомянутое приложение попросит разрешение на обновление – это нормально, ведь мы с Вами только что эти самые обновления удалили. Для корректной работы в дальнейшем, рекомендуем Вам обновить его.
На сей раз проблема должна решиться. Скорее всего, при входе в Google Play, вышеупомянутое приложение попросит разрешение на обновление – это нормально, ведь мы с Вами только что эти самые обновления удалили. Для корректной работы в дальнейшем, рекомендуем Вам обновить его.
Ошибка 403: как исправить
Вы счастливчик, если у Вас появилась именно эта разновидность данной ошибки. Дело в том, что она решается максимально просто. Возникает такая при покупке приложений у тех пользователей, кто использует два и более Google-аккаунта.
Решение банальное: вновь тапните по кнопке «Купить» и ошибка исчезнет. Возможно, придётся повторить процедуру пару-тройку раз.

Как видите, ничего сложного нет. Немножко сложнее придётся тем, у кого возникает 901 ошибка.
Избавляемся от ошибки под номером 901
Наиболее часто с ней сталкиваются при работе в браузере или во время скачивания приложений с официального магазина – Google Play. Проблема заключается в резком окончании аутентификации Wi-Fi сети. Существует несколько способов её решения:- Очистите кэш приложения «Сервисы Google Play». Как это сделать, Вы уже знаете из самой первой инструкции, описанной в данной статье.
- Повторное подключение к этой или другой Wi-Fi сети.
- Использование для открытия странички в браузере или скачивания приложения мобильных данных.
Если у Вас появилось сообщение «В приложении “Сервисы Google Play” произошла ошибка» с неописанным в нашей статье номером, значит, она решается точно также – посредством очистки кэша, удаления обновлений или повторного подключения к Wi-Fi сети, как было написано выше.
Большинство владельцев Android-устройств пользуются услугами официального магазина Play Market от IT гиганта Google, что, в общем-то, неудивительно. Здесь каждый пользователь сможет найти любой контент для удовлетворения своих потребностей, будь то специальные программы, фильмы, музыка или игры. Однако, не редки ситуации, когда не работает «Гугл Плей Маркет» на Андроиде.
Такие сбои в работе сервиса могут возникать по самым разным поводам. Сейчас мы рассмотрим, чем может быть вызвана проблема и предложим самые эффективные способы её устранения.
На самом деле, причины, провоцирующие такую ошибку, могут быть самыми разнообразными, наиболее распространённые это:
- Отсутствует подключение к и-нету, вызванное, например, сбоем настроек (смартфона, роутера, т.д.).
- Технические проблемы со стороны самого Play Market – довольно редки, но не исключены.
- Неполадки с файлом hosts , который редактируется системой в автоматическом режиме.
- Конфликт между каким-либо установленным приложением и Google Play.
- Сбились параметры дата/время.
- Другое.
Сначала, что мы должны сделать — просто перезагрузить свой смартфон. Дело в том, что эта банальная процедура может быть действенным решением не только с описываемой проблемой, но и в других случаях «подвисания» системы. Если же перезагрузка устройства не возымела никакого результата, идём дальше.
Сброс обновлений
Довольно эффективная процедура. Наши действия — заходим в «Настройки»:

Открываем «Приложения » (может быть «Диспетчер приложений»), из открывшегося перечня находим Google Play , жмём. В открывшемся окошке нажимаем на позицию «Удалить обновления », чтобы вернуть Play-Маркет в изначальное состояние:

Перезагружаем гаджет, пробуем выполнить вход. Что, повода для радости пока нет? Тогда продолжаем.
Сброс настроек и очистка кэша
Снова через основные настройки заходим в «Приложения », находим «Google Play », открываем. Сначала «тапаем» на «Стереть данные », затем «Очистить кэш »:

Перезапускаемся, пробуем зайти в Гугл Плей. Если вопрос «почему плей маркет не открывается» всё ещё актуален, продолжаем «танцы с бубном».
Коррекция данных сервисов GP
Как и в третьем шаге, из «Настроек» направляемся в «Приложения », находим «Сервисы Google Play », стираем данные и очищаем кэш:

Очистка данных и кэша «Google Services Framework»
Идём по проторенному пути «Настройки » → «Приложения ». Во вкладке «Все » находим и открываем «Google Services Framework ». Стираем данные и очищаем кеш:

Проверка работы Google-аккаунтов
Вполне возможно, что по каким-то причинам эта функция оказалась отключённой, что и явилось причиной того, что не работает play market на андроиде. Исправить ситуацию просто. Из настроек в пункте «Приложения » нам нужно открыть вкладку «Все », выбрать «Аккаунты Google » и, если это приложение действительно отключено, то подключаем, а попутно (при необходимости) очищаем кэш:

Отладка диспетчера загрузки
Отключение диспетчера загрузки тоже может быть вероятной проблемой, чтобы её исключить отправляемся в «Приложения », свайпом влево переходим во «Все » и открываем «Диспетчер загрузки ». При необходимости активируем, а если обнаружено наличие кэша, то очищаем и его:

Удаление и восстановление учётной записи Google
Ещё один действенный способ, которому на нашем сайте была посвящена подробная инструкция « ». После описанной процедуры выхода, .
Устранение конфликта приложений
Как было сказано выше, существуют приложения, способные заблокировать работу «Гугл Плей». Одной из таких программ является Freedom . Продвинутые геймеры наверняка понимают, о чём речь. Дело в том, что «Фридом» позволяет обойти проверку лицензии Маркета, чтобы бесплатно приобретать всякие платные плюшки в играх (монетки, кристаллы, расширения, т.д.), за которые пользователь сможет расплатиться фейковой карточкой:

Неумелое пользование приложением, или неправильное его удаление – одна из самых распространённых причин отказа в работе Google Play Market, вызванного изменениями в файле «hosts ». Для работы с приложением (установке и деинсталляции) . Подробнее о том, как исправить ситуацию, можно посмотреть в специальном ролике:
Очистка файла «hosts»
На этом моменте стоит остановиться подробнее. Дело в том, что у вас вероятно и не установлено приложение Freedom (см.выше), а проблема с файлом вполне себе может быть, и вот почему. В файле hosts системой Андроид (равно, как и Windows) хранится база сайтов, а также их IP адресов. И всякий раз, открывая тот или иной сайт, система будет обращаться к файлу «хостс», и только после этого к DNS-серверу. То есть, по сути, являясь в принципе примитивным фильтром (файерволом), hosts может в целях безопасности блокировать доступ практически к любому сайту, в том числе и к Гугл Плей.
Вот тогда-то и появляется необходимость его редактирования. Для этого нам понадобится файловый менеджер, например, и (поскольку мы будем иметь дело с системным файлом).
Запускаем ROOT Explorer, находим папку system :

В ней находится папка etc , заходим в неё и устанавливаем права R/W (Read/Write), нажав на соответствующую кнопку в правом верхнем углу:

На запрос системы прав Суперпользователя предоставляем:

Теперь открываем hosts и приступаем к его редактированию. В нём по умолчанию должна находиться только одна строчка — 127.0.0.1 localhost . Если же вы увидите две и более строк, это значит, что другие программы внесли свои изменения, поэтому удаляем всё лишнее без жалости:

Коррекция параметров даты и времени
Если произошёл сбой в этой позиции (что тоже могло заблокировать доступ в play market), то:
- Открываем «Настройки »
- В разделе «Система » находим пункт «Дата и время », открываем.
- Вписываем верные данные, сохраняем изменения.
Сброс настроек Android (или Hard Reset)
Это последний, так сказать, контрольный выстрел из нашего арсенала, если вы убедились, что проблем с Интернет-соединением нет, а все описанные способы не принесли ожидаемого результата (в чём я очень сомневаюсь). Что мы должны сделать:
- Зайти в «Настройки » и открыть «Восстановление и сброс », не забывая при этом выполнить резервное копирование.
- Выбрать пункт «Сброс настроек ».
- «Тапнуть» по полю «Сбросить настройки телефона ».
- В заключение жмём «Стереть всё ».
Эта процедура удалит все данные на внутреннем накопителе устройства, оставив в неприкосновенности информацию на карте памяти.
Пожалуй, это всё, о чём мы хотели рассказать по теме. Может быть у вас был успешный опыт решения проблемы, не описанный в статье, будем благодарны, если вы поделитесь им с нашими читателями. Удачи!
К нам часто поступают вопросы от пользователей, столкнувшихся на своих смартфонах и планшетах с проблемой внезапной остановки работы приложений, в частности сервисов Google. О том, как исправить надоедливую ошибку “Приложение Сервисы Google Play остановлено” на Sony Xperia мы и расскажем. К слову, довольно часть аналогичным способом решается и проблема остановки других приложений на устройстве.
Вот что обычно появляется на экране:

Если у вас возникла такая ошибка, то нужно удалить данные этого самого приложения. Для этого перейдите в главные “Настройки” – “Приложения” – вкладка “Все” – найдите в списке “Сервисы Google Play” и тапните по нему. В появившемся меню вам нужно выбрать “Удалить обновления” и “Удалить все данные” (может быть в подменю “Управление местом”).


Если вдруг кнопка “Удалить все данные” не активна, то потребуется нажать кнопочку “Выключить” попасть в пункт “Администраторы устройства” (можно через меню “Безопасность” в главных настройках) и снять галочку с “Удалённое управление Android”.
После всех манипуляций по очистке данных перезагрузите свой смартфон. Проблема должна исчезнуть! Все нужные обновления установятся через Play Market автоматически или вы можете сделать это вручную.
Ещё полезно знать.
Именно такую ошибку можно изредка увидеть при использовании, например, Play Market. То есть вы ищете какое-нибудь приложение в онлайн-магазине, чтобы скачать и установить его на свой смартфон, однако получаете ошибку. Как правило, конкретно эта проблема решается довольно-таки просто, однако придется покопаться в настройках своего смартфона. Впрочем, много времени это занять не должно.
Удаление кэша и данных приложения Сервисы Google Play
Это первое, что вы должны сделать.
Откройте настройки.

Зайдите в раздел с приложениями.

Выберите Сервисы Google Play.

Откройте «Хранилище».

Сначала очистите кэш. Затем нажмите на «Управление местом» (синяя стрелка).

Удалите данные.


Удаление обновлений приложения Play Market
В разделе с приложениями найдите Google Play Market, тапните по названию.

Нажмите на кнопку «Отключить».

Подтвердите отключение.

На предложение об удалении обновлений нажмите ОК.

Таким образом обновления Play Market будут удалены. Обязательно включите приложение, после чего воспользуйтесь Play Market. Приложение будет обновлено при подключении к сети, однако ошибка должна исчезнуть.
Удаление Google-аккаунта из смартфона
Нужно отвязать Гугл-аккаунт от смартфона и привязать вновь. Покажем, что для этого нужно сделать. Приступайте к процедуре только в том случае, если помните пароль от самого аккаунта.
В настройках выберите раздел «Аккаунты».

Тапните по аккаунту Google.

Нажмите на три точки, чтобы появилось меню. В нем тапните по кнопке «Удалить».

Подтвердите удаление аккаунта.

Откройте Play Market и введите данные — логин и пароль.

Установка времени и даты
Есть мнение, что проблема может быть связана с неправильной датой/временем. Мы в этом сомневаемся, но попробовать указать верные данные можно.
Откройте раздел «Дата и время».

Установите данные вручную, если они синхронизированы с сетью.

Если данные выставлены вручную, соответственно, синхронизируйте их с сетью.

Ошибка может пропасть.