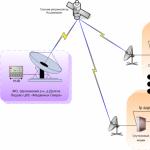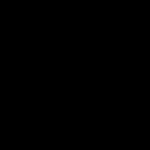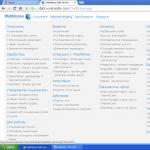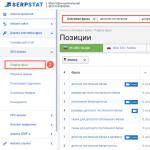Режим DFU: что это такое на iPhone. Как ввести и вывести Phone, iPad и iPod touch из режима DFU Перепрошивка dfu
Каким бы надёжным устройством айфон 6 не был, но и он не застрахован от различных видов сбоев. В некоторых случаях, телефон перестает реагировать на любые действия пользователя: экран не светится, кнопки неактивны. Для того чтобы вывести его из такого состояния разработчиками был предусмотрен режим dfu. Аббревиатура dfu расшифровывается как: device firmware update, то есть — обновление прошивки устройств.
Этот режим является эффективным средством, помогающим успешно вывести айфон из многих аварийных состояний. Особенно часто они возникают после обновлений iOS, когда пользователь пытается ввести их в действие на своем устройстве.
При активации — dfu выступает в роли загрузчика, так как операционная система, по тем или другим причинам, этого не выполняет. В процессе восстановления в данном режиме, происходит полное удаление и переустановка системы. Стираются все предыдущие настройки и личные данные, на телефон загружается последняя текущая версия iOS. Потом персональную информацию можно восстановить, при условии, что у Вас имеются её резервные копии.
Как инициировать dfu
Это очень важная и нужная функция, давайте подробнее разберемся, как ввести айфон в режим dfu.
Во – первых, подсоедините USB-кабелем (желательно фирменным) выключенный аппарат к авторизированному компьютеру, с которым он до этого сопрягался (так как Вы не сможете ввести с нерабочего айфона подтверждение на подключение к новому устройству).
Во-вторых, одновременно нажмите и зафиксируйте на десять секунд в нажатом состоянии кнопки «Home» и «Power».

В-третьих, отпустите клавишу «Power», а «Home» удерживайте до того момента, пока на мониторе компьютера не появится характерное уведомление программы iTunes о нахождении устройства под действием режима dfu. (iTunes перед этим рекомендуется обновить до последней версии во избежание ошибок)
При этом сам телефон никак не отображает успешное протекание этого режима. Его экран по-прежнему отключен, и не может вывести системных сообщений. Все дальнейшие процессы компьютер будет проводить сам. Он должен быть подключен к интернету, так как придётся загружать свежую версию iOS из сети. Это может занять не один час, пока на телефон благополучно не установятся все разделы файловой системы.
Если с первого раза не удается перевести айфон в dfu режим, попробуйте повторить всю процедуру чуть позже с использованием оригинального кабеля USB.
Как видим, ввести айфон в режим дфу совсем несложно. Давайте теперь выясним, как же вывести его из него.
Как отключить на iPhone 6 уже запущенный режим восстановления
Если запустив режим dfu, Вы передумали восстанавливать систему, чтобы не потерять все имеющиеся данные — то айфон легко можно вывести из него. Для этого достаточно выполнить штатную перезагрузку, т.е. нажать клавиши питания и «Home» и подержать в течение десяти секунд. После включения питания, телефон начнёт загрузку обычного режима, (при условии, что он был работоспособен перед этим). Имеет смысл, в качестве тренировки, провести этот процесс еще до момента возникновения проблем. Чтобы потом быть готовым и не наделать ошибок.
В заключение скажем, что не стоит пренебрегать использованием этого режима. Он поможет восстановить Ваш телефон в случаях системных сбоев, или когда текущее обновление пошло не так, а также, если Вы забыли пароль. При наличии бэкапа Вы скопируете заново все свои данные, и Ваш iPhone 6 будет работать, как швейцарские часы.
Данная инструкция будет полезна всем пользователям, которым необходимо произвести обновление iOS системы iPhone с сохранением данных или активировать его после успешной разблокировки.
1.Сделайте резервное копирование.
(если Ваш телефон еще «неактивирован» или не имеет личных данных для сохранения — пропустите данный шаг)
Убедитесь заранее что у вас имеется самая свежая резервная копия устройства. Если нет — создайте.
Чтобы сделать резервное копирование iPhone, нужно:
Правой кнопкой мыши (клик) на «устройства»-iphone в левой части itunes — «Создать копию». Ожидаем завершения процесса резервного копирования. Готово!
2. Введите iPhone в DFU режим.
Видео-инструкция, как ввести iphone в DFU режим:
Инструкция «Как ввести iPhone в DFU режим:
После выключения iPhone при подключенном кабеле — зажмите одновременно кнопку HOME (круглая) и кнопку «вкл/выкл» (кнопка сверху) — на экране телефона появится логотип «яблоко» на черном фоне — продолжайте удерживать кнопки. Примерно через 3-5 секунд экран погаснет — Вы убираете палец с кнопки выключения (верхняя) продолжая удерживать только HOME (круглая) — На экране Вашего iPhone появится изображения iTunes с изображением кабеля. Вы вошли в режим DFU!На экране Вашего компьютера в окне iTunes появится сообщение о том, что обнаружен iPhone в режиме восстановления.
3.Восстановите iPhone из режима DFU.
Теперь Вам необходимо Восстановить iPhone. Для этого подключите Ваше устройство к iTunes и нажмите кнопку «Восстановить». iTunes предложит «Восстановить и обновить» прошивку телефона — нажимаем данную кнопку, загрузив новую прошивку с сервера Apple.

Также вы можете скачать заранее последнюю версию прошивки. После этого подключите iPhone к iTunes, зажмите «SHIFT» на клавиатуре и нажмите кнопку «восстановить» — Выберите файл прошивки iOs с вашего жесткого диска — Запустите процесс Восстановления.

4. Вставьте сим-карту своего оператора в iPhone.
ВНИМАНИЕ! Для активации Вашего iPhone не используйте «родную» sim-карту, которая была в комплекте с телефоном (AT&T, O2 и т.д.)
Вставьте сим-карту своего оператора (Мегафон, Билайн и т.д.) в iPhone.На экране телефона проходим все шаги по выбору языков и регионов, выбираем способ активации — через WiFi или iTunes — Активируем телефон.
На экране iTunes появится надпись- «Поздравляем ваш интернет-телефон разблокирован» и телефон должен поймать сеть! Поздравляем ВАС — Теперь Ваше устройство работает со всеми сим-картами и является sim-free!

6. Восстановление из резервной копии.
Выбираем либо «использовать как новое устройство» или «восстановить из резервной копии» (например той, что Вы создали на шаге 1.
Сбои в работе операционной системы у Apple продуктов возникают значительно реже, чем у других устройств. Но все же, возникают. В таких ситуациях для возврата устройства к работе нужен DFU mode. Многим владельцам сложно с первого раза перевести гаджет в режим DFU. Это обусловлено тем, что при его активации на дисплее нет никаких изображений, просто черный экран. Если с первого раза ввести айпад в режим DFU не получилось, всегда можно попробовать снова.
Режим DFU (аббревиатура расшифровывается как Device Firmware Update) является аварийным режимом, предназначенным для того чтобы вы могли восстановить операционную систему в тех случаях, когда другие методы не принесли результатов.
Владельцы iPhone и iPad часто путают режим DFU с режимом Recovery Mode. Этот режим тоже предназначен для восстановления, он более «мягкий» и имеет существенные отличая. Давайте уточним разницу. При вводе в DFU режим дисплей остается просто черным, без изображений. Так же данный режим не запускается без поддержки программы iTunes. При запуске обходит операционную систему, запускаясь на уровне аппарата.
В случае активации Recovery Mode на экране отображается штекер и значок программы iTunes. Использовать iTunes программу для активации данного режима необязательно. Запуск осуществляется на уровне операционной системы. Если использование Recovery Mode не принесло результатов, то лучше перевести гаджет в дфу, и попробовать вернуть его к жизни.
Когда нужен DFU?
Режим аварийного восстановления поможет в случаях, если не включается гаджет, обычные способы восстановить планшет не увенчались успехом, не идет зарядка аккумулятора. Важно знать, что при перепрошивке будут стерты все личные данные пользователя. Перед тем как прибегать к такому жесткому методу попробуйте устранить неполадки при помощи восстановления через Recovery Mode.
DFU iPad режим, как ввести?
Переводить в DFU iPad можно используя два способа. С первого раза может не получится, но вы не паникуйте, попробовав еще пару раз, у вас получится. Что нужно делать?
Метод 1
Перед тем как iPad 2 ввести в режим восстановления нужно обновить программу iTunes до последней версии. Открыть ее на ПК и подсоединить планшет через USB-шнур. После этого можно активировать восстановление. Вам нужно зажать и удерживать одновременно кнопочки «power» и «home» на протяжении 10 секунд. Можно посчитать в уме до десяти.
По прошествии десяти секунд отожмите кнопочку «power» не переставая жать на клавишу «home». Делайте это еще несколько секунд. Если действия выполнены правильно, то дисплей останется черным, а программа iTunes оповестит о том, что найден планшет в аварийном режиме. Такие показатели подтвердят, что пользователь перевел планшет в режим аварийного восстановления.
Метод 2

Первым делом выключите гаджет. Подождите пару минут и приступайте. Прижмите клавишу «power» и держите 3 секунды. Теперь зажмите еще и кнопочку «home». Посчитайте до 10 или засеките десять секунд. Когда закончится время отожмите «power», не переставая нажимать «home» еще пару секунд.
Подтверждением того, что устройство переведено в аварийное восстановление, будет появление сообщения в программе iTunes с соответствующей надписью и черный дисплей у планшета. Когда мы вводим гаджет в такой режим и делаем перепрошивку, удаляются все данные пользователя. Поэтому важно периодически делать резервные копии, чтобы в случае чего вы смогли восстановить данные на iPad.
Если вы зашли в этот режим с целью ознакомления с возможностями устройства, выходить из него легко (эту информацию вы найдете ниже). Но просто отсоединить шнур от компьютера будет недостаточно.
Восстановление iPad
Для запуска этого процесса вам нужно в рабочей области программы iTunes нажать на клавишу «восстановить гаджет». После того как вы на нее нажмете, запустится процедура восстановления. Бывают случаи, когда она по времени занимает около трех часов. Все зависит от изначальной проблемы и объема данных новой прошивки. Наберитесь терпения и смотрите, чтобы планшет не отключался от компьютера.
Когда процедура восстановления завершится, воспользуйтесь резервной копией пользовательских данных и загрузите их на планшет. После этого вы сможете, как и раньше использовать гаджет. Если резервных данных у вас нет, придется использовать устройство с «нуля».
Как выйти из DFU режима
Как выйти из аварийного восстановления, если вы хотели просто ознакомиться с такой возможностью? Для дальнейшей работы планшета нужно, чтобы он работал в нормальном режиме, и вывести его простым отключением от ПК не получится.
Для выведения гаджета используем перезагрузку. Для ее осуществления необходимо одновременно нажать и держать клавиши «home» и «power» на протяжении десяти секунд. Дальше просто отпустите клавиши и включите гаджет. Если вы выполнили перезагрузку верно, на дисплее появится стандартная заставка яблока установленной iOS. Это все что нужно знать, чтобы вывести планшет из аварийного восстановления.
В этом материале мы расскажем о специальном низкоуровневом режиме восстановления iPhone , iPad и iPod Touch который называется DFU (Device Firmware Update) .
Вконтакте
DFU Mode - специальный низкоуровневый режим устройства, при котором не используется загрузка операционной системы . При помощи USB-подключения на устройство поступают исключительно сигналы технической информации.

Вот здесь стоит подчеркнуть принципиальное отличие в iPhone между DFU и , чтобы неопытные пользователи перестали их путать:
- Recovery Mode действует в рамках операционной системы, считается более «мягким» и не требует для своего включения iTunes.
- DFU работает в обход операционки – на аппаратном уровне. Поэтому является более эффективным.
Как включить первый режим здесь рассматриваться не будет – поэтому если на экране айфона появился значок айтюнс и USB-кабеля, можно смело начинать процедуру сначала.
Более сложный метод перевести iPhone в режим восстановления DFU:
- Для начала нужно полностью выключить айфон.
- Теперь на три секунды зажимается кнопка Power , потом нажимается кнопка Home, держатся вместе 10 сек, после, точно также как и в первом случае, Power отпускается, а Home продолжает удерживаться.
Снова неудача? Однако, странно это… Тогда для особо удачливых юзеров есть программа iReb, которая подскажет как перевести iPhone в нужный режим.
Легковесная утилита проконтролирует ввод iPhone в необходимый режим DFU – надо лишь выбрать подходящее устройство, список которых начинается от iPhone 3g и заканчивается на iPhone 4s (что не мешает использовать iPhone 5s, iPhone 6s и iPhone 7), а далее только следовать инструкциям, появляющимся на экране.
Опять не получилось? Вполне возможно, что кнопка Home отказывается подчиняться. В этом случае поможет программа RedSn0w. Нужно запустить iTunes, подключить айфон и открыть эту утилиту. Потом только останется кликнуть на кнопку pwned DFU, чтобы айтюнс маякнул об успешном вхождении в режим восстановления.

Допустим, получилось, и все нужные процедуры сделаны. Как привести аппарат в прежнее состояние?
Как вывести iPhone из DFU?
Всё просто – чтобы произвести выведение нужно удерживать кнопки Home и Power на протяжении 10 сек, тем самым перезагрузив устройство.
Небольшой нюанс, перед тем как вывести iPhone из особого состояния: не надо, не выполнив вышеописанных действий, сразу отключать шнур от ПК.
А иначе тут может возникнуть другая проблема – капризный гаджет не пожелает выходить из режима DFU. Почему так происходит и что делать?
Происходит это по причине банального сбоя в работе системы, даже если это iPhone 7. Порой выводить смартфон из злополучного режима помогают такие программы как TinyUmbrella, RedSn0w, RecBoot и iReb. Как вернуть смартфон в нормальное состояние посредством RedSn0w?
Нужно лишь снова зайти в прежний режим с помощью этой программы, после чего попробовать выйти из DFU посредством перезагрузки.
Всё бесполезно и опять же непонятно как выйти из режима восстановления? Тогда можно попробовать передёрнуть аккумулятор. Правда, для этого придётся снимать заднюю крышку с помощью отвёртки и присоски. Непростая порой задача…Кстати, в некоторых случаях, после удачного вскрытия может помочь замена АКБ.
Последняя мера
Если из DFU режима выйти не удалось – тогда выход один. Это полная перепрошивка – в основном помогает.