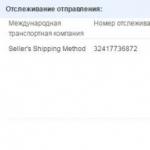Скачать программу измерения температуры процессора и карты на русском. Как проверить температуру видеокарты
В интернете очень часто встречаются вопросы: почему компьютер перезагружается сам по себе, в связи с чем зависает и экстренно выключается устройство, что делать, если монитор не стабильно работает.
Первым делом задумываешься о наличии вирусов, но в большинстве случаев проблема заключается в перегреве процессора или видеокарты. В этой статье рассмотрим практичные и простые в использовании программные средства по отображению показателей температур.
Контроль температуры процессора - зачем?
Температура процессора или видеокарты в рабочем состоянии постоянно меняется. От перегрева компьютер или ноутбук может внезапно отключиться, что приведет к потере данных. Поэтому, если хотите избежать критических температур и не допустить повреждений оборудования, необходимо использовать специальные программные средства. С их помощью можно наблюдать за температурными показателями нагрева процессора, видеокарты, жесткого диска в момент их работы.
Программы для проверки температуры процессора
Проверить температуру можно зайдя в BIOS. Для этого необходимо перезагрузить операционную систему, во время включения компьютера нажимаем клавишу «F2»или «Delete», в зависимости от версии устройства. После входа в BIOS нужно найти раздел «H/W Monitor» и выбрать его. После чего, показатели температур аппаратных составляющих отобразятся.

Главным недостатком является то, что нет возможности посмотреть температуру в момент работы компьютера и его нагрузки. Поэтому, далее мы рассмотрим наиболее полезны программные продукты.
HWMonitor
«HWMonitor» – это программа для мониторинга показателей температуры процессора и видеокарты. Она также позволяет узнать скорость вращения вентиляторов и данные о напряжении. Данную программу можно скачать с официального сайта.
Чтобы измерить температуру процессора:
- Запустите программу.
- После запуска приложения отобразятся все главные устройства: процессор, жесткий диск, интегрированная и дискретная видеокарты, батарея для ноутбука.

- Открыв все пункты процессора, отобразятся текущие максимальные и минимальные значения температуры собранные в ходе работы ПК. К процессору относятся такие пункты: напряжение, температура, степень загруженности, а также его частота.

- О жестком диске указывается лишь его температура.

- Далее идут интегрированная и дискретная видеокарты. Программа показывает температуру и частоту для интегрированной, в дискретной вместо частоты отображается загруженность.

- Пункт батарея указывается лишь для ноутбука, здесь отображается потребляемое напряжение, мощность и уровни износа батареи.

AIDA 64 Extreme Edition

«AIDA 64 Extreme Edition» – это обширный комплекс диагностики и тестирования аппаратных составляющих компьютера. Программа имеет множество возможностей:
- мониторинг в реальном времени аппаратных частей и системных компонентов компьютера;
- тестирование аппаратных частей компьютера;
- диагностика компонентов на наличие проблем и ошибок;
- анализ системы и прикладных программ;
- мониторинг температуры, напряжения и вентиляторов.
Следует сказать, что программа платная. Ее триальная версия ограничивается 30 днями использования - это является главным недостатком.
Данную утилиту можно скачать с официального сайта . Проверка температуры процессора происходит следующим образом:
- Установив программу, запускаем ее двойным нажатием на ярлык.
- В открывшемся окне дважды кликаем по пункту «Компьютер» и в открывшемся списке выбираем пункт «Датчики».
- Откроется подробная информация обо всех составляющих компьютера, оборудованных датчиком температуры, среди которых основные: «ЦП» (Центральный процессор) и «GPU» (Видеокарта).

MSI AfterBurner
MSI AfterBurner - многофункциональная утилита, которая направлена на мониторинг показателей видеокарты. Зачастую ее используют геймеры для разгона графической платы и для контроля таких ее показателей:
- увеличение тактовой частоты памяти;
- регулировка вращения кулера;
- мониторинг FPS (число, обозначающее сколько раз за секунду графический процессор обновляет изображение);
- уведомление о повышении критических значений температуры.
Скачать данную программу можно с сайта разработчиков по данной ссылке . Рассмотрим основные параметры программы:

Что делать, если температура повышена?
Нормальной температурой во время работы процессора считается показатель до 60 градусов, видеокарты - до 80 градусов.
Если вы обнаружили проблему перегрева устройств, то рассмотрим первостепенные решения:
- Первым делом выключите компьютер или завершите работу программы, которая приводит к перегреву.
- Необходимо обеспечить хороший выдув кулеров, прочистить полностью компьютер от пыли.
- Снижение температуры окружающей среды. Зачастую высокая температура помещения влияет на температуру аппаратных частей компьютера. Для выхода из этого положения можно воспользоваться кондиционером или вентилятором.
- Установка более мощной системы охлаждения. Установление дополнительных кулеров для процессора и видеокарты решат проблему. Также можно использовать подставки под устройство с системой охлаждения.
Но самым безопасным и правильным советом будет отнести компьютер в сервис для полной диагностики и дальнейшего ремонта или очистки. На этом обзор средств заканчивается, если вам известны более удобные и качественные программные решения, пишите в комментариях.
Ни для кого не секрет, что любой прибор, работающий от электрической энергии, выделяет тепло, будь то телефон, телевизор или ПК. В современных персональных компьютерах некоторые комплектующие нагреваются до очень высоких значений, иногда даже выше температуры кипения воды.
Очевидно, что чем больше температура, при которой работает устройство, тем короче срок его службы, так как приходится выдерживать дополнительные нагрузки при перегреве.
Системы охлаждения и перегрев
Современные компьютеры снабжаются системами охлаждения, основная задача которых – отвод излишков тепла от узлов ПК.
Применяются самые разнообразные системы охлаждения (СО). Широкое распространение получили воздушные СО с принудительной вентиляцией, состоящие из радиаторов и вентиляторов. Используются также жидкостные и фреоновые установки. Оверклокеры (энтузиасты разгона) – при разгоне процессоров применяют даже открытое испарение для получения низких температур.
Несмотря на наличие таких систем, очень часто материнская плата и аппаратные компоненты ПК, будь то настольный компьютер или ноутбук, работают при очень высоких температурах. Особенно подвержен этому центральный процессор. Происходить это может по нескольким причинам:
- Выход из строя системы охлаждения. Поломка вентилятора, потеря свойств теплопроводной пасты (термопасты) от долгой эксплуатации и так далее.
- Скопление бытовой пыли на элементах системы охлаждения препятствует прохождению горячего воздуха и оттоку тепла.
- Длительная работа с критическими нагрузками.
В целях безопасности центральный процессор при перегреве узлов ПК прекращает работу Windows. Высокая температура очень часто приводит к выходу из строя компонентов компьютера. Поэтому очень важно контролировать температурный режим работы, чтобы вовремя обнаружить перегрев и устранить его причины.
Для этого существует довольно большое количество программных инструментов, которые отображают на экране значения температур узлов компьютера, скорость вращения вентиляторов, рабочее напряжение питания и много другой полезной информации. В этой статье мы рассмотрим самые популярные из них.
HWMonitor
Инструмент разработан фирмой , чьей лаборатории принадлежат такие программы, как CPU-Z и PC-Wizard. Продукт отличает легкость, полнота отображаемой информации, включая температуру, напряжение, тактовую частоту и многое другое в очень удобном для восприятия виде.

Как мы видим, программа отображает не только текущее значение для каждой позиции, но и минимальное и максимальное с момента запуска.
HWMonitor постоянно обновляется для поддержки новейшего оборудования. Дополнительных функций, таких как регулировка скорости вращения вентиляторов, установка предупреждающих сигналов, нет, кроме сохранения текущих параметров в текстовый файл, но для простого отображения всех соответствующих значений лучше программы не найти.
ВАЖНО : HWMonitor для работы использует минимум системных ресурсов по сравнению с аналогичными программами.
Существуют как установщики для 32 и 64-разрядных Windows, так и портативные версии для данных систем. Утилита существует в платной и бесплатной версиях. Набора функций бесплатной версии вполне достаточно для контроля основных параметров компьютера.
Speedfan
Speedfan – это утилита, проверенная временем и имеющая свою армию поклонников. Программа заслуженно считается одним из лучших инструментов для мониторинга температуры практически любого узла ПК, скорости вращения вентилятора.

Помимо этого Speedfan позволяет контролировать скорость вращения кулеров, увеличивая ее для лучшего охлаждения или уменьшая для понижения шума от их работы. Для температур могут быть установлены предельные значения, по достижении которых программа будет предупреждать пользователя. Кроме того программа считывает SMART-данные жесткого диска.

Данные, считываемые программой можно отображать и в графическом виде:

ВАЖНО: иногда программа выдает данные, способные ввергнуть пользователя в панику. Например, температуру узла за 100° или скорость вращения кулера за 500 000 об/мин. Не стоит пугаться, эти цифры не соответствуют действительности. Просто датчик, отвечающий за эти показания, отсутствует.
Open Hardware Monitor
Выше мы говорили, что трудно найти программу, удобнее и полнее отображающую всю необходимую информацию о температуре и особенностях работы узлов ПК, чем HWMonitor. Но все-таки нашелся инструмент, который, по всей видимости, превосходит его. Это Open Hardware Monitor. В дополнение к температурам, скорости вращения вентиляторов и напряжениям, он также может отображать детализированные частоты центрального и графического процессоров, нагрузку, под которой они работают, информацию о памяти и жестком диске и многое другое.

Если к этому еще добавить возможность предоставлять наглядно выбранные данные в виде графиков и гаджета на рабочем столе, то мы поймем все преимущества этого инструмента.

Каждое значение также может быть переименовано или скрыто, а некоторые данные имеют кнопку «Параметры» для настройки таких вещей, как смещение и так далее. Open Hardware Monitor – это портативная программа, и чтобы получить доступ ко всем возможностям, программу необходимо запускать от имени администратора.
HWiNFO64
HWiNFO64, в отличие от предыдущих программ, является инструментом более широкого, можно даже сказать, профессионального, применения. Предназначен он для полной диагностики компьютера и получения полной информации об аппаратных компонентах. Это приложение бесплатное и может быть скачано на официальном сайте, как в виде установочного файла, так и в виде портативной переносной версии, не требующей установки.
При первом запуске мы увидим два окна. Первое из них представляет собой полную информацию о следующих компонентах:
- центральном процессоре;
- материнской плате;
- жестком диске;
- оперативной памяти;
- графическом процессоре;
- операционной системе;

В этом окне наблюдаем подробную информацию об архитектуре основных компонентов компьютера, их характеристиках и т. д. Но это не единственное, что предлагает нам HWiNFO64.
Главное окно показывает нам информацию обо всех компонентах, а также позволяет получить доступ к дополнительным функциям приложения:

Выбирая слева любой компонент, справа мы получим о нем полную техническую информацию. Таким образом, мы сможем узнать, например, точную модель каждого компонента, чтобы обновить его драйверы. Также в верхней части окна мы получим доступ к дополнительной функции «Датчики», которая позволит нам контролировать работу оборудования на экране.

Как мы видим, HWiNFO64 – это инструмент, функциональный и простой в использовании, благодаря которому мы всегда сможем получить всю информацию об аппаратном обеспечении нашего компьютера.
Speccy
Speccy – это бесплатный инструмент для мониторинга Windows, разработанный Piriform, создателями таких известных приложений, как , Recuva и Defraggler.
Программа предоставляет подробную информацию о вашем процессоре (имя, семейство, кеш, частоту работы каждого ядра и т. д.), оперативной памяти в каждом слоте (производитель, тип, размер, частота и даже дата производства, номер партии), материнской плате, графической и звуковой карте, мониторе, жестком диске, оптическом приводе и установленной операционной системе.

Например, в информации о графических устройствах мы можем получить информацию об установленном драйвере видеокарты. Зайдя на сайт производителя, и проверив новые версии драйверов, мы сможем принять решение об их обновлении.

Существует платная версия программы Speccy Professional с более расширенными функциями, которую можно приобрести на вебсайте производителя.
AIDA64
Данный продукт является платным с 30-дневной пробной версией. Инструмент предоставляет широкие возможности по мониторингу и обслуживанию вашего персонального компьютера. С его помощью можно просмотреть подробную информацию обо всех компьютерных компонентах, например операционной системе, материнской плате, мультимедиа, сети, выполнить различные тесты, касающиеся стабильности системы, памяти, процессора и т. д.
Программа может быть загружена с официального веб-сайта AIDA. Доступна в четырех различных версиях: Extreme, Engineer, Network Audit и Business.
Версия Extreme содержит все функции, которые необходимы для обычных пользователей, поэтому именно ее мы выбрали для знакомства с основными возможностями инструмента. Кроме того, она не требует лицензии для бизнеса и имеет очень приемлемую цену ($39.95).
Основной интерфейс программы очень прост и чрезвычайно лёгок в использовании. Он состоит из панели меню (которая включает в себя шесть кнопок: «Файл», «Вид», «Отчет», «Избранное», «Сервис» и «Справка») и «Панели инструментов и команд».

Главное окно разделено на две части. На левой стороне находятся основные категории – компьютер, материнская плата, операционная система и т. д., а справа вы можете полностью просмотреть подробную информацию о каждом компоненте компьютера.

AIDA64 Extreme – мощная программа для диагностики и тестирования персональных компьютеров. Продукт предлагает широкий спектр инструментов для мониторинга и управления всеми компонентами компьютера. Пользователю предлагается широкий набор различных тестов для CPU, GPU, RAM, HDD и SSD.
AIDA64 Extreme содержит более 150 инструментов, позволяющих контролировать температуру, напряжение, скорость вентилятора и т. д. С помощью программы вы можете получить подробную информацию об оборудовании (процессоре, материнской плате, видеокарте и т. д.) и программном обеспечении (операционной системе, драйверах и т. д.).
Персональный компьютер – это сложная и дорогостоящая техника, нуждающаяся в своевременном и качественном обслуживании. Пыль, длительная эксплуатация без чистки системы охлаждения и замены термопасты приводит к тому, что узлы компьютера работают в неблагоприятных условиях при температурах, значительно превышающих допустимые значения. Это приводит к быстрому износу и выходу из строя центрального процессора, видеокарты, памяти, материнской платы и других комплектующих.
В этой статье мы рассказали вам о нескольких программных инструментах, которые позволят вам всегда быть в курсе состояния узлов вашего ПК, что в свою очередь позволит принимать своевременные решения об их обслуживании. Мы надеемся, что данная информация поможет выбрать наиболее подходящую для вас программу, и с ее помощью вы значительно продлите срок службы вашего компьютера.
Ещё на сайте:
Программы для мониторинга температуры процессора и видеокарты обновлено: Январь 28, 2018 автором: admin
Перегрев компонентов компьютерной техники приводит к ее нестабильной работе и непредвиденным сбоям. В случае проблем, необходимо узнать температуру комплектующих, а лучше, постоянно ее мониторить, чтобы не допустить критического состояния.
Примеры, приведенные в данной статье применимы к различным производителям процессоров (Intel, AMD), видеокарт (NVIDIA, AMD, Intel), дисковых носителей. Также, руководство применимо к настольным компьютерам, ноутбукам и моноблокам под управлением Windows, и в некоторых случаях, Linux. Большинство рассматриваемых программ имеют русский перевод или интуитивно понятный интерфейс.
Универсальные программы
Самый простой способ определить температурные показатели — использовать программу, которая может показать термо-датчики всех устройств. Ниже представлены примеры, именно, таких программ.
1. Speccy
Это бесплатная небольшая программа. Скачать можно с официального сайта .
После установки и запуска в первом окне мы увидим всю нужную нам информацию:
* 1) температура процессора. 2) материнской платы (северного моста). 3) видеокарты. 4) дисковых носителей.
2. SpeedFan
Программа предназначена для контроля скорости кулеров, однако, отображение температур — ее неотъемлемая часть. Также, можно настроить автозапуск программы и постоянно видеть температурные показатели в трее.
Запускаем программу - в первом окне увидим показатели с датчиков:

3. AIDA64 (everest)
Это хорошая программа, но некоторые функции доступны только в платной версии. Поэтому применять ее только для определения температуры не целесообразно. Однако, если AIDA уже стоит в системе, стоит ей воспользоваться.
Запускаем программу - раскрываем пункт Компьютер - кликаем по Датчики . Справа находим Температуры :

Если свернуть программу, в трее мы будем видеть все показатели температур.
4. HWMonitor
В разных версиях микропрограммы мы увидим разные варианты представления информации:



4. Различные гаджеты
Также можно найти в сети Интернет различные гаджеты для постоянного отображения информации о температуре на рабочем столе Windows, например, IntelCoreSerie.
5. CPU-Z
Казалось бы, программа CPU-Z должна показывать всю информацию о процессоре. Однако, разработчики выпустили отдельную утилиту HWMonitor (описана выше), которая позволяет смотреть температуру комплектующих ПК.
Температура видеокарты
Без специальных программ, узнать температуру видеокарты не представляется возможным. Рассмотрим несколько утилит, которые позволят это сделать.
1. GPU-Z
Простая утилита для отображения информации о видеокарте, в частности, температуры. Хороший способ, если не хочется ничего устанавливать — есть возможность запустить программу, не устанавливая. Скачать можно с официального сайта .
После запуска, переходим на вкладку Sensors и в разделе GPU Temperature мы увидим информацию о текущей температуре:

Кликнув по разделу, можно выбрать режим отображения, например, средние температурные показатели за весь период:

2. GPU Temp
Переходим на сайт программы, скачиваем ее и запускаем процесс установки. После запускаем и видим необходимые показатели:

3. Гаджеты
Как и для процессора, для видеокарты тоже можно найти гаджеты. Например, NVIDIA GPU Temp, отображает температуру видеокарты от одноименного производителя.
Температура HDD или SSD
Ну и разберем программы, которые позволят узнать температуру жесткого диска.
1. CrystalDiskInfo
Программа полезна, в первую очередь, отображением здоровья диска. Но она также отображает его температуру:

2. HD Tune
Данная утилита позволяет проводить диагностику диска, смотреть его показатели, в то числе — температурные:
3. HDD Temperature
Это платная утилита, поэтому не интересна в контексте просмотра температуры. Однако, если такая программа уже есть в системе, можно пользоваться ей:

4. HDDLife
Вариант рабочий, но также — не самый лучший выбор для проверки температуры — во первых, платная, во-вторых, поддерживает не все оборудование.
Нормальная температура комплектующих
В каких же пределах должна держаться температура для различных комплектующих.
Процессора
- До 42 o C. Процессор в режиме простоя.
- До 65 - 70 o C (в зависимости от модели). При нагрузке.
- До 61 - 72 o C (в зависимости от модели). Максимально рекомендуемая.
- 94 - 105 o C. Включение троттлинга — снижения производительности.
- Более 105 o C. Выключение компьютера с целью предотвращения сгорания.
Обратите внимание, что данные показатели могут постоянно меняться, так как меняются технологии. Если необходимо узнать точную информацию по конкретному процессору, можно воспользоваться подсказками в различных программах, например, в представленной выше Core Temp:

Таким образом, данные цифры условны — норма зависит от производителя (Intel, AMD ...) и конкретной модели. Также, норма для процессоров большинства ноутбука ниже. Правильнее всего зайти на страничку конкретного процессора и посмотреть его норму по температуре.
Видеокарты
В большей степени, рабочая температура видеокарты зависит от ее класса — для точного определения стоит изучить документацию. Средние показатели, примерно, следующие:
- До 45 o C. В режиме простоя.
- До 85 o C. При нагрузке.
- До 100 o C. Максимально рекомендуемая.
Свыше 100 o C видеокарта запускает процесс троттлинга и, если он не помогает — выключает компьютер.
Диска
- До 45 o C. В режиме простоя.
- До 53 o C. Максимально рекомендуемая.
При температуре выше 53 градусов значительно увеличивается амортизация диска, что приводит к ускорению его выхода из строя. Максимально допустимый порог SSD дисков чуть выше и может доходить до 70 градусов.
Минимальная рабочая температура диска должна быть в пределах 24-26 градусов. При более низких показателях возможны повреждения. Поэтому, если мы принесли с улицы холодный носитель, не стоит его сразу использовать в работе. Таким образом, комфортная температура для диска — от 25 до 45 градусов по Цельсию.
Данные цифры справедливы как для внутренних дисков, так и внешних, так как, по сути, последние — это те же самые диски, помещенные в отдельные боксы.
Последствия перегрева
Как говорилось выше, перегрев комплектующих может вызвать различного рода проблемы. Судить о возможном перегреве можно по следующим симптомам:
- Замедление работы компьютера. Для предотвращения сгорания и выключения, процессор и видеокарта запускают процесс троттлинга. По сути, они начинают работать с заниженными показателями, что приводит, с одной стороны, к понижению выделения тепла, с другой — уменьшение производительности.
- Излишний шум. Чаще всего, в компьютер устанавливаются управляемые вентиляторы, которые начинают вращаться быстрее при превышении температуры. Само собой, это приводит к повышению уровня шума.
- Самопроизвольное выключение компьютера. Для предотвращения окончательного сгорания, устройство подает сигнал на остановку подачи электропитания, что приводит к резкому выключению ПК. Это крайняя мера.
- Появление на экране цветных фигур (артефактов). Типичный симптом при перегреве видеокарты.
- Проседание FPS в играх. Частный случай замедления работы ПК.
- Горячий корпус. Как правило, это можно заметить только для моноблоков и ноутбуков.
- Синий экран смерти (BSOD). В редких случаях, система выдает стоп ошибку.
Причины перегрева и как снизить температуру
Разберем причины, когда температура комплектующих начинает выходит за рамки допустимой.
- Пыль. Чаще всего, грязь внутри системного блока или ноутбука является причиной ухудшения теплопроводности и повышения температуры. Для решения проблемы, разбираем компьютер и выдуваем пыль, используя баллончик со сжатым воздухом.
- Скопление горячего воздуха внутри корпуса. Для начала можно попробовать открыть боковую крышку компьютера, если поможет — установить дополнительный вентилятор на боковую стенку. Для ноутбука можно купить охлаждающую подставку.
- Высыхание термопасты. Снимаем кулер процессора, стираем остатки термопасты и наносим новый слой.
- Слабая работа вентиляторов. При слабом их вращении, эффективность охлаждения будет ниже предполагаемой. Замерить скорость вращения вентиляторов можно с помощь вышеупомянутых программ, например, SpeedFan. Вентиляторы можно попробовать почистить от пыли, смазать, заменить.
- Близкое расположение комплектующих друг к другу. Железо может греть друг друга. Если есть место, стоит разместить диски на большом расстоянии друг от друга, то же самое имеет отношение к видеокартам. Внутри корпуса все провода стоит аккуратно загнуть по краям, оставив много пространства в центре для эффективной циркуляции воздуха.
- Высокая температура окружения. Летом требуется больше охлаждать компьютер. Также стоит следить, чтобы компьютер стоял подальше от батарей или иных источников тепла.
- Проблема с электропитанием. При завышенной подаче электропитания, будет наблюдаться перегрев. Измерить напряжение можно вышеописанными утилитами, например, AIDA64 или HWMonitor. При превышении показателей напряжения попробуем подключить компьютер к другому источнику электроэнергии или заменить блок питания.
- Неэффективный режим работы электропитания Windows. Если выставлен режим работы электропитания на максимальную производительность, стоит попробовать выставить сбалансированный.
- Перегрев блока питания. Некоторые модели блоков питания имеют выдувной вентилятор в сторону процессора, что ухудшает эффект от системы охлаждения последнего.
Ни для кого не секрет, что с каждым днем ноутбуки становятся все более популярны, постепенно становясь заменой обычных стационарных компьютеров. Их активно эксплуатируют в самых различных целях: для учебы, работы, развлечений и других занятий.
Однако мало кто из пользователей этого устройства задумываются о том, что одним из его свойств является нагревание. Не редко чрезмерное поднятие температуры какой-то из частей гаджета приводит к таким нежелательных последствиям, как сбои в работе, неполадки и даже полный выход из строя.
Как правило перегрев происходит из-за халатности его владельца, который регулярно не проводит необходимую очистку вентилятора. Так же не все охлаждающие устройства способны качественно выполнять свою работу в условиях высокой температуры окружающей среды или попадания на ноутбук палящего солнца, что приводит к его нежелательному перегреву. Не следует доводить свой гаджет до такого состояния, поэтому следует проконтролировать температуру устройства и избежать неприятных последствий чрезмерного нагревания. Именно для этого и были созданы специальные программы для проверки температуры ноутбука.
Программа для проверки температуры ноутбука, выбираем лучшую
На каждом из компонентов устройства установлены термодатчики, измеряющие их температуру, на показания которых и ссылается программа во время работы. Но встречаются и такие случаи, когда датчики неверно информируют пользователя или вовсе не сочетаются с используемой программой.
Именно по выше приведенной причине следует назвать несколько проверенных программ, которые никогда вас не подведут.
— AIDA64
Пожалуй эту программу для проверки температуры ноутбука можно назвать самой широко распространенной среди пользователей. Именно она может дать самую полную информацию об используемом вами устройстве и его работе. Данную программу легко найти в просторах Интернета и скачать на свое устройство. AIDA64 не требует установки; для начала ее использования достаточно открыть загруженный архив, а затем файл aida64.exe. На появившемся экране сразу станут видны такие показатели термодатчиков, как температура всех ядер ноутбука (ядро 1/2/3/4), видеокарты (ГП), памяти видеокарты (память ГП), чипсета материнской платы (системная плата). Эта уникальная программа способна помочь вам предсказать возможное приближение перегрева устройства с помощью одной операции (Тест — Тест стабильности системы). При запуске этого теста стоит обратить внимание на включившийся под показателями температуры специальный режим работы программы, который покажет наличие пропуска тактов во время работы ноутбука. Именно это и служит знаком возможного приближения перегрева устройства.
— HWMonitor
Что же касается другого варианта выбора программы для проверки температуры ноутбука, то самой простой из всех существующих является HWMonitor. Она очень проста в использовании и способна лишь точно определять степень нагрева компонентов устройства. Ее большим недостатком является отсутствие руссифицированной версии, что делает это программу доступной не для всех пользователей.
— Everest
Возвращаясь ко многофункциональным программам с различными дополнительными наворотами, следует упомянуть Everest, которая является аналогом вышеупомянутой AIDA64. Она используется для проведения диагностики вашего компьютера, сбора системной информации, настройки параметров операционной системы, сбора информации о функционировании оперативной памяти и некоторых других целей. Главной особенностью этой программы является функция разгона процессора и видеокарты устройства. Вся информация отображается в очень удобном для пользователя виде. Everest свободно распространяется в Интернете, однако срок ее бесплатного использования ограничен 30 днями.
— SpeedFan 4.42
Эта очень простая программа успешно выполняет свои обязанности в виде измерения температуры процессора компьютера, жесткого диска, скорости вращения вентилятора и некоторых других. Для многих пользователей эти показатели покажутся недостаточными и их смутит отсутствие других дополнительных полезных функций, однако некоторые предпочитают довольствоваться малым и активно используют SpeedFan 4.42 на своих устройствах.
— HDD Termometer 1.3
Это весьма интересное и полезное творение компьютерщиков производит точные замеры температуры жесткого диска устройства. Его главной отличительной особенностью является то, что во время предпосылок перегрева какого-то компонента ноутбука программа оповещает пользователя о возможной опасности. Результаты всех проводимых замеров HDD Termometer заносит в подробнейший отчет, с которым пользователь имеет возможность ознакомиться. Если вы являетесь незарегистрированным владельцем этой программы, то при ее запуске будет появляться окно с напоминанием.
Процессоры нового поколения не выходят из строя из-за перегрева, как раньше. Специальная функция контролирует температуру устройства и при ее критическом значении принудительно завершает работу. Но обычному пользователю при поиске вариантов решения возникающих проблем в работе операционной системы, все равно необходимо знать температуру CPU. Это поможет найти причину нестабильной работы ОС, например, при частом отключении компьютера.
Посмотреть температуру можно, как программными методами (загрузкой сторонних приложений), так и службами самой операционной системы. Все они применимы для всех последних версий Windows. Узнать температуру процессора без труда, сможет даже неподготовленный пользователь. Программы, описанные ниже, также применимы для просмотра температуры и на других комплектующих компьютера. Из этого руководства также вы узнаете, за какие пределы не должна выходить температура центрального процессора, чтобы операционная система работала без лагов и сбоев.
Просмотр температуры процессора без программ
Чтобы не загружать и устанавливать программное обеспечение со стороны, зайдите в БИОС или UEFI (новый интерфейс). Там можно узнать информацию о температуре оборудования, в частности центрального процессора. Эти данные можно найти в отдельном разделе, и его название зависит от того, какая материнская плата установлена на вашем устройстве: компьютере или ноутбуке. В старых компьютерах БИОС не поддерживает русского языка, поэтому необходимо искать следующую строчку: CPU Temp (или полное название Temperature). Если у вас новая модель материнской платы, например от Asus, базовая система ввода-вывода русифицирована, следовательно, ищите такую информацию: ЦПУ Температура.Ищите в этих разделах:
- Hardware Monitor (или сокращенно: Monitor, H/W Monitor).
- Power.
- PC Health Status (или сокращено Status).
- Если материнская плата на ПК поддерживает новую спецификацию, UEFI, температуру ЦПУ можно увидеть сразу при входе.


Командная строка и инструмент PowerShell, предустановленный в операционной системе, тоже выдают информацию о температурах центрального процессора. Как узнать ее, мы расскажем чуть позже. А сначала - сторонний софт, позволяющий в режиме реального времени мониторить степень нагрева ЦПУ.
Core Temp
Это небольшая утилита выпускается в одной версии, бесплатной, и позволяет получить необходимую информацию. Уникальность софта в том, что показывается температура отдельных ядер, и за колебаниями температурных значений можно наблюдать в реальном времени.Результаты мониторинга выводятся на Панели задач ОС. Можно запустить утилиту фоном и наблюдать за данными о температурах при разной степени загрузки операционной системы и разных состояниях.

Также утилита предоставляет основные данные о центральном процессоре и может работать в комплекте с гаджетом нагрузки All CPU Meter. Последний мониторит систему, и в реальном времени информирует пользователя о нагрузке ЦПУ, его частоте и загрузке ОЗУ. Пользователи, у которых установлена Windows 7, могут скачать дополнение к утилите - Core Temp Gadget. Этот виджет информирует пользователя о загрузке оперативной памяти и процессора, и результаты выводит на экран Рабочего стола.
CPUID HWMonitor
Эта утилита, несмотря на компактность, очень популярна и востребована. HWMonitor, софт от CPUID, выпускается в Freeware версии и предназначен для контроля за различными компонентами персонального компьютера. В том числе утилита показывает и температуру центрального процессора.
Также с помощью этого инструмента можно наблюдать:
- за напряжением;
- за скоростью вращения охлаждающих вентиляторов;
- за температурой других компонентов устройства (жесткие диски, видеокарта, материнская плата);
- за нагрузкой ядер ЦПУ.
Speccy
Это бесплатный, компактный и один из самых простых инструментов, с помощью которого можно мониторить температуру всех компонентов ПК. Утилита имеет русскоязычную локализацию и работает очень просто. Ее надо запустить и наблюдать за колебаниями температур в реальном времени. Причем вы увидите не только степень нагрева процессора, но и сможете оценить все параметры компьютера.Этот софт разработан Piriform Ltd, авторами самой популярной программы очистки ПК, CCleaner, и уникален своей многофункциональностью. Одна маленькая утилита показывает много полезного о вашей операционной системе и характеристиках всех комплектующих компьютера.

Вы сможете наблюдать за всеми температурами, что очень удобно при выявлении неисправностей, связанных с перегревом того или иного оборудования.
SpeedFan
Эта утилита контролирует все компоненты компьютера/ноутбука. Она работает, как и служба Диспетчера, но в расширенном и более информативном режиме. Вы сможете мониторить жесткие диски, менять скорость вращения охлаждающих вентиляторов, следить за температурой ЦПУ и других компонентов ПК (ядра, видеокарты ит.д.).
Утилита может быть использована на Windows 7,8 и 10. При измерениях температуры вы можете получать результаты не только в режиме online, но и настроить графики. Это поможет вам определить, какой процесс или приложение грузит процессор, повышая его температуру. Также эта функция нужна игрокам: они смогут получать актуальную информацию в момент геймплея.
HWInfo
Инструмент диагностики HWInfo бесплатен и работает так же, как и Speccy. С его помощью можно узнать характеристики ПК, мониторить оборудование и следить за его температурой. Скачав Freeware утилиту, разработанную командой REALiX, вы узнаете всю информацию о своем компьютере и сможете в реальном времени следить за изменениями всех параметров, в том числе и температурных значений.За показ температуры отвечает кнопка «Sensors». Кликнув на нее, вы перейдете в раздел, где будут представлены все температурные значения различных компонентов ПК, в том числе и ЦПУ.

Софт выпускается в двух версиях, в зависимости от разрядности операционной системы, причем HWInfo32 может быть установлена и на 64-разрядной ОС.
Другие утилиты для просмотра температуры процессора компьютера или ноутбука
Кратко расскажем еще о четырех утилитах, позволяющих наблюдать за температурой ЦПУ:
Узнаем температуру процессора с помощью Windows PowerShell или командной строки
PowerShell - расширяемое средство автоматизации, оболочка с командной строкой, предустановленная в Windows. В нем тоже есть функция, с помощью которой можно просматривать температуры оборудования, в том числе и ЦПУ.Запустите PowerShell от Администратора и выполните:
Get-wmiobject msacpi_thermalzonetemperature -namespace "root/wmi"
Если вы традиционно пользуетесь командной строкой, введите следующее:
Wmic /namespace:\\root\wmi PATH MSAcpi_ThermalZoneTemperature get CurrentTemperature
Вы увидите результат в командной строке.

Этот метод не на всех операционных системах может сработать. Если температура не меняется, пользуйтесь другими средствами.
Нормальная температура процессора
Какая должна быть температура ЦПУ, чтобы компьютер работал стабильно, без лагов, сбоев и прочих сюрпризов - актуальный вопрос, особенно для новичков. Итак:- Если ПК простаивает - диапазон варьируется от 27 до 37 (возможны отклонения в ту или другую сторону).
- Если ПК нагружен (игры, синхронизация ит.д.) - диапазон варьируется от 39 до 61(возможны отклонения в ту или другую сторону).
- Диапазон температур от 68 до 73 считается максимальным. После этого компьютер принудительно отключается или виснет.
- Температура в помещении влияет на нагрев всех компонентов компьютера либо ноутбука. Причем нагрев происходит неравномерно. Если в помещении температура стала больше на 2 градуса по Цельсию, то центральный процессор при этом отреагирует повышением на три.
- Если корпус ПК битком набит комплектующими, температура ЦПУ будет выше на 4-17 градусов. Также большое влияние на перегрев процессора оказывает близость корпуса к стене, батарее ит.д. То есть чем меньше места, тем выше температура комплектующих. Поэтому и рекомендуют ставить компьютер так, чтобы было свободное пространство вокруг корпуса.
- Компьютер время от времени необходимо очищать от пыли. Чем больше пыли, тем выше температура процессора, материнской платы и прочего оборудования. Это обусловлено тем, что пыль препятствует охлаждению ЦПУ.
- Если ПК чист, а термопаста заменена, но устройство продолжает нагреваться или после всех манипуляций не загружается система, вы допустили какую-то ошибку. Найдите актуальную информацию на проверенных, авторитетных ресурсах, как правильно очищать ПК ит.д. В этих манипуляциях не все так просто, как могло вам показаться на первый взгляд.