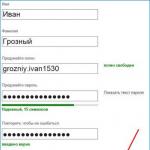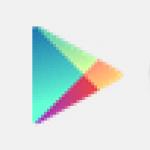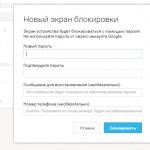Смена пароля и IP-адреса в современных роутерах фирмы ASUS. Как включить и подключить Wi-Fi на ноутбуке ASUS
Представьте: торопясь с утра на работу, вы зашли на кухню позавтракать. Включаете чайник, а он вам в ответ: «Устройство не может выполнить данную операцию. Обновите прошивку!» Включаете тостер и слышите: «Программное обеспечение устарело. Установите обновление!»…
Не за горами день, когда к Интернету будет подключено всё, что нас окружает, и нам пора к этому готовиться. Как? Ну… для начала научимся настраивать роутер (маршрутизатор) – гаджет, который объединяет устройства в локальную сеть и предоставляет им доступ в Интернет. Сегодня я расскажу, как настроить роутер на примере типовой модели домашнего сегмента Asus RT-N12 D1.
Как настроить роутер: инструкция на примере Asus RT-N12 D1
Первое включение
Итак, вот он – новенький и блестящий, только что из коробки. Первое, что делают опытные пользователи – устанавливают самую свежую версию прошивки (firmware), которая по максимуму раскрывает потенциал устройства. Прошивку для и других моделей необходимо брать только на сайте производителя! Иначе ваш роутер может превратиться в рогатый «кирпич».
Порядок действий при обновлении firmware:
- Скачайте firmware на компьютер и распакуйте архив.
- Подсоедините к маршрутизатору блок питания и подключите его к электросети, после чего включите устройство кнопкой «Power».
- Подсоедините маршрутизатор к компьютеру с помощью патчкорда (сетевого кабеля): один конец вставьте в разъем сетевой карты ПК, а второй – в любой из LAN-портов устройства. На Asus RT-N12 D1 это желтые гнезда 1-4, синее гнездо WAN предназначено для кабеля Интернет-провайдера.

- Войдите в веб-интерфейс маршрутизатора: запустите любой браузер и вбейте в адресную строку 192.168.1.1 (его локальный IP). В окно аутентификации впишите: имя пользователя (username) – «admin» и пароль (password) – «admin». Эти сведения указаны на этикетке, которая приклеена к днищу аппарата.
Данные для входа в веб-интерфейс (в народе часто называемый «веб-мордой») могут быть и другими. Например, сетевой адрес – 192.168.0.1 или “tplinklogin.net” (на некоторых моделях tp-link), логин с паролем – «mts», «beeline» или что-то еще. Главное знать, где их искать – на заводской этикетке с нижней стороны корпуса любого роутера. Всегда.

- Первым после входа в веб-интерфейс Asus RT-N12 D1 и других подобных моделей Asus вы увидите окно быстрых настроек Интернета. Оно нас пока не интересует, поэтому откройте вторую вкладку и кликните по значку в виде домика – это перенесет вас в главное меню.

- Зайдите в раздел «Администрирование» и откройте вкладку «Обновление микропрограммы». На устройствах других марок этот раздел может называться «Система» или «System Tools», а нужный пункт меню – «Обновление ПО» или «Upgrade Firmware».
- Вверху окна указана текущая версия прошивки. Если та, которую вы скачали, новее, нажмите кнопку «Выберите файл» и укажите ее расположение. Кликнув следом «Отправить», вы запустите обновление.
Внимание! Ни в коем случае не вмешивайтесь в процесс установки прошивки – не нажимайте никаких кнопок на аппарате, не отсоединяйте сетевой кабель, не выключайте и не перезагружайте компьютер.

- Когда прошивка установится, выйдите из веб-интерфейса и нажмите на корпусе аппарата кнопку «Reset», которая выполнит сброс настроек.
Настраиваем Интернет-соединение (WAN)
Быстрая автоматическая настройка
- Подключите к WAN-порту маршрутизатора кабель провайдера (в моем примере это синее гнездо, отмеченное значком, похожим на логотип Internet Explorer, на некоторых других моделях оно подписано «INTERNET»).
- Откройте веб-интерфейс. Функция «Быстрая настройка Интернета» способна автоматически распознавать тип соединения. Щелкните в первом окне «Перейти» и сделайте следующее:
- Измените параметры доступа к «веб-морде». Оставлять эти данные по умолчанию небезопасно.

- Укажите логин и пароль подключения, которые вам дал поставщик услуг.

- Дайте вашей беспроводной сетке уникальное имя и придумайте сетевой ключ (пароль для подключения).

На этом быстрые настройки закончены. Щелкните «Применить».
Ручная настройка (для опытных)
Узнайте у провайдера следующие данные:
- Тип соединения WAN.
- Имя и пароль вашей учетной записи.
- Mac-адрес, к которому привязан ваш договор (если поставщик интернета не использует идентификацию по MAC, то не нужно).
- ИП-адрес, основной шлюз и маску подсети (если вам назначен статический ИП).
- Адреса DNS, если не используется автоматическое подключение.
- Если нужно – другие данные: сервер VPN (при соединении PPTP и L2TP), параметры pppd, имя службы, концентратора доступа и т. д.
Зайдите в главное меню «веб-морды» и в разделе «Дополнительные настройки » щелкните «Интернет ». Основные параметры WAN находятся на вкладке «Общие ».

Прежде всего, в «Основных параметрах » установите свой тип WAN-подключения. Остальное – «Включить WAN, NAT, UpnP», оставьте как есть, если провайдер ничего про это не уточнил.
В «Настройке IP-адреса WAN » оставьте значение «автоматически», если вам не выдан статический ИП, что является дополнительной платной услугой.
«DNS WAN » также оставьте автоматическими или отметьте «Нет» и пропишите вручную. Например, публичные от или .

В «Параметрах учетной записи » обязательно укажите логин и пароль. Остальное – по обстоятельствам.

В «Специальных требованиях поставщика », если нужно, пропишите адрес ВПН, имя хоста и Мак, указанный в договоре. Щелкните «Применить».

Настаиваем беспроводную сеть (WLAN)
В разделе «Беспроводная сеть » самое основное тоже находится на вкладке «Общие».

- SSID – имя WLAN. Можете дать любое.
- Вещание SSID – определяет, будут ли гаджеты с Wi-Fi видеть вашу сетку в списке доступных подключений. Если отметить «скрыть SSID », то некоторые устройства не смогут к ней подключаться.
- Режим беспроводной сети . Оптимальный – «Авто», он позволяет коннектиться к роутеру любым устройствам 802.11b/g/n без ограничения скорости.
- Ширина канала вещания . По умолчанию – 20/40 MHz. Чтобы увеличить пропускную способность до максимума, установите 40 MHz. При частых провалах и обрывах связи уменьшите до 20 MHz.
- Канал (1-13), на котором осуществляется передача. Если связь стабильно хорошая, оставьте выбор по умолчанию. При частых обрывах можно поперебирать каналы и остановиться на том, где меньше всего проблем.
- Опция «Расширенный канал » позволяет задействовать дополнительный канал при работе в некоторых режимах.
- Проверка подлинности и шифрование WPA обеспечивают безопасность данных при передаче. Оптимально – WPA2-Personal и AES.
- Предварительный ключ WPA – последовательность любых символов, количеством от 8 до 63, которая будет использоваться при шифровании.
- Интервал ротации ключей – через указанное здесь число использований ключ должен меняться. Можно поставить 0.
Тем, кто ни разу не настраивал Wi-Fi, всё это может показаться сложным. Чтобы облегчить жизнь новичкам, придумана технология Wireless WPS. Она позволяет переносить параметры беспроводной сети с Wi-Fi-адаптера на роутер буквально «по воздуху».
На задней панели Asus RT-N12 D1, если вы заметили, есть кнопка «WPS». На некоторых старых аппаратах она может называться «QSS» или «EZSetup». Так вот, для передачи настроек достаточно нажать эту кнопку сначала на роутере, потом на адаптере и подождать пару минут.

Настаиваем локальную сеть (LAN)
Внимание! Если вы не понимаете назначение этих параметров, оставьте их как есть!
Основные параметры локальной сети устанавливают на первых двух вкладках одноименного меню – «LAN IP » и «DHCP-сервер ».
На вкладке «LAN IP » указан IP маршрутизатора в локальной сетке. Здесь, как видите, тот же адрес, что написан на этикетке, и вы можете его изменить (в пределах доступного пула адресов).

Дальше – «Сервер DHCP» (DHCP – протокол динамически конфигурации хостов). Если он включен, подключенные устройства будут автоматически получать IP-адреса. Если выключен и при этом активировано назначение вручную, то, соответственно, не будут.
Также на вкладке «DHCP» можно задать:
- начальный и конечный адрес пула в пределах подсети (например, подсеть допускает использование 256 ИП-адресов, но мы в целях безопасности ограничим их количеством сетевых устройств, которые есть у нас дома);
- время аренды ИП;
- основной шлюз (в некоторых случаях здесь прописывают ИП шлюза провайдера);
- IP DNS и WINS-серверов (последние используются в сетевых структурах на базе NetBIOS);
- IP и Mac-адреса хостов, работающих в обход DHCP (с ручным назначением IP).

Большинству домашних пользователей удобнее держать сервер DHCP включенным, то есть ничего не менять в этом разделе.
Брандмауэр
Брандмауэр – это защита внутренней сетки от внешнего проникновения путем фильтрации входящего и исходящего трафика. Фильтрация осуществляется согласно правилам, которые создает администратор. Рекомендуется включить, если вы не уверены, что все ваши гаджеты надежно защищены программным файерволом.

На вкладке «Общие » производится:
- включение/отключение брандмауэра;
- активация/деактивация защиты от DoS-атак (оптимальное значение – да);
- выбор типа регистрируемых пакетов (потерянные, принятые, оба типа или отсутствует);
- разрешение/запрет отвечать на ping-запросы из интернета (оптимально – нет).
На вкладке «Фильтр URL » указывают адреса сайтов, которые требуется заблокировать.

«Фильтр ключевых слов » исключит загрузку страниц, где встречаются эти слова.

«Фильтр сетевых служб » запрещает перечисленным хостам (клиентам) получать доступ к определенным сетевым службам. Использует 2 типа фильтрации – черный и белый список.
- Хостам из черного списка доступ к указанным службам запрещен, к остальным – разрешен.
- Хостам из белого списка разрешен доступ только к указанным службам. К остальным – запрещен.
Здесь же настраивается время действия правил.

Меню «Общие»
Напоследок пробежимся по разделам меню «Общие».
Внимание! Если назначение опции вам непонятно, перенастраивать ее не рекомендуется!
- «Карта сети» – отображает текущие подключения к LAN и WAN, параметры безопасности Wi-Fi, сведения о маршрутизаторе и клиентах. Позволяет изменять отдельные параметры, например, опции шифрования, сетевой ключ и т. п.

- «Гостевая сеть» – дает возможность гостевым сеткам Wi-Fi использовать роутер для выхода в интернет, но запрещает доступ к ресурсам LAN.

- «Диспетчер трафика» – позволяет опытным пользователям управлять QoS – технологией распределения сетевых ресурсов в зависимости от вида трафика и установленных приоритетов. Например, голосовому трафику предоставляется более широкая полоса пропускания и высокий приоритет, нежели остальному. Работает в автоматическом и пользовательском режимах, по умолчанию включен первый. Настроен оптимально.

- «Родительский контроль» . Назначение этого раздела, думаю, понятно всем. Он дает возможность ограничить определенным хостам время пользования Интернетом. Те, кому сложно разобраться с этим самостоятельно, могут посмотреть учебный видеоролик.

Как видите, маршрутизатор – штука сложная и умеет гораздо больше, чем просто перекидывать трафик из одной сетки в другую. Мы рассмотрели лишь важнейшие опции Asus RT-N12 D1, а если бы я решился описать их все – это была бы очень, очень длинная статья. Но главного, я думаю, мы достигли: настраивать роутеры подобного типа теперь вы сможете в два счета.
Чтобы настроить ASUS роутер, необходимо к нему подключиться . После, в браузере перейдите по ссылке - 192.168.1.1 . Если ранее Вы еще не настраивали устройство, отобразится Мастер быстрой настройки . Если потребуется логин и пароль, то в оба поля по умолчанию набираем admin (следует уточнять у провайдеров). Отобразится панель управления ASUS.
Основные настройки
Панель состоит из общих и дополнительных
настроек. Имеется возможность
просмотра карты сети, включения гостевого интернета, контроля трафика, а также родительского контроля. В дополнительном разделе регулируется Wi-Fi и настраивается брандмауэр
.
Чтобы проверить
, подключены ли Вы, можно перейти ко вкладке «Быстрая настройка сети
». Затем выбираем «Проверьте соединение
» и «Перейти
». В отобразившемся окне задайте логин вместе с паролем. Нажимаем «Далее
». Затем в разделе «Настройка роутера
» заполняем заданное имя (SSID) и сетевой ключ (для подключения к сети).
Нажимаем «Применить ». Начнется . После в списке Wi-Fi появится сеть с заданным Вами именем. Подключаемся к устройству при помощи заданного ключа доступа и возвращаемся к данному разделу. В окне с информацией о подключении нажимаем «Далее ».
В большинстве случаев Интернет должен уже заработать, но если Ваш провайдер не поддерживает технологию Автоматический
IP
, то настроить
Wi-Fi следует самостоятельно. В данном случае после проверки соединения откроется раздел «Настройки Интернета
».
Далее в предложенном списке выбираем ту технологию подключения, которая используется Вашим провайдером. Затем в отобразившемся окне понадобится ввести логин и пароль , которые были предоставлены провайдером в договоре. Всю информацию следует уточнять у него, если возникнут какие-либо проблемы. Возможно, дальше потребуется ввести еще какие-либо параметры, которые также должны быть учтены (имя сервиса, IP-адрес и т.п.). После необходимо проделать все те же действия, что были описаны выше.
Настройки Wi-Fi
На главной вкладке всегда есть возможность дополнительно настроить Ваш Wi-Fi. Например, в разделе «Интернет » можно изменить тип WAN-подключения, то есть, если провайдер сменил технологию подключения, можно ее переключить. В разделе «Карта сети » имеется возможность сменить ключ для подключения Wi-Fi, а также имя пользователя (обязательно нажимайте «Применить »). Можно настроить гостевую сеть (не рекомендуется, если необходимо контролировать интернет-трафик) и наложить родительский контроль , если потребуется уберечь ребенка от нежелательного ресурса.
Также можно сменить
ключ доступа к панели управления Вашим роутером. Для этого перейдите в «Администрирование
», далее - «Система
». Введите новый пароль и нажмите «Применить
», чтобы он вступил в силу. В остальных разделах в основном находятся дополнительные настройки беспроводного и локального Wi-Fi, которые можно настроить по своему усмотрению.
Как сбросить роутер
Если же Вы забыли пароль от беспроводного Wi-Fi, а остальные устройства не были подключены, попытайтесь зайти в панель управления по кабелю и просмотреть его там. Но если такой возможности нет, рекомендуется сбросить роутер к настройкам по умолчанию.
Для этого сзади маршрутизатора имеется специальная кнопка. Нажмите и удерживайте ее около 15 секунд до тех пор, пока индикатор WPS не начал мигать. Ключ доступа будет сброшен , необходимо проделать все действия, описанные в статье выше. Во избежание таких ситуаций при подключении на компьютере всегда следует устанавливать флажок «Подключаться автоматически ». Тогда вход в Wi-Fi будет сделан при помощи автозаполнения.
Компания ASUS давно заслужила мировое признание как производитель качественного компьютерного оборудования. Одной из сфер деятельности предприятия является производство сетевых устройств. Модель маршрутизатора ASUS RT N12 VP занимает по популярности первые места среди роутеров этого бренда . Как настроить данный прибор правильно? Этот обзор поможет узнать всё!
Маршрутизатор можно настроить под любого провайдера
Очень часто пользователи устанавливают маршрутизатор ASUS где-то в уголке квартиры, и только потом задумываются, как правильно настроить работу оборудования по Wi-Fi. Эксперты рекомендуют выполнить настройку путём прямого подсоединения к ПК, и только потом его переносить куда-то. Процесс подключения не отличается от подсоединения других роутеров к ПК:
- обеспечьте ASUS RT-N12 VP питанием (включите в розетку);
- вставьте кабель провайдера в порт, который по своему цвету отличается от остальных;
- соедините проводом (есть в комплекте с устройством) компьютер и ваш роутер (в сетевую карту вставляем один конец, другой - в любой из портов маршрутизатора N12 VP).
Теперь всё готово к дальнейшей настройке роутера.
Сброс настроек
Чтобы настроить маршрутизатор, важно первоначально выполнить сброс к стандартным параметрам. Воспользуйтесь спичкой или зубочисткой - она позволит добраться до кнопки reset (маленькая клавиша, посаженная в глубину устройства). Зажмите кнопку на десять секунд. На панели ASUS RT N12 VP должны загореться все индикаторы. После этого должна произойти самостоятельная перезагрузка роутера.

Вход в интерфейс
Настройка осуществляется в веб-интерфейсе. Попасть в него легко - в адресной строке любого понравившегося браузера прописать строку 192.168.1.1. После таких манипуляций, вы увидите окно с полями для имени и пароля. Нужно ввести стандартные для любого маршрутизатора данные (admin/admin). Подтвердите решение, нажав Enter.
Настройки интернета
Обзор появившегося окна поможет разобраться с основными настройками. Все манипуляции желательно производить по порядку, поэтому режим быстрых настроек сразу отбросим. Перейдите на домашнюю (главную) страницу меню роутера. В зависимости от конкретной прошивки, может потребоваться нажатие клавиши «Далее».

Чтобы получить возможность использовать интернет, необходимо правильно настроить соединение ASUS RT N12 VP. Для этого укажите тип соединения, а также введите информацию, предоставленную провайдером . Самые полезные данные указаны в договоре, который выдаётся компанией-оператором. В случае потери такого документа, свяжитесь с технической поддержкой - они вам помогут.
Параметры настройки роутера выглядят так:
- вкл. WAN - ДА;
- тип - WAN-соединение;
- вкл. UPnP - ДА;
- IP - автоматический (или динамический);
- вкл. NAT - ДА.
UPnP нужен для нормального функционирования файлообменника через маршрутизатор ASUS RT N12 VP. Некоторые провайдеры привязывают компьютеры пользователей по конкретному MAC-адресу. Если такая информация есть в договоре, её также необходимо вписать в отведённом для этого поле. Не забудьте заполнить Имя/Пароль в настройках учётной записи. Решение о сохранении изменённой информации подтверждается путём нажатия клавиши «Принять», после чего настройка интернета считается завершённой.
Действия могут отличаться (всё зависит от конкретного провайдера), но общий принцип остаётся одинаковым. Единственная разница состоит в типе используемого соединения (для Билайн - L2TP).
Настройка Wi-Fi
Сделать ASUS RT N12 VP маршрутизатором, с помощью которого, интернет будет раздаваться для других устройств, тоже не трудно. Итак, Wi-Fi на роутере n12vp настраивается в разделе «Беспроводная сеть». Введите такие параметры в пункте «Общие»:
- SSID - название сети (требуется ввести любое название, которое поможет отличить вашу сеть от соседской);
- ключ WPA - придумайте надёжный пароль для своего Wi-Fi;
- метод проверки подлинности - WPA2-Personal;
- сохраните изменения.

Компанией Asus представлен широкий модельный ряд Wi-Fi роутеров. Устройства отличаются по дизайну и некоторым техническим характеристикам, но все модификации довольно просты в эксплуатации. Поэтому совсем несложно выполнить настройку роутера Asus самостоятельно.
Прежде чем приступить к настройке роутера «Асус», надо выбрать подходящее для него место. Лучше, если он будет располагаться в непосредственной близости от компьютера, с которого осуществляется выход в интернет. А если планируется подключать несколько гаджетов одновременно, стоит поместить приставку в центральную часть квартиры.
Когда место для роутера выбрано, потребуется выполнить его подключение к сети и ПК.
Для этого нужно действовать так:
- Включить устройство в розетку и проследить, чтобы зажглись все лампочки. Если этого не происходит, надо поискать на задней панели пусковую клавишу и нажать на неё.
- Подсоединить интернет-кабель в предназначенный для этого WAN-разъём. Как правило, он выделен цветовым индикатором.
- Подключить роутер ко включенному компьютеру с помощью LAN-шнура.
Теперь нужно обратить внимание на правую нижнюю часть монитора ПК. Здесь должно появиться оповещение о том, что подключено новое устройство. После этого можно переходить к следующему этапу работы.
Совет. Если выполняется настройка маршрутизатора Asus, который ранее уже был в эксплуатации, перед тем как подключить его к интернету и компьютеру, нужно выполнить сброс прежних параметров.
Предварительная настройка подключения через панель управления
Когда соединение с ПК установлено, нужно зайти в настройки роутера Asus.

С этой целью потребуется сделать следующее:
- Открыть любой интернет-браузер.
- Вбить в поисковую строку адрес «192.168.1.1» и нажать «Enter», чтобы открылись настройки. Если по этому запросу ничего не обнаружено, надо изменить последнюю цифру с «1» на «0».
- В панели управления выбрать вкладку мастера настроек, а затем перейти в пункт изменения параметров адаптера.
- Переместиться в поле подключения к локальным сетям и ввести требуемые данные.
- Кликнуть по стикеру «Далее» и дождаться, когда маршрутизатор перезагрузится.
- Проверить статус новой сети, перейдя в меню сетевых подключений.
В указанном поле должно появиться имя заданной сети среди перечня доступных подключений. Если этого не произошло, нужно выполнить перезапуск ПК и проверить снова.
Пошаговая инструкция, как настроить роутер Asus
Когда провайдер использует автоматический IP для установки соединения, настройки роутера ASUS загружаются и активизируются самостоятельно. После проведения описанных выше манипуляций доступ к интернету будет открыт.

Но в случаях, когда заданы другие типы соединения, понадобится предпринять ещё некоторые действия, чтобы настроить интернет.
Для этого нужно сделать следующее:
- Открыть меню управления настройками ПК и проверить активность соединения в поле «Интернет».
- Переместиться во вкладку типов подключения и выбрать нужное. Эту информацию можно посмотреть в договоре или позвонить в службу поддержки провайдера.
- Ввести идентификационные комбинации, которые тоже прописаны в договоре на оказание услуг.
- Указать иную информацию, которую потребует система (имя сервера, адрес IP и прочее).
- Сохранить заданные параметры.
Чтобы проверить, правильно ли все было выполнено, нужно попробовать открыть какой-нибудь интернет-сайт. Если страница загрузилась, можно выходить из меню настроек.
Настройка Wi-Fi-сети на маршрутизаторе Asus
Поскольку функцией маршрутизаторов wi-fi является раздача интернета для нескольких устройств, после того, как соединение было установлено, понадобится задать необходимые параметры для беспроводных сетей.

Делать это нужно в таком порядке:
- Активировать меню настроек маршрутизатора.
- Выбрать вкладку беспроводных соединений.
- В открывшемся окне нажать на надпись «Общие».
- Графу «SSID» заполнить наименованием сети. Здесь можно указывать любую комбинацию.
- При выборе методов проверки задать «WPA2-Personal».
- В строчке «WPA» ввести не менее 8 знаков, которые будут использованы в дальнейшем как ключ доступа к вай-фай. Чтобы надежно защитить сеть, стоит придумать комбинацию, включающую в себя не только цифры, но и латинские символы в разных регистрах.
- Подтвердить изменение параметров, нажав на «Сохранить».
Совет. Новые параметры сети лучше записать и сохранить памятку. Эти данные пригодятся, когда возникнет необходимость подключить к сети новое устройство или внести какие-либо изменения в настройки.
Системные настройки роутеров
Помимо предотвращения несанкционированного подключения к своей сети, стоит защитить и меню системных настроек роутера. Как правило, пароли, заданные по умолчанию, весьма примитивны, и при желании любой может получить доступ к меню устройства, просто подобрав комбинацию. Таким образом, человек, «взломавший» защиту системных настроек, сможет осуществлять дистанционное управление маршрутизатором.

Чтобы этого избежать, нужно установить надежный пароль. Для этого потребуется сделать следующее:
- Открыть меню устройства, пройдя по адресу «192.168.1.1».
- Переместиться во вкладку администратора, кликнуть по строке «Система».
- В открывшемся поле прописать придуманную комбинацию, а затем подтвердить ее в следующей строке.
- Кликнуть по стикеру «Применить» для сохранения новых параметров.
- Выполнить перезапуск устройства.
После сохранения внесённых изменений вход в системные настройки роутера будет осуществляться с помощью заданного ключа.
Сброс роутера к настройкам по умолчанию
Рано или поздно может возникнуть ситуация, когда потребуется сбросить настройки роутера и «откатить» их к заводским.

Как правило, это надо делать в следующих случаях:
- Устройство перестало нормально функционировать.
- Возникли подозрения, что доступ к сети или административному меню получили сторонние лица.
- После внесения каких-либо изменений в настройки приставки она перестала работать.
- Абонент сменил поставщика интернет-услуг, и нужно произвести перенастройку.
- Забыт логин или пароль для доступа к сети, установленный пользователем самостоятельно.
Существует два способа сброса параметров. Рассмотрим их подробнее.
Вариант 1. Пусковая кнопка

Чтобы «откатить» роутер к заводским настройкам таким способом, нужно сделать следующее:
- Отыскать на панели устройства клавишу, с помощью которой выполняется запуск. Как правило, она имеет маркировку «Reset», «Res» или «WPS».
- Воспользовавшись заостренным предметам, нажать на кнопку включения. Сделать это при помощи пальца невозможно, поскольку она располагается в углублении.
- Удерживать клавишу в течение 10 – 15 секунд, а затем отпустить.
В результате этих действий устройство перезапустится, после чего настройки, установленные по умолчанию, снова вступят в силу.
Вариант 2. Метод «90 секунд»
Это радикальный метод, который работает не на всех устройствах, но попробовать можно.

Для сброса настроек нужно сделать следующее:
- Удерживать пусковую кнопку на протяжении 30 секунд.
- Затем, не отпуская клавишу, отключить устройство от питания и продолжать удерживать её ещё столько же.
- По-прежнему придерживая кнопку, снова подключить роутер к сети и подождать еще 30 секунд.
Внимание! После такого вмешательства, скорее всего, потребуется перепрошивать устройство.
Возможные проблемы при подключении и настройке
Маршрутизаторы Asus просты в использовании, и чаще всего настройка проходит без каких-либо проблем.

Но могут возникнуть такие трудности:
- ПК не обнаружил роутер. Причин может быть несколько, и чтобы установить ее точно, потребуется сначала подключить приставку к какому-либо другому гаджету, а если это не помогло, проверить целостность проводов и посмотреть, правильно ли они подсоединены. Если найти причину не удалось, велика вероятность, что она заключается в неисправности роутера.
- Не выполняется вход в меню с адреса «192.168.1.1». Для доступа к роутеру используются и иные комбинации, можно увидеть нужную на задней панели устройства или же узнать её в службе техподдержки.
- Закрыт доступ к настройкам. Причина этой проблемы заключается в некорректном введении логина и пароля. Понадобится вбить их снова, но если опять ничего не получилось, значит, коды доступа были изменены. В такой ситуации поможет откат к заводским настройкам.
- Не устанавливается подключение. Чаще всего причина заключается в том, что были отменены команды на автоматическое получение адреса IP и DNS. Чтобы устранить эту проблему, понадобится пройти в панель управления, а затем, в строке изменения данных адаптера найти вкладку локальных подключений. В открывшемся поле нужно поставить галочки напротив соответствующих пунктов.
Это самые распространенные проблемы, которые возникают при настраивании маршрутизаторов, и пользователь может решить их самостоятельно. Но существуют случаи, когда соединение с сетью не устанавливается в результате каких-либо сбоев в функционале устройства, устранить которые может только специалист.
В данной инструкции будет показан процесс настройки WiFi роутера ASUS RT-N12 D1 для провайдеров Билайн, Ростелеком, ТТК и МТС. Инструкция подойдет для роутеров с актуальной на сегодняшний день прошивкой, версии 3.0.х.х (Черный интерфейс).
Для тех, у кого старая прошивка 1.х.х.х или 2.х.х.х (Сине – Голубой интерфейс) и вы не желаете её обновить, то советую, ознакомится со статьёй . Для тех, кто решил сменить прошивку на «черную», советую прочить, .
Подключение WiFi маршрутизатора
Многие люди сначала располагают роутер в квартире, а потом думают, как его настроить по WiFi. Это не правильно. Лучше настраивать роутер, подключив его к компьютеру, а потом уже ставить его, куда душе будет угодно.
Сначала нужно будет включить роутер в сеть 220В, затем провод провайдера вставить в отдельный порт WAN, цвет которого будет отличаться от других (синий, белый, или другой, под ним будет надпись в виде буквы «е» с ободком). Возьмите патч-корд (он есть в комплекте), и подключите его в любой из 4-х портов «LAN», другой конец провода подключите к сетевой карте компьютера (туда, куда был вставлен провод провайдера ранее). Подключение WiFi маршрутизатора к компьютеру окончено.
Сброс настроек маршрутизатора на заводские
Я всегда советую, перед тем как приступить к настройке роутера, сбросить его на стандартные заводские настройки. Мало ли что, может Вы купили Б/У маршрутизатор, или после проверки на заводе их не сбросили.
Для сброса настроек нужно нажать на скрытую кнопку «Reset», для этого может потребоваться спичка, булавка или паста от ручки. Нажав на кнопку, удерживайте ее в течение 10 секунд и ждите, пока одновременно не загорятся все лампочки на передней панели. Ожидайте пару минут, пока роутер полностью не перезагрузится. Все, теперь настройки WiFi роутера сброшены на заводские.
Вход в WEB конфигуратор
После подключения роутера к ПК нам нужно его настроить, для этого нужно зайти в WEB интерфейс конфигуратора. Как и на всех роутерах асус, вход в конфигуратор осуществляется стандартно.
Открываем любой браузер (Опера, Мазила, Гугл хром, Яндекс браузер или кто еще пользуется Интернет Эксплорер). В адресной строке набираем 192.168.1.1, Логин- admin и Пароль – admin, жмем «Enter» или Вход (Отправить).
После входа перед вами откроется страница быстрых настроек. Для того чтобы понимать процесс настройки, советую все сделать вручную. Перейдите на главную страницу, нажав на кнопку в виде «домика» в правом верхнем углу. В некоторых прошивках нужно будет нажать на кнопку «далее».
Настройка интернета
Для начала давайте настроим Интернет-соединение. Для этого достаньте свой договор с интернет провайдером, где будут указаны настройки и тип соединения. Если вы потеряли договор или по каким-либо причинам он отсутствует, свяжитесь с технической поддержкой вашего провайдера и узнайте данные о подключении, которые вам нужны. Затем перейдите в пункт меню справа «Интернет».
Динамический IP адрес
Это самый простой тип соединения. Достаточно в поле «Тип WAN подключения» выбрать «Автоматический IP». Затем обязательно ставим точки на «Да» в поле «Включить WAN» и «Включить NAT». Можно также «включить UPnP» поставить точку на «Да» — сделаем это для того, чтобы у нас не было проблем в работе с файлообменниками.
Если у провайдера есть привязка по определенному MAC адресу, то в поле «MAC адрес» нужно указать его. Скорей всего, это мак адрес вашего компьютера, который был подключен к интернету. Если вы настраиваете роутер на нем, то просто нажмите кнопку «Клонировать MAC». Для принятия настроек нажмите кнопку «Применить».
PPPoE соединение для Ростелеком и Дом.ру
Выбираем «Тип WAN подключения» «PPPoE», Включить WAN NAT UPnP, ставим точки на «Да». Теперь самое главное, в пункте «Настройка учетной записи», в поле «Имя пользователя» пропишите Ваш логин, который написан в договоре или взят у тех поддержки. В поле «Пароль» вписываем пароль, который указан в договоре.
У некоторых провайдеров есть привязка к мак адресу. Если вы производите настройку на компьютере, который был подключен ранее к интернету, то просто нажмите кнопку «Клонировать МАС». Если нет, то вам нужно прописать его. После ввода всех настроек жмем кнопку «Применить».
L2TP соединение для Билайна
Для того чтобы поднять Интернет-соединение с провайдером «Beeline» выберите тип подключения «L2TP». Включить WAN NAT UPnP — ставим точки на «Да». Имя пользователя – это номер договора, тот номер, на который вы платите. Пароль – тот же самый, что и в личный кабинет. В «VPN соединение» указываем — tp.internet.beeline.ru. Теперь осталось нажить кнопку «Применить».
Для боле полного понимания настройки для данного типа подключения вы можете посмотреть это видео:
.
Настройка WiFi на роутере ASUS RT-N12
Чтобы настроить WiFi перейдите во вкладку «Беспроводная сеть». Здесь, во вкладке «Общие» нам нужно указать некоторые данные. SSID – имя сети, можете указать любое слово латиницей. «Метод проверки подлинности» — обязательно ставим WPA2-Personal, «Предварительный ключ WPA» — пароль вашей сети, указываем любой не менее 8 символов. Жмем кнопку «Применить».
После ввода всех настроек следует перезагрузить роутер. Кнопка перезагрузки находится верху интерфейса настроек. Дождитесь, кода роутер полностью включится, это займет максимум 2-3 минуты. Советую, ознакомится со статьей , .
Видео-инструкция как открыть порты:
.
Настройка IPTV
Настройки IPTV в роутере RT-N12 даже с новой прошивкой неполные. Можно лишь выбрать порт, по которому будет идти сигнал. Если у вашего провайдера нужно указать VLAN ID, то этот роутер вам не подойдет.
Для выбора порта, к которому будет подключаться IPTV приставка, перейдите в пункт Локальная сеть (ЛВС). Здесь, в поле «Выбор порта IPTV-STB» нужно выбрать порт, к которому вы будете подключать iptv-приставку. Все, жмем кнопку «Применить». Для тех, кому не понятен процесс конфигурирования маршрутизатора, даже после прочтения инструкции, предлагаю посмотреть видео:
.