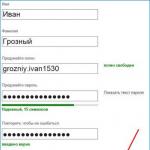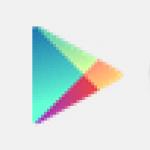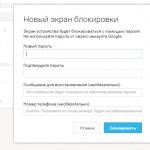Температурный датчик для компьютера. Градусник для процессора: обзор утилит мониторинга температуры
В интернете очень часто встречаются вопросы: почему компьютер перезагружается сам по себе, в связи с чем зависает и экстренно выключается устройство, что делать, если монитор не стабильно работает.
Первым делом задумываешься о наличии вирусов, но в большинстве случаев проблема заключается в перегреве процессора или видеокарты. В этой статье рассмотрим практичные и простые в использовании программные средства по отображению показателей температур.
Контроль температуры процессора - зачем?
Температура процессора или видеокарты в рабочем состоянии постоянно меняется. От перегрева компьютер или ноутбук может внезапно отключиться, что приведет к потере данных. Поэтому, если хотите избежать критических температур и не допустить повреждений оборудования, необходимо использовать специальные программные средства. С их помощью можно наблюдать за температурными показателями нагрева процессора, видеокарты, жесткого диска в момент их работы.
Программы для проверки температуры процессора
Проверить температуру можно зайдя в BIOS. Для этого необходимо перезагрузить операционную систему, во время включения компьютера нажимаем клавишу «F2»или «Delete», в зависимости от версии устройства. После входа в BIOS нужно найти раздел «H/W Monitor» и выбрать его. После чего, показатели температур аппаратных составляющих отобразятся.

Главным недостатком является то, что нет возможности посмотреть температуру в момент работы компьютера и его нагрузки. Поэтому, далее мы рассмотрим наиболее полезны программные продукты.
HWMonitor
«HWMonitor» – это программа для мониторинга показателей температуры процессора и видеокарты. Она также позволяет узнать скорость вращения вентиляторов и данные о напряжении. Данную программу можно скачать с официального сайта.
Чтобы измерить температуру процессора:
- Запустите программу.
- После запуска приложения отобразятся все главные устройства: процессор, жесткий диск, интегрированная и дискретная видеокарты, батарея для ноутбука.

- Открыв все пункты процессора, отобразятся текущие максимальные и минимальные значения температуры собранные в ходе работы ПК. К процессору относятся такие пункты: напряжение, температура, степень загруженности, а также его частота.

- О жестком диске указывается лишь его температура.

- Далее идут интегрированная и дискретная видеокарты. Программа показывает температуру и частоту для интегрированной, в дискретной вместо частоты отображается загруженность.

- Пункт батарея указывается лишь для ноутбука, здесь отображается потребляемое напряжение, мощность и уровни износа батареи.

AIDA 64 Extreme Edition

«AIDA 64 Extreme Edition» – это обширный комплекс диагностики и тестирования аппаратных составляющих компьютера. Программа имеет множество возможностей:
- мониторинг в реальном времени аппаратных частей и системных компонентов компьютера;
- тестирование аппаратных частей компьютера;
- диагностика компонентов на наличие проблем и ошибок;
- анализ системы и прикладных программ;
- мониторинг температуры, напряжения и вентиляторов.
Следует сказать, что программа платная. Ее триальная версия ограничивается 30 днями использования - это является главным недостатком.
Данную утилиту можно скачать с официального сайта . Проверка температуры процессора происходит следующим образом:
- Установив программу, запускаем ее двойным нажатием на ярлык.
- В открывшемся окне дважды кликаем по пункту «Компьютер» и в открывшемся списке выбираем пункт «Датчики».
- Откроется подробная информация обо всех составляющих компьютера, оборудованных датчиком температуры, среди которых основные: «ЦП» (Центральный процессор) и «GPU» (Видеокарта).

MSI AfterBurner
MSI AfterBurner - многофункциональная утилита, которая направлена на мониторинг показателей видеокарты. Зачастую ее используют геймеры для разгона графической платы и для контроля таких ее показателей:
- увеличение тактовой частоты памяти;
- регулировка вращения кулера;
- мониторинг FPS (число, обозначающее сколько раз за секунду графический процессор обновляет изображение);
- уведомление о повышении критических значений температуры.
Скачать данную программу можно с сайта разработчиков по данной ссылке . Рассмотрим основные параметры программы:

Что делать, если температура повышена?
Нормальной температурой во время работы процессора считается показатель до 60 градусов, видеокарты - до 80 градусов.
Если вы обнаружили проблему перегрева устройств, то рассмотрим первостепенные решения:
- Первым делом выключите компьютер или завершите работу программы, которая приводит к перегреву.
- Необходимо обеспечить хороший выдув кулеров, прочистить полностью компьютер от пыли.
- Снижение температуры окружающей среды. Зачастую высокая температура помещения влияет на температуру аппаратных частей компьютера. Для выхода из этого положения можно воспользоваться кондиционером или вентилятором.
- Установка более мощной системы охлаждения. Установление дополнительных кулеров для процессора и видеокарты решат проблему. Также можно использовать подставки под устройство с системой охлаждения.
Но самым безопасным и правильным советом будет отнести компьютер в сервис для полной диагностики и дальнейшего ремонта или очистки. На этом обзор средств заканчивается, если вам известны более удобные и качественные программные решения, пишите в комментариях.
Несколько способов узнать температуру процессора и видеокарты на ноутбуке.
Навигация
Большинству пользователей стационарных компьютеров и ноутбуков известен тот факт, что от температуры процессора и видеокарты напрямую зависит общая производительность и стабильность устройства. Чем выше становится тепловая нагрузка на процессор и видеокарту, тем больше тактов они начинают пропускать, тем самым предотвращая рост температуры. Естественно это приводит к значительному снижению общей производительности компьютера.
При достижении критического уровня температуры в большинстве процессоров и видеокарт автоматически срабатывает защита от перегрева и компьютер резко выключается. Однако такая защита не гарантирует на 100%, что при достижении критической точки процессор и видеокарта не выйдут из строя. Поэтому крайне важно уметь определять их температуру и контролировать её в режиме онлайн.
Основные причины перегрева ноутбуков и методы борьбы с ним
Загрязнение внутренних компонентов
- Самая распространённая причина перегрева видеокарты и процессора – высокая запылённость внутренних компонентов. Несмотря на то, что корпус ноутбука хорошо защищает его внутренности от попадания пыли, устройство всё равно необходимо периодически чистить.
- Для того, чтобы провести процедуру очистки, ноутбук потребуется разобрать и аккуратно вычистить с помощью влажных спонжиков и ватных палочек. Если Вы неопытный пользователь, то делать это самостоятельно крайне не рекомендуется. В процессе Вы можете повредить какой-нибудь шлейф или плату и вывести устройство из строя навсегда. Лучше всего сдать его в сервис ил вызвать специалиста на дом.
Износ термопасты

- Термопаста – специальная субстанция, имеющая густую консистенцию, которая наносится между процессором и радиатором, предотвращая перегрев. Со временем термопаста может потерять свои теплопроводящие свойства, что, несомненно, приведёт к перегреву компонентов ноутбука.
- Как и в случае с чисткой от пыли, самостоятельно проводить замену термопасты можно только в том случае, если у Вас есть опыт. В противном случае крайне рекомендуется сдать ноутбук в сервис. Приобрести термопасту можно в любом магазине электроники.
Повреждение системы охлаждения (кулера)

- В ноутбуке, как и в системных блоках стационарных компьютеров, за охлаждение отвечают специальные вентиляторы. Их выход из строя, несомненно, приведёт к перегреву компонентов компьютера. Как правило, ломаются «кулеры» из-за скопившейся внутри них пыли, или же из-за перегрева.
- Диагностировать неисправность системы охлаждения очень легко по звуку. Если кулеру что-то мешает вращаться на полную мощность, то ноутбук начнёт издавать потрескивающий или гудящий звук. В том случае, если он полностью вышел из строя, из корпуса ноутбука будет слышна лишь тишина.
Неправильное место использования ноутбука

- Многие люди любят пользоваться ноутбуком на кровати. Однако большинство из них не заботятся о том, что ставя устройство на мягкую поверхность, они перекрывают ему воздуходув, вследствие чего горячий воздух скапливается внутри корпуса и происходит перегрев компонентов ноутбука.
- Использовать ноутбук необходимо только на ровных, твёрдых поверхностях. Если Вы хотите пользоваться ноутбуком в постели, то для начала настоятельно рекомендуется найти для него подставку, которая будет возвышаться над мягкой поверхностью сантиметров на 5 – 10.
Как измерить температуру процессора и видеокарты ноутбука с помощью программы AIDA64?
- Так как процессор с видеокартой находятся внутри корпуса ноутбука, то измерить их температуру какими-либо физическими приспособлениями невозможно. Единственный способ – использование специального программного обеспечения. Существует множество специализированных программ, способных контролировать тепловую нагрузку на процессор, материнскую плату, видеокарту и другие компоненты компьютера, однако многие из них выдают неверные показатели и сами очень сильно нагружают компьютер.

По большому количеству мнений пользователей, на сегодняшний день лучшей программой для такой цели является программа AIDA64 Extreme , которая заменила на рынке популярную утилиту Everest . На официальном сайте пользователям предлагается скачать ограниченную версию программы . Для использования полного ассортимента её возможностей потребуется заплатить некоторую сумму. Однако в интернете без труда можно найти взломанные полные бесплатные версии. Чтобы узнать температуру процессора и видеокарты с помощью данной программы проделайте следующие шаги:
- Шаг 1 . Скачайте программу AIDA64 Extreme с официального сайта или с любого другого источника, установите её на компьютер и запустите. В левой колонке раскройте вкладку «Компьютер » и перейдите в раздел «Датчики ».

- Шаг 2 . Перед Вами откроется окно, где будет отображена температура каждого ядра процессора напротив строчек с надписью «ЦП », а также температура каждого ядра графического процессора (видеокарты) напротив строчек с надписью «GMCH ».

Как контролировать температуру процессора и видеокарты в режиме онлайн с помощью программы Game Assistant?

В некоторых ситуациях может возникнуть необходимость в постоянном отображении температуры процессора и видеокарты на экране монитора. Например, во время игр. Конечно, можно обойтись и программой AIDA64 , однако постоянно сворачивать окно с игрой и смотреть показатели в программе крайне неудобно. Поэтому для контроля температуры компонентов компьютера во время игры лучше всего использовать бесплатную утилиту Game Assistant , русскоязычную версию которой можно скачать с официального сайта разработчика IObit . Чтобы проверить с её помощью температуру процессора и видеокарты, проделайте следующие шаги:
- Шаг 1 . Перейдите на официальный сайт программы Game Assistant, скачайте, установите и запустите программу на своём компьютере. После запуска Вы попадёте на экран с установленными играми, откуда будет осуществляться их запуск. Перейдите на вкладку «Температура ».

- Шаг 2 . На выбранной вкладке в верхней части окна отображается температура процессора, видеокарты, материнской платы и скорость вращения кулера. Ниже показатели отображаются в виде графика. В правой колонке Вы можете активировать функцию оповещения о перегреве и режим отображения температуры в процессе игры, а так же выбрать, в каком углу будут отображаться показатели.

- Шаг 3 . По умолчанию температура в программе отображается по Фаренгейту (F ). Чтобы установить привычную многим шкалу Цельсия (C ), необходимо зайти в «Настройки », перейти на вкладку «Температура », отметить галочкой строку «Цельсий » и нажать кнопку «Применить ».

Как проверить температуру процессора с помощью BIOS?
- Если Вы по каким-то причинам решили отказаться от использования стороннего программного обеспечения, то Вы можете измерить температуру компонентов компьютера через BIOS . Данным способом невозможно получить подробную информацию о том, насколько сильно греется Ваше устройство в процессе игры или работы в тяжёлом графическом приложении, однако он идеально подходит для диагностики неисправностей в системе охлаждения.

- Чтобы узнать температуру процессора таким способом, Вам необходимо во время загрузки компьютера нажать специальную клавишу для входа в BIOS . Как правило, функцию входа в BIOS выполняет одна из клавиш F1 – F12 , в зависимости от модели материнской платы. Далее необходимо войти в раздел «Hardware Monitor » и в строке «Current CPU Temperature » посмотреть температуру процессора.
ВИДЕО: Как узнать температуру процессора, жесткого диска и видеокарты?
Перегрев комплектующих сокращает срок их службы, а в некоторых случаях моментально выводит компьютер из строя. Вот почему важно следить за температурой, особенно когда вы играете, смотрите видео в высоком разрешении или в комнате жарко. В группе риска также находятся владельцы ноутбуков, поскольку этот формфактор часто испытывает проблемы с охлаждением.
Температуру компьютера с Windows можно проверить с помощью бесплатной утилиты Speccy от разработчиков CCleaner. Сразу после запуска она отображает список комплектующих и текущее количество градусов возле них. Speccy переведена на русский и очень наглядно подаёт информацию, поэтому отлично подходит даже тем людям, которые не любят разбираться в технологиях.


Среди опытных пользователей популярны программы вроде HWMonitor . Она работает таким же образом, но не содержит подробных описаний комплектующих. Зато выводит более детальные данные, включая максимальные и минимальные показатели температуры с момента запуска программы.
Для владельцев Mac есть альтернативы в виде Macs Fan Control и iStat Menus . Последняя самая продвинутая, но платная.
Какая температура считается нормальной
В первую очередь стоит следить за температурой видеокарты, процессора и накопителя. Эти части компьютера подвержены нагреву больше других. Производители называют разные условия для нормальной работы комплектующих, но в среднем они таковы:
- Процессор - до 95 °C.
- Видеокарта - до 95 °C.
- Накопитель HDD - до 50 °C.
- Накопитель SSD - до 70 °C.
В идеале большую часть рабочего времени температура комплектующих должна быть значительно ниже этих показателей. Особенно когда вы не нагружаете систему ресурсоёмкими задачами.
Указанные цифры приблизительны, но вы можете узнать точные значения для вашей техники. Достаточно загуглить название модели той или иной комплектующей, добавив к нему английское слово specs. Поисковик приведёт вас на сайт производителя с полными характеристиками устройства. Среди них обязательно должен присутствовать пункт Operating temperature с рекомендованным диапазоном рабочей температуры или Junction с максимально допустимым значением в градусах.
Название модели можно посмотреть в любой из перечисленных выше программ. Для примера возьмём модель процессора Intel Core i3-7100, название которой отображает утилита Speccy. Вводим в Google запрос Intel Core i3-7100 specs , кликаем по первой ссылке и попадаем на официальную страницу Intel с характеристиками. Здесь видим значение Junction - 100 °C. Значит, температура до этой отметки для нашего процессора является нормальной.

Если температура ваших комплектующих превышает рекомендованные значения производителя, принимайте .
Категория гаджетов температура процессора для Windows 7 и 8 включает в себя гаджеты для рабочего стола компьютера, информирующие о степени нагрева процессора. Процессор в компьютере очень важный элемент, отвечающий за корректную работу системы, поэтому крайне важно не допускать его перегрева. Установив на рабочий стол гаджет температуры процессора, вы всегда будете в курсе его состояния и сможете откорректировать процессы, создающие чрезмерную нагрузку.
Центральный процессор – «сердце» электронного устройства и его «мозг» одновременно, одна из главных комплектующих, к тому же, достаточно дорогостоящая. Поэтому не допустить ее выхода из строя – важная задача пользователя, внимательно и щепетильно относящегося к своему компьютеру.
Для того чтобы всегда быть в курсе информации о том, насколько безопасно функционирование ЦП в текущий момент, целесообразно скачать гаджет температуры процессора для Windows 7. Мини-приложение, не влияя на стабильность работы компьютерного устройства и не выглядя залетной птицей среди привычных вам ярлыков благодаря своей компактности и симпатичной внешности, сможет эффективно контролировать уровень нагрева процессора и выводить текущие данные на рабочий стол.
В ситуациях, когда кулер работает с недостаточной интенсивностью, внутреннее содержимое, так называемое «железо», загрязнено и запылено, а термопаста давным-давно приказала долго жить, высохнув без следа, гаджет температуры станет своеобразной палочкой-выручалочкой, которая проинформирует пользователя о том, что что-то идет не так, как нужно, и «машина» нуждается в диагностике с участием специалиста. А в качестве скорой помощи помогут срочные действия, в результате которых снизится до некритичной температура ЦП: гаджет Windows 7 подскажет, какие процессы следует удалить для уменьшения градуса нагрева.
Температура CPU – гаджет, значение которого сложно переоценить
Чем чреват перегрев процессора? Самое незначительное, что вас может ожидать, - внезапная самопроизвольная перезагрузка или выключение компьютерного устройства. Однако гораздо страшнее, когда процессор окончательно и бесповоротно сгорит, потребовав дорогостоящей замены. Вот для того, чтобы этого не произошло, и предназначен гаджет температуры процессора для Windows 7. Особенно, если вы работаете в некондиционируемом помещении в жаркое время года. При таких условиях риск перегрева «железа» возрастает в несколько раз.
Кстати, локальные охлаждающие устройства, рекомендуемые консультантами при покупке компьютера, не имеют достаточной мощности, чтобы полноценно справиться с поставленной перед ними задачей. Поэтому купить такое устройство, конечно, можно, но необходимости скачать гаджет температуры процессора для Windows это не отменяет.
На нашем сайте в соответствующем каталоге вы найдете множество подобных мини-приложений. Удобные, компактные, легкие и простые в управлении гаджеты температуры для Windows 7 предлагаются нами к скачиванию абсолютно бесплатно, без регистрации и отправки СМС. Вы просто выбираете подходящий по внешнему виду и функционалу виджет, нажимаете кнопку «Скачать», далее следуете за пошаговой инструкцией, и через несколько минут мини-приложение инсталлируется на ваш компьютер. В каталоге собраны программы температуры процессора Windows 7 на русском и английском языках – скачивайте, устанавливайте и пользуйтесь той, которая для вас более удобна и понятна.
Гаджеты загрузки процессора CPU для Windows: цели и возможности
Не секрет, что чем больше уровень загрузки процессора – тем выше его температура. При этом одинаково важна информация как о загрузке в целом, так и разбивка по ядрам. Поэтому так называемый cpu usage гаджет, показывающий, насколько загружено устройство различными процессами, целесообразно всегда иметь перед глазами, установив его непосредственно на рабочем столе.

О пользе поговорили, теперь перейдем к эстетике. Любой виджет температуры процессора для Windows 7 из нашего каталога элегантен и привлекателен. Стильные обложки и удобные интерфейсы облегчают эксплуатацию и не вызывают ни малейших нареканий у ценителей безупречной эстетичности. Разные формы, оттенки, шрифты, возможность смены внешнего вида и многие другие приятные дополнения, которыми оснащены гаджеты температуры процессора для Windows 7, порадуют тех, кому важно, как выглядит их рабочий стол.
Помимо основных, в этих мини-приложениях предусмотрены и дополнительные, но не менее полезные опции. Например, позволяющее контролировать электронные устройства на расстоянии, мониторы работы комплектующих и функций компьютера, проверка стабильности интернет соединения и прочие.
Для комфорта юзеров в некоторых мультифункциональных гаджетах можно найти даже информацию о погоде и точном времени, в виде оригинальных ярких ежедневников и стикеров, музыку или игры и тому подобные возможности.
Наша коллекция показалась вам недостаточно обширной? Хотим вас уверить, что мы работаем над ее пополнением, поэтому если сегодня у вас не получилось подобрать и скачать гаджет температуры процессора для Windows 7, значит, нужное вам приложение появится в самом скором времени. Если же вы уже встретили заинтересовавшую вас утилиту – смело приступайте к скачиванию! Не следует забывать том, что одно из обстоятельств, которое может обернуться существенными неприятностями для любого электронного устройства, – это чрезмерно высокая температура ЦП: гаджет Windows 7, контролирующий ее уровень, позволит вам всегда держать руку на пульсе вашего компьютера.
Также приглашаем вас прогуляться и по другим разделам виртуального каталога нашего сайта – полезные, интересные, прикольные и забавные с нетерпением ожидают вашего внимания. Скачивать бесплатно их можно в любом количестве, при этом инсталляция даже десятка виджетов не окажет ощутимого влияния на скорость и стабильность работы компьютера. Зато принятое по необходимости решение скачать гаджет температуры процессора, возможно, станет поводом обзавестись еще несколькими приложениями, которые в будущем, несомненно, принесут вам пользу.
Ждем ваших отзывов о наших гаджетах, надеемся они вам понравятся, и вы снова вернетесь к нам в поисках интересных и нужных новинок!
Чтобы у компьютера была высокая производительность, владельцам ПК следует позаботиться об установке специальной программы, которая измеряет температуру компьютера. Проверку нагрева составного оборудования ПК во время его работы следует измерять хотя бы изредка, особенно в случаях, когда компьютер начинает работать медленней или со сбоями. Дело в том, что по разным причинам, спустя некоторое время использования ПК, аппаратные части устройства могут начать перегреваться. Причиной этому могут быть: выход из строя или слабая систем охлаждения, появление на их поверхности пыли или потеря свойств «термопасты» (вещество, соединяющее узлы для улучшения теплопроводимости).
Если не следить и не решать проблему перегрева оборудования компьютера, программы контроля будут постоянно сбрасывать производительность машины. Также можно столкнуться с перегревом материнской платы, процессора и видеокарты, это может быть причиной их поломки или серьезных сбоев в работе целой системы.
Допустимая температура оборудования компьютера при его работе?
Чтобы компьютер прослужил долго и обеспечивал высокую производительность, необходимо обратить внимание на следующие его комплектующие:
1. Процессор. Если температура процессора составляет свыше 60 градусов, у него начинает срабатывать режим пропуска тактов. Чтобы ее снизить, эффективность работы существенно падает. При температуре от 60 до 85 градусов система перегружается самостоятельно в аварийном режиме или же выключается полностью. Из этого следует, что оптимальной температурой для персонального компьютера или ноутбука считается та, которая составляет не более 55 градусов. Более того, каждый владелец данного оборудования должен знать о том, что при более низкой температуре процессора повышается его производительность. Из этого следует, что процессоры, обладающие идентичной мощностью, могут справляться со своими задачами при различных температурах за разное время.
Внимание! Ни в коем случае нельзя проверять температуру процессора прикосновением частями тела. Прямой контакт с данным узлом может привести к появлению ожогов и не принесет никаких результатов.
2. Материнскую плату. Температура данной комплектующей не должна превышать 35 градусов. В этом случае важно обратить внимание на свойства чипсетов. Большой плюс материнки в том, что она практически не подвергается перегреву.
3. Видеокарту. На температуру этой детали влияют, как правило, срок ее эксплуатации, модель и цели применения. Современные модели видеокарт способны без проблем и негативных последствий перенести температуру 65 градусов. Такой показатель для устаревших комплектующих может быть критическим.
4. Корпус. Именно от температуры данной комплектующей зависит состояние всей системы. Чтобы она работала без проблем, следует установить кулеры.
5. Жесткий диск. Для обеспечения этому элементу нормальной работы требуется температура от 25 до 30 градусов.
AIDA
Если вы заметили, что его машина подвисает, произвольно выключается и перегружается, самостоятельно закрывает приложения, это свидетельствует о ее перегреве. Повышение температуры компьютера также может привести к появлению помех и полос на экране.
Главной причиной перегревания видеокарты и процессора является отсутствие у необходимых знаний о допустимой температуре данных комплектующих.
К сожалению, сейчас нельзя назвать самые лучшие программы для проверки основных составляющих компьютера, так как оценки у всех разные. Но программа AIDA пользуется большим спросом среди многих пользователей. Она предназначается для тестирования состояния системы при полной ее нагрузке.
Для проведения мониторинга сначала следует выбрать в открывшемся окне вкладку «Компьютер», после чего выбрать раздел «Датчики».
Также можно перейти в вкладку «Сервис» и нажать «Тест». Система проанализирует температуру заданных узлов.
Под графиком, который отображает температурные колебания, есть таблица, показывающая нагрузку программы AIDA на процессор. Если наступит перегрев и включится режим пропускания тактов с целью охлаждения системы (тротлинг), тогда нужно в срочном порядке остановить тестирование. За этим моментом нужно следить самостоятельно.
Скачать программу AIDA
Следует знать о том, что существуют устройства, которые обладают устойчивостью к высокой температуре. В данном случае не следует паниковать!
В программе предлагаются упрощенный и расширенный виды тестов. Для оповещения пользователя о состоянии системы используется цветовая семантика. Зеленый цвет свидетельствует о том, что устройства в норме, желтый - пороговое значение наступит в ближайшее время, красный - температура критическая. Утилита по умолчанию предлагается на английском языке, но многие ее элементы переведены на русский, благодаря чему она является очень удобной в процессе эксплуатации.