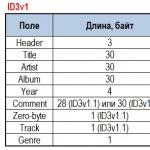Увеличить размер изображения онлайн. Увеличиваем размер файла JPEG разными методами
Намного чаще нас спрашивают: Как обрезать фото? По этому поводу мы уже написали, . А тема «Как увеличить размер фото?» туда не вошла, поэтому давайте поговорим об этом отдельно.
Правда в том, что любое увеличение размеров фото приводит к тому, что мы лучше видим маленькие детали изображения. А значит, и все неудачи будут более заметны. До определенной степени увеличения это никак не отразится на качестве снимка. Конечно, если он изначально не испорчен. Согласитесь, ведь наивно полагать, что можно взять плохой кадр, увеличить его и он вдруг станет хорошим. Нет конечно.
Но сделать так, чтобы кадр при увеличении не стал хуже — вполне посильная задача. Это еще одна причина, почему стоит увеличивать размер фотографии на компьютере, а не в онлайн-сервисе. В paint.net, например, Вы сразу сможете применить различные эффекты, чтобы улучшить результат, если это потребуется.
Три факта, которые Вы могли не знать об увеличении фото.
- Факт и он же — ответ на самый частый вопрос «Как увеличить размер фотографии без потери качества?». В программах Paint и paint.net можно смело увеличивать размер изображения в 2 — 3 раза без потери качества заметного глазу.
- Факт. Обработка фото на компьютере дает лучший результат по качеству, чем онлайн сервисы. Потому уже, что онлайн сервисы при загрузке фото сжимают его с целью ускорения обработки и снижения нагрузки на свои ресурсы.
- Факт. При увеличении размера фотографии, например, в 3 раза, «вес» ее может увеличится в 4-5 раз. Зависимость здесь нелинейная.
Итак, рассмотрим 3 способа увеличения изображений:
В Paint размер картинки можно увеличить:
- в пискселях,
- в процентном соотношении,
- с сохранением пропорций,
- без сохранения пропорций.
В paint.net размер фото можно увеличить:
- в пискселях,
- в сантиметрах (размер для печати),
- в процентном соотношении,
- с сохранением пропорций,
- без сохранения пропорций.
В Monosnep изображение можно увеличить:
- в пискселях,
- с сохранением пропорций,
- без сохранения пропорций.
Увеличить размер фото в Paint
Откройте встроенный редактор. «Пуск», «Стандартные — Windows», «Paint».
Открыть Paint
Откройте в программе изображение. Нажмите «Файл», затем «Открыть». В меню выберите команду редактора «Изменить размер». Появится диалоговое окно настройки изменения размера. На скриншоте внизу их целых три штуки, на самом деле, конечно окно одно.
На нашем рисунке цифрой 1 отмечена настройка изменения размера в процентах. Самый простой вариант. Поскольку галочка в чекбоксе «Сохранить пропорции» установлена, то Вам достаточно изменить одно значение, второе изменится автоматически.
Под цифрой 2 настройка увеличения размера фото переключена в пиксели. Пропорции также сохраняются, поэтому неважно, измените вы ширину или высоту, второй размер изменится пропорционально первому.
В последнем примере, цифра 3, снята галочка «Сохранить пропорции». Поэтому, мы увеличили вертикальный размер фото до 600 пикселей, а размер по горизонтали остался тот же — 1200. Понятно, что в этом случае, когда мы нажмем «ОК» изображение буден несколько вытянуто вверх
Если размер для увеличения фото выбрали неудачно, не волнуйтесь. Любое действие в Paint вы можете отменить с помощью стрелки, которая расположена в верхней части меню программы. Там их две, на самом деле. Левая - шаг назад, правая - шаг вперед.
 Paint, стрелка отмены действия
Paint, стрелка отмены действия
Увеличить размер фото в paint.net
В этой программе, в отличие от предыдущей, есть возможность увеличить размер фотографии в сантиметрах. Программа бесплатная, простая, удобная и по сравнению с Paint, довольно многофункциональная. Скачать можно здесь: https://www.dotpdn.com/downloads/pdn.html Установка простая, без всяких скрытых сюрпризов, поэтому описывать не буду.
Запустите программу. Откройте нужный файл. «Файл», «Открыть…». В меню нажмите «Изображение» и в раскрывшемся списке команд выберите «Изменить размер».
Сразу видно, что настроек изменения размера фото здесь побольше. Вот и обещанные сантиметры. Еще увеличить размер фото можно в дюймах, но для нас это уже экзотика. Принцип сохранения пропорций такой же, как и в предыдущем описании. Хотите сохранить — оставляйте галочку, хотите растянуть или сжать фото — снимайте.
Что еще хорошо в этой программе, так это возможность подредактировать получившийся результат. Обратите внимание в меню на «Эффекты». Первая же строка «Для фотографий», а там несколько классных инструментов для обработки.
Как улучшить увеличенное фото в paint.net
Итак, в главном меню программы есть несколько инструментов для улучшения качества изображения. Воспользуемся ими при увеличении размера фото.
 Эффекты paint.net для улучшения качества фото
Эффекты paint.net для улучшения качества фото
- Портретный.
- Резкость.
- Свечение.
Эффекты «Виньетка» и «Удаление эффекта «красные глаза»» рассматривать не будем потому. Ими, конечно, можно пользоваться, но прямого отношения к улучшению качества увеличенного фото они не имеют.
1.Портретный. Название красноречиво говорит о назначении. Если Вы увеличиваете размер фото на котором изображен портрет человека, то обязательно попробуйте применить эту обработку. Три параметра доступны к настройке:
- Смягчение,
- Освещенность,
- Теплота.
2.Резкость. Эта обработка больше подходит для пейзажей, панорамных снимков и скриншотов с монитора и мало подходит для лиц людей. Тут все просто. Изменяйте параметр «Величина» резкости и наблюдайте, как меняется изображение.
3.Свечение. Хороший, практически универсальный инструмент для самых разных снимков. Управляйте параметрами своего фото:
- Контрастность,
- Яркость,
- Радиус.
Практика показывает, что если изначально кадр был хорошего качества, то этих инструментов вполне достаточно, чтобы поправить возможные мелочи после его увеличения.
Увеличить размер фото скриншотером Monosnep
Самый быстрый, простой способ. Никаких возможностей, кроме выбора размеров в пикселях. Правда, можно сразу одним действием сделать и обрезку фото и увеличение кадра.
Вообще, Monosnep просто отличный скриншотер. Можно и видео с экрана записывать, и картинки «захватывать», и скрины игр делать. Удобен еще и тем, что настроить можно под себя. Те же «горячие клавиши» выбрать, путь для хранения файлов. Скачивается Monosnep с официального сайта https://monosnap.com/welcome
Тут сразу можно обрезать фото, выделив нужную область, а можно выделить всю фотографию. Для этого с помощью мышки наведите это перекрестие на угол фотографии. Кликните левой кнопкой мыши, и удерживая ее перемещайте линии по экрану, пока не захватите нужную область. Отпустите кнопку мыши. В нижней части появившейся рамки нажмите кнопку «Изменить размер». В центре экрана появится диалоговое окно. Собственно, все остальное понятно:
- решайте, надо ли сохранять пропорции,
- вводите свои новые значения размера фотографии в пикселях,
- жмите ОК,
- жмите «Сохранить» или «Загрузить».
Сохранить — увеличенное фото будет сохранено на компьютере. Папку для сохранения можно выбрать в настройках, причем, даже если зайти в настройки в момент, когда скриншот создан, и выбрать место для сохранения файла, файл будет сохранен именно в указанную Вами папку.
Изменение размера изображения – довольно частая задача для пользователей ПК. Для чего это? Да вы и сами сможете ответить на этот вопрос, просто вспомнив, как вы в последний раз загружали фотографию в социальную сеть или на форум. Помните ограничение на размер или разрешение изображения? То-то же. Также, зачастую, кажется, что фото будет выглядеть выигрышнее, если его обрезать определенным образом. В обоих случаях вам пригодится следующая инструкция.
Мы разберем процесс поэтапно на примере многофункциональной программы PicPick. Почему именно в ней? Да потому, что именно в ней эти операции производить, пожалуй, проще всего. К тому же, программа абсолютно бесплатна и обладает целой кипой других полезных функций.
Начнем с простого изменения размера. В ленте инструментов необходимо найти пункт «Изображение », затем нажать на «Размер » и, наконец, «Изменить размер изображения ».

В появившемся диалоговом окне вы можете указать насколько, в процентах, изменить размер картинки. Ниже можно выбрать другой вариант – точное значение в пикселях. Тут вы можете либо произвольно указать ширину и высоту фото, либо, что более предпочтительно, изменить размер с сохранением исходных пропорций. В этом случае вы вводите либо значение ширины, либо высоты, а второй показатель считается автоматически. В конце лишь необходимо нажать «ОК».

Обрезка изображения
Обрезать изображение еще проще. Для начала, выберите на панели инструментов пункт «Область » и выделите необходимый вам фрагмент снимка.
Желание в изменении размера фото появляется при неудачных кадрах (когда запечатлены ненужные и лишние детали), размещении аватарки (на личной странице в социальной сети, в форуме на сайте, в интернет-магазине), создании различных фото-портфолио и при других обстоятельствах. Для этого существуют специальные инструменты.
Изменить размер фото можно тремя способами, — с помощью стандартных программ операционной системы Windows, с помощью сторонних программ и в online режиме через интернет. Рассмотрим более подробно каждый способ.
Три простых способа изменить размер фотографии
Как изменить размер фото в paint
Во всех версиях Windows есть программа Paint. Запускаем ее и нажимаем в левом верхнем углу кнопку «меню». Выбираем пункт «Открыть» и находим фото, которое нужно отредактировать. Загружаем ее в рабочую зону. Далее, если надо ее обрезать, выбираем соответствующий пункт в верхней панели программы. С помощью курсора определяем зону фотографии, которую нужно оставить. Обрезаем и сохраняем полученный результат.
Второй вариант — выбираем функцию «Выделить». Выделяем нужную зону фотографии и нажимаем комбинацию клавиш Ctrl+X (вырезать). Далее открываем еще раз программу Paint. В ней рабочая зона пустая, наводим туда курсор и жмем комбинацию клавиш Ctrl+V. Фрагмент фото вставиться в новый документ Paint. Если белый фон рабочей зоны окажется больше вставленной фотографии, ее можно уменьшить с помощью того же курсора. Полученный результат успешно сохраняем.
Есть третий вариант — когда необходимо уменьшить фотографию до определенных пикселей. Выбираем пункт «изменить размер» в верхней части программы.

В Windows 7 есть программа Picture Manager. Она очень похожа на Paint. Запускаем ее и выбираем пункт «Файл» в верхнем левом углу. Нажимаем на «Найти рисунок». Находим фото. Далее выбираем пункт «Рисунок», там есть два варианта обработки — «Обрезать» и «Изменить размер». Пользоваться ими нужно также, как и с функциями программы Paint. Изменяем изображение и благополучно сохраняем его на компьютере.
Как изменить размера фото с помощью программ
Существует множество качественных программ от сторонних разработчиков. Особенно стоит выделить:
— Image Resizer,
— фоторедактор Movavi,
— Adobe Photoshop CC,
— PIXresizer,
— Fotosizer,
— BImage Studio и др.
Большинство из них бесплатные и находятся в свободном доступе в интернете. Процесс скачки и установки займет от 5 до 30 минут. В качестве примера рассмотрим программу Image Resizer.
Находим ее с помощью поисковой системы, скачиваем, устанавливаем на компьютер, запускаем. Открывается окно программы в котором нужно кликнуть на меню Добавить файлы. После чего выбрать нужную фотографию и перейти в раздел Настройка.

В настройках вводим нужный размер и кликаем Выполнить. Фотография с новыми размерами сохраняется на рабочий стол в специально созданную программой папку. Готово!

Скачать Image Resizer — https://light-image-resizer.ru.uptodown.com/windows
Как изменить размера фото через online сервисы
Так же как и сторонних программ, в интернете есть множество online сервисов, предлагающих обрезать фотографию или изменить ее размер с помощью ввода пикселей. Самыми популярными и часто используемыми из них являются:
— imgonline.com.ua,
— resizepiconline.com,
— croper.ru,
— resizenow.com,
— inettools.net,
— optimizilla.com.ru,
— reduction-image.com,
— pichold.ru.
Более подробно рассмотрим сервис imgonline.com.ua. Переходим на сайт и кликаем на вкладку Изменить размер.

Далее нажимаем кнопку «Выберите файл». Находим на компьютере фотографию, загружаем. Далее, вводим нужную ширину и высоту в пикселях. Выбираем тип изменения размера. Если надо, делаем дополнительные настройки, подбираем формат будущего изображения и жмем «Ок».

Откроется новая страница с информацией о фотографии. Есть два варианта, — либо открыть фотографию для просмотра (если что-то не понравиться, можно «Вернуться назад»), либо скачать ее. Готово! Фотография получила новые размеры.

В целом, использование перечисленных способов очень простое. Главное следовать подсказкам и вводить данные в нужные поля. На выходе получится всегда качественное изображение с нужными пиксельными параметрами.
Существуют ресурсы, принимающие только загруженные фотографии, вес которых находится в определенном диапазоне. Иногда пользователь имеет на компьютере изображение меньше минимального объема, в таком случае его требуется увеличить. Осуществить это можно, осуществив манипуляции с его разрешением или форматом. Выполнить данную процедуру проще всего, воспользовавшись онлайн-сервисами.
Сегодня нами будет рассмотрено два интернет-ресурса по изменению веса фотографии. Каждый из них предлагает уникальные инструменты, которые будут полезны в разных ситуациях. Давайте в деталях разберем каждый из них, чтобы помочь вам разобраться с работой на этих сайтах.
Способ 1: Croper
- Находясь на главной странице Croper, откройте всплывающее меню «Файлы» и выберите пункт «Загрузить с диска» или «Загрузить из альбома ВКонтакте» .
- Вы будете перемещены в новое окно, где следует кликнуть на кнопку «Выберите файл» .
- Отметьте необходимые изображения, откройте их и переходите к изменению.
- В редакторе вас интересует вкладка «Операции» . Здесь выберите пункт «Редактировать» .
- Перейдите к изменению размера.
- Редактируется разрешение путем передвижения ползунка или ручного ввода значений. Не увеличивайте этот параметр слишком сильно, чтобы не потерять качество картинки. По завершении операции щелкните на «Применить» .
- Приступайте к сохранению, выбрав пункт «Сохранить на диск» во всплывающем меню «Файлы» .
- Скачайте все файлы в виде архива или отдельным рисунком.








Вот так благодаря увеличению разрешения фотографии мы смогли добавиться незначительного увеличения ее веса. Если у вас есть надобность применить дополнительные параметры, например, изменить формат, в этом вам поможет следующий сервис.
Способ 2: IMGonline
Простой сервис IMGonline предназначен для обработки картинок различных форматов. Все действия здесь выполняются пошагово в одной вкладке, а затем производится применение настроек и дальнейшее скачивание. В деталях эта процедура выглядит так:
- Откройте сайт IMGonline, перейдя по ссылке выше, и нажмите на ссылку «Изменить размер» , которая находится на панели сверху.
- Для начала нужно загрузить файл на сервис.
- Теперь осуществляется изменение его разрешения. Сделайте это по аналогии с первым способом, введя значения в соответствующие поля. Еще маркером можно отметить сохранение пропорций, резиновое разрешение, что позволит вписать любые значения, или настраиваемую обрезку лишних краев.
- В дополнительных настройках присутствуют значения интерполяции и DPI. Изменяйте это только в случае надобности, а ознакомиться с понятиями можно на этом же сайте, кликнув на предоставленную в разделе ссылку.
- Осталось только выбрать подходящий формат и указать качество. Чем лучше оно будет, тем больше станет размер. Учитывайте это перед сохранением.
- По завершении редактирования кликните на кнопку «ОК» .
- Теперь вам доступно скачивание готового результата.







Сегодня мы продемонстрировали, как с помощью двух небольших бесплатных онлайн-сервисов, выполняя простые действия, можно увеличить объем необходимой картинки. Надеемся, наши инструкции помогли разобраться с воплощением поставленной задачи в жизнь.
Я люблю заниматься графикой: рисовать на графическом планшете, обрабатывать картинки и фотографии в фотошопе и создавать коллажи. Иногда бывает необходимость увеличить уже готовую, но маленькую картинку. Обычно после таких манипуляций графика выглядит размытой из-за того, что теряются пиксели. Вот о том, как увеличить изображение без потери качества, мы сейчас и поговорим.
Я пробовала много всяких программ для увеличения изображения без потери качества, но у всех у них изображение после увеличения было очень плохого качества. И вот однажды, уже совсем отчаявшись найти то, что мне необходимо, я наткнулась на один зарубежный сайт, где была предложена программа SmillaEnlarger бета версии.
Скорее всего, я так бы оттуда и ушла, т.к. не владею иностранными языками, но благодаря тому, что у меня браузер гугл хром, мне был предложен перевод этой страницы и в описании я прочитала, что
SmillaEnlarger — это небольшой графический инструмент (основанный на Qt) для изменения размера, особенно увеличивая растровые изображения в высоком качестве. (Используемый алгоритм является моим собственным изобретением)
И решила попробовать и её.
Скачать программу можно с официального
Работа с программой SmillaEnlarger
Переходим на страницу сайта с этой программой и жмем большую зеленую кнопку «Загрузить » (если ваша страница без перевода, то кнопка называется «Download »).

Программа упакована в архив, который необходимо сначала распаковать.
В итоге у вас должна появится папка SmillaEnlarger-0.9.0 . Открываем её и переходим в папку SmillaEnlarger .

Находим в ней файл SmillaEnlarger.exe , и запускаем его.

Как видите, программу устанавливать не нужно. Её можно просто запускать из этой папки.
Откроется программа в которой для образца показана картинка с собакой.

Загружаем свою картинку


Устанавливаем необходимые параметры:
В окошке Output Height устанавливаем размер высоты увеличенной картинки.

В окошке Write Result to можно написать предпочтительное наименование увеличенного файла или оставить тоже наименование которое у него было, только программа сама в конце наименования добавит через нижний дефис букву «e». Файл будет сохранен в ту же папку, где он был до этого.

Если вы хотите сохранить файл в другую папку, то необходимо снять галочку напротив записи Use Source Folder . Тогда активируется кнопка Change Folder , нажав на которую можно выбрать другую папку на своем компьютере.
Теперь можно ниже нажать на кнопку Enlarge & Save и через пару секунд в указанной папке у вас будет файл увеличенной картинки. И качество файла вполне сносное.
Если хотите чтобы показатели файла были еще лучше, то можете попробовать подобрать другие параметры.
Параметры программы Smilla Enlarger

- Output Dimensions (Размер готовой картинки)
Specify zoom factor (Укажите коэффициент масштабирования)
Specify width of result (Укажите ширину результата)
Specify height of result (Укажите высоту результата)
Fit inside boundary (Установить внутреннюю границу)
Stretch to fit (Растянуть)
Crop to fit (Урожай подбираться)
Fit inside, add bars (Вставьте внутрь, добавьте бары)
- Окошко Output Height (Высота выводимой картинки)
- Enlarger Parameter (Увеличенный параметр)
Default (По умолчанию)
Sharp (Усиленный)
Painted (Подкрашенный)
Sharp & noisy (усиленный с шумом)
- Thumbnail Preview (Предварительный просмотр миниатюр)
- Size (Размер)
- Write Result to (Напишите результат)
- In Folder (в папке)
- Use Source Folder (Использовать исходную папку)
- Кнопка Change Folder (Смена папки)
- Enlarge & Save (Увеличить и Сохранить)
- Cropping Format (Формат обрезки)

- Cropping (Формат)
- Parameter (Параметр)
- Jobs (Работа)
- Log (Журнал)
- Help (Помощь)
Мне пока хватило параметров по-умолчанию.
Видео о том, как увеличить изображение без потери качества при помощи программы Smilla Enlarger:
Если вы используете другую программу или знаете программу, которая увеличивает изображение лучше, то поделитесь с нами в комментариях ниже.