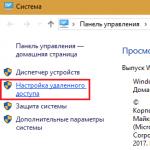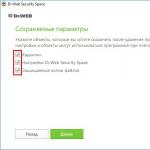Как переместить контакты с iphone. Самые простые способы перенести контакты на iPhone
Собрались сменить один iPhone на другой, но не знаете, что делать с контактами? В большинстве случаев они хранятся в iCloud и синхронизируются с этим сервисом автоматически. Но иногда необходимо сохранить телефонную книгу на жестком диске своего компьютера. Как сохранить контакты с iPhone на компьютер? Способов много, и все они требуют детального рассмотрения. Выполнить перенос контактов можно следующими способами:
- Путем экспорта синхронизированных контактов из iCloud;
- Путем сохранения файлов с контактами;
- С помощью программы iTunes;
- С помощью сторонних приложений.
Давайте составим пошаговые инструкции к каждому способу.
Перенос контактов через iCloud
Пользуясь смартфонами Apple iPhone, мы получаем возможность сохранять контакты из телефонной книги в облачных сервисах. Благодаря этому каждый пользователь сможет быстро восстановить список своих контактов на другом устройстве. Как перенести контакты с Айфона на компьютер с использованием сервиса iCloud? Для этого нужно посетить сайт сервиса, где хранятся синхронизированные данные – вводим ID и пароль, попадаем на главную страницу.
Далее заходим в раздел «Контакты» и выделяем необходимые для сохранения записи. После этого нажимаем на звездочку с настройками и выбираем пункт «Экспорт vCard». Спустя несколько секунд файл с записями телефонной книги начнет скачиваться на компьютер – после завершения загрузки вы сможете сохранить его или загрузить в какую-либо программу для работы с контактами.
Данный способ сохранения контактов пригодится тем, кто боится потерять доступ к своему аккаунту на iCloud – на вашем компьютере будет храниться полная копия вашей телефонной книги. Не забывайте снимать резервную копию после внесения изменений в списке контактов, это позволит поддерживать базу записей в актуальном состоянии.
Процедура скачивания резервной копии телефонной книги из аккаунта iCloud предельно проста и не требует от пользователей каких-то специфических знаний. Зато она потребует доступ в интернет. Что же делать, если доступ к сети в данный момент отсутствует, а в телефонной книжке произошли изменения, которые требуют сохранения? Для этого переходим к процедуре сохранения записей через iTunes.
Сохраняем контакты с помощью iTunes
Мы уже описывали в наших обзорах возможности программа iTunes. Теперь мы расскажем, как она поможет синхронизировать контакты с ПК. Для того чтобы перенести контакты с iPhone на компьютер, нужно подключить к нему смартфон и запустить саму программу. В старой версии iTunes выбираем слева свое устройство, заходим в пункт «Информация» . Здесь мы увидим меню «Синхронизировать контакты».
На выбор пользователей представлены следующие виды синхронизации:
- С Microsoft Outlook;
- C Google Contacts;
- С Windows Address Book;
- С Yahoo! Address Book.
Выбираем третий вариант, после чего все контакты из iPhone аккуратно перекочуют в компьютер. Правда, работать с ними не так удобно, как с экспортированным из iCloud файлом.
В новой версии iTunes подключенное устройство выбирается в правом верхнем углу – щелкаем на него мышью, выбираем пункт «Информация», ставим галочку в пункте «Синхронизировать контакты» и жмем на кнопку запуска. Спустя несколько минут контакты сохранятся в памяти компьютера, после чего их можно будет залить в другое устройство.
Сохраняем файлы с контактами
Пользователи смартфонов на Android могут пробраться в дебри файловой системы своих устройств и сохранить оттуда все что заблагорассудится. Что касается владельцев iPhone, то у них такая возможность отсутствует – файловая система у этих смартфонов закрытая. Но не стоит отчаиваться, так как у нас есть джейлбрейк. Он позволит нам получить доступ не только к файлам и папкам, но и ко многим другим вещам, например, к возможности установки приложений из сторонних источников (как мы помним, в Android это вообще не проблема).
Мы не будем рассказывать, как сделать джейлбрейк, так как это тема для отдельной статьи. Наша задача сейчас заключается в сохранении контактов на жестком диске нашего компьютера. Для того чтобы получить доступ к файлам, необходимо подключить смартфон к компьютеру и запустить один из файловых менеджеров для iPhone (его можно скачать в интернете). Далее заходим в файловую систему по пути var/mobile/Library/AdressBook. Здесь располагаются файлы, в которых записаны контакты – их нужно скопировать в свой компьютер . Теперь отключаем iPhone и радуемся результатам.
Сохранение контактов с применением джейлбрейка дает отличные результаты и открывает перед владельцами iPhone мир новых возможностей. Но сама операция Jailbrake лишает владельцев смартфонов гарантии – все делается на свой страх и риск.
Также мы можем воспользоваться многочисленными приложениями, позволяющими выполнить экспорт контактов в формате vCard или в любом другом формате. Для скачивания этих приложений следует посетить магазин софта AppStore или воспользоваться сторонними источниками софта.
Доброго! Для многих людей самая главная и важная информация на телефоне (из всего того, что находится в памяти) - это сохраненные там контакты. И естественно, при смене гаджета, возникает необходимость переноса всех номеров на новое устройство. Причем, крайне желательно сделать это каким-либо удобным автоматическим методом, чтобы не «перезабивать» каждый телефон вручную.
К счастью, для тех кто остается верен операционной системе iOS, никаких проблем с копированием телефонной книги не возникает. Ведь существует масса способов перенести контакты (один или несколько) с iPhone на iPhone. Как это сделать и что это за решения такие? Сейчас все выясним - подробная инструкция уже здесь!
Приступим...
Используем резервные копии для перемещения контактов между iPhone
Для начала необходимо отметить тот факт, что сама компания Apple в официальной инструкции предлагает пользователям не переносить информацию отдельными частями, а для того чтобы скопировать контакты с одного айфона на другой, воспользоваться резервными копиями. Ну и правильно, чего мелочится-то? Если перебрасывать, то абсолютно все! Порядок такой:
- Создать резервную копию на старом iPhone (это можно сделать как с помощью , так и ).
- И на новом устройстве.
В итоге получаем новый «яблочный» телефон, с информацией внутри, полностью идентичной старому. Все переноситься «один в один», в том числе и контакты (включая фото, дополнительные поля и т.д.).
Следующие два способа отлично подойдут для тех, кто хочет провернуть операцию по переносу телефонных карточек без использования компьютера.
Как перекинуть один контакт с одного iPhone на другой
Иногда не имеет смысла перемещать всю записную книгу, а только некоторые номера. Для того чтобы это сделать - открываем карточку любого абонента в Вашей телефонной книге и находим строчку «отправить контакт».
Всплывает меню, которое предлагает выбрать Вам тот способ, которым будет осуществлена передача:
- AirDrop (узнайте ).
- Сообщение.
- Электронная почта (сначала нужно ).

В данном случае перекидываются не все данные, а только лишь самые основные - номер абонента и его имя и фамилия. Хотя у большинства людей, только эта информация и заполнена:)
Перенос контактов с iPhone на iPhone при помощи iCloud

Все, теперь они «улетели» в облако. На новом устройстве достаточно проделать идентичную операцию. Через некоторое время (зависит от скорости интернет соединения), все телефонные номера скопируются на новый iPhone.
Важно! Логин и пароль на новом гаджете вводить точно такой же как и на старом.
Еще более важно! После синхронизации можно сменить логин и пароль на новый, при этом Вас спросят что нужно сделать с контактами, которые уже синхронизировались. Нажмите - оставить на iPhone.
Компьютерные программы для синхронизации телефонной книги между iPhone
На самом деле, компьютерных программ, предназначенных для работы с номерами в адресной книге, существует достаточное количество. Можно использовать и «стандартный» iTunes (). Однако ему для данной задачи потребуется Outlook, а он есть не у всех.
К счастью можно обойтись и без iTunes, и если уж использовать компьютер для того чтобы скинуть контакты с iPhone на iPhone, то я предлагаю воспользоваться CopyTrans. Скачать можно по этой ссылке .
- Удобный интерфейс.
- Возможность работы не только с iOS устройствами, но и Android и т.д.
- Русский язык - есть!
- В бесплатной версии есть ограничения на количество действий, на данный момент это 50.
Передаем контакты c iPhone на iPhone при помощи программ из App Store
Так как у Вас в руках смартфон, то всегда можно расширить его функционал при помощи различных приложений. Конечно же в App Store присутствуют специальные программы предназначенные для различных манипуляций с номерами в телефонной книге.
К сожалению, полностью бесплатных приложений мне обнаружить не удалось (Может вы подскажите? Напишите в комментариях!), а из платных могу порекомендовать Easy Backup (ссылка на скачивание в App Store) – причем за синхронизацию (создание резервной копии контактов на одном iPhone и восстановление на другом) платить не нужно! А если уж захочется насладиться всеми прелестями программы, то «открыть» полную версию стоит не так уж и дорого.

Из всего перечисленного, я бы выбрал iCloud, как наиболее простой и быстрый способ перебросить контакты с одного iPhone на другой. А вы как думаете? Как проще? Напишите в комментарии!
Если вам по какой-то причине понадобилось перейти с iPhone на Android, непременно встанет вопрос о том, как перенести контакты. Это важная информация, которая находится в гаджете в большом объеме - переписать все просто невозможно. На это надо потратить немало времени и сил, поэтому лучше пойти цивилизованным путем или по пути наименьшего сопротивления. Открываем секрет, как перенести контакты с «Айфона» на «Андроид» - несколько простых и понятных способов. Эти способы подойдут тем людям, которые привыкли быстро решать любые проблемы, связанные с гаджетами.
Вариант №1
Первый вариант предполагает синхронизацию книги телефона через почту Gmail. То есть данные будут видны в учетной записи Google с разных устройств. Через меню своего iPhone найдите подраздел, где можно создать учетную запись Google, если ее до сих пор у вас нет. Она непременно пригодится в дальнейшем. При регистрации указываются все пункты, которые необходимы для синхронизации. Система самостоятельно произведет копирование нужных данных в учетную запись из телефона. Совет: сразу после этого зайдите в учетную запись через комп и убедитесь, что нужные данные скопировались.
После этого вам нужно перенести предварительно сохраненную информацию уже на устройство с ОС «Андроид». Так же зайдите с него в свой аккаунт Google, выберите пункты, которые следует скопировать, и получите результат. Этот вариант не займет много времени, а также пригодится в будущем. Аккаунт можно будет использовать для синхронизации разной информации с разных устройств.

Вариант №2
Еще один простой вариант, который тоже подразумевает наличие аккаунта, - перемещение через iCloud. В этом сервисе должна быть учетная запись, также вам понадобится Apple ID. Воспользуйтесь возможностями сервиса для копирования необходимой вам информации. Чтобы сделать самое важное, нужно найти в настройках такой пунктик меню, как Export vCard: имено эта функция поможет нам сделать копию. Система поместит нужную информацию на жесткий диск компа, предварительно объединив ее в один файл. Он нас и интересует. Файл нужно скачать на Android, в главную, корневую папку. Далее следует открыть его (не пугайтесь, если он будет пустым), щелкнуть «Импорт/Экспорт» и указать путь для копирования. Мы рекомендуем выбрать SD-карту, для места хранения выбирайте сам телефон.

Вариант №3
Еще более простой способ для тех, кто любит всякие функциональные приложения. Вам необходимо зайти в App Store и скачать программку My Contacts Backup, сокращенно она называется MC Backup. Нужно всего лишь зайти в приложение, нажать кнопку Backup - и программа сама создаст для вас файл в нужном формате. Его вы можете отправить себе на мыло. Затем с устройства Android нужно так же выйти на почту, скачать уже имеющийся файл и импортировать его в книгу телефона.

Вариант №4
Еще одна довольно удобная и простая программа - Bump. Она тоже поможет без лишних действий добиться нужного результата. Вам нужно установить это приложение на оба телефона и запустить с активацией геолокации. Затем на «Айфоне» открываем телефонную книгу и выбираем номера для передачи, вычисляем устройство для передачи (второй телефон). Затем жмите Connect в диалоговом окне - нажимаете и ожидаете, пока номера появятся на втором устройстве. Это произойдет довольно быстро.
Надеемся, что эти проверенные способы помогут вам быстро и без лишних проблем справиться с задачей. Удачи!
Довольно странно, что Apple не придумала простого способа перенести контакты с айфон на компьютер, как это можно сделать на других смартфонах. Пользователи даже не могут сохранить контакты на sim-карту, а ведь это может потребоваться в случае продажи своего телефона. В любое время нам может понадобиться скопировать контакты с iPhone на компьютер. И, конечно же, не стоит переносить их вручную – это довольно долго и утомительно. Есть, как минимум, три способа, как скопировать телефонную книгу с iPhone на компьютер – через iTunes, через iCloud и с помощью программы UltData.
Как скопировать контакты с iPhone на компьютер через iCloud
Для того, чтобы скопировать контакты с айфона на компьютер через iCloud, вам потребуется подключение к Интернету. Выполните следующие действия для синхронизации контактов с iCloud:
1. Откройте на вашем iPhone приложение Настройки – iCloud (на iOS 11 Настройки – Учетные записи и пароли – iCloud). Далее поставьте ползунок в активное состояние напротив пункта Контакты.
2. Теперь на вашем компьютере откройте веб-браузер и зайдите на сайт iCloud.com. Введите Apple ID и пароль, пройдите авторизацию.


4. Нажмите на любой контакт, подсветив его, затем нажмите комбинацию Ctrl+A, чтобы выделить все контакты в телефонной книге. Затем в левом нижнем углу нажмите на кнопку шестеренки, чтобы попасть в Настройки.

Выберите пункт «Экспорт vCard». После этого список всех ваших контактов будет перенесен в Windows Contact, и вы сможете просматривать их на компьютере.

Как перенести контакты с айфона на компьютер через iTunes
Этот способ отнимет у вас чуть больше времени. Требуется обязательная установка последней версии программы iTunes на компьютере и подключение iPhone к компьютеру с помощью кабеля USB.
1. Подключите ваш айфон к ПК. Запустите iTunes. Нажмите на пиктограмму вашего устройства. Откроется окно с подробными данными о вашем iPhone.
2. В левой панели нажмите на вкладку «Сведения». В открывшемся окне поставьте галочку напротив пункта «Синхронизировать контакты с...» и выберите, с какой программой на компьютере вы хотите синхронизировать вашу телефонную книгу. Нажмите «Готово».

Как перекинуть контакты с айфон на компьютер с помощью Ultdata
1. Скачайте на официальном сайте программу . Установите ее на компьютер и запустите.
2. Подключите ваш iPhone к компьютеру с помощью USB-кабеля. Программа автоматически определит его.
3. В открывшемся окне в верхней панели выберите «Восстановить с iOS-устройства». Затем поставьте галочку напротив «Контакты» и нажмите «Начать сканировать». (Можно также восстановить контакты из резервной копии, затем сохранить их на компьютере).

4. Программа просканирует ваше устройство и выведет на экран все номера телефонов, записанные на iPhone, в том числе и удаленные, которые будут помечены красным цветом. Выделите нужные номера или сразу все и нажмите на кнопку «Восстановить».

Вам будет предложено восстановить на мобильное устройство или на компьютер. Выбираем сохранение на компьютер в удобном для вас формате. Готово!

Кроме этого приложение позволяет находить и объединять дублированные контакты, а также удалять контакты без имени или без номера телефона или адреса электронной почты. И UltData может восстановить ,
12.11.2016
Существует немало причин, по которым вам может понадобиться iPhone на компьютер . К примеру, вы приобрели новый телефон или продаете старый либо же просто хотите сделать резервную копию, дабы в случае чего не тратить времени на восстановление и поиски. Бывает и такое, что в телефоне попросту не предусмотрена возможность переноса контактов с/на СИМ-карту.
Ниже мы расскажем, как перенести контакты с Айфона на компьютер .
Способ первый, официальный
Все, что вам понадобится, это установленный на компьютере iTunes и, собственно, сам Айфон.
Важно: прежде, чем приступить к переносу контактов на компьютер, рекомендуем сделать резервную копию.
- Подключите iPhone к ПК.
- Зайдите в iTunes и выберите свой телефон во вкладке справа сверху.

- В расположенных сверху вкладках выберите «Информация » (Info ).

- Поставьте галочку возле «Синхронизировать контакты ». Убедитесь в том, что у вас выбрано поле «Все контакты », расположенное ниже.

- Справа внизу нажмите «Синхронизировать ».
- Дождитесь пока пройдет синхронизация, после которой контакты с вашего Айфона сохранятся на компьютере.
Способ второй, неофициальный
Есть еще один метод iPhone на компьютер . Для этого нам с вами понадобится файловый менеджер. Подойдет , о котором мы уже писали, или iFunbox .
- Подключив смартфон к компьютеру, через файловый менеджер пройдите вот сюда /var/library/adressbook/ . Именно здесь и находятся те файлы, которые отвечают за хранение информации о контактах.

- Скопируйте содержимое этой папки на компьютер в удобное место.
Поздравляем, теперь ваши контакты всегда у вас под рукой, и в любое время вы сможете их скопировать на свое мобильное устройство.
На этом все, теперь у вас не возникнет вопроса, как iPhone на компьютер .