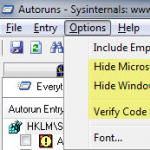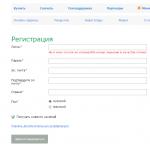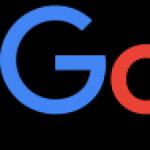Как восстановить программу ворд после удаления. Как восстановить удаленные программы? Восстановление из корзины
Инструкция
Выберите раздел «Все программы» в меню «Пуск», затем перейдите во вкладку «Стандартные». Далее выберите пункт «Служебные», затем «Восстановление системы». Эта опция операционной системы предназначена для восстановления параметров системы на предыдущий период работы, отмеченный «контрольной точкой», выставляемой системой автоматически или же вами вручную. Все программы, которые существовали на в указанный период времени, будут восстановлены.
Выберите пункт «Восстановление более раннего состояния», который появится в открывшемся окне. Следуйте подсказкам компьютера, нажимайте кнопку «Далее». Выберите дату, соответствующую удалению программы. Перед вами появится список, в котором будет программа. Кликните по ней один раз левой кнопкой мыши и снова нажмите «Далее». Восстановление программы будет выполнено. Данный способ подходит в основном для восстановления на вашем персональном компьютере недавно удаленного программного обеспечения. «Контрольная точка» выставляется автоматически на ту дату, когда параметры системы оптимально соответствовали нормальной работе.
Установите на ваш персональный компьютер утилиту “Undelete Plus”. При установке выберите русский язык, для упрощения использования программы. Запустите программу. В появившемся окне нажмите на кнопку «Сканировать». Это обязательная операция, предшествующая восстановлению. В правом окне появится список. Отметьте в этом списке удаленные с , которые вы не хотите восстанавливать. Оставшаяся его часть будет подготовлена к восстановлению. Перед тем, как нажать на кнопку «Восстановить», нажмите на кнопку «Опции» и выберите функцию «Восстановить структуру папок». Это действие упростит задачу поиска нужной программы в большом списке файлов.
Совет 2: Как восстановить удаленные файлы после форматирования
Нам часто приходится с компьютера восстанавливать данные, которые были удалены непонятными способами. Многие люди не знают о том, что практически все удаленные данные на каждом компьютере можно восстановить. Это реализуется при помощи программ, которые были разработаны именно для таких целей. На данный момент существует множество программ, которые позволяю возвратить около 80% процентов потерянной информации.
Инструкция
Первый способ возвращения потерянных данных или отмены каких-либо операций заключается в использовании стандартных функций операционной Windows XP. Зайдите в меню "Пуск" -> "Программы" -> "Стандартные" -> "Служебные" и выберите пункт "Восстановление системы". Эта функция позволит вам возвратить вашу систему на более ранний период работы. Перед вами появится два способа восстановления. Первый из них заключается в выборе определенной точки восстановления, которые сохраняются в системе автоматически. То есть, вы просто выбираете на более ранний период времени работы ПК.
Второй способ позволяет выбирать . Выберите для себя наиболее подходящий способ и нажмите "Восстановить". После этого система перезагрузит ваш и при этом будут установлены все те программы и , которые существовали на тот период времени, к которому была возвращена система.
Вы также сможете отменить восстановление системы и вернуть все в . Важный совет: после установки операционной системы постарайтесь сразу же точку восстановления системы, чтобы в любой момент времени можно было возвратиться на этот период времени.
Видео по теме
Обратите внимание
Ищите, как восстановить удаленные файлы с жесткого диска, из корзины, вернуть информацию после форматирования? К сожалению, сегодня существуют десятки различных причин, по которым информация может исчезнуть из вашего компьютера. Случайно удаленные файлы, очищенная корзина Windows, отформатированная флеш-карта или поврежденный жесткий диск - это лишь некоторые ситуации, провоцирующие потерю данных.
Полезный совет
Как восстановить данные о разделах диска? Итак, вы случайно удалили данные о разделе или отформатировали диск. Под форматированием понимается удаление данных о разделе, без физического затирания диска (размагничивание всего диска). Так, как же восстановить файлы после форматирования или удаления раздела? Чтобы восстановить данные о разделе диска с файловой системой «NTFS», вы можете воспользоваться достаточно эффективной и бесплатной программой «FINDNTFS».
Бывают ситуации, что пользователь случайно удаляет с компьютера нужные файлы . Что делать в тех случаях, когда эти файлы очень необходимы, например, для работы или учебы? Конечно, обидно когда по ошибке удаляется курсовая работа, особенно перед днем ее защиты. Хотя файлы уже удалены с компьютера, это не значит, что нет возможности их восстановить.

Вам понадобится
- Компьютер, утилита TuneUp Utilities, доступ в интернет
Инструкция
На самом деле любые удаленные файлы можно . Для этого потребуется специальная . Очень удобной и простой в использование является универсальная утилита TuneUp Utilities. Скачайте и установите программу. После завершения установки перезагрузите компьютер, даже если соответствующего предложения не поступало.
После перезагрузки запустите TuneUp Utilities. Первый будет немного длительным. Программа просканирует компьютер на наличии ошибок, ненужных файлов в и других проблем. В конце сканирования будет предложено решить эти проблемы и оптимизировать . Соглашайтесь, так как в любом случае это не помешает. После завершения процесса оптимизации вы попадете в основное меню программы.
В верхнем окне программы выберите пункт «Исправление проблем». Появится окно с различными действиями. Выберите действие «Восстановить удаленные файлы ». В следующем окне появится список с разделом жесткого диска. Тот раздел, с которого были удалены файлы , отметьте галочкой и нажмите «Далее». Вы увидите строку «Критерий поиска», в которой следует ввести название файла, который нужно восстановить (необязательно вводить полное имя файла, нужно ввести хотя бы частичное его название). Если не знаете названия, можете ввести , например, doc или avi.
После выбора всех параметров нажмите «Далее». Будет произведен поиск файлов, после чего появится список всех найденных файлов с выбранными параметрами. Выберите нужный файл и нажмите «Восстановить». Можно восстановить в исходную папку, с которой файл был , или же выбрать другую папку.
Источники:
- Исчезновение файлов после восстановления системы
Если пользователь удалил приложение на Андроиде, то как восстановить его максимально быстро и несложно? Можно выделить всего два основных способа восстановления игр и приложений на Андроиде, если вы удалили их:
Повторная установка с помощью Google Play.
Использование бэкапа (если он был сделан ранее).
Первый способ является наиболее предпочтительным, т.к. не отнимает много времени, полностью восстанавливает программу, которую удалили. Использование второго способа актуально только в тех случаях, когда нет доступа к интернету, либо программа содержала важные настройки и сохранения, которые после повторной установки не появились.
Если вы удалили приложение на Андроиде, то восстановить его можно с помощью Google Play. Причем это делается всего за несколько простых шагов (с учетом того, что у вас есть интернет-подключение):
1. Находим Google Play на своем устройстве (может быть как на главной странице, так и в основном меню).
2. Открываем программу, нажимаем на кнопку, состоящую из трех горизонтальных линий (она располагается в верхней левой части интерфейса).
3. Находим в открывшимся меню пункт «Мои приложения и игры».
4. Далее нажимаем на вкладку «Все».
После этого перед вами будет список из программ, которые когда-то был установлены на вашем устройстве под управлением ОС Андроид. Если напротив названия указаны пункты «Обновить» или «Установлено», то это означает, что программа не была удалена с устройства, поэтому восстановить ее не получится – она уже установлена.
Если же вы удалили приложение с Андроида и хотите его восстановить, то напротив названия будут видны отметки: «Бесплатно» или же предложение о приобретении, если программа покупалась за определенные деньги. Поэтому, перед тем как восстановить удаленные приложения на Андроид, убедитесь в том, что вы их действительно стерли из памяти устройства, а не просто переместили ярлык.
Чтобы было легче ориентироваться, все скачанные и установленные когда-то программы, которые связаны с учетом записью пользователя в Google Play, будут отсортированы по дате их установки. Недавно установленные будут в верхней части списка. Причем неважно, удалили ли вы приложение с Андроида, или нет.
Просматривая список, находим игру или программу, которую нужно восстановить, и, соответственно, восстанавливаем ее, если требуется.
Поэтому вы можете без опаски удалить ненужные приложения из Андроид, если не хватает памяти, после чего восстановить их за несколько минут.
Полезное: Как правильно ставить Ватсап на планшет и чтобы работала синхронизация со смартфоном?
Если список в Google Play не помог
В тех случаях, когда в предложенном списке отыскать необходимое не удается, то, скорее всего, вы используете не ту учетную запись, которая была в Google Play в момент скачивания и установки искомого приложения, которое вы удалили с Андроид и хотите восстановить.
Зачастую причиной отсутствия приложения из истории скачивания и установок может быть его удаление из Google Play для каждого пользователя. Восстановление в подобной ситуации возможно только с помощью скачивания apk-файла со сторонних специализированных ресурсов. Принцип данного способа восстановления программ, которое вы удалили с Андроид, заключается в поиске и переустановке.

С помощью Android Backup Service можно создавать резервные копии аккаунтов Google. Если вы использовали этот функционал, то восстановить файлы и их данные, которые были удалены, не составит труда.
Для этого проделываем следующие действия:
1. Переходим в меню «Настройки» на своем устройстве.
2. Выбираем раздел «Личные данные» и нажимаем там на пункт «Восстановление и сброс».
3. После чего выбираем и включаем параметр «Автовосстановление».
Android Backup Service используется далеко не всеми программами, поэтому для некоторых из них можно сохранить и в дальнейшем восстановить, если они были удалены, только определенную часть данных.
Как восстановить и перенести переписку Whatspp - расскажем продробно: http://w-hatsapp.ru/kak-perenesti-perepisku-whatsapp.html

С помощью Dumpster можно без труда выполнить восстановление любых удаленных файлов с устройства, работающего под управлением Android. Чтобы у вас была такая возможность, всё нужно сделать в следующей последовательности:
1. Сначала скачиваем Dumpster, выполняем установку, запускаем и принимаем лицензионное соглашение.
2. Далее появится окно с начальной настройкой, где можно задать необходимые параметры работы Dumpster на вашем устройстве.
3. Нажав на кнопку «Следующий», вы запустите анализ памяти вашего гаджета.
4. По завершению сканирования появится сообщение, что корзина Android пуста. Это будет говорить о завершении настройки Dumpster.
Сам процесс восстановления выглядит так:
1. Если какие-то файлы из памяти вашего устройства будут стёрты, то они автоматически появятся в корзине Dumpster. Это можно будет увидеть, зайдя в соответствующее меню.
2. При необходимости восстановления файлов, нужно просто найти их в корзине и нажать на кнопку «Восстановление».
3. После этого они удалятся из корзины Dumpster, но снова появятся в памяти вашего устройства.
Хранение информации в цифровом виде имеет множество преимуществ, среди которых самым значимым является тот объём данных, который может быть записан в минимальную единицу памяти цифрового устройства. Но есть у этого способа хранения и свои недостатки. При выходе запоминающего устройства из строя, сбое операционной системы либо ошибочных действиях пользователя данные могут оказаться утраченными. К счастью, в большинстве случаев ненамеренное удаление файлов не является окончательным и при правильном и своевременном подходе их можно восстановить.
Восстановление удалённых файлов возможно благодаря самому алгоритму записи информации на жёсткий диск. Новые файлы записываются не в пустые сектора или ячейки, а поверх ранее удалённых, физически сохраняемых на диске до момента их полной перезаписи. То есть при удалении файлы не уничтожаются сразу. Вместо этого система стирает первый символ имени файла и помечает занимаемое им место как свободное, при этом сам файл остается на диске. Исключение составляют SSD-диски с включенной функцией TRIM, ячейки таких носителей очищаются полностью, поэтому восстановление случайно удалённых файлов становится практически невыполнимой задачей.
Итак, можно ли восстановить удалённые с компьютера файлы? Да, вполне, если только они не были перезаписаны другими данными. Для этих целей лучше всего использовать специальные программы, так как сама Windows не обладает сколь-либо внятными средствами. Восстановить файлы с помощью штатных инструментов можно, только если они были перемещены в Корзину, а также если в системе включена функция теневого копирования и/или история файлов. Для начала давайте рассмотрим пример восстановления файлов, удалённых с жесткого диска, не используя сторонние программы.
Восстановление удаленных файлов средствами Windows
В Windows 7 и 10, если открыть свойства любой папки или файла, можно увидеть вкладку «Предыдущие версии», а в ней – список резервных копий объектов. Даже если файлы были удалены мимо Корзины, достаточно выбрать нужную версию бэкапа и нажать кнопку «Восстановить» либо «Открыть».
Но не всё так просто. Дело в том, что вкладка «Предыдущие версии» у вас, скорее всего, будет пуста, по крайней мере, в свойствах каталогов на пользовательском диске. Чтобы копии могли создаваться, в свойствах системы для соответствующего раздела должна быть включена защита, то есть .

Примечание: вернуть удалённые файлы с помощью функции «Предыдущие версии» можно только в том случае, если они располагались в папках, а не в корне диска.
Весьма желательно, чтобы в системе также была задействована функция «История файлов», обеспечивающая периодическое резервное копирование содержимого пользовательских библиотек и рабочего стола.

Это, прежде всего, касается систем Windows 8 и 8.1, в которых вкладка «Предыдущие версии» в свойствах объектов отсутствует. Трудно сказать наверняка, что побудило разработчиков Microsoft её удалить из восьмой версии, а потом вернуть в десятой, впрочем, сама технология теневого копирования была нетронута.
Как восстановить удаленные с компьютера файлы, получив непосредственный доступ к теневым копиям, будет сказано чуть ниже, а пока скажем пару слов об «Истории файлов». Опция эта появилась в Windows 8 как альтернатива функции «Предыдущие версии», которые были привязаны к созданию системных точек восстановления. Функция «Истории файлов» является независимой, но чтобы ею воспользоваться, к компьютеру должен быть подключен дополнительный физический диск или флешка либо, как вариант, сетевой диск.
Восстановить удаленные данные с ее помощью очень просто. Для этого нужно кликнуть по ссылке «Восстановить личные файлы», выбрать в открывшемся окне папку или расположенный в ней файл и нажать кнопку с закруглённой стрелкой.

Теперь что касается восстановления файлов из теневых копий в Windows 8 и 8.1. Как уже было сказано, вкладка «Предыдущие версии» в этих версиях системы отсутствует. Так как быть, если нужно восстановить конкретный файл, неужели для этого нужно откатываться к предыдущей точке восстановления? Совсем необязательно.
Откройте от имени администратора командную строку и выполните в ней команду vssadmin list shadows .

В результате вы получите список всех точек восстановления. Обратите внимание на параметр «Исходный том», в нём будет указана буква диска, с которого вы собираетесь восстанавливать данные. Затем, определив номер резервной копии (он указан в конце значения параметра «Том теневой копии»), выполните команду следующего вида:
mklink /d %SystemDrive%/shadow //?/GLOBALROOT/Device/HarddiskVolumeShadowCopy7/

В данном примере точка восстановления имеет номер 7, у вас значение будет другим. В результате выполнения команды в корне диска С появится символическая ссылка shadow .

Перейдя по ней, вы попадёте точно в теневую копию!

Этот способ одинаково хорошо работает в Windows 7, 8, 8.1 и 10, но опять же нужно помнить, что прибегать к нему есть смысл, если только в системе включена функция создания системных точек восстановления.
Восстановление файлов с помощью специальных программ
Выше мы подробно рассмотрели, как восстановить файлы, удалённые из Корзины при её очистке либо потерянные по иным причинам, средствами самой системы. Как было показано выше, все эти способы имеют существенные ограничения. Чтобы иметь возможность восстанавливать данные непосредственно с диска, а не с резервных копий, следует использовать специальные программы, среди которых имеются как платные, так и бесплатные.
R-Studio
R-Studio – мощная профессиональная программа для восстановления удаленных файлов с самых разных цифровых устройств, начиная от жёстких дисков и заканчивая CD/DVD-дисками и картами памяти. Приложение поддерживает работу со всеми популярными файловыми системами, массивами RAID, может создавать образы физических дисков и отдельных томов. Несмотря на то, что ориентирована R-Studio на опытных пользователей, процедура восстановления данных в ней не отличается сложностью.
Запустив программу, выделите в левой колонке целевой диск или раздел и нажмите на панели инструментов иконку «Показать содержимое диска».

При этом слева отобразится список удалённых каталогов, а справа – их содержимое, помеченное красными крестиками.

Отметьте галочками объекты, которые хотели бы восстановить и выберите в главном меню опцию «Восстановить помеченные». Далее в открывшемся окне вам нужно будет указать папку для сохранения файлов, задать при необходимости дополнительные параметры восстановления и нажать «OK».

Если файлы были потеряны вследствие повреждения файловой системы или форматирования, диск желательно отсканировать, выбрав в главном меню соответствующую опцию.

Предварительное сканирование носителя позволяет выполнить более целостный и глубокий анализ, а значит увеличить шанс на восстановление утраченных данных.

По завершении процедуры в списке дисков появится новый элемент «Найденные по сигнатурам».

Выделите его мышкой, кликните в правой колонке по ссылке «Файлы, найденные по информации о типичных особенностях структуры их данных», отметьте в следующем окне нужные элементы и восстановите их.

Ontrack EasyRecovery
Ещё один профессиональный коммерческий продукт, позволяющий быстро и эффективно восстановить удалённые файлы. Ontrack EasyRecovery имеет удобный интерфейс в виде пошагового мастера, что существенно облегчает работу с программой. Приложение поддерживает восстановление информации с жёстких, ZIP- и CD/DVD-дисков, флешек, карт памяти, RAID-массивов, а также различных устройств с flash-памятью.
Процедура восстановления в Ontrack EasyRecovery состоит из нескольких этапов. На первом этапе вам будет предложено выбрать тип носителя, на втором нужно указать конкретный диск или раздел, на третьем потребуется выбрать операцию (в данном примере это восстановление).



Для этого в древовидном списке выделите каталог с удалёнными файлами (он будет отмечен зелёным цветом), кликните по нему ПКМ и выберите в меню опцию «Сохранить как».

Также вы можете восстановить отдельные файлы, проделав то же самое в правой колонке окна программы. Если же переключиться на вкладку «Превьюшки», можно будет просмотреть миниатюры восстанавливаемых файлов, правда, доступен такой просмотр только для изображений.
Recuva
Из бесплатных программ для восстановления удалённых файлов можно порекомендовать Recuva . Этот простой и вместе с тем эффективный инструмент позволяет восстанавливать любые типы данных с разных цифровых носителей, поддерживает просмотр превью изображений и шестнадцатеричного кода файлов разных форматов.
Пользоваться Recuva очень просто. После запуска программы в выпадающем списке нужно выбрать том и нажать кнопку «Анализ». Программа выполнит сканирование носителя и выведет список удалённых файлов.

Отметьте нужные вам элементы галочками, нажмите кнопку «Восстановить» и укажите каталог для их сохранения.

Также можно воспользоваться контекстным меню, выбрав в нём опцию «Восстановить выделенные».

В программе имеется простой поиск по имени файла и его формату, доступен просмотр основной информации – состояние, дата создания и модификации, размер и полный путь.

Об этом нужно знать
Итак, мы подробно рассмотрели, что делать, если ты удалил нужный файл. Использование сторонних программ в данном случае имеет свои преимущества, так как позволяет восстанавливать файлы даже при удалении раздела и повреждении файловой системы, но есть то, о чём следует помнить. Если вы случайно удалили или потеряли файлы, ни в коем случае не записывайте в раздел, в котором они находились, какие-либо данные, поскольку есть риск перезаписать содержащие их сектора.
По этой причине программу для восстановления следует устанавливать на «свободный» раздел, отличный от того, с которого собираетесь производить восстановление. В идеале необходимо снять жёсткий диск, подключить его к другому компьютеру и запускать сканирование с него. Сохранять восстановленные файлы на тот же самый раздел также нельзя, в этом случае вы рискуете потерять их окончательно. То есть если вы восстанавливаете файлы с диска D, следует сохранить их на диск С или флешку.
В случае случайного удаления программы на компьютере нужно произвести ее восстановление. Осуществить это можно с помощью нескольких простых методов. Они требуют выполнения определенных действий. В этой статье мы подробно расскажем о способах восстановления удаленного ПО на компьютере и подробно опишем все действия.
Как известно, большинство программ состоит из нескольких папок с файлами необходимыми для корректной работы софта, поэтому придется восстановить их все. Весь процесс выполняется ли с использованием специального ПО или встроенного средства Windows. Давайте по порядку рассмотрим эти методы.
Способ 1: Disk Drill
Функциональность простой и удобной программы сосредоточена именно на восстановлении удаленных файлов. С ее помощью вы можете выполнить сканирование необходимых разделов жесткого диска, найти требуемый софт и вернуть все данные себе на компьютер. Осуществляется это следующим образом:

На просторах интернета присутствует еще большое количество разнообразных программ, позволяющих восстанавливать удаленные файлы. В нашей статье по ссылке ниже вы можете найти список лучших представителей подобного софта. Выберите один из предложенных вариантов, если Disk Drill по каким-либо причинам вам не подходит.
Способ 2: Программы для восстановления системы
Существует специальный софт, создающий резервные копии системы. Он архивирует указанные файлы и позволяет восстановить их тогда, когда это будет необходимо. Такое ПО отлично подойдет для того, чтобы выполнить восстановление удаленных программ. Полный список представителей подобного софта вы найдете в нашей статье по ссылке ниже.
Способ 3: Стандартное средство Windows
В операционной системе Windows есть встроенная функция позволяющая выполнять архивацию и восстановление разделов жесткого диска. Инструмент автоматически создает точку и периодически производит перезапись данных, поэтому такой метод можно использовать для того, чтобы вернуть удаленную ранее программу. Чтобы в любой момент выполнить восстановление, вам потребуется настроить и произвести архивацию. Подробнее об этом процессе читайте в нашей статье по ссылке ниже.
Возвращение удаленного ПО через точку восстановления выполняется следующим образом:

Подробные инструкции по восстановлению системы через записи резервных копий вы найдете в нашей статье по ссылке ниже.
Выше мы рассмотрели три простых метода, с помощью которых вы можете выполнить восстановление удаленного софта. Каждый из них имеет собственный алгоритм действий и подходит разным пользователям. Выберите наиболее подходящий способ и следуйте инструкции по возврату удаленного ПО.
Довольно часто пользователи персонального компьютера сталкиваются с ситуацией, когда определенная программа удаляется из-за заражения вирусом или по какой либо другой причине. Иногда случается так, что заново установить ту или иную программу невозможно. Поэтому ее нужно восстановить, воспользовавшись специальной утилитой. Для этих целей можно скачать специальную программу в интернете или же воспользоваться стандартными средствами операционной системы.
Вам понадобится
- - программа UndeletePlus.