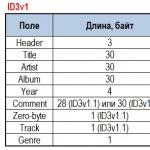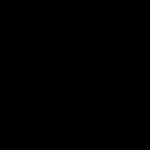Подключение ip камеры к роутеру d link. Подключение и Настройка IP Камеры на Работу по WiFi в Интернете
Развитие цифровых технологий позволило вывести на рынок огромное количество сетевых устройств. Персональные компьютеры, планшеты, игровые приставки и смартфоны с мощными процессорами позволяют их владельцам пользоваться всеми ресурсами интернета практически из любой точки планеты . К этой категории устройств относятся и IP камеры. Если подключить IP камеру к компьютеру, имеющему выход в интернет, то с её помощью можно вести видеонаблюдение за объектом в России находясь где угодно , при этом вся информация будет записываться на жёсткий диск.
IP видеокамера в системе наблюдения
Сетевая камера передаёт данные в цифровом формате с использованием сети Ethernet и IP протокола. организуется по принципу локальной сети.
В ней могут использоваться следующие элементы:
- IP камеры
- Роутеры
- Регистраторы
- Компьютеры
- Источники питания
- Исполнительные устройства
Камера выполняет оцифровку изображения, обработку и сжатие его по определённому алгоритму. Далее через WEB-интерфейс, по кабелю «витая пара» или Wi-Fi, видеопоток передаётся в интернет. При организации беспроводного видеонаблюдения роутер работает как точка доступа. В сети может быть предусмотрен видеорегистратор, который сам находит все подключенные IP камеры, и осуществляет запись информации. Для управления и настройки системы используется компьютер с установленным программным обеспечением.
При отсутствии видеорегистратора запись видео файлов осуществляется на жёсткий диск компьютера.
Поскольку в конструкцию цифровых IP видеокамер входит мощный процессор , то их электропитание лучше осуществлять от сетевого источника питания , а не от аккумулятора. Это связано с достаточно большим потреблением энергии. Большинство современных моделей камер поддерживают функцию PoE (Power over Ethernet). Это позволяет подавать постоянное напряжение питания камер по той же «витой паре», по которой осуществляется трансляция видеопотока.
В этом случае видеокамеры получают питание от видеорегистратора, который должен поддерживать эту функцию.
Точка приёма видеоинформации от IP камеры не зависит от её места в сети. Любой пользователь, и пароль, может выйти в сеть с персонального устройства и получать аудио и видеоинформацию. Настройка режимов камеры осуществляется с помощью специальных драйверов . С их помощь выбираются режимы активации камеры, записи и просмотра. Развитое программное обеспечение позволяет не только выбирать режимы работы, но и использовать интеллектуальную систему анализа ситуаций. Это позволяет использовать IP видеонаблюдение как мощный комплекс средств безопасности объекта.
Принцип подключения камеры
Подключить IP камеру к компьютеру несложно. Некоторые затруднения может вызвать её настройка . Подключение же осуществляется с помощью специального кабеля, оснащённого на концах коннекторами RJ -45 . Один разъём следует вставить в соответствующее гнездо на корпусе камеры, а другой подключить к компьютеру.
Поскольку большинство пользователей пользуются проводным интернетом, то гнездо «Ethernet» на задней стенке компьютера занято сетевым подключением, поэтому для подключения IP камеру нужно использовать роутер.
Роутер имеет на задней стенке разъём «WAN» и несколько разъёмов «LAN». К разъёму «WAN» необходимо подключить проводную линию интернета от провайдера, а порты «LAN» используются для подключения любых сетевых устройств, в том числе и IP видеокамеры. Некоторые модели роутеров и видеокамер поддерживают функцию РоЕ , то есть питание видеокамеры будет подаваться по тому же кабелю, который используется для передачи видеопотока . Если это не предусмотрено, то для питания камеры следует использовать отдельный адаптер.

Подключение камеры через Wi — Fi роутер подразумевает определённую последовательность действий:
- Подключить к камере адаптер питания
- Установить антенну
- Подключить к роутеру Ethernet кабель
Каждое сетевое устройство имеет свой IP адрес.
Если камера новая, то адрес обычно есть в инструкции на устройство и на диске с программным обеспечением. Его так же пишут на упаковке. Если камера приобретена с рук, то этой информации может не быть. В этом случае нужно найти сайт производителя, где можно найти эту информацию.
Настройка IP камеры
Независимо от типа подключения камеру нужно настроить . Для этого её необходимо подключить к компьютеру сетевым « LAN » кабелем и ввести адрес. После того, как адрес будет набран в браузере, можно войти в сетевой интерфейс. В строке «IP адрес» нужно прописать адрес, предоставленный провайдером или поставить галочку в строке «Получать автоматически». Далее определяется порт, который используется камерой.
По умолчанию это порт «80».
После этого нужно прописать логин и пароль для входа в интерфейс камеры . После этого камеру можно отключить от компьютера, и подключить к ней кабель от поставщика интернета. Для просмотра изображения с любого устройства нужно набрать адрес и порт камеры.
Если планируется подключение нескольких IP камер, то потребуется роутер. Он организует локальную подсеть, в которую будут входить все камеры.

При создании подсети используется сетевой адрес роутера и адреса всех сетевых устройств. Каждой видеокамере присваивается свой адрес и порт.
Обычно в комплекте с IP камерой поставляется диск с программным обеспечением, где так же имеются все нужные драйверы.
Видеонаблюдение с использованием регистратора
Для организации удалённого видеонаблюдения, IP камеры можно подключить к видеорегистратору. Такая система наблюдение очень надёжна в эксплуатации , кроме того отпадает необходимость в отельном питании видеокамер, поскольку большинство регистраторов поддерживают функцию РоЕ, и питание на камеры будет подаваться через информационный кабель .
К недостаткам такой системы можно отнести строго ограниченное количество камер, которые можно подключить к регистратору и в случае наращивания системы, устройство придётся заменять.
И его гибридная модификация HDVR, являются полноценными сетевыми устройствами, и оборудованы портом LAN, позволяющим работать через интернет. Если NVR видеорегистратор предназначен для работы только с IP камерами, то регистратор HDVR позволяет подключать как цифровые, так и аналоговые видеокамеры. Видеорегистратор подключается к сети через роутер , как любое сетевое устройство. Все параметры настройки регистратор получает через встроенный DHCP сервер.
Комплект видеонаблюдения с использованием IP моделей может состоять из следующих элементов:
- Внутренние и наружные камеры
- Роутер
- Сетевой видеорегистратор
- Набор кабелей
- Сетевые адаптеры
- Жёсткий диск
Если устройства поддерживают функцию РоЕ, то необходимость в сетевых адаптерах отпадает. Обычно жёсткий диск не входит в комплект регистратора и приобретается отдельно.
Возможности IP камер
Благодаря внедрению инновационных разработок, выдвигаются на лидирующую позицию в системах видеонаблюдения. Несмотря на высокую стоимость, в особо ответственных системах безопасности устанавливают именно IP модели. Аналоговые камеры высокого разрешения обеспечивают очень высокое качество изображения, но некоторые возможности цифровых камер им просто недоступны.

В современных IP устройствах могут быть использованы следующие технические решения:
- 3D DNR
- D-WDR
- ИК фильтр
При работе камер наблюдения, по ряду причин, на изображении могут появляться искажения, называемые «снег». Они могут иметь электромагнитную природу, связанную с внешним воздействием или вызываться собственными шумами электронных компонентов видеокамеры.
Технология 3D DNR позволяет анализировать изображение с помощью встроенной программы и полностью убрать шумы с изображения.
D-WDR представляет собой функцию расширения динамического диапазона сигнала. В процессе цифровой обработки, на изображении одинаково чётко изображаются как очень тёмные, так и очень светлые участки изображения. Технология РоЕ обеспечивает подачу постоянного напряжения питания камеры по информационной линии, без использования дополнительных проводов.

При работе в условиях низкой освещённости видеокамеры работают с использованием инфракрасной подсветки . Специальный фильтр позволяет убрать эту составляющую, так как она ухудшает качество изображения.
Умные функции видеокамер
В современных цифровых камерах стали применяться интеллектуальные функции Smart
- Антитуман
- Автослежение
- Распознавание лиц
- Выделение зоны интереса
- Фиксация автомобильных номеров
- Контроль звуковых изменений
В условиях плохой видимости из-за тумана или задымления, можно очистить изображение автоматической регулировкой контрастности и компенсацией белого тона. Автоматическое слежение позволяет захватывать перемещающиеся объекты, контролировать и анализировать их траекторию и фиксировать оставленные без надзора предметы.
Технология распознавания лиц широко используется в видеоанализе и используется для автоматического подсчёта людей в зоне обзора, и контроля за поведением подозрительных лиц, причём они выявляются программой без вмешательства оператора.
Выделение зоны интереса позволяет изменить качество изображения и повысить детализацию в ограниченной области внутри кадра. Некоторые IP камеры могут выделить до 4 областей за счёт снижения качества в других зонах.
Видеокамера может быть программно настроена на фиксацию автомобильных номеров , причём вся обработка информации осуществляется средствами самой камеры. Поскольку все IP камеры оборудованы микрофоном, можно предусмотреть подачу тревожного сигнала в том случае, если уровень звука стал выше или ниже заданного порога.
Заключение
По мнению специалистов IP видеокамеры имеет смысл устанавливать на важных объектах . Несмотря на высокую стоимость, такие камеры обладают большими возможностями, чем аналоговые приборы. В некоторых случаях, при использовании гибридных видеорегистраторов , можно совмещать в одной системе наблюдения камеры обоих типов. Это позволит сократить расходы на организацию системы и, вместе с тем, сохранить высокий уровень безопасности объекта.
Для начала об основных способах передачи видеосигнала.
Беспроводной способ.
Здесь существуют два основных варианта.
1. Подключение IP камеры через WiFi соединение .
При этом не принципиально имеет ли видеокамера встроенный WiFi модуль или она подключена к WiFi роутеру. Рекомендуется, первый запуск IP видеокамеры произвести с прямым подключением к ПК с которого и вводят логин и пароль беспроводной сети в программную оболочку устройства.
Кроме того изменяют IP адрес видеокамеры (в большинстве случаев по умолчанию стоит 192.168.1.1). IP адрес можно поменять на статический «белый», полученный за дополнительную оплату от провайдера, или присвоить устройству DDNS идентификатор и в будущем обращаться к ней через бесплатный DDNS сервис. После предварительной настройки ее отключают, устанавливают на штатное место и вновь запускают.
Осуществляется подключение WiFi камеры к сети - появляется новое устройство, к которому можно присоединиться дистанционно, зная логин и пароль.
2. Подключение GSM или 3G камеры.
В большинстве случаев речь идет об устройствах имеющих встроенный GSM модуль. Их настройка осуществляется намного легче, ведь SIM карта уже имеет свой уникальный адрес. Но на устройства считывания необходимо установить клиентскую часть программного обеспечения. Кроме того при расчетах затрат на эксплуатацию следует помнить и об абонплате за пользование номером и интернетом оператору мобильной связи.
Проводная передача данных.
Классический способ передачи изображения с IP видеокамеры - по UPT кабелю пятой категории (витая пара). Однако он имеет один существенный недостаток, дальность передачи сигнала не превышает 100 м. При больших расстояниях следует использовать дополнительные коммутаторы.
Существуют гибридные устройства, которые могут работать, как с витой парой, так и с коаксиальным проводом. Они способны передавать сигнал со скоростью 100 Мбит/с. на расстояние от 600 м до 1,5 км. К примеру, активные усилители серии CooperLin от производителя ComNet.
Компания LAN Power Systrms выпускает серию устройств VP-7000 (VIPER), которые способны передавать не только видеосигнал, но и питание, и команды управления по витой паре на расстояние до 1,4 км. Кроме того, усилители и конвертеры серии VIPER являются пассивными и не нуждаются в дополнительном подключении к сети электропитания.
Большое распространение получили устройства, которые передают цифровой сигнал от IP камер по коаксиальному кабелю марки RG-59 или RG-6.
Их популярность обусловлена большим количеством аналоговых сетей, которые сейчас используются. К примеру, передатчики модели AVT-EOC950 или ST-VBT20 способны передавать изображение без потери качества на расстояние до 400 м. по коаксиалу со скоростью до 30 Мбит/с.
А пара устройств модели ST-VBT2/ST-VBR2 может увеличить дальность передачи до 2 км. Для пассивных устройств с тем же принципом функционирования дальность передачи существенно меньше, она составляет 90 м при скорости передачи сигнала до 10 Мбит/с. К примеру, модель В-204 от компании Channel Vision.
Наиболее дорогостоящим способом передачи видеоизображения является оптоволокно. Однако, это единственный способ передать сигнал без потери качества на расстояние в десятки километров.
Для подключения оптоволоконного проводника к IP камерам видеонаблюдения можно использовать преобразователь видеосигнала Sigura ECO-plug от компании Sigura B.V. он осуществляет передачу изображения на расстояние до 20 км.
ПОДКЛЮЧЕНИЕ ПИТАНИЯ ДЛЯ IP КАМЕР
Для подключения питания для IP камер видеонаблюдения может применяться два способа:
1. Прокладка отдельной линии энергоснабжения от внешнего источника питания.
В зависимости от того где находится камера видеонаблюдения на улице или в помещении она может потреблять различные количество электроэнергии. Для обеспечения уличных камер зачастую используется кабель с параметрами стандартной бытовой электросети 220V 50 Гц.
Внутри термокожуха адаптер распределяет поступившую энергию для питания:
- элементов нагрева и кондиционирования;
- источников инфракрасного освещения;
- силовых приводов PTZ системы;
- собственно самой IP камеры.
В этом случае рекомендуется использовать комбинированный LAN кабель ParLan combi U/UTP4 Саt5e. Он представляет единый кабель, под защитной оболочкой которого находятся витая пара в отдельной фольгированной защите и два силовых провода.
2. Передача питания IP видеокамеры осуществляется по витой паре одновременно с видеосигналом.
Для этого необходимо чтобы и камера и роутер поддерживали технологию РоЕ. Единственным недостатком такой технологии является ограничение дальности передачи энергии до 100 м. Для решения этой проблемы может быть использовано несколько дополнительных устройств:
РоЕ репитеры - пассивные устройства, которые удлиняют сегмент Ethernet сети, передавая данные и питание по стандарту IEEE 802.3af PoE сверх лимитированных 100 м. Передача может осуществляться по Ethernet кабелю UTP CAT5e/6. Дальность дополнительного усиления 100 м.
В единую цепь можно подключить несколько устройств, которые не требуют подсоединения к линии энергоснабжения. Кроме того, модель NIS-3200-102PR имеет два выхода rj 45, что позволяет на удаленном месте наблюдения запитать 2 устройства.
VDSL2 конвертеры - могут обеспечить передачу электроснабжения на расстояние до 1,5 км. К примеру, модель VDSL2 qBRIDGE-307m способна обеспечить питание по технологии РоЕ на расстояние до 300 м для стандартного UPT кабеля и на расстояние до 1,7 км для кабеля, сечение жилы которого составляет 0,5 мм.
РоЕ Extender - устройства поддерживающие данную технологию способны обеспечить питание IP камере видеонаблюдения, электроснабжение элементов термокожуха, работу ИК подсветки в ночное время на расстоянии до 500 м.
ПОДКЛЮЧЕНИЕ IP КАМЕРЫ ЧЕРЕЗ РОУТЕР
При подключении одной или нескольких IP камер к роутеру необходимо последовательно выполнить следующие действия:
1. Камера подключается компьютеру.
2. Осуществляется вход на внутренний WEB интерфейс IP камеры. Это можно выполнить, введя IP адрес устройства в адресной строке любого браузера. Адрес камеры может быть указан либо на упаковке, либо в паспорте устройства.
Предварительно нужно настроить подсеть ПК в соответствии с IP адресом камеры, осуществив следующие действия:
- Входим в "Центр управления сетями" > "Подключение по локальной сети" > закладка "Свойства" > строка "Протокол TCP/IP v4".
- Вводим статический IP адрес ПК так, чтобы первые две цифры совпадали с IP адресом камеры.
- Запускаем любой браузер и вводим в адресном поле адрес камеры. Меняем IP адреса всех камер, которые будут присутствовать в системе видеонаблюдения. За пример берем адрес коммуникатора, изменяя последнюю цифру, прописываем в строке IP камеры.
- Сохраняем параметры, отключаем камеру от ПК и подключаем устройство в LAN порт роутера.
3. Настраиваем коммуникатор.
Различные производители делают разные меню настроек, поэтому необходимо их изучить и найти пункт меню "Port Forwarding". В пункте меню WAN в закладке «Виртуальный сервер » в списке виртуальных серверов вводим имена и уникальные статические IP адреса камер.
Если коммуникатор имеет статический IP адрес, то можно подключиться к первой видеокамере набрав в адресной строке http://(IP адрес):(номер порта). Но чаще всего провайдер предоставляет пользователю динамический адрес. Поэтому необходимо зарегистрироваться на сервере DDNS. Регистрируем столько уникальных имен, сколько имеется IP камер.
Так же нужно сделать проброс портов на роутере. Это осуществляется следующим образом. Входим в WEB интерфейс коммутатора, находим вкладку «Дополнительные настройки» подменю WAN. Переходим на закладку DDNS. Ставим переключатель на «Включить DDNS Клиент». И указываем адрес того сервера с которого будем получать услуги (там где зарегистрировались). Это может быть сервер компании производителя роутера или посторонний бесплатный ресурс.
Сохраняем измененные параметры. Перейдя по адресу, зарегистрированному в DDNS сервисе, получаем доступ к изображению той камеры, которой присвоено это уникальное имя (оно присваивается в закладке «Виртуальный сервер»).
Достоинствами такого способа подключения является возможность удаленного просмотра видеоинформации с любого устройства, имеющего доступ в интернет даже без специализированного программного обеспечения. Количество подключаемых устройств ограничивается не только количеством портов, но и пропускной способностью самого роутера и/или шириной канала, который предоставляется провайдером.
Это ограничение можно обойти, искусственно снизив максимальную разрешающую способность камер и количество кадров в секунду до уровня, когда общий поток информации от всех устройств не составит примерно 80% от пропускной способности коммутатора.
ПОДКЛЮЧЕНИЕ IP КАМЕРЫ К КОМПЬЮТЕРУ
Подключив IP видеокамеру к ПК напрямую через сетевую плату и введя в адресной строке браузера ее IP адрес по умолчанию, мы не получим изображения или доступа к WEB интерфейсу. Дело в том, что оба устройства находятся в разных диапазонах адресов.
Необходимо предварительно (временно) изменить IP адрес компьютера, чтобы попасть во внутреннюю программу видеокамеры (Как это сделать описано выше).
Находим IP видеокамеру при помощи обычного браузера или специальной программы. К примеру, у компании Hikvision это программа SADP, которая скачивается с официального сайта компании. Программой более удобно работать, если в сети имеется несколько IP видеокамер одного производителя.
Подключение камер можно осуществлять и через свитч (коммутатор). В этом случае максимальное количество IP видеокамер ограничиться только пропускной способностью кабеля идущего от свитча к ПК. В зависимости от того подключается видеокамера через коммутатор, напрямую или через свитч требуется использование различных кабелей:
Прямой патч корд.
Служит для соединения разнотипных устройств MDI - MDIX: компьютер-свитч; компьютер - маршрутизатор и т.п.
Кросс корд.
Предназначен для соединения однотипных устройств (ПК-ПК, свитч-свитч)
ПОДКЛЮЧЕНИЕ IP КАМЕРЫ К РЕГИСТРАТОРУ
В отличие от аналоговых камер, которые немедленно после подсоединения к видеорегистратору начинают давать картинку, IP камеры нуждаются в предварительной настройке. Особенно, это касается подключения к гибридным видеорегистраторам. Процесс регулировки параметров IP камер осуществляется в несколько этапов:
Подключение IP видеокамеры к ПК - напрямую или через роутер.
Изменение IP адреса камеры на такой, у которого первые 3 цифры совпадают с соответствующими данными видеорегистратора. Четвертое число может быть любым, в том числе и совпадать с адресами которые уже заняты другим оборудованием, так как данная сеть практически не пересекается с офисной.
В настройках указывается не только IP адрес камеры, но и используемый протокол передачи данных. (должен быть аналогичен применяемому в регистраторе). Большинство моделей требуют логина и пароля для аутентификации в сети.
© 2010-2019 г.г.. Все права защищены.
Материалы, представленные на сайте, имеют ознакомительно-информационный характер и не могут использоваться в качестве руководящих документов
Или других объектов. Поэтому важно знать, как настраивать подключение IP-камеры. Отметим, что ничего сложного в этом нет и произвести настройку самостоятельно можно. Нужно лишь следовать простым советам.
Итак, IP-камера ‒ это обычная которая умеет передавать видеопоток в цифровом формате по Ethernet-сети с протоколом IP. У каждой такой камеры есть свой адрес IP. Собственно, это главные ее отличия от обычной камеры.
Расположение
Большинство пользователей, которые осуществляют подключение IP-камеры самостоятельно, обычно недовольны результатом ее работы. Нередки случаи, когда устройство работает с искажением или снимает видео с явной рассинхронизацией звука и видеопотока. Чтобы подобных неприятностей избежать, необходимо рассмотреть более подробно процесс подключения IP-камеры через роутер.

Проверяем качество приема сигнала
Самое первое, что нужно сделать, - правильно выбрать расположение камеры. Если вы нашли отличное место, где ее можно прикрепить и затем получать хорошую картинку, то необходимо проверить, есть ли возможность вообще получать сигнал (речь о беспроводных камерах).

Самый простой способ это выяснить ‒ поднести ноутбук или телефон к месту, где планируется расположение камеры и проверить уровень сигнала Wi-Fi. Если сигнал будет слабым или исчезнет вовсе, то и камера не сможет подключаться к сети и передавать сигнал. Более того, она не сможет постоянно передавать видеопоток. Помните, что бетонные перегородки ‒ это преграды на пути радиосигнала Wi-Fi.

Загруженность канала
Также отметим, что даже при отсутствии помех для сигнала Wi-Fi проблемы не исключены. И речь даже не в качестве самого сигнала, а в загруженности сети, посредством которой камера передает сигнал. Так что учитывайте это при подключении IP-камеры к компьютеру. Если такая проблема возникнет, и даже при нормальном уровне сигнала картинка будет “тормозить”, то необходимо в интерфейсе управления камерой проверить, есть ли на этом же канале сигналы от других сетей. Если они присутствуют, то сигнал камеры желательно переключить на другую сеть, но канал пусть остается прежним.
Все эти вопросы необходимо решить непосредственно перед подключением IP-камеры видеонаблюдения. Только после этого можно переходить к нашему вопросу.
Подключение IP камеры
В зависимости от того, какая камера будет использоваться, потребуется (или не потребуется) прокладка кабеля UTP. Как вы уже поняли, этот кабель нужен для проводной камеры, беспроводная работает по wi-fi интерфейсу. Ничего сложного в этом нет: подключаете кабель к компьютеру, устанавливаете драйвер (идет в комплекте), после чего камера определяется в системе. Инструкция довольно проста.

С беспроводным подключением приблизительно то же самое, только нет необходимости прокладывать кабель. То есть схема подключения IP-камер особо не меняется, изменения касаются лишь способа подключения.
Настройка
Чтобы обеспечить доступ к камере через локальную сеть или интернет, нужно запустить веб-сервер, используя программу WebcamXP или с помощью программной настройки роутера и камеры. Перед запуском сервера и организацией доступа к нему из интернета нам необходимо узнать свой IP-адрес. Если доступ к камере через интернет особо не нужен, то можно обойтись и без IP-адреса.
К слову, IP-адрес ‒ это уникальный идентификатор какого-либо устройства (это может быть компьютер, роутер или даже камера). Может быть локальным или внешним. Последние делятся на статические и динамические. Статические, в свою очередь, постоянно закрепляются за устройством, подключенным к интернету. Что касается динамических адресов, то они являются временными и обычно работают до момента завершения сеанса подключения.

Помните, что ваш подключенный к сети роутер должен иметь “белый” статический адрес, иначе вы не сможете получить доступ к камере через интернет. Если ваш провайдер предоставляет вам “серый” внутренний адрес, то либо запросите услугу выделенного ip-адреса, либо смените провайдера. Без этого подключение IP-камеры видеонаблюдения невозможно.
Для проверки адреса необходимо сначала посмотреть его в статусе подключения по локальной сети, а затем проверить его на сайте 2ip. Если два адреса совпадают, значит, у вас выделенный IP-адрес, и подключение IP-камеры возможно. В противном случае нужно обращаться к провайдеру.
Как подключить IP-камеру к интернету?
Подключение камеры обычно осуществляется через домашний роутер. Именно через него камера передает поток. Самый распространенный роутер ‒ TP-LINK TL-WR941. Покажем подключение камеры на его примере. Предполагается, что камера уже установлена на свое место и готова к передаче видеопотока. После установки драйвера камеры мы можем в меню в разделах Basic ‒ Network ‒ Information поменять порт с 80 на другой. Возьмем, к примеру, 20000. Также здесь нужно узнать адрес нашей камеры (он обычно начинается с 192.168.0…)
Что говорит инструкция? С компьютера открываем настройки роутера (обычно нужно зайти на адрес 192.168.1.1 через браузер), там нас интересует раздел Port forwarding. В зависимости от модели роутера, он может называться по-другому. В популярных моделях TP-LINK нужно открывать раздел Forwardint ‒ Virtual Server. В появившемся окне необходимо создать новую запись. Вписываем в строку PORT значение 20000, в строку ‒ IP Adress ‒ адрес нашей камеры. Далее жмем кнопку Save.
Так мы создали виртуальный сервер, и подключение IP-камеры к компьютеру почти завершено. Если набрать в браузере адрес http://ваш_ip_адрес:20000, то вы сразу попадете в меню камеры, которую только что подключили. Теперь видеть трансляцию можно с любой точки, где есть интернет.

В настройках самой камеры можно установить пароль для доступа к ней. Это необходимо для того, чтобы никто не смог подключиться к ней через интернет. Доступ будут иметь только те пользователи, у которых есть пара "логин/пароль".
Дополнительные функции
Если камера будет работать круглые сутки, то простой видеосъемки достаточно. Многие другие функции могут и не потребоваться. Например, почти все более-менее нормальные камеры обладают функцией отслеживания передвижения, благодаря которой камера “спит”, но резко “просыпается” в случае обнаружения движения в кадре. При организации системы охраны требуется подключение большого количества камер. В этом случае не обойтись без программы IP Surveillance, которая поддерживает подключение до 16 камер. Следовательно, организация охраны офисов, складов и других помещений производится только с помощью подобных программ. Простого виртуального сервера средствами программ настройки роутеров недостаточно.
Заключение
Ничего принципиально сложного в подключении беспроводной или проводной IP-камеры нет. Трудность заключается лишь в монтаже и прокладке кабелей к сети и компьютеру (если это не беспроводная камера). А вся настройка занимает в среднем 10 минут, а иногда и меньше.
Евгений Седов
Когда руки растут из нужного места, жить веселее:)
На смену аналоговым системам для видеонаблюдения приходит IP-камера (айпи), которая, как и компьютер, имеет свой айпи-адрес. Устройство было разработано совсем недавно, но сразу завоевало первенство по удобству использования и функционалу. Основное предназначение прибора – охрана и наблюдение за объектами. Информация фиксируется и передается в зашифрованном виде.
Что такое IP-камера
Лучшей техникой для визуального наблюдения является IP-камера, передающая изображение в цифровом формате по TCP/IP сетям, например, по WiFi. На производственных, общественных объектах, в домах или офисах такие системы наблюдения стали если не обязательным атрибутом, то очень распространенной техникой. Посредством IP-камер фиксируется все происходящее в помещении или вокруг. Информация может быть нужна для обеспечения безопасности, контроля рабочего процесса, дисциплины сотрудников.
Принцип работы
IP-камеры видеонаблюдения представляют собой мини-компьютер, который выполняет ограниченный ряд функций: принятие сигнала (аудио, видео), сжатие данных, передача информации на приемник. Изображение попадает на ПЗС матрицу, преобразуется в электрический сигнал. В отличие от работы аналоговых систем, айпи видеоизображение передается через локальную сеть или интернет. Каждое устройство имеет айпи-адрес, айпи-сервер, интегрированный сетевой интерфейс. Данные, благодаря статическому адресу, могут быть доступны в любой точке мира.
Виды
IP-видеокамеры стремительно ворвались на рынок, быстро завоевав популярность. Производители постоянно совершенствуют технику, вносят дополнительный функционал, расширяют ее возможности. В результате появился обширный ассортимент продукции. Классифицировать ее можно по нескольким параметрам:
- Условия эксплуатации. Место, в котором будет использоваться IP-камера, определяет качества ее корпуса. Для улицы понадобится серьезная защита от пыли, грязи, осадков, перепадов температуры. В некоторых случаях нужен антивандальный корпус. Для дома подходят недорогие варианты с минимальной защитой.
- Угол обзора. По этому параметру выделяют камеры с фиксированным (стандартный, широкоугольный, телескопический) и изменяемым углом обзора и фокусом (поворотные системы). Есть еще панорамные, которые могут поворачиваться на 360°.
- Наличие дополнительных опций. Для определенных условий работы и требований разработаны дополнительные функции: ИК-подсветка, запись звука, фиксация данных на карту памяти, увеличение изображения, датчик движения и другие.

Подключение
Даже без привлечения услуг специалистов можно подключить IP-видеокамеру. На задней части устройства расположен разъем при предусмотренном проводном соединении. Он поможет ответить на вопрос, как подключить IP-камеру к компьютеру или ноутбуку. Для этого понадобится сетевой кабель с соответствующими разъемами. Для беспроводного типа подключения используется роутер.
Настройка
С помощью определенных настроек можно получить полный доступ к опциям уличной или внутренней IP-камеры. Устройства работают в автономном режиме, поэтому другая техника не потребуется. Установите камеру в нужном месте, проведите настройки подключения, качества съемки и условий работы. Напрямую подключиться к локальной сети можно по проводному или беспроводному методу. Современные образцы уже имеют внутреннюю сеть или программу для подключения к интернету.
Купить IP-камеру
На потребительском рынке представлен широкий модельный ряд этой современной техники. Производители из многих стран мира предлагают продукцию, отличающуюся функционалом, качеством съемки, способами передачи информации, дизайном и другими особенностями. У них общая главная функция – передача видеоизображения в цифровом формате.
Wanscam
Многофункциональное устройство от компании Wanscam – это возможность просматривать видео не только в режиме онлайн, но и в записи. Высокое разрешение, множество дополнительных функций, простая настройка IP-камеры для просмотра через интернет делают его лидером среди устройств для наблюдения внутри помещений:
- название модели: Wanscam мегапиксельная HD HW0026-1;
- цена: 1100 рублей;
- характеристики: внутренняя, цветное изображение, беспроводная;
- плюсы: карта памяти до 64 Гб с возможностью просмотра удаленно через приложение для устройств с Android, Windows и iOS, высокое разрешение 1280*720 пикс., низкое электропотребление, инфракрасный фильтр;
- минусы: не обнаружено.
Еще одна успешная разработка известного бренда Wanscam – HW0052. В IP-камере предусмотрено высокое качество разрешения для четкой картинки, мощный процессор, защита от влажности и низких температур. Такое устройство идеально подходит для подключения к системе видеонаблюдения из нескольких камер в загородном доме:
- название модели: HW0052;
- цена: 2150 рублей;
- характеристики: уличная, угол обзора – 85 градусов;
- плюсы: простая настройка, автоматическое включение ИК-подсветки;
- минусы: нет аудио, карты памяти.

Ocam
С заботой о своих клиентах компания Ocam предлагает широкий выбор камер для наблюдения на дистанции за домом, офисом, производством или окружающей территорией. Купить IP-камеру видеонаблюдения от Ocam – сделать шаг навстречу безопасности бизнеса или жилища. Среди продукции особенным спросом у потребителей пользуется следующий вариант:
- название модели: OCam M3 WiFi;
- цена: 3450 рублей;
- характеристики: установка в помещении, ИК-подсветка, встроенный микрофон и динамик, сетевые протоколы - DDNS-клиент, DHCP-клиент, HTTP / HTTPS, IPv4, IPv6, RTSP, TCP/IP, фильтрация IP-адресов, графический процессор 1 mp CMOS сенсор;
- плюсы: ночная съемка, датчик движения;
- минусы: высокая стоимость.
Еще одно популярное устройство для наблюдения за домом или офисом - OCam M3 WiFi. Простое управление, переключение режимов в один клик, запись фото и видеоизображения – преимущества, которые оценили многие пользователи:
- название модели: M3 WiFi series;
- цена: 3920 рублей;
- характеристики: комнатная, распознавание звука, движений, угол обзора – 120 градусов;
- плюсы: встроенный микрофон, динамик;
- минусы: нет записи в облако.

Philips
Огромный опыт в производстве техники – это основа успеха компании Philips в разработке и создании айпи-видеокамер. На рынок поступает продукция с разным функционалом, любой ценовой категории. Существующая версия надежна и гарантирует хорошее качество съемки даже в сложных условиях работы:
- название модели: Philips Wireless Home Monitor Silver;
- цена: 5990 рублей;
- характеристики: внутренняя, беспроводная, объем жесткого диска – от 1 Гб;
- плюсы: высокочувствительный микрофон, надежный метод шифрования, возможность подключения 16 мониторов;
- минусы: не обнаружено.
Качественный вариант для наблюдения за домом или офисом компания PHILIPS предлагает по доступной стоимости:
- название модели: IP camera PHILIPS M100E/12;
- цена: 3999 рублей;
- характеристики: внутренняя, разрешение видео - 640x480 Пикс;
- плюсы: уникальный код шифрования при каждом соединении, датчик шума и движения;
- минусы: не обнаружено.

TP-Link
Производство компании TP-Link расположено в Тайване и известно по всему миру. Продукция принадлежит к бюджетному сегменту рынка, но отличается достойным качеством. Отличное соотношение стоимости и качества привело к высокому спросу на такую камеру:
- название модели: DCS-5020L;
- цена: 5020 рублей;
- характеристики: цветная, поворотная, поддержка Wi-Fi, фокусное расстояние 2,2 мм;
- плюсы: большой обхват области наблюдения, невысокая стоимость;
- минусы: нет антивандального корпуса.
Для дома и офиса отличным вариантом, приобрести который можно дешево по акциям и скидкам, является IP-камера TP-LINK NC200. Беспроводная облачная камера может быть настроена на автоматическую передачу сообщений на смартфон или компьютер при обнаружении движения, что обеспечивает безопасность вашего жилища. Чтобы настроить IP-камеру, понадобится всего несколько минут, производитель максимально упростил задачу:
- название модели: TP-LINK NC200;
- цена: 2490 рублей;
- характеристики: внутренняя, корпусная, угол обзора – 64 градуса;
- плюсы: высокая функциональность, детектор движения, оповещение по электронной почте;
- минусы: нет ИК-подсветки.

Hikvision
Китайская компания Hikvision специализируется на выпуске оборудования для видеонаблюдения. В этом сегменте рынка предприятие занимает лидирующие позиции. Продукция, производимая в Китае, характеризуется высоким качеством. Следующее устройство активно продается по всему миру:
- название модели: DS-2CD2542FWD-IS;
- цена: 16000 рублей;
- характеристики: купольная, разрешение 4 Мп, поворотная;
- плюсы: антивандальная защита;
- минусы: ИК подсветка только до 10 метров.
Недорогим вариантом для работы в условиях улицы будет Hikvision DS-2CD2022WD-I. Заказать устройство можно на торговой площадке Aliexpress (Алиэкспресс), в интернет-магазинах Москвы, Санкт-Петербурга или других городов России с доставкой по почте. Компактный корпус, достаточная функциональность, наличие ИК-подсветки (до 30 метров) делают это устройство популярным и продаваемым:
- название модели: DS-2CD2022WD-I;
- цена: 9990 рублей;
- характеристики: уличная, 2-х мегапиксельное разрешение, 2 потока видео, фиксированный тип объектива, минимальное освещение для цветной съемки – 0,01 люкс;
- плюсы: доступная стоимость, поддержка ночного режима;
- минусы: нет вандалоустойчивого корпуса, невысокое расширение, в комплекте нет блока питания.

Rubetek
Специализирующаяся на производстве устройств для системы «Умный дом» компания Rubetek является известным поставщиком IP-камер. Продукция отличается продуманностью деталей, высоким качеством, относится к среднему и высокому ценовому сегменту. Одно из удачных решений для дома представлено ниже:
- название модели: RV-3404;
- цена: 3690 рублей;
- характеристики: внутренняя, угол обзора – 355 градусов, датчик движения;
- плюсы: двухсторонняя голосовая связь, внешняя карта памяти, высокое разрешение;
- минусы: пластиковый корпус, высокая стоимость.
Для постоянного визуального наблюдения за территорией специалисты рекомендуют обратить внимание на IP512E-1.0MP. Запись видео может вестись на облако, внешний накопитель или внутреннюю память:
- название: IP512E-1.0MP;
- стоимость: 3261 рубль;
- характеристики: уличная, механический фильтр ИК, угол обзора – 73 градуса;
- плюсы: инфракрасный режим, быстрое подключение;
- минусы: нет антивандального корпуса, нет подключения к Wi-Fi.

Zodiak
Высокотехнологичные решения для организации видеонаблюдения. Широкий производственный ряд, простота управления и настройки, достойное качество стали причинной популярности продукции среди частных лиц и учреждений. Следующая система – один из лидеров продаж:
- название: Zodiak 909W;
- стоимость: 5950 рублей;
- характеристики: внутренняя, поворотная, габариты 105х100х130 мм, режим съемки ночью – до 10-15 метров, мобильный платформы - Android, IOS;
- плюсы: встроенный микрофон и динамик;
- минусы: нет записи в облако.
Для уличного наблюдения под российским брендом Zodiak выпускается несколько вариантов камер. Особенного внимания потребителей заслуживает компактный образец с высоким качеством видео:
- название: Zodiak 814W;
- стоимость: 4990 рублей;
- характеристики: уличная, поддержка Wi-Fi;
- плюсы: наличие микрофона, запись на карту памяти;
- минусы: небольшой угол обзора – 65 градусов.

Beward
IP-видеонаблюдение – специализация компании Бевард. Узкая направленность деятельности и продолжительный период работы стали причиной доступной цены продукции при высочайшем качестве. Из серии профессиональных IP-камер для видеонаблюдения спросом пользуется такой вариант:
- название модели: Beward CD630;
- цена: 6099 рублей;
- характеристики: уличная,
- плюсы: ночной режим съемки, механический ИК-фильтр, доступная стоимость;
- минусы: нет Wi-Fi, антивандального корпуса.
Среди бюджетных вариантов Бевард много достойных представителей, способных обеспечить безопасность жилья. Внимания потребителей заслуживает N1250:
- название модели: N1250;
- цена: 4077 рублей;
- характеристики: внутренняя, цветная, детектор движения, Wi-Fi модуль;
- плюсы: быстрая установка, русскоязычный веб интерфейс;
- минусы: не обнаружено.

Orient
Особенное положение на рынке занимает компания Orient. Производитель максимально усовершенствовал продукцию, исключая любые проблемы при установке оборудования. Хорошее разрешение, большая детализация, привлекательный дизайн делают технику известной среди покупателей:
- название модели: ORIENT IP-950-SH14B;
- цена: 3528 рублей;
- характеристики: наружная установка, размер матрицы 1/3 дюйма, автоматический режим съёмки день/ночь;
- плюсы: дальность ИК-подсветки до 20 метров, влагозащитный и морозоустойчивый корпус;
- минусы: нет антивандальной защиты.
Бюджетные и миниатюрные Orient IP-940-OH10B – выгодная покупка для тех, кто хочет установить наблюдение внутри помещений. Для продукции характерна высокая четкость сигнала, хотя она относится к дешевому ряду:
- название модели: Orient IP-940-OH10B;
- цена: 2220 рублей;
- характеристики: Ethernet порт, цветная, купольная, внутренняя;
- плюсы: металлический корпус, мощная ИК-подсветка;
- минусы: доступ только с браузера Internet Explorer.

Как выбрать IP-камеру
Большой ассортимент продукции может вызвать сложности. Чтобы правильно совершить покупку и не заплатить дорого за ненужный функционал, отталкивайтесь от ряда критериев:
- Место монтажа. Камеры могут устанавливаться внутри и снаружи помещений. Для наружных вариаций предусмотрена защита от температур, влаги и механических воздействий.
- Освещенность и чувствительность. Наличие функций день/ночь и ИК-подсветка – важные параметры при работе камеры в условиях плохой освещенности.
- Фокусное расстояние и разрешение камеры. Для решения каждой задачи следует подбирать свои параметры. Для общего обзора нужен широкоугольный объектив и разрешение VGA. Определить достоинства купюр – высокое разрешение. Идентификация номера авто – длиннофокусный объектив.
- Качество видео и размер потока. Современные алгоритмы сжатия обеспечивают большую глубину архива при маленьком объеме систем хранения. Настраиваемая скорость затвора, авторегулировка диафрагмы и другие корректировки изображения формируют высококачественное видео.
- Динамик и микрофон. Эти функции нужны при необходимости не только наблюдать, но и слышать происходящее, передать сообщение.
- Ценовая категория. Безопасность стоит дорого. Слишком бюджетные сетевые камеры могут оказаться недостаточно качественными. Надежность продукции, которая будет работать при любых условиях, можно определить, ориентируясь на репутацию производителя и поставщика.
Видео
В данной инструкции мы поговорим о шагах, необходимых для настройки передачи изображения с на большие расстояния с помощью радиосигнала. Рассмотрим, как можно использовать обычные проводные и беспроводные ip-камеры совместно с профессиональными точками доступа 2,4 и 5Ггц. для того чтобы установить надежную передачу сигнала на расстояние до 1 км.
Такое решение может быть полезно для трансляции сигнала между, например, отдельно стоящими зданиями, территориями склада, завода и иными производственными объектами, между которыми нет возможности протянуть необходимый по длине кабель.
Большинство современных беспроводных комплектов видеонаблюдения, имеют маломощные приемопередатчики и малопригодны для построения профессионального охранного наблюдения, особенно если необходимо передать сигнал на значительные расстояния, малопригодны они и для установки в помещениях, между которыми имеется 2-3 стены на пути прохождения сигнала от приемника к передатчику. Не рекомендуем Вам приобретать беспроводные комплекты, т.к. передать изображение можно лишь на малое расстояние, плюс необходимость подвода к месту крепления камеры 220В, все равно, остается.
Использовать радиоканал для передачи видео на большие расстояния мы настоятельно рекомендуем только при совместном использовании со специализированными точками доступа. В противном случае, лучше вообще отказаться от идеи использования т.н. Wi-Fi камер.
Итак, какое оборудование необходимо?
1) Беспроводная камера, например,
(схема подключения 1)
Или обычная проводная камера
без поддержки WiFi (схема подключения 2 с двумя точками доступа)
2) 2,4 ГГц беспроводная точка доступа . В качестве клиента могут выступать, как камеры со встроенным Wi-Fi 2,4 Ггц 802.11 B/G/N, так и вторая точка доступа подключенная в режиме «моста» (такой вариант предпочтительней для более дальних расстояний). Мы рекомендуем использовать для этих целей оборудование компании Ubiquiti.
3)Коммутатор или маршрутизатор. Если планируется строительство системы наблюдения более чем из одной камеры, понадобится коммутатор для связки всех камер с сетевым видеорегистратором (NVR), для этих же целей можно использовать и маршрутизатор с достаточным количеством портов, который, в будущем, позволит подключить систему к сети Интернет.
Схема установки
Для правильной настройки, важно разобраться, как все это работает в комплексе.
Схема 1

На схеме 1, камера передает видео и аудио данные через Wi-Fi к точке доступа, точка доступа передает данные через сетевой кабель на маршрутизатор (Router) или коммутатор (Switch), после чего данные отправляются на сетевой видеорегистратор (NVR), компьютер или даже напрямую в сеть Интернет для установки удаленного соединения с вашим мобильным устройством или уделенным ПК. Если используется NVR, вы можете записывать изображение наряду с другими подключенными к нему проводными камерами. Если вы используете , то можно вести запись, также и с аналоговых видеокамер подключенных по коаксиальному кабелю.
Схема 2

На схеме 2, принцип тот же, только в качестве клиента выступает не камера с беспроводным модулем, а вторая точка доступа, камера же непосредственно соединятся кабелем. Тким образом, можно дополнительно увеличить расстояние передачи картинки, вплоть до 3 км. при прямой видимости.
ШАГ 1. Определяем ip-адрес вашего компьютера
Запустите командную строку. Нажмите кнопку ПУСК, в поле поиск наберите команду cmd. Появится окно командной строки. Наберите команду ipconfig и затем нажмите Enter
IP адрес используемого компьтера будет указан в строке «IPv4-адрес», маршрутизатор будет указан в строке «Основной шлюз».

Используемые нами для настройки точки доступа и камеры имеют в настройках по умолчанию ip-адреса из той же подсети:
Камера - 192.168.1.108
Точка доступа - 192.168.1.20
Возможно, эти параметры придется изменить для того что бы устройства находились в одной рабочей подсети или же для избежания конфликта адресов. В нашем случае, ничего менять не потребовалось.
ШАГ 2. Подключение точки доступа к сети.
Для доступа к настройкам через web-интерфейс необходимо подключить устройство к сети. Каждая точка доступа оборудована инжектором PoE. Подключите ее к инжектору питания через порт MAIN (PoE), а инжектор питания к коммутатору или маршрутизатору с помощью второго порта LAN, как показано на картинке ниже.
ШАГ 3. Вход в web-интерфейс точки доступа.
По умолчанию ip-адрес устройств Ubiquiti 192.168.1.20, введите его в адресной строке Вашего браузера. Обычно на странице регистрации появляется сообщение об ошибке безопасности. Следуйте инструкции, как на иллюстрациях ниже:
Страница входа, должна выглядеть, как на рисунке ниже.

Имя пользователя и пароль по умолчанию ubnt. Выберите страну проживания (выберите USA) и поставьте галочку в нижней части страницы.
.jpg)
ШАГ 4. Изменение стандартного пароля.
После первого входа, будет предложено изменить пароль по умолчанию. Нажмите на ссылку «System» во всплывающем оранжевом сообщении, для перехода на страницу смены пароля.
На вкладке «System» измените пароль по умолчанию, нажав на пиктограмму увеличительного стекла. Необходимо ввести старый пароль (ubnt) и новый. Для изменения настроек нажмите кнопку «Change» и после этого «Apply»
Теперь никто, кроме вас не сможет изменить настройки точки доступа Ubiquiti.
ШАГ 5. Смена ip-адреса NanoStation установленного по умолчанию.
При использовании двух беспроводных точек в сети, необходимо на одной из них поменять ip-адрес 192.168.1.20 установленный по умолчанию. Для этого перейдем во вкладку «Network»
ШАГ 6.Настройка NanoStation в режиме точки доступа (AP).
Перейдите на вкладку WIRELESS, расположенной в верхней части страницы.
Заполните поля, как показано на рисунке:
. Wireless Mode - Выберите точку доступа
. SSID - это имя WiFi радио вы увидите под сетевые подключения на вашем ноутбуке
. Country Code - Выберите соответствующую страну в которой вы находитесь
. IEEE 802.11 Mode - Выберите B / G / N смешанный для лучшей совместимости
. Channel Width - Выберите 20МГц, чтобы свести к минимуму помехи с другими WiFi радиоприемников в районе
. Frequency - Установить авто. Если у вас есть много других точек доступа WiFi в этой области, то вы можете выбрать канал для минимизации помех
. Extension Channel - Выберите None
. Frequency List - оставьте этот флажок, поскольку мы не выбор конкретных частот передачи
. Calculate EIRP Limit - оставить как есть (проверено)
. Antenna Gain - в зависимости от силы антенны на точке доступа, она может варьироваться. В нашем AP есть интеграция антенны 11 дБи силы
. Output Power - Положите его в макс
. Data Rate Module передачи данных - оставьте Использовать по умолчанию
. Max TX Rate, Mbps - если у вас есть более 6 радиостанций в непосредственной близости вы можете оставить это по умолчанию настройки, как изображенное на рисунке
. Security - Выберите тип шифрования, который вы хотите для WiFi сигнала, излучаемого этим AP. Если вы используете ноутбук с 2014 или более поздней версии, вы можете установить в качестве WPA2-AES, как это очень безопасное шифрование
. WPA Authentication - Выберите PSK
. WPA Key Preshared - это WiFi пароль, который вы хотели бы установить
. MAC ACL - Оставьте флажок
После выбора всех настроек нажмите «Change», а затем «Apply»
ШАГ 7. Отключение в антенне NanoStatin режима AirMax (необходимо только для Схемы 1)
На сегодняшний день, на всем беспроводном оборудовании Ubiquiti включена фирменная технология AirMax. Данная технология поддерживается только этим производителем, а это значит, что ваш ноутбук или беспроводная камера не сможет к подключиться к такой беспроводной сети. Если вы не собираетесь подключать вторую аналогичную точку доступа, необходимо отключить эту технологию.
Сделайте, все, как показано на рисунках ниже, после чего не забудьте нажать «Change» и «Apply»
Теперь можно приступать к настройке беспроводной камеры.
ШАГ 8. Подключение камеры к маршрутизатору или коммутатору.
Подключите камеру к маршрутизатору, коммутатору или компьютеру с помощью сетевого кабеля с помощью разъема RJ45. Подключите адаптер питания 12В к камере.
По умолчанию IP-адрес камеры 192.168.1.108. Введите этот адрес в адресную строку браузера. Вы должны увидеть страницу авторизации. Если браузер не открывает страницу, возможно ip-адрес камеры уже был сменен ранее, в этом случае, воспользуйтесь фирменной утилитой SADP, если это камера Hikvision, или утилитой ____, для других производителей.
ШАГ 9. Задаем камере нужный статический ip-адрес.
Первое, что необходимо сделать, это узнать (или задать) адреса сети. В нашем случае, маршрутизатор имеет адрес 192.168.1.1, поэтому адрес по умолчанию установленный в нашей камере нам подходит, менять его нет необходимости, но если в сети будут еще камеры этого производителя, скорей всего, они будут иметь все одинаковый адрес, в таком случае, желательно знать, как его изменить.
У большинства камер смена ip-адреса происходит через стандартный web-интерфейс и принципиально ничем не отличается. Необходимо зайти в раздел Настройки -> Настройки сети (Network) -> TCP/IP, установить статический адрес в соответствующее поле. В нашем случае, необходимо лишь убедиться, что адрес установлен в статическом (Static), а не в DHCP режиме, в противном случае, адрес будет каждый раз меняться при включении/выключении маршрутизатора.
Важно: все беспроводные камеры IP имеют на борту два сетевых интерфейса. Один проводной мы только что настроили. На беспроводном интерфейсе, так же должен быть установлен статический адрес. Как это делается мы рассмотрим далее.
ШАГ 10. Подключение беспроводной камеры к Wi-Fi (для подключения по схеме 1).
1) Перейдите на страницу настроек Wi-Fi
2) Активируйте беспроводной интерфейс
В настройках вы увидите картинку подобную представленной ниже.
Установите флажок для активации беспроводного интерфейса
Нажмите на SEARCH SSID для поиска беспроводных сетей
3) подключение к точке доступа
Камера начнет поиск доступных сетей. До этого мы задавали название беспроводной сети в настройках NanoStation, как UBNT. После того, как необходимая нам сеть обнаружится, необходимо выполнить подключение к ней, дважды кликнув по ее названию.
В появившемся всплывающем окне необходимо ввести ранее заданный пароль. После чего необходимо подождать какое-то время (до 5 минут) пока камера не отобразит в строке WiFi INFO об успешном подключении.
ШАГ 11. Назначение беспроводному интерфейсу статического ip-адреса
1) вернуться в Настройки (Setup) -> Сеть (Network) ->TCP/IP
2) в выпадающем меню для Ethernet Card выберете Wireless
3) выберете статический адрес (Static) и укажите адрес ВАЖНО отличный от адреса проводного интерфейса.
ШАГ 12. Тестирование подключения камеры.
Мы закончили настройку точки доступа и беспроводной камеры, теперь необходимо протестировать, как это все работает на практике.
1) Отключите электрический кабель питания от камеры;
2) Отсоедините сетевой кабель от камеры;
3) Подождите 10 секунд и снова подключите только кабель питания к камере
4) Введите беспроводной IP-адрес со страницы WIFI INFO в свой веб-браузер для подключения к камере через WiFi. В нашем случае, это 192.168.1.14.
При правильной работе, вы должны увидеть страницу авторизации. После чего можно просматривать изображение с камеры в реальном времени с любого устройства в сети. Будь то ПК, мобильное устройство или правильно сконфигурированный видеорегистратор.
После чего остается установить точку доступа и камеру в нужных местах.
P.S. Вы видите не все картинки, т.к. статья находится в стадии разработки!