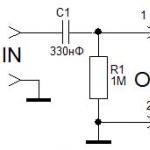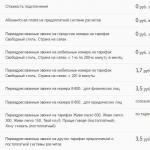Восстановление предыдущей версии файла. Как вернуть старую версию "Андроид" после обновления на смартфоне? Если файл не сохранен
Утилита «История файлов» (File History) в Windows получила свое имя за возможность восстановления более старых версий файла. Эта функция является частью всех программ резервного копирования, хотя ее часто называют «Восстановление» (Restore). Хотя идея такая же: из резервного архива вы изымаете старую версию файла. Функция «История файлов» упрощает данный процесс и работу с файлами в целом.
Для того чтобы вернуть старую версию файла с резервного диска, вам необходимо выполнить следующие действия.
- Если нужно заменить текущую версию новой: выберите «Восстановить», а затем «Заменить файл в целевом приложении». Текущий файл заменяется резервной копией.
- Для того чтобы сохранить как нынешнюю версию, так и восстановленную резервную копию, необходимо нажать «Восстановить» и выбрать «Восстановить в». Выберите целевую папку для восстановленного файла.
- Чтобы просмотреть архивную копию: щелкните «Открыть». Файл не восстановлен, но вы можете просмотреть его содержимое, чтобы узнать, содержит ли он необходимую информацию.
4. Затем нажмите закрыть окно «Свойства», когда закончите. Если предыдущих версий нет, вы увидите сообщение «Нет предыдущих версий, доступных после шага 2. Это означает, что файл является новым и не был скопирован, что файл не изменился или что резервная копия данного файла не существует. Утилита «История файлов» (File History) не является заменой для восстановления файла из корзины; если вы удаляете файл, вам необходимо восстановить его из Корзины.
История файлов работает только с файлами в папках, которые вы выбрали при настройке утилиты.
Видео: Как восстановить несохраненный или поврежденный документ Microsoft Word, Excel или PowerPoint
При копировании пользователи иногда совершают серьезную ошибку – заменяют файл с важной информацией другими данными. В результате перезаписанный файл становится недоступным, и вернуть его не получается. Прежнюю версию документа, рисунка или данных другого типа можно восстановить, но для этого придется поработать с настройками Windows или применить сторонние приложения.
Восстановление предыдущей версии
Если у вас была включена защита системы, то вы можете быстро восстановить предыдущую версию через свойства. Сначала убедитесь, что защита системы активирована и Windows автоматически создает резервные копии, из которых можно восстановить данные:
 Если защита выключена, активируйте её на будущее, чтобы при необходимости иметь возможность быстро вернуть прежнюю версию данных. Как это работает на практике:
Если защита выключена, активируйте её на будущее, чтобы при необходимости иметь возможность быстро вернуть прежнюю версию данных. Как это работает на практике:

Вам остается только выбрать нужный файл по дате изменения и нажать «ОК», чтобы его восстановить. Отсутствие резервных копий данных можно объяснить несколькими причинами:
- Выключена функция «Защита системы».
- Вы пытаетесь восстановить системные данные, в которых хранится информация о пользователе или системе (для них резервная копия не создается по умолчанию).
- В файл или папку не вносились изменения.
- Резервные данные удалены в числе временных данных программой CCleaner или другой чистящей утилитой.
Помните, что резервные копии не хранятся вечно: они постоянно обновляются, старые данные стираются, заменяясь новыми сведениями. Поэтому восстановить получится только ту версию файла, что сохранилась недавно. Чтобы быть уверенным в том, что резервная копия сохраняется, настройте архивацию данных с помощью встроенного инструмента «Архивация и восстановление».
Восстановление перезаписанных данных
Если защита системы была выключена, то у вас есть еще один шанс вернуть замененный файл – применить универсальный HEX-редактор WinHex, который изучает и изменяет все виды данных, восстанавливая стертую или замененную информацию.
Программу можно установить или запустить в портативном режиме. Если замененный файл хранился на жестком диске, то рекомендуется использовать портативную версию редактора, так как при установке на винчестер будут записаны новые данные, которые могут затереть нужную информацию, что помешает её восстановить.
- Запустите WinHex. Раскройте меню «Tools» и нажмите «Open Disk».

- Выберите накопитель, на котором хранились замененные данные. Если вы собираетесь восстанавливать информацию на флешке, выбирайте её в разделе «Physical Media».

- После открытия накопителя в окне программы появится его содержимое в виде шестнадцатеричных кодов. Раскройте меню «Tools», наведите курсор на раздел «Disk Tools» и запустите инструмент «File Recovery By Type».

- Появится окно с предупреждением о том, что информацию нужно восстанавливать на другой диск, а не на тот накопитель, где она были заменена. Нажмите «ОК».
- Выберите формат файла, который был заменен новыми данными. Если это документ Word, выбирайте MS Office/OLE2 или MS Office 2007, если рисунок – JPEG, PNG или GIF в зависимости от расширения.

- Нажмите кнопку «Output folder» и выберите папку, в которую нужно сохранить восстановленные данные. Папка должна быть на другом диске, а не на том, с которого вы производите восстановление.
- Нажмите «ОК», чтобы запустить сканирование накопителя и поиск файлов.
После завершения восстановления зайдите в папку, путь к которой вы указали, нажав кнопку «Output folder». Внутри вы увидите все данные, которые удалось восстановить. Имена у файлов будут заменены цифровыми значениями, поэтому искать документ или рисунок придется по содержанию. Если программа обнаружит несколько версий файла, то она восстановит их все. Выберите подходящий файл и перенесите его в другую папку, чтобы не потерять.
Что делать, если файл Word, Excel или PowerPoint, над которым вы работали, случайно закрылся? Как сделать так, чтобы не нужно было постоянно сохранять документ? Как восстановить файл после сбоя - например, отключения электричества?
На эти и другие вопросы мы ответим в сегодняшней статье, а вы внимательно читайте, запоминайте и настраивайте свой новый Office так, чтобы никогда не потерять и толики важной информации.
Настройка функции автосохранения
Для того чтобы документы, над которым вы работаете, сохранялись автоматически каждый предопределённый промежуток времени, а также чтобы не потерять всю свою работу после сбоя, отключения электропитания или случайного закрытия файла без сохранения, включите функцию автосохранения.
Выберите пункт Сохранение в меню Параметры вкладки Файл .
Установите флажок Автосохранение каждые x мин. Вместо х установите желаемый промежуток автосохранения. Чем меньшее число вы установите, тем чаще документ будет сохраняться и тем выше шанс всегда иметь под рукой последнюю версию файла.
В Word, Excel и PowerPoint установите флажок Сохранять последнюю автосохраненную версию при закрытии без сохранения .

Что же делать, если автосохранение не было настроено, а документ, над которым вы работали, закрылся? Главное - не паниковать) Чудесная функция нового Office Автовосстановление поможет сохранить ваши нервы.
Восстановление предыдущих версий файлов Office
В Word, Excel и PowerPoint функция автовосстановления обеспечивает дополнительное преимущество. С ее помощью можно восстанавливать более ранние версии файлов.
Восстановить файл можно по-разному в разных сценариях:
Если документ сохранен
Откройте файл, с которым вы работали.
Откройте меню Сведения на вкладке Файл (этот пункт отрывается первым по умолчанию) и в разделе Версии выберите файл с отметкой (при закрытии без сохранения) .

Восстановить , чтобы перезаписать сохраненные ранее версии.

Кроме того, в Word можно сравнивать версии, нажав Сравнить вместо Восстановить . Это очень удобно, если вам нужно знать отличия последней сохраненной версии и исходного документа.
Если файл не сохранен
На вкладке Файл в группе Сведения нажмите кнопку Управление версиями и выберите команду Восстановить несохраненные документы в Word, Восстановить несохраненные книги в Excel или Восстановить несохраненные презентации в PowerPoint.

Выберите файл и нажмите кнопку Открыть .
На желтой панели в верхней части файла выберите команду Сохранить как , чтобы сохранить файл.
Наверняка вам приходилось слышать об операционной системе "Андроид", если только вы сами не являетесь владельцем устройства под управлением этой оболочки. Эта платформа пришлась по душе доброй части владельцев гаджетов и является самой распростаненной ОС среди мобильных устройств. Начиная еще с 2009 года, когда вышла первая версия "робота", разработчики не останавливались в усовершенствовании и модификации своего детища. Регулярно появляются новые версии и выходят обновления. Но всегда ли нужно обновлять свое устройство и как вернуть старую версию "Андроид" после обновления? Об этом мы и поговорим в данной публикации.
Зачем нужны обновления?
В первую очередь для исправной работы системы. Разработчики оптимизируют производительность, улучшают интерфейс, исправляют лаги, ведь выпустить совершенную систему сразу практически не возможно, а мелкие неисправности будут заметны только в ходе ее активного использования. В большинсте случаев узнать о появлении обновления можно с помощью обычного сообщения, которое появится в строке уведомлений. Сделать апгрейд можно перейдя в центр обновлений, скачав и установив новую версию.
Почему владельцы гаджетов могут быть недовольны обновлением?
В большинстве случаев после проведения процедуры обновления аппарат должен работать шустрее, а все недоработки - уйти в прошлое. Все, на что могут сетовать пользователи - некоторые изменения в интерфейсе или, например, пропажа ярлыков с рабочего стола (соответственно, исчезают и сами приложения). Так происходит из-за того, что установленные программы уже устарели и просто не соответствуют новой прошивке.
Новые версии приложений или их аналоги все так же можно найти на "Плей Маркете", а пытаться вернуть прежнюю версию ОС из-за пропажи старых приложений - довольно глупая затея. Что еще может раздражать владельцев в новой версии прошивки - так это появление каких-то программ, которые не выйдет удалить. Например, это могут быть новые сервисы от "Гугл". И тут юзеры поголовно начинают думать о том, можно ли вернуть старую версию "Андроида". Но больше всего желающих вернуться к старой прошивке среди тех, кто попытался перепрошить свой аппарат самостоятельно. Тут возможно появление огромного множества неполадок вплоть до того, что ваш гаджет может превратиться в "кирпич", то есть вообще перестать подавать признаки жизни.

Так что прежде чем выполнять такие манипуляции, убедитесь, что у вас достаточно знаний и опыта, а лучше всего - обратитесь к профессионалу. Перепрошивайте устройство только в крайних случаях, когда без этого нельзя обойтись, ведь такая процедура полностью лишает вас гарантии. Но вернуть предыдущую версию все же можно.

Как вернуть старую версию "Андроид" после обновления?
Для начала смиритесь с тем фактом, что стандартные ресурсы системы не предусматривают вариант отката системы, как например, в ОС "Виндовс". Соответственно, при возврате к старой версии все установленные программы и личные файлы удалятся. Поэтому непосредственно перед процедурой возвращения старой версии сделайте резервные копии всех важных документов, файлов, номеров телефонов и так далее. Будьте готовы попрощаться с пользовательскими настройками, сохраненными аккаунтами или приложениями, они сотрутся все, кроме встроенных.
Далее вам придется самостоятельно выполнить сброс заводских настроек. Как это сделать - зависит только от вашей версии операционной системы, но чаще всего этот пункт встречается, если зайти в "Настройки" и в "Восстановление и сброс". Также этот параметр может встречаться в "Конфеденциальности". В любом случае найти сброс к заводским настройкам будет легко. Далее потребуется выполнить ряд действий чуть сложнее, то есть, войти в recovery. А как вернуть старую версию "Андроид" с помощью него - читайте далее.
Вход в recovery
"Рекавери" - это специальный загрузочный режим на "Андроид", с помощью которого можно сбросить настройки или прошить систему. Если покупать гаджеты в проверенных сертифицированных магазинах и с уже установленной ОС, то в них должен стоять стоковый режим "recovery". Как войти в "рекавери", зависит только от вашей модели устройства. Самая распространенная комбинация - кнопка питания и клавиша для уменьшения громкости.
Например, если вы не знаете, как на "Леново" вернуть старую версию "Андроид", то такая комбинация подойдет для большинства их аппаратов. Хотелось бы отметить, что прежде чем заходить в "рекавери", нужно выключить телефон. Если же вы ищите, как вернуть старую версию "Андроид" Sony Xperia, то тут зажимать нужно уже три кнопки: те, которые мы уже назвали, и кнопку фотокамеры. Более развернутую инструкцию для различных моделей вы можете легко отыскать на просторах всемирной паутины. Но что делать после входа в загрузочный режим?

Как вернуть старую версию "Андроид" после обновления через режим "рекавери"?
Вы можете перемещаться по меню с помощью клавиши "highlight", а для выбора конкретного пункта нужно нажать "select". Пугаться данного режима не нужно, если хорошо вникнуть - становится понятно, что нет ничего сложного. Теперь отыщите строку с "wipe data / и выберите ее. Откроется новое меню, в котором вы будете должны подтвердить действие. После - дождитесь перезагрузки и вернется ОС с заводскими настройками.
Зарядите смартфон
Что стоит отметить в первую очередь, так это то, что перед началом данной процедуры нужно хорошо зарядить устройство. Не важно, сколько займет откат системы и сколько гаджет будет перезагружаться после этого.
Если во время подобных манипуляций в режиме "рекавери" аппарату не хватит заряда и он не сможет до конца выполнить свою задачу, то, вероятнее всего, неполадок с дальнейшим его использованием не избежать.
То же самое касается и самостоятельной перепрошивки телефона. У некоторых пользователей пропадали или не работали отдельные функции системы, вплоть до потери работоспособности тачпада. В некоторых случаях - прошивка не становилась вовсе и зайти в ОС было просто невозможно. Но и тогда снова выручал recovery. Если вы не можете зайти в этот режим или его просто нет - существует ряд простеньких утилит для прошивки этого режима непосредственно через "операционку". Иногда для этой задачи вам может понадобиться ПК.

Мы рассказали вам о том, как вернуть старую версию "Андроид" после обновления. Относитесь бережно к своему гаджету и он прослужит вам достаточно долго.
Технологии резервного копирования сделали огромный шаг вперед за последние десять лет. Дисковое пространство дешевеет и сейчас любой человек может позволить себе покупку внешнего жесткого диска на 1–2 терабайта, чтобы настроить резервное копирование с помощью Time Machine, имея возможность вернуть свой Mac к любому состоянию за последние несколько недель или даже месяцев.
Однако, помимо восстановления файлов из резервной копии, существует еще несколько способов, благодаря которым можно вернуться к предыдущим изменениям тех или иных документов и файлов. В этой статье речь пойдет о возможностях восстановления как в среде Mac OS X, так и Windows. Также мы поговорим о тех вариантах, которые предоставляют облачные хранилища Dropbox, Google Drive и различные приложения, вроде Evernote и Simplenote.
Time Machine и версии в OS X
С выходом OS X 10.5 Leopard у пользователей появились новые возможности резервного копирования. Вместо того, чтобы вручную копировать бэкапы на внешний диск при любых изменениях, Time Machine делает это в автоматическом режиме и постоянно. Резервные копии сохраняются каждый час, после чего хранятся следующим образом: ежечасные бэкапы хранятся в течение суток, ежедневные в течение месяца, а еженедельные бэкапы будут хранится в зависимости от доступного дискового пространства. Главной причиной, по которой пользователи отказываются от использования Time Machine является необходимость внешнего жесткого диска. Apple предлагает простое решение этой проблемы, Time Capsule - роутер с жестким диском, который позволяет создавать резервные копии “по воздуху”. Это удобно, но довольно затратно (2-терабайтая модель обойдется вам в $299).
Другой возможностью восстановления файлов в OS X являются Версии. Эта функция была представлена в OS X 10.7 Lion и позволяла приложениям хранить ревизии изменений документов от самого их создания. Версии были более удобным решением, поскольку не требовали внешнего диска для своей работы, но не таким универсальным, как Time Machine из-за того, что работают только с определенными приложениями (текстовые редакторы, простые графичекские редакторы и т.п.). Если вам нужно восстановить предыдущую версию PSD, то лучше попытаться сделать это с помощью Time Machine.
Восстановление файлов через Time Machine

Восстановить файлы с помощью Time Machine очень легко. Достаточно сделать несколько простых шагов:
- Запускаем Time Machine из Launchpad или папки Программы .
- Если в Finder у вас открыта какая-нибудь папка - Time Machine покажет вам ее. В противном случае будет показан Рабочий стол.
- Используя ползунок справа, выберите резервную копию от необходимой даты. Вы можете просматривать содержимое диска в том виде, каким оно было раньше.
- После того, как вы найдете необходимый файл, выделите его и нажмите кнопку Восстановить . Вы вернетесь обратно в Finder, где начнется копирование файла. При этом будет показана красивая анимация.
Восстановление через Версии в OS X

Использование Версий очень похоже на Time Machine, с тем лишь отличием, что они более ограничены. Восстановление предыдущих версий документов в поддерживающих эту функцию приложениях происходит следующим образом:
Открываем меню Файл в приложении и выбираем пункт Вернуть к объекту
- Просмотреть все версии
.
Вы окажетесь в интерфейсе Time Machine, где знакомым вам ползунком нужно выбрать интересующую вас версию файла.
После просмотра изменений и выбора версии просто нажмите Восстановить
.
Восстановлние предыдущих версий файлов в Windows

Если вы используете ПК под управлением Windows Vista, 7 или 8 - у вас также есть возможность восстановить предыдущие версии документов и файлов. В WIndows 8 появился новый инструмент История файлов , который очень похож на Time Machine в OS X. Если вы никогда не использовали Историю файлов, то сначала ее нужно будет настроить, выбрав один из внешних дисков для хранения резервных копий. Сама же процедура восстановления не должна вызвать у вас трудностей:
- Откройте Историю файлов через поиск и выберите файл, который необходимо восстановить
- Затем переключаясь между сохраненными состояниями с помощью кнопок “вперед”/“назад”, выберите нужную редакцию.
- Выделите необходимую версию, нажмите Восстановить и укажите папку для сохранения выбранного файла.

В Windows Vista (версии Business, Ultimate) и во всех версиях Windows 7 есть более простой способ восстановления предыдущих версий файлов. Достаточно открыть в Проводнике папку, содержащую файл и сделав на нем правый клик, выбрать из выпадающего меню пункт Восстановить предыдущие версии . Вы увидите список версий, а также даты редактирования для каждой из них. Выберите необходимую версию и сохраните ее в желаемую директорию.
В качестве альтернативы можно также использовать бесплатную утилиту Shadow Explorer , которая позволит вам просматривать предыдущие версии файлов как в Истории файлов в Windows 8. Она также позволит использовать эту функцию в домашней версии Windows Vista.
Восстановление файлов в Dropbox
Облачные хранилища стали довольно популярным способом резервного копирования документов и файлов. Такие сервисы как Dropbox и Google Drive позволяют получить вам доступ к своим файлам практически с любого устройства, которое имеет браузер и подключено к интернету. Dropbox бесплатно предоставляет пользователям возможность сохранения всех изменений файлов на протяжении 30 дней. Тем же, кто имеет безнес-аккаунты, доступна функция Плюшкин , которая предоставляет возможность хранения изменений на протяжении неограниченного времени. Владельцы обычных аккаунтов могут купить эту функцию за 4 доллара в месяц или 39 долларов в год.
Теперь давайте разберемся как все это работает.
Веб-интерфейс

- Откройте www.dropbox.com в браузере и войдите в свой аккаунт.
- Перейдите в папку, содержащую необходимый файл и сделав правый клик на нем, выберите Предыдущие версии .
- В открывшемся списке версий найдите необходимую редакцию и нажмите Восстановить .
Finder

- Открываем папку Dropbox в Finder и переходим к файлу, предыдущие версии которого нужно восстановить.
- Делаем правый клик и выбираем пункт Предыдущие версии (имейте в виду, что с документами Pages эта фунция работать не будет, поскольку они отображаются в виде папок, а не файлов).
- Вы будете перемещены на сайт Dropbox, а дальнейший сценарий восстановления вам уже знаком.
Google Drive

Многие считают Google Drive более практичным, чем Dropbox, поскольку он более доступен. Кроме того, это продукт Google, компании которая является большим гарантом безопасности и безотказной работы. Google Drive так же прост в использовании как и Dropbox, но имеет некоторые полезные преимущества. Сервис также позволяет хранить версии изменения файлов, хотя и не так долго как Dropbox - Google Drive хранит предыдущие версии 30 дней или 100 изменений, но они могут быть перезаписаны. Старые версии файлов также занимают место в вашем аккаунте, поэтому они будут удалены, если возникнет нехватка свободного пространства.
Использовать предыдущие версии файлов можно следующим образом:
- Открываем сайт Google Drive и входим в свой аккаунт.
- Находим файл, который необходимо восстановить, делаем правый клик и выбираем пункт Управление версиями .
- Открываем нужную версию файл и кликаем по ней для загрузки.
Версии файлов в приложениях
Многие из файлов, которые мы сохраняем, никогда не попадают в Finder или Проводник, оставаясь вместо этого внутри приложений. Если приложение синхронизируется с iCloud, версии файлов могут быть в бэкапе Time Machine, как получить к ним доступ вы уже знаете. Каждое приложение ведет себя по-разному, поэтому проверьте есть ли в них опция восстановления предыдущих файлов. Сейчас многие веб-приложения предлагают функцию истории, которыми можно воспользоваться для отката изменений.
Например, в Evernote есть функция Note History, правда только для Pro-аккаунтов. Для доступа к ней откройте заметку и кликните по ссылке Note History на панели Инфо. Откроется список всех предыдущих версий с указанием даты измнения и времени создания, которые вы можете просмотреть внутри окна истории и даже скопировать текст из предыдущих версий заметок. Также вы можете восстановить предыдущую версию заметки обратно в блокнот.
Другие веб-приложения, включая LucidChart, Simplenote, WordPress и многие другие автоматически сохраняют версии ваших таблиц, заметок, постов и других документов, над которыми вы работаете и каждое из них имеет собственные инструменты просмотра и восстановления предыдущих версий.
Заключение
Никто из нас не собирается намеренно удалять информацию из документа, но сделать это очень легко и иногда такое случается. Если это произойдет, не стоит расстраиваться, поскольку есть большая вероятность того, что ваши данные не удалены бесследно. Сейчас существует множество инструментов, которые позволяют восстановить предыдущие версии ваших документов и файлов. Надеюсь наши советы помогут вам, если у вас когда-нибудь возникнет необходимость восстановить потерянные файлы.