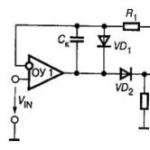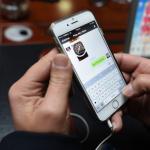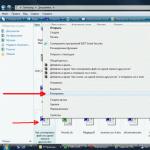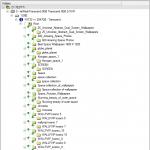Как переместить файлы с диска c на диск d. Как еще освободить место на диске C Как перебросить с диска на диск д
Инструкция
Перед тем как приступить к переносу папок, вы должны закрыть все приложения, которые могут использовать файлы из переносимых вами папок. Также проследите, чтобы на диске D было достаточно места для сохранения информации.
Если вам необходимо перенести обычную папку, то сделать это можно так. Нажмите по нужной папке правой кнопкой мышки. Появится контекстное меню. В этом меню выберите «Вырезать».
После этого откройте диск D. Выберите на этом диске папку, в которую будете перемещать. Щелкните по ней правой кнопкой мышки, после чего в контекстном меню выберите «Вставить». Начнется процесс переноса файлов. Его длительность зависит от емкости папки и типа вашего жесткого диска. По завершении операции папка будет перенесена на диск D.
Переносить папку с документами необходимо немного по-другому. Для владельцев операционной системы Windows XP подойдет такой способ. Щелкните правой кнопкой мышки по папке «Мои документы». Выберите «Свойства». Дальше перейдите во вкладку «Папка назначения».
Затем в поле «Папка» пропишите новое местоположение папки «Мои документы». Нажмите «Применить». Дальше в диалоговом окне выберете «Переместить». После этого папка документов со всем содержимым будет перемещена в выбранный вами раздел жесткого диска.
В операционной систме Windows 7 перенести папку с документами можно таким способом. Откройте диск С, затем - «Пользователи». Затем откройте папку, которая соответствует имени вашей учетной записи. Дальше в ней кликните правой клавишей мышки по «Мои документы». В контекстном меню выберите «Свойства».
После этого пройдите во вкладку «Расположение». Затем в возникшей строке пропишите папке новое положение на диске D и щелкните по «Применить». Далее в диалоговом окне выберите «Перемещение информации».
Источники:
- как переместить папки windows
В современных операционных системах жесткий диск обычно делится на несколько томов (чаще на два - C и D). Такое деление удобно для хранения в одном томе лишь системных и программных файлов (обычно на С), а на другом - файлов пользователя. Тем не менее, пользователь сам может распределять свои файлы между томами (или дисками).
Вам понадобится
- Начальные навыки владения персональным компьютером.
Инструкция
Для начала откройте директорию на исходном диске С, содержащую папку, которую необходимо перенести на диск D.
В появившемся меню выберите строчку "Вырезать". После этого выбранная папка условно исчезнет из исходной директории и перенесется в буфер обмена, то есть будет готова к переносу в другое месторасположение.
В главном меню окна выберите пункт "Правка", а в появившемся списке - строчку "Вставить". После этого папка из буфера обмена переместится в данную открытую директорию, при этом она исчезнет из исходного месторасположения на диске С.
При работе на компьютере часто приходиться копировать файлы из одной папки в другую. В большинстве случаев эта операция не представляет сложности даже для начинающих пользователей. Однако при невнимательном отношении к этому процессу даже опытный «юзер» может лишиться важной информации.

Вам понадобится
- компьютер
Инструкция
Чтобы скопировать файлы из одной папки в другую, расположите эти папки рядом друг с другом. Затем переместите указатель мыши к файлу в исходной папке. Нажмите и удерживайте левую кнопку мыши и кнопку Ctrl на компьютере. Перетащите копируемый файл в целевую папку, отпустите кнопки мыши и клавиатуры. Проконтролируйте: появился ли копируемый файл в – для этого возможно придется выполнить команду «Обновить», вызываемую из контекстного меню (по нажатию правой кнопки мыши).
Если одновременно разместить на рабочем столе обе папки проблематично или вышеописанный способ , то воспользуйтесь альтернативным методом. Для этого укажите курсором мыши на копируемый файл, нажмите правую кнопку мыши и выберите пункт контекстного (выпадающего) меню «Копировать». Затем откройте целевую папку, поместите курсор мыши в любом пустом месте этой папки и выполните контекстную команду «Вставить». Проверьте наличие копируемого файла в целевой папке. При копировании файлов этим способом обратите внимание, чтобы курсор мыши указывал именно на пустое место целевой папки. Иначе, копируемый файл может попасть в подкаталог целевой папки или попытается «дописаться» в чужой архив.
Обратите внимание на то, что при выборе команды «Копировать» физическое копирование содержимого файла не производится. Реально, информация начинает копироваться лишь при выполнении команды «Вставить». Поэтому, не удаляйте и не отключайте сменные носители информации (флэшки, компакт и DVD диски и т.п.) пока нужный файл не окажется в целевой папке.
Если копируемая информация очень важна, то продублируйте процесс копирования на несколько различных носителей. Если такой возможности нет, то создайте на флэшке (диске, дискете) дополнительную (вложенную) папку и скопируйте туда файл еще раз. По возможности проверьте – открывается ли скопированный файл и бегло просмотрите его содержимое. Проверку качества записи файла желательно производить не на том устройстве, на котором производилась запись, а на аналогичном. Особенно это актуально для дискет, так как FDD дисковод обычно хорошо считывает записанные на нем дискеты, но отказывается читать «чужие».
При копировании файлов копируйте именно файлы, а не их ярлыки (которые внешне часто отличаются от файлов лишь наличием стрелочки в левом нижнем углу). Не допускайте распространенной ошибки пользователей, которые, собрав на флэшку все ярлыки с рабочего стола, полагают что скопировали всю информацию.
Совет 4: Перенос папки Program files на другой диск: как не ошибиться
Существует два основных метода переноса файлов с системного раздела на другой жесткий диск. В первом случае используется метод обычного перемещения данных, а во втором – копирование целого раздела при помощи дополнительных утилит.

Вам понадобится
- - Unreal Commander;
- - Partition Manager.
Инструкция
Сначала попробуйте воспользоваться средствами ОС Windows для копирования файлов. Помните о том, что простой перенос файлов из папки Program files приведет к тому, что большинство программ попросту перестанут запускаться.
Для предотвращения данной ошибки необходимо скопировать папку на тот раздел другого жесткого диска, на котором установлена аналогичная версия операционной системы. Подключите второй жесткий диск к компьютеру и включите данный ПК.
Скопируйте папку Program files на выбранный раздел жесткого диска. Используйте для этого стандартный проводник Windows или дополнительную утилиту, например Unreal Commander.
Если вы планируете в дальнейшем запускать данный жесткий диск на этом компьютере, скопируйте весь системный раздел. Для этого установите программу Partition Manager или ее аналог Acronis Disk Director.
Запустите утилиту PM и выберите режим эксперта. Кликните правой кнопкой мыши по графическому изображению локального диска, на котором находятся файлы операционной системы. Выберите пункт «Копировать раздел» в меню «Дополнительные функции».
В новом окне укажите место хранения копии локального диска. Для этого необходимо использовать незанятую область любого винчестера. Удалите один или несколько разделов другого жесткого диска для высвобождения нужного объема свободного пространства.
Укажите размер нового раздела. Нажмите кнопку «Готово» для сохранения параметров и закрытия меню настроек. Теперь нажмите кнопку «Применить изменения», находящуюся на панели инструментов программы.
Подтвердите перезагрузку компьютера, нажав нужную кнопку. Утилита Partition Manager будет работать в DOS-режиме. Не выключайте компьютер и не предпринимайте никаких действий во время работы программы. Это может привести к потере данных.
Нередко у пользователей возникает необходимость высвободить место на системном разделе жесткого диска . В таких случаях можно использовать несколько вариантов переноса информации на другие локальные диски.

Вам понадобится
- Partition Manager 10.
Инструкция
Для переноса файлов, не имеющих отношения к операционной системе, воспользуйтесь стандартными утилитами. Откройте меню проводника и найдите нужные файлы. Поочередно выделите их левой кнопкой мыши, зажав клавишу Ctrl.
Теперь кликните по одному из выбранных файлов правой кнопкой мыши и выберите пункт «Вырезать». Откройте папку на локальном диске D и нажмите сочетание клавиш Ctrl и V. Все выделенные файлы будут перемещены в указанный каталог.
Если вам требуется перенести файлы операционной системы, установите программу Partition Manager 10. Откройте главное меню утилиты, запустив ярлык на рабочем столе.
Выберите пункт «Режим для опытных пользователей» в стартовом окне программы. Разверните вкладку «Мастера». Найдите поле «Копировать раздел» и кликните по нему левой кнопкой мыши.
Обязательно укажите размер нового раздела. Сделайте его на 1-2 Гб больше, чем занимает диск С в данный момент. Это позволит избежать проблем, связанных с нехваткой свободного пространства. Нажмите кнопку «Готово» после введения нужных параметров.
Переместить место с диска E (или любого другого диска) на диск C можно с помощью Управления дисками. Учтите, что нельзя взять место с другого физического диска, можно взять место лишь с одного физического диска, который разделён на несколько.
Первый способ - Расширить диск за счёт удаления другого диска.
ВНИМАНИЕ! Прежде, чем делать это скопируйте все данные с того диска, место с которого вы будете брать. Так как, чтобы расширить диск нам понадобится удалить с него файлы.
Вот у меня 1 физический диск на 25 ГБ., но он разделен на 2 диска:
Диск C (Локальный диск) - 18,2 ГБ.
- Диск E (Новый том) - 6,64 ГБ.
Нажимаем правой кнопкой мыши на Компьютере (не на ярлыке, у которого снизу слева стрелочка) и нажимаем на Управление .

Открывается Управление компьютером, выбираем тут во вкладке Запоминающие устройства - Управление дисками .

Тут видим все диски, которые у нас на компьютере. Нажимаем правой кнопкой мыши по диску с которого мы хотим взять место (у меня это диск E) и выбираем Удалить том .

Нас предупреждают что удаление тома уничтожает все данные на этом томе. Перед удалением заархивируйте все данные, которые вы хотите сохранить. Хотите продолжить? Нажимаем Да.

Теперь у нас один диск C. А еще есть 6,65 ГБ. нераспределенного места.

Теперь нажимаем правой кнопкой мыши на диске C или на том диске место (6,65 ГБ.) к которому мы хотим добавить и выбираем Расширить том .

Открывается мастер расширения тома, нажимаем Далее.

Выбираем пространство (место) сколько мы хотим взять (на скриншоте я взял все 6,65 ГБ. или 6807 МБ.) и нажимаем далее . Необязательно выбирать все место, можно выбрать половину например или столько на сколько вы хотите увеличить свой диск за счёт места с другого диска. Просто потом надо будет создать простой том, чтобы не оставалось нераспредённого места.

Нажимаем Готово , чтобы закрыть мастер расширения тома.

Вот и всё. Теперь у нас 1 диск на 25 ГБ.

Второй способ расширения диска без потери данных. C помощью бесплатной программы Minitool Partition Wizard.
Скачать Minitool Partition Wizard с официального сайта partitionwizard.com/free-partition-manager.html
Вот у меня 1 физический диск на 50 ГБ. разделённый на 3:
Диск С (Windows 8) 25 ГБ.
- Диск Q (Мультимедиа) 9,76 ГБ.
- Диск T (Программы) 19,5 ГБ.

Открывается меню программы выбираем левый вариант, чтобы запустить Partition Wizard.

Вот меню в котором отображены все наши диски и их размер.

Нажимаем на диск C правой кнопкой мыши и выбираем Extend (Расширить), чтобы расширить диск C.

Теперь выбираем диск с которого мы будем брать место для нашего диска C. Я выберу диск Q (Мультимедиа).

С помощью ползунка выбираем размер который мы будем брать с диска Q (Мультимедиа). Я выбрал 5,02 ГБ. И нажимаем ОК .

Теперь слева сверху в программе нажимаем Apply, чтобы применить изменения и выполнить перенос места в 5,02 ГБ. с диска Q (Мультимедиа) на диск C (Windows 8).

Начинающие, неопытные пользователи не видят разницы между логическими дисками компьютера. Эти люди, как правило, сохраняют свои документы, созданные в офисных приложениях, таких как Microsoft Word или же Microsoft Excel, или скачанные браузером файлы из интернета туда, куда приложение по умолчанию записывает такие файлы. А по умолчанию и офисные пакеты, и браузеры загружают свои файлы именно на диск С в подкаталоги папки "Мои документы". Само по себе это не очень страшно. Проблемы могут возникнуть только в двух случаях. Во-первых, диск С, обычно, делают меньшим по объему, чем другие логические диски, он предназначен, в основном, для установки и работы операционной системы. Но, когда вот такой неопытный пользователь перегружает диск С фильмами, музыкой и прочими файлами большого размера, операционной системе просто не остается достаточного количества места для нормального функционирования.
Более серьезная проблема возникает при сбоях операционной системы. Любую операционку требуется периодически переустанавливать. Если все документы пользователя при этом расположены на диске D, то достаточно просто отформатировать системный диск С и установить операционку с нуля. В обратных случаях приходится загружать компьютер с какого-нибудь загрузочного диска и заниматься спасением необходимых файлов, пытаясь переместить с c на d эти файлы. Поэтому рекомендуется сразу сохранять любые файлы на диске D. Если же они были ранее сохранены на диске С, то желательно будет переместить файлы, чтобы оградить себя от последствий сбоя операционной системы, утери данных и лишней работы, которой можно избежать.
Теперь непосредственно о том, как переместить файлы с диска с на диск д. Чтобы это сделать, нужно двойным кликом левой кнопки мыши по изображению "Мой компьютер", которое имеется на рабочем столе, открыть окно выбора диска. В зависимости от того, сколько дисков зарегистрировано в системе и подключены ли еще какие-либо съемные устройства (например флешка) , такое количество дисков и будет отображено в этом окне. В нем необходимо найти диск С и увидеть его содержимое точно так же, при помощи двойного клика левой кнопки по значку диска С. Далее следует перейти к тому файлу или к группе файлов, которые надо переместить. Зная путь к ним, переход осуществляется по тому же принципу, как и переход к окну с выбором диска, то есть открывая каждую папку двойным кликом мыши. Найдя искомый файл, нужно выделить его, кликнув по нему правой кнопкой мыши и выбрать в появившемся после этого контекстном меню пункт "Вырезать".
После этого следует открыть конечную папку на диске D, в которую в результате требуется переместить файл, кликнуть в ней на любом свободном месте правой кнопкой и в возникшем контекстном меню выбрать пункт "Вставить". Файл будет перемещен с системного диска С на диск D. Есть немного другой вариант перемещения. Можно в двух разных окошках открыть папку с файлом, что на диске С, и папку, находящуюся на диске D, в которую надо переместить файл. Затем, зажав клавишу с надписью SHIFT на клавиатуре, просто перетащить файл при помощи мыши из одного окошка в другое. Если сделать это без клавиши SHIFT, то получится скопировать файлы, а не переместить. При необходимости перемещения сразу нескольких файлов, надо для начала выделить группу файлов мышью, удерживая нажатой клавишу CTRL, а потом проделать то же самое, что делается при перемещении одного файла. Любые документы рекомендуется хранить не на системном диске, тогда они будут в большей безопасности.
Пожалуй, каждый пользователь компьютера регулярно сталкивается с такой проблемой, как нехватка места на жестком диске С. В результате, в самый нужный момент не получается сохранить новый фильм, установить интересную игру или даже скинуть с фотоаппарата свежие фотографии.
В некоторых случаях эту проблему можно легко решить – достаточно лишь заменить старый жесткий диск на новый, вмещающий больший объем информации, или подсоединить два диска одновременно. Но некоторые устройства не позволяют подсоединять одновременно несколько жестких дисков, а конструкция других не разрешает замену диска в принципе. Та же проблема может возникнуть, если компьютер находится на гарантии, и снятие крышки системного блока чревато лишением гарантии, на что не согласится ни один опытный пользователь.
Удачным решением может стать использование внешнего жесткого диска – его можно легко подсоединить через USB-разъемы. Но всё же это не всегда позволяет разгрузить системный диск С – именно на него обычно устанавливается большинство программ.
Что же делать в такой ситуации? Можно ли как-то решить эту проблему? Оказывается, это действительно возможно! Причем сделать это можно несколькими способами:
Перемещение файла подкачки с диска С на диск D;
Перемещение папок, занимающих больше всего места, с диска С на диск D.
Перемещение файла подкачки
Сам по себе файл подкачки необходим, чтобы обеспечить быстродействие компьютера. Если оперативная память недостаточно велика, чтобы справиться с какой-то программой или несколькими программами, операционная система Windows используют файл подкачки. Поэтому, обычно, он занимает несколько гигабайт. Конечно, это место по умолчанию берется с системного диска С. А значит, это место можно освободить. Сделать это довольно легко, следуя такой инструкции:
Щелкните правой кнопкой по значку «Мой компьютер» и выберите пункт «Свойства»
В появившемся окне выберите вкладку «Дополнительно» и кликните по кнопке «Параметры» возле надписи «Быстродействие»;

3. Перед вами появится ещё одно окно. Здесь перейдите во вкладку «Дополнительно» и щелкните кнопку «Изменить»;

4) В новом окне выберите жесткий диск С и сократите «Исходный размер» и «Максимальный размер» до минимальных показателей, например, 100 и 101 мегабайт. Нужно только помнить, что второй показатель должен быть немного больше первого. После этого выделите жесткий диск D, поставьте галочку возле пункта «Особый размер» и увеличьте «Исходный размер» и «Максимальный размер», например, до 4000 и 4001 мегабайт. После этого нужно лишь щелкнуть кнопку «Задать» и «ОК».

После этого файл подкачки не будет занимать место на системном диске С, а будет брать его с диска D. Главное помните – при работе с компьютером ни в коем случае нельзя отключать жесткий диск D, если он является внешним (переносным). Это может вызвать сбой системы. Конечно, чтобы обеспечить быстродействие, лучше использовать диск с высокой скорость обработки данных.
Если вы воспользовались прошлым советом, но места на системном диске С по-прежнему недостаточно, можно переместить пользовательские папки, где хранятся фильмы, музыка, документы, на диск D. Чаще всего они хранятся в папке «Мои документы» - для Windows XP и для Windows Vista - 8.1 в отдельных папках. Так что, переместив эти данные на другой диск, вы сможете освободить от нескольких гигабайт до нескольких сотен гигабайт свободного места. Кроме того, если операционная система будет повреждена, и потребуется форматирование, вы не потеряете ценных данных. Сделать это максимально просто.
Кликните правой кнопкой мышки по папке «Мои документы», расположенной на рабочем столе. В появившемся меню выберите пункт «Свойства». Перед вами появится небольшое окошко. В нем кликните по кнопке «Переместить».

Напоследок операционная система выдаст следующее окно:

Остается только подтвердить, что вы действительно хотите переместить папку, нажав кнопку «Да». Конечно, после этого придется подождать несколько минут (или даже десятков минут, в зависимости от объема перемещаемых данных). Зато в результате вы получите свободное место на системном диске и обезопасите свои данные.
Конечно, если вы хотите постоянно иметь доступ к данным, хранящимся на внешнем диске, он всегда должен быть подключен к компьютеру и включен.
Таким образом, пользуясь этими двумя способами, можно освободить от несколько гигабайт до нескольких сотен гигабайт места на системном диске С.
Перенести программы на другой диск
В некоторых случаях системный диск С заполнен не документами, а программами. Причем объем свободного места настолько мал, что делает затруднительным работу с компьютером.
В этом случае можно переместить некоторые программы (например, игры) с диска С на внешний диск D. Только делать это нужно со знанием дела. Нельзя просто вырезать программы и вставить на другой диск. В большинстве случаев после этого программы не запускаются. Действовать тут нужно иначе. Войдите в «Мой компьютер» и выберите пункт в левом углу пункт «Установка и удаление программ».

Подождите несколько секунд, пока компьютер не составит список всех установленных программ.
Теперь выберите программу, занимающую довольно много места. Щелкните по ней левой кнопкой мыши, после чего щелкните появившуюся кнопку «Удалить». Через несколько секунд программа будет удалена.

Вам же остается только воспользоваться установочным файлом и установить её на диск D, перенося программу и освобождая место на системном диске. Такую операцию можно проводить практически со всеми программами.
Все в облака!
Еще один вариант по освобождению места на диске С - воспользоваться так называемыми «Облачными хранилищами». Там можно хранить документы, музыку, фото и т.п. Но, чтобы иметь к ним постоянный доступ, нужно быть обладателем безлимитного и, желательно, высокоскоростного интернета. Если это про вас, то стоит обратить внимание на Google Drive, Dropbox, Mail.ru Cloud, Yandex.Disk.
Если вы не нашли ответ или нужную информацию, задайте вопрос через