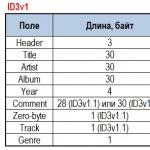Как сжать архив rar до максимума онлайн. Как сжать файлы в WinRAR? В чем отличие архиваторов друг от друга
Инструкция
Приступая к запаковке файлов в архив, убедитесь, что на вашем компьютере установлено приложение WinRAR. Выбирая файлы для архивирования, помните, что лучше всего сжимаются файлы в текстовом формате. Видео, музыка и изображения лишь незначительно уменьшаются в размере. Чтобы установить максимальный размер сжатия, в окне архиватора сделайте активной вкладку «Общие».
В группе «Формат архива» найдите поле «Метод сжатия». С помощью выпадающего списка установите значение «Максимальный», кликнув по нему левой кнопкой мыши, и нажмите на кнопку ОК. Файлы будут запакованы в архив с выбранными настройками сжатия.
По необходимости вы можете обратиться к настройкам параметров сжатия и установить свои собственные значения. Для этого в окне архиватора сделайте активной вкладку «Дополнительно» и нажмите на кнопку «Параметры сжатия» в группе «Параметры NTFS».
Откроется новое диалоговое окно, в котором вы сможете назначить подходящие значения для сжатия текста, аудио и полноцветной графики, выбрать основной алгоритм сжатия и так далее. Если не уверены, что правильно все настроили, просто нажмите на кнопку «По умолчанию», чтобы восстановить исходные значения. Для того чтобы получить больше информации о тех или иных параметрах, откройте справочную службу, нажав на кнопку «Справка».
Само же добавление файлов в архив осуществляется следующим образом: выделите те файлы и папки, которые должны быть запакованы, кликните по выделению правой кнопкой мыши и выберите в выпадающем меню одну из команд «Добавить в архив».
Чтобы добавит новый файл в уже имеющийся архив и максимально сжать его при запаковке, откройте файл RAR и выберите в меню «Команды» пункт «Добавить файл в архив» или просто перетащите значок нужного файла в окно программы. Автоматически откроется новое диалоговое окно «Имя и параметры архива». Установите в нем метод сжатия «Максимальный» для нового файла тем же способом, что был описан выше. Нажмите на кнопку ОК.
Источники:
- как сжать архив
В Windows предусмотрена встроенная функция сжатия файлов. Сжатые файлы занимают меньше места на жестком диске, кроме того, их можно перенести на другой компьютер или на другой раздел жесткого диска быстрее, чем несжатые файлы. Также сжатые файлы более удобны для отправки по электронной почте. Для того чтобы выполнить сжатие файла или папки встроенными средствами Windows, необходимо выполнить всего несколько простых операций.
Инструкция
Найдите файл или папку, которую требуется сжать. Щелкните правой кнопкой мыши по файлу или папке, выберите пункт Отправить, а затем – пункт Сжатая ZIP-папка.
Установите выбранную утилиту. Если вы решили использовать отдельные архиваторы, перезагрузите компьютер после инсталляции программы. Это необходимо для внедрения файлов в операционную систему.
Создайте на жестком диске новую папку. Переместите или скопируйте в нее файлы, которые будут включены в архив. После подготовки информации к сжатию кликните правой кнопкой мышки по иконке нужного каталога.
В развернувшемся меню выберите пункт 7-Zip (WinRar). Дождитесь открытия нового подменю и кликните по пункту «Добавить к архиву». Через некоторое время будет запущено окно программы-архиватора.
Введите название будущего файла. Если вы планируете загружать информацию на внешние ресурсы, не используйте русские буквы, пробелы и знаки препинания. Выберите формат архива. Разверните графу «Уровень сжатия». Выберите пункт «Максимальный» или «Ультра».
Помните о том, что на некоторых ресурсах установлено ограничение на максимальный размер одного файла. Заполните поле «Разбить на тома», введя в него нужное значение. После подготовки всех необходимых параметров создания архива нажмите кнопку Ok.
Дождитесь завершения работы программы. Длительность этого процесса может сильно варьироваться в зависимости от размера исходной папки, выбранной степени сжатия и типа обрабатываемых файлов.
Если вы включили в архив установочные файлы программ или утилит, извлеките их из архива перед инсталляцией. Архиваторы далеко не всегда могут получить полный доступ к определенным данным, хранящимся в сжатом виде.
Система управления базами данных Microsoft SQL Server сегодня является одной из наиболее гибких и мощных. Все данные баз, обслуживаемых ей, хранятся в mdf-файлах (Master Database File). При интенсивном использовании базы (многократных вставках и удалениях строк таблиц) происходит фрагментация файла-контейнера. Его объем начинает сильно превышать реальный объем данных, хранящихся в базе. Если необходимо, можно сжать файл mdf, используя SQL Server.

Вам понадобится
- - Microsoft SQL Server, работающей на локальном компьютере;
- - SQL Server Management Studio.
Инструкция
Соединитесь с сервером баз данных. В SQL Server Management Studio выберите пункт "Connect Object Explorer..." раздела File главного меню. Отобразится диалог Connect to Server. Этот же диалог отображается автоматически после запуска SQL Server Management Studio. Выберите элемент Database Engine выпадающего списка Server type. В текстовом поле Server name укажите локальное имя компьютера. В списке Authentication сделайте текущим пункт, соответствующий типу аутентификации, поддерживаемому локальным SQL-сервером. При выборе SQL Server Authentication в поля User name и Password введите действительные учетные данные. Нажмите кнопку Connect.

Начните процесс добавления существующей базы данных. Выделите элемент Databases в панели Object Explorer. Щелкните по нему правой кнопкой мыши. В контекстном меню выберите "Attach...".

Выберите файл mdf для присоединения. В диалоге окна Attach Databases нажмите кнопку "Add...". В дереве папок Select the file диалога Locate Database Files найдите и разверните каталог с mdf-файлом. Выделите его и нажмите кнопку OK.

Добавьте новую базу данных, содержащуюся в mdf-файле. В окне Attach Databases проконтролируйте правильность указания пути. Выберите единственный элемент в списке Databases to attach. В группе элементов управления Database details удалите пункт, соответствующий log-файлу, если он не найден (в поле Message выведено сообщение Not found). Для этого нажмите кнопку Remove. Нажмите кнопку OK.

В сети сегодня популярны десятки архиваторов, причем, в описание у каждой программы можно встретить что ее алгоритм самый-самый… Решил взять несколько популярных в сети архиваторов, а именно: WinRar, WinUha, WinZip, KGB archiver, 7Z и проверить их в «боевых» условиях.
Небольшое предисловие… Сравнение, возможно будет не слишком объективное. Сравнение ахиваторов проводилось на самом обычном домашнем компьютере, среднем по показателям на сегодняшний день. К тому же не брались различные типы данных: сравнение сжатия проводилось на обычном «вордовском» документе, коих у многих кто учиться или работает с ними - сможет скопиться огромное количество. Ну и логично, что информацию, которую редко используешь - целесообразно запаковать в архив и иногда извлекать. Да и передавать такой файл намного легче: и на флешку быстрее скопируется, нежели куча мелких файлов, да и по интернету быстрее скачается…
Таблица сравнения сжатия
Для небольшого эксперимента был взят сравнительно большой файл RTF - около 3,5 мб и сжат разными архиваторами. Время работы пока не берем, об особенностях работы программ будет рассказано далее, сейчас же только посмотрим степень сжатия.
| Программа | Формат | Степень сжатия | Размер, к.байт | Во сколько раз уменьшился размер файла ? |
| KGB Archiver 2 | .kgb | максимум | 141411 | 22,99 |
| WinRar | .rar | максимум | 190546 | 17,07 |
| WinUha | .uha | максимум | 214294 | 15,17 |
| 7Z | .7z | максимум | 218511 | 14,88 |
| WinZip | .zip | максимум | 299108 | 10,87 |
| Исходный файл | .rtf | Без сжатия | 3252107 | 1 |
Как видно из небольшой таблички, что самая высокая степень сжатия достигается у программы KGB Archiver 2 - в 23 раза уменьшился исходный размер файла! Т.е. если у вас на жестком диске несколько гигабайт различной документации, которой вы не пользуетесь и хотите удалить (но не покидает чувство, а вдруг пригодится) - не проще ли сжать такой программой и записать на диск…
Но обо всех «подводных камнях» по порядку…
KGB Archiver 2
В общем то не плохой архиватор, по заявлениям разработчиков их алгоритм сжатия один из самых «сильных». Сложно не согласиться…
Только вот скорость сжатия оставляет желать лучшего. Например, файл в примере (около 3 мб) программа сжимала около 3 мин! Нетрудно прикинуть, что один CD диск она будет сжимать пол дня, если не больше.
Но особое удивление вызывает не это. Распаковка файла длиться по времени столько же, сколько компрессия! Т.е. если вы потратили пол дня на то, чтобы сжать часть своих документов, то столько же времени вы потратите, чтобы достать их из архива.
Итог: программу можно использовать для небольших объемов информации, особенно, когда важен минимальный размер исходного файла (например, файл нужно разместить на дискете, или на небольшой по вместимости флешке). Но опять таки, угадать заранее размер сжатого файла нельзя, и возможно, время на сжатие вы потратите впустую…
WinRar
Знаменитая программа на постсоветском пространстве, установлена на большинстве компьютеров. Наверное, если бы она не показывала такие хорошие результаты, у нее бы и не было столько поклонников. Ниже скриншот на котором показаны настройки сжатия, ничего особенного, разве только степень сжатия была поставлена на максимум.
На удивление WinRar сжал файл за несколько секунд, причем размер файла уменьшился в 17 раз. очень достойный результат, если еще учесть что время затраченное на обработку ничтожно мало. А время на распаковку файла - еще меньше!
Итог: отличная программа, показывающая одни из самых лучших результатов. В процессе настроек сжатия можно так же указать максимальный размер архива и программа его разобьет на несколько частей. Это очень удобно, чтобы перенести файл с одного компьютера на другой на флешке или CD/DVD диске, когда целиком файл на не запишешь…
WinUha
Сравнительно молодой архиватор. Назвать его сверх-популярным нельзя, но интерес у многих пользователей к нему кто часто работает с архивами - есть. И не случайно, ведь по заявлениям разработчиков архиватора, его алгоритм сжатия сильнее чем у RAR и 7Z.
В нашем небольшом эксперименте я бы не сказал что это так. Возможно, что на некоторых других данных он и покажет куда лучшие результаты…
Кстати, при установке выбирайте английский язык, на русском - программа выдает «крякозабры».
Итог: неплохая программа с интересным алгоритмом сжатия. Время на обработку и создания архива, конечно, больше чем у WinRar, но на некоторых типах данных можно получить чуть большую степень сжатия. Хотя, лично я бы не стал делать на этом большой акцент…
7Z
Очень популярный бесплатный архиватор. Многие утверждают что степень сжатия в 7z реализована даже лучше чем в WinRar. Вполне возможно, но при сжатии с уровнем «Ультра» на большинстве файлов он проигрывает WinRar’у.
Итог: неплохая альтернатива WinRar’у. Вполне сопоставимая степень сжатия, хорошая поддержка русского языка, удобное встраивание в контекстное меню проводника.
WinZip
Легендарный, один из самых популярных некогда архиваторов. В сети, наверное, самые часто-встречающиеся архивы - это «ZIP». И не случайно - ведь несмотря на не самую высокую степень сжатия, скорость работы - просто поражает. Например, Windows открывает такие архивы как обычные папки!
К тому же не следует забывать, что этот архиватор и формат сжатия намного старше новомодных конкурентов. Да и далеко не у всех сейчас стоят мощные компьютеры, которые позволят быстро работать с новыми форматами. А формат Zip поддерживают все современные архиваторы!
class="eliadunit">
Часто в повседневной жизни возникает необходимость в сжатии файлов для удобства их хранения, записи на носители и оперативного обмена через социальные сети, электронной почте , файлообменники и другие сервисы в глобальной сети Интернет. Однако не все файлы одинаково хорошо поддаются сжатию. Лучше всего сжимаются файлы текстового формата (txt, doc). Файлы архивов (rar, zip, 7z, lha, tar, gz, jar и т.п.), видео (avi, mpeg, wmv, flv), музыки (mp3, wma, aac) и изображений (jpeg, jpg, gif, png) незначительно уменьшаются в размере, поскольку изначально являются файлами сжатых форматов. Сюда же относятся и файлы Microsoft Office с расширениями docx, xlsx.
Сжатием (уменьшением размера) файлов занимаются специализированные программы-архиваторы, наиболее известные из которых WinRAR, 7zip и WinZip. О том, как максимально сжать файл в архиваторе WinRAR мы и поговорим.
Для начала упаковки файлов в архив необходимо, чтобы на вашем компьютере был установлен архиватор WinRAR . Для начала операции сжатия (архивации) необходимо выделить файлы, которые вы собираетесь сжимать. Затем щелкнув правой кнопкой мыши по выделенной области, вызываем контекстное меню, в котором выбираем строку «Добавить в архив…».

В появившемся рабочем окне «Имя и параметры архива» на вкладке «Общие» задаем имя будущего архива, а также выбираем формат и метод сжатия. Из форматов советуем выбирать общедоступный формат ZIP, поскольку некоторые операционные системы с трудом читают формат RAR. В выпадающем меню «Метод сжатия» выбираем соответственно «Максимальный». Нажимаем кнопку ОК.

class="eliadunit">
Для того чтобы установить свои собственные значения параметров сжатия для формата RAR, перейдите на вкладку «Дополнительно» и нажмите на кнопку «Параметры сжатия» в группе «Параметры NTFS». В новом диалоговом окне вы можете выбрать особые параметры для сжатия текста, аудио и полноцветной графики, выбрать основной алгоритм сжатия и т.д.


Для добавления нового файла в уже имеющийся архив с максимальным сжатием необходимо открыть этот архив и выбрать в меню «Команды» строку «Добавить файл в архив»; ещё проще можно перетащить нужный файл в окно программы. После этого автоматически откроется новое диалоговое окно «Имя и параметры архива». Вам осталось установить для нового файла метод сжатия «Максимальный» и нажать на кнопку ОК.


Думаю прочтение статьи пошло Вам на пользу. Теперь вопросы о максимальном сжатии в WinRar ушли в прошлое, а если и возникнут или забудутся, то в восстановлении компьютерных знаний поможет наш сайт сайт !
WinRAR - популярный архиватор в форматы *.rar и *.zip для операционных систем Windows. Существуют версии программы и для других современных платформ, в том числе и мобильных. WinRAR считается самым лучшим архиватором благодаря скорости работы и высокой степени сжатия.
В программе WinRAR существует несколько степеней сжатия файлов. Используя правильные настройки, можно максимально сжать файл с помощью WinRAR, значительно сократив занимаемое им место на диске или увеличив скорость его передачи через интернет. Также существует возможность разбить один файл на несколько более мелких, для того чтобы переслать их отдельно (например, через электронную почту, где размер прикрепляемых файлов часто ограничен).
Быстрая навигация по статье
Создание архива
Для того чтобы создать архив с помощью программы WinRAR и установить для него максимальную степень сжатия, необходимо:
- Открыть проводник Windows;
- Выбрать файлы, которые нужно поместить в архив;
- Выделить их мышью и нажать правой кнопкой по любому из них;
- Выбрать пункт меню «Добавить в архив…»;
- Ввести в открывшемся окне имя архива в соответствующее поле;
- Нажать кнопку «Обзор» и указать папку для сохранения архива;
- Нажать по элементу «Метод сжатия»;
- Выбрать метод сжатия «Максимальный» из выпадающего списка;
- Поставить галочку «Протестировать файлы после упаковки» и активировать другие параметры, если необходимо;
Создание нескольких томов
Для того чтобы создать архив с максимальным сжатием и разбиением на тома определенного размера необходимо:
- Открыть проводник Windows;
- Выделить нужные файлы;
- Кликнуть по одному из них правой кнопкой мыши и выбрать «Добавить в архив…»
- Установить параметры создания архива, выбрав максимальную степень сжатия;
- Установить другие нужные параметры;
- В поле «Разделить на тома размером» вписать число, соответствующее размеру создаваемых томов и выбрать в выпадающем списке справа единицу измерения размера информации (Мегабайт или Гигабайт);
- Нажать кнопку «ОК» и дождаться завершения операции.
Чтобы распаковать созданный многотомный архив нужно:
- Поместить все тома архива в одну папку;
- Нажать на томе «00» правой кнопкой мыши;
- Выбрать пункт меню «Распаковать в текущую папку»;
- Дождаться завершения распаковки.
В процессе выполнения операции автоматически будут распакованы все тома архива. Выбирать каждый том по отдельности не нужно.
И теперь нужно запаковать файлы в архив. Рассмотрим как это сделать.
Допустим у нас есть папка с файлами, которую нужно заархивировать.
Нажмите на скриншот, чтобы увеличить его.
Самый просто способ сделать из папки архив - кликнуть по ней правой кнопкой мышки и выбрать пункт «Добавить в архив “NatGeo.rar”». То есть выбрать второй пункт в контекстном меню. В вашем случае в этом пункте будет значиться название вашей папки.
Таким же образом можно добавить в архив и отдельный файл. То есть кликнуть по файлу и создать из него архив. При этом, перед созданием архива, он будет помещен в папку с одноименным названием.
Рассмотрим другой вариант. На этот раз выберем первый пункт контекстного меню «Добавить в архив…». Перед нами откроется окно настроек архива.

Здесь мы можем выбрать формат архива, метод сжатия, размер словаря, а также разбить большой архив на взаимозависимые части (чтобы переносить их на разных носителях). Кроме того, мы можем установить пароль на архив. Всё это находится на вкладке «Общие». На других вкладках есть более углубленные настройки, которыми могут пользоваться опытные пользователи.
 Процесс создания архива.
Процесс создания архива.
Два других пункта отвечают за те же действия, но после создания архива отправляют его по электронной почте. Для отправки по email у вас в системе должен быть установлен клиент электронной почты.