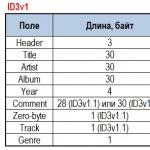Установка Windows XP — процесс установки через BIOS. Установка Windows XP с диска Как переустановить хр с диска
Переустановка операционной системы позволяет исправить накопившиеся ошибки работы, переформатировать жесткие диски, полностью очистить реестр. Windows XP рекомендуется переустанавливать раз в полгода.
Шаг 1. При включении компьютера войдите в БИОС и установите Ваш дисковод первым по приоритету устройством загрузки.

На заметку! Можно загрузиться с дисковода и иным способом: во время процедуры « POST» войдите в меню загрузки и выберите в качестве первичного устройства Ваш CD- ROM или DVD- ROM.
Шаг 2. Во время установки Вам будет предложено загрузить специфические драйверы для SCSI или RAID устройств. Данные драйверы используются для серверных систем, поэтому для домашнего компьютера данный пункт можно пропустить.
Шаг 3. Ознакомьтесь с лицензионным соглашением конечного пользователя (EULA). Для подтверждения согласия нажмите клавишу F8. В случае отказа (ESC) установка прервется.

На заметку! Соглашение имеет несколько пунктов, на которые мало кто обращает внимание. Например, согласно указанному документу, Вы имеете право скопировать установочный диск не более двух раз на каждую оплаченную лицензию. Таким образом можно избежать различных судебных тяжб связанных с использованием нелицензионных копий дистрибутивов!
Шаг 4. Ознакомьтесь с объемом Вашего винчестера. Для установки в выбранный раздел используйте клавишу «Enter» и переходите к шагу 7. Если Вы хотите изменить количество томов, переходите к шагу 5.

Шаг 5. Создайте нужное количество логических разделов (томов) жесткого диска путем нажатия клавиши «С». Укажите размер нового тома.

Шаг 6. Укажите логический диск, на который хотите установить XP.

Шаг 7. Отметьте нужную опцию форматирования жесткого диска.

Важно! Предпочтительнее выбирать полное форматирование, а не быстрое, поскольку при нем происходит проверка на поврежденные сектора. Обратите внимание, что при установке XP выбранный для установки том полностью очищается!
Шаг 8. Дождитесь окончания процесса форматирования раздела.

Шаг 9. Дождитесь окончания процесса копирования системных файлов.

Шаг 10. Для продолжения требуется перезагрузка, как правило, она происходит в автоматическом режиме.

Шаг 11. После загрузки начинается непосредственно процесс установки системы.

Шаг 12. По запросу программы-инсталлятора произведите настройку нужных Вам региональных параметров.

Раскладкой по умолчанию желательно указать ту, которой Вы пользуетесь наиболее часто. Изменить ее можно и после, в уже установленной системе.

Шаг 13. Настройка принадлежности программ нужна для последующего отображения в Windows XP имени правообладателя данной лицензионной копии.

Шаг 14. По запросу программы-инсталлятора введите ключ. Как правило, наклейки с лицензионными ключами располагаются на корпусе компьютера, либо на оригинальных коробках для установочных дисков.

Шаг 15. Придумайте и введите имя компьютера (обязательный параметр), а так же пароль для учетной записи «Администратор» (параметр необязателен, но лучше указать).
На заметку! Если Ваш компьютер не находится в сети рабочей группы или домена, имя можно указать любое. В обратном случае стоит использовать имя на латинице, при этом следить, чтобы оно не совпадало с предыдущим, иначе могут возникнуть проблемы при подключении к контроллеру домена или иному компьютеру.

Шаг 16. Укажите настройки даты и времени.
На заметку! При установке старых версий XP может возникнуть проблема с часовыми поясами. В настоящее время отменено зимнее и летнее время, а в системе эти переходы остались. Чтобы их избежать без установки дополнительных обновлений укажите Ваш часовой пояс для другой страны (например, вместо Москвы укажите Стамбул).

Шаг 17. Сетевые параметры устанавливаются следующим образом: если Ваш компьютер должен иметь статический IP, отметьте опцию «Особые параметры». В случае выбора «Обычные параметры» сетевой адрес Вашего компьютера, шлюза и сервера DNS будут присвоены автоматически.

Шаг 18. Укажите домен или сетевую группу, в которую входит Ваш компьютер. По умолчанию – Workgroup.
Важно! Если необходимо подключение к домену, то его лучше указать сразу при установке – это позволит быстрее получить все обновления операционной системы, параметры безопасности и стандартные настройки рабочей станции.

Шаг 19. Дождитесь окончания установки.

Шаг 20. По запросу компьютера дайте системе согласие на автоматическую настройку параметров экрана.

Шаг 21. Отметьте нужную опцию в мастере настройки разрешения экрана.

Шаг 22. Согласно инструкции проведите окончательную настройку операционной системы.

Шаг 23. Отметьте нужную опцию обновления системы.
Важно! Техническая поддержка Windows XP была прекращена в 2014 году, соответственно в настоящее время обновления отсутствуют, за исключением особо важных, например – защиты от вирусов-шифровальщиков.

Шаг 24. По запросу произведите регистрацию Вашей копии Windows в корпорации Microsoft. По сути данная возможность открывает доступ ко всем обновлениям системы.

Шаг 25. Укажите пользователей компьютера.
На заметку! Пользователей нужно указывать даже в том случае, если Ваша машина находится в домене, поскольку данные записи относятся только к конкретному рабочему месту.

Шаг 26. Завершите работу мастера установки.

Шаг 27. После окончания процесса инсталляции Windows необходимо обновить драйверы на все устройства.

Заключение
Мы рассмотрели основные моменты инсталляции ОС, однако не забывайте о разнице установки на «stand-alone» машину, и станцию в домене. Старайтесь как можно чаще обновлять драйверы Вашей системы, для поддержания стабильной работы.
Видео — Установка Windows XP
Когда повреждаются системные файлы, ваша Windows становится неработоспособной. Возможно, все программы начинают медленно работать, и вы хотите вернуть прежнюю производительность. К счастью, восстановление и переустановка Windows XP достаточно просты. Следуйте этому руководству, чтобы научиться их делать, независимо от версии Windows XP, которую вы используете.
Шаги
Восстановление
-
Сохраните данные. Форматирование и переустановка Windows очистят ваш жесткий диск. Убедитесь, что перед началом установки все ваши важные данные сохранены. Фото, фильмы и музыка будут стерты.
Подождите загрузки драйверов. Чтобы начать процесс установки, Windows необходимо загрузить необходимые драйверы. После этого вы увидите окно приветствия. Нажмите Enter, чтобы начать установку. Не запускайте Recovery Console.
Прочтите соглашение. После этого нажмите F8, чтобы согласиться и продолжить. Программа отобразит список Windows, которые доступны для установки.
Удалите разделы. Вы увидите список разделов вашего жесткого диска. Это диски C: и D: (буквы зависят от настроек вашей системы).
Создайте новый раздел. Выберите нераспределенную область. Нажмите C, чтобы создать новый раздел. Введите максимально возможное значение и нажмите Enter.
Начните установку Windows. Создав раздел, выделите его и нажмите Enter, чтобы начать установку Windows. Вам нужно будет отформатировать этот раздел. Выберите пункт "Format the partition using the NTFS file system". Выбирайте NTFS, а не FAT, поскольку NTFS намного лучше работает с Windows.
Windows начнет установку. Это автоматический процесс, во время которого вам только нужно будет ввести некоторые данные. В первую очередь, это ваш язык и регион. Измените настройки по умолчанию, если они не подходят. После этого нажмите "Далее".
Введите код активации. Вам нужно будет ввести 25-значный код. Если вы устанавливаете Windows XP SP3 с диска, то на данном этапе вам не нужно будет его вводить.
Введите имя компьютера. Это имя будет отображаться в сети для описания вашего компьютера. Windows автоматически создаст имя для вас, хотя вы легко можете изменить его на другое.
Установите правильную дату и время. Вы увидите календарь и часы, которые можно будет настроить. Вы также можете установить часовой пояс вашего региона.
Сделайте базовые настройки сети. Вы должны будете выбрать между стандартной и ручной настройкой сети. Для большинства пользователей подойдут стандартные настройки. Если вы устанавливаете систему в корпоративной среде, посоветуйтесь с администратором.
Windows завершит установку. Это занимает несколько минут и не требует вмешательства пользователя. Завершив установку, ваш компьютер автоматически перезагрузится и запустит Windows XP.
Нажмите ОК, чтобы настроить разрешение экрана. Windows попытается автоматически настроить разрешение экрана для вашего компьютера. Во время настройки вас спросят, можете ли вы прочитать текст на экране. Если да, нажмите ОК, чтобы продолжить. Если нет, нажмите Cancel (Отмена), или подождите 20 секунд, пока экран не вернется к стандартным настройкам.
Вставьте диск с Windows XP. Если у вас нет такого диска, свяжитесь с поставщиком своего компьютера, либо загрузите.iso файл из интернета, чтобы записать его на чистый диск. Будьте осторожны с вирусами и помните, что вам по-прежнему нужно будет ввести код активации.
Запишите свой код активации. Важно сделать это перед тем, как вы начнете установку. Это 25-значный код, который вам нужно ввести для того, чтобы установить Windows. Обычно его можно найти в двух местах:
Перезагрузите компьютер. Убедитесь, что диск с Windows XP вставлен. Ваш компьютер должен быть настроен на загрузку с CD-диска. Чтобы сделать это, вам нужно зайти в меню настроек BIOS.
Начните установку. После того, как логотип производителя исчезнет, вы увидите фразу Press any key to boot from CD. Нажмите любую клавишу на клавиатуре, чтобы начать процесс установки. Если вы не ничего не нажмете, компьютер загрузится с жесткого диска как обычно.
Чтобы начать процесс установки, Windows должна загрузить необходимые драйверы. Затем вы увидите окно приветствия. Нажмите Enter, чтобы начать установку. Не запускайте Recovery Console.
Прочтите соглашение. Затем нажмите F8, чтобы согласиться и продолжить. Программа отобразит список Windows, которые доступны для установки. Большинство пользователей увидит только один вариант.
Выберите установочный вариант. Если он у вас только один, он будет выбран по умолчанию. Нажмите R, чтобы начать процесс восстановления. Windows начнет копировать файлы, а позднее автоматически перезагрузит компьютер. После этого начнется непосредственно сам процесс восстановления.
Введите код активации. Ближе к завершению установки вам нужно будет ввести код активации. Перед тем, как продолжить, Windows проверит этот код на подлинность.
Проверьте программы. После окончания установки запустится ваша восстановленная Windows. Поскольку системные файлы были изменены, некоторые из ваших программ могут не работать - их нужно будет переустановить.
Форматирование и установка
Довольно удобный вариант при загрузке ОС Windows XP на устройство - является использование специальной флешки. Здесь необходимую помощь окажет программа WinToFlash. Когда она запускается впервые, то надо согласиться с соглашением пользователя и нажать ОК. Далее выдается главное окно приложения, которое имеет следующий вид.
Поскольку программа полностью переведена на русский язык, то процесс работы с ней существенно упрощается. Для создания загрузочной флешки необходимо использовать мастера. Он предполагает сопровождение по всем этапам данного процесса. Существует и другой подход к осуществлению поставленной задачи. Для этого нужно открыть вкладку «Расширенный режим» и нажать на ««Перенос программы установки Windows XP на накопитель». Следует выбрать соответствующий диск, если он не задан. После этого нажимается кнопка «Создать».

Теперь требуется задать расположение файлов Windows XP. Тут имеются различные варианты - они могут располагаться на жестком диске, компакт-диске или в виде образа. Последний момент заслуживает отдельного рассмотрения. При наличии образа ISO, следует открыть его любым архиватором с последующей распаковкой. 
Следующий этап заключается в задании того, какая именно флешка должна стать загрузочной. Обязательно учитывайте тот факт, что это повлечет за собой удаление всех данных без возможности их восстановления в дальнейшем. Рекомендуется предварительно выполнить сохранение важной информации на жесткий диск. Сам процесс преобразования отнимает некоторое время и необходимо просто подождать.
Как видно из написанного руководство, создание загрузочной флешки Windows XP с использованием WinToFlash не представляет проблем. Приложение обеспечивает два основных режима выполнения данной задачи. Мастер сопровождает пользователя и является классическим подходом. Расширенный режим позволяет задать определенные параметры. Например, сюда можно отнести выбор разновидности загрузчика, задать исправление некоторых ошибок и другое. Если Вам это ничего не говорит, но использовать расширенный режим не нужно.
Загрузить программу можно на официальном сайте разработчика //wintoflash.com/home/ru/
Создание загрузочной флешки с помощью - WinSetupFromUSB
Довольно большой популярности при создании загрузочных флешек пользуется программа WinSetupFromUSB. Она является бесплатно распространяемым ПО и предлагает простой процесс выполнения поставленной задачи. Данное приложение предусматривает возможность использования для широкого спектра целей. 
Следует более подробно рассмотреть процесс:
- Флешку необходимо вставить в USB порт устройства и выполнить запуск программы.
- Требуется указать путь до флешки. Если она является единственным подключенным накопителем информации, он уже будет задан по умолчанию. Когда расположение указано, происходит нажатие Bootice.
- Выводится специальное окно Bootice, где требуется нажать «Perform format». Будет несколько пунктов на выбор, среди которых нужно указать USB-HDD mode (Single Partition). Выводится сообщение о форматировании и его следует подтвердить. Как и в предыдущем случае, рекомендуется предварительно сохранить все важные ведения.
- Когда форматирование будет окончено, надо нажать «Process MBR», где происходит выбор пункта «GRuB for DOS» и нажатие кнопки «Install / Config». Когда процесс завершится, Bootice можно закрывать.
- Теперь нужно указать, откуда будут браться файлы операционной системы Windows XP. Как и для предыдущего метода, существует несколько подходов, а принцип действий остается тем же. Когда расположение указано, нажимается кнопка «Go» и ожидается до выполнения поставленной задачи.
Основным преимуществом WinSetupFromUSB является углубленный подход, позволяющий использовать большой функционал. Программа отлично подходит для продвинутых пользователей.
Подготовка жесткого диска во время установки Windows XP
Перед тем, как начинать процесс установки Windows XP на жесткий диск вашего компьютера, его необходимо подготовить. Следует понимать, что установка нескольких операционных систем на один логический диск невозможна, поскольку в этом случае ни одна из систем не сможет корректно работать. Поэтому, перед началом инсталляции необходимо выполнить форматирование того раздела HDD, на который мы будем производить установку.
Запускаемся с созданной ранее загрузочной флешки, 
После чего на мониторе появится надпись «Установка Windows XP Professional». В это время происходит процесс загрузки драйверов, которые необходимы для работы программы установки ОС. 
После этого появляется окно, которое предлагает выбрать один из нескольких вариантов продолжения работы. Нам нужно начать установку Windows XP, поэтому жмем клавишу Enter и соглашаемся с первым пунктом.

Читаем лицензионное соглашение от компании Microsoft и соглашаемся с ним, нажимая клавишу F8. 
После этого мы видим окно, в котором нам предлагается восстановить предыдущую версию Windows. Такое сообщение вы увидите только в том случае, если на вашем компьютере уже установлена одна из версий Windows XP. В любом случае, мы рекомендуем не выполнять восстановление системы, а приступить к установке новой версии, поскольку только такой вариант способен решить все проблемы и обеспечить стабильную и надежную работу компьютера. Для этого нажимаем клавишу Esc. 
Теперь программа установки показывает нам список логических разделов на жестком диске. Рекомендуется выполнять инсталляцию новой версии Windows XP на тот же раздел, в котором ранее была установлена старая версия, как правило, это диск С. Выбираем этот раздел и нажимаем клавишу Enter. 
Сейчас нам предстоит выбрать тип файловой системы, которая будет создана на логическом диске после форматирования. Для современных компьютеров в большинстве случаев лучше всего подходит файловая система NTFS, поэтому выбираем пункт «Форматировать раздел в системе NTFS» и жмем клавишу Enter. 
После этого программа установки покажет окно с предупреждением о том, что вся информация с данного раздела жесткого диска в ходе форматирования будет удалена. Если всю важную информацию вы заранее перенесли на другие разделы - смело жмите клавишу F.
Начинается процесс форматирования, который может занять довольно продолжительное время, в зависимости от объема логического диска. 
По завершению процесса форматирования программа установки автоматически начнет копирование файлов Windows XP на ваш компьютер. 
После этого будет выполнена автоматическая перезагрузка компьютера. Система начнет загружаться с жесткого диска компьютера и запустится процесс установки Windows XP в графическом режиме.
Процесс установки Windows XP - основной этап
В этом разделе будет дан непосредственный ответ на вопрос «Как установить Windows XP». Данная информация абсолютна идентична как для процесса установки Windows XP с компакт - диска, так и для установки Windows XP с флешки на ноутбук. Этапы «Сбор сведений», «Динамическое обновление» и «Подготовка к установке» происходят без нашего участия. После этого нам предлагается выполнить настройку языка, региональных стандартов для отображения чисел и денежных единиц. Для этого жмем на кнопку «Настроить» в разделе «Местонахождение». В выпадающем меню выбираем свою страну и жмем ОК. После этого опять нажимаем на кнопку «Настроить», но в этот раз в разделе «Язык». В первом выпадающем меню мы можем выбрать язык, который будет использован по умолчанию, при загрузке компьютера. Ниже можно добавить языки ввода, щелкнув по кнопке «Добавить» (по умолчанию доступны два языка, Русский и Английский). Если нажать на кнопку «Параметры клавиатуры», мы попадем в меню, в котором можно задать клавишу для отключения режима Caps Lock, а также сменить сочетание клавиш для переключения раскладки клавиатуры. По завершению языковых настроек жмем «Далее» и переходим к следующему окну. 
Здесь нам предлагается ввести собственное имя и наименование организации. Вводим абсолютно любые данные и жмем «Далее». 
Теперь необходимо ввести 25-значный лицензионный ключ к вашей копии Windows. Данный ключ находится на коробке, в том случае, если вы пользуетесь лицензионной копией. В случае с пиратской продукцией он должен находиться в текстовом файле. Вводим данный ключ, проверяем правильность ввода и жмем кнопку «Далее».

После этого появляется окно для установки имени компьютера и пароля пользователя с правами администратора. В случае работы на домашнем компьютере, вы самостоятельно выбираете имя, которое в дальнейшем будет присвоено вашему ПК в домашней сети. Если вы работаете на корпоративном компьютере - уточните его у администратора сети. Пароль администратора, который вы устанавливаете в этом же окне, следует запомнить или записать, поскольку он будет необходим при каждом запуске Windows. 
В следующем окне нам предоставляется возможность настройки даты и времени. Выбираем нужные настройки и жмем «Далее».

После этого переходим в окно «Настройка параметров сети». Лучше всего на данном этапе пропустить настройку локальной сети и выполнить ее позже, по окончании установки. Для этого выбираем пункт "Обычные параметры" жмем кнопку «Далее». 
Оставляем рабочую группу без изменений "WORKGROUP" и жмем далее. 
После этого начинается копирование системных файлов на жесткий диск вашего компьютера. Дождитесь завершения процесса установки, после чего произойдет первый запуск Windows XP. Если в это время запустится автоматическая настройка монитора - дождитесь ее окончания и нажмите ОК. 
В этом окне нажимаем левой кнопкой мыши на "ОК" 
После этого мы увидим анимированное окно приветствия Windows XP. 
После этого появляется окно с запросом на включение системы автоматического обновления Windows. По опыту работы следует отметить, что лучше автоматическое обновление оставить отключенным. И обновлять систему вручную.

Далее нам будет предложено выполнить настройку подключения к интернету и активировать копию ОС. Этот этап пока можно пропустить. 
Все готово для регистрации в Microsoft? На данный вопрос отвечаем "Нет, как нибудь в другой раз" и жмем далее.

Следующее окно предлагает ввести имя вашей учетной записи, а также имена других пользователей, которые также будут работать за этим компьютером. Заметим, что учетные записи с именами Администратор и Гость были созданы в процессе установки ОС. 
На этом установка Windows XP завершена, жмем кнопку «Готово» и наслаждаемся чистой операционной системой.

Итак, для начала надо настроить БИОС . Для этого включаем компьютер и сразу зажимаем клавишу «Delete» (на некоторых клавиатурах коротко «Del») на клавиатуре до тех, пока не попадем в BIOS (кстати, чуть не забыл, ваш загрузочный диск Windows XP должен быть уже в CD/DVD приводе).
Ваш БИОС может выглядеть по другому. Это зависит от производителя и . Но не бойтесь настройки в основном одинаковые. В БИОСЕ мы будем работать с клавишами стрелки ←→↓ . Итак, зашли в БИОС, далее переходим на вкладку Advanced BIOS Features:
В вашем биосе название вкладки может быть другой. Если так, то пробежитесь по вкладкам и найдите в какой из них содержится параметры загрузки устройств . В моем случае вот так выглядит параметры загрузки устройств:

Теперь наша задача сделать так чтобы компьютер загружался с диска, т.е. на «First Boot Device» мы поставим CDROM . Делаем это вот так (выбираем параметр напротив First Boot Device, нажимаем Enter на клавиатуре и с помощью стрелок выбираем CDROM) :

Должно получится так:


Может появится вот такое подтверждение. Нажимаем «Y» на клавиатуре, что означает «Yes» (да) , и жмем Enter:

Далее произойдет перезагрузка. Ждем когда появится такая надпись «Press any key to boot from CD» , что означает «нажмите любую клавишу для загрузки с компакт диска « . Жмем любую клавишу:

И запустится программа установки. После проверки конфигураций системы вам будет предложено Восстановить существующую систему или установить новую ОС. Выбираем «ВВОД=продолжить» :

Затем принимаем лицензионное соглашение нажатием на клавишу F8 :


Затем выбираете раздел на который будет установлен Windows. Обычно это раздел C :

Не бойтесь, нажмите С :

Выбираем «Форматировать раздел в системе NTFS» :

Подтверждаем, клавишей F :


Затем автоматически начнется копирование файлов:

После этого компьютер перезагрузится. Никогда не нажимайте на «Ввод-перезагрузить компьютер» , а то установка прервется. Пусть компьютер сам перезагрузится:

После перезагрузки вам опять будет предложено нажать любую клавишу, ничего не нажимайте а то установку начнете заново.

После перезагрузки установка продолжится, но уже в более привлекательной обстановке:





Настраиваем время, дату, часовой пояс и идем далее:

Если появится такое сообщение нажмите ок :

Еще раз нажмите ок :


Выберите пункт «Отложить это действие» :

Пишем имя учетной записи. Можно до пяти если пользователей несколько:


Вот и все установка завершена!

Надеюсь установка Windows XP прошла успешно. Осталось только установить драйвера для нормальной работы компьютера. Удачи!!!
Перед началом работы убедитесь, что имеются все необходимые драйвера именно под эту систему. На новое оборудование вы их вряд ли найдете, ведь Windows XP уже официально не поддерживается. Подготовьте пустую флешку, сохраните куда-нибудь все важные данные. Для начала необходимо скачать образ системы:
Затем — программу Novicorp WinToFlash , чтобы залить его на флешку:
Очень подробно процесс создания загрузочной флешки рассмотрен в , рекомендуем ознакомиться. Если коротко, то требуется распаковать образ с Windows XP в отдельную папку, запустить WinToFlash , выбрать в нём эту папку и ждать окончания процесса.
Установка Windows XP
Теперь можно приступать к установке. Так как мы устанавливаем Windows XP с флешки, а изначально она разрабатывалась для установки только с CD/DVD дисков, будут несколько нюансов. При загрузке с USB-накопителя появляется загрузочное меню, где предлагается два варианта: текстовая и графическая установка. В начале выбираем 1-ый пункт, а после автоматической перезагрузки (после копирования файлов) вновь загружаемся с флешки и выбираем 2-ой.
- Входим в Boot Menu
для выбора устройства, с которого хотим загрузиться. Для этого сразу после включения компьютера нажимаем клавишу F10
.
Если у вас трудности на этом этапе, рекомендуем ознакомиться с инструкцией . - Выбираем из списка USB-накопитель, в нашем случае Patriot Memory
и нажимаем Enter
.

- Выбираем первый пункт. Это запустит установщик Windows XP.

- Появится приветствие. Нажимаем Enter
.

- Ждём, пока загрузчик инициализирует необходимые драйверы и подготовит файлы.

- Принимаем условия лицензии, нажав F8
.

- Теперь самое важное — создание раздела для установки. Мы будем устанавливать систему на новый жесткий диск, поэтому выбираем создание нового раздела нажатием клавиши C
.
 Главное на этом этапе — не удалить или отформатировать разделы с вашими данными (фотографии, музыка, документы и т.д.). Большинство пользователей использует для хранения диск D:, его ни в коем случае трогать нельзя. Форматируем только диск С:, удалив из него все файлы и старую систему. В любом случае, перед переустановкой никогда не повредит сделать важных файлов.
Главное на этом этапе — не удалить или отформатировать разделы с вашими данными (фотографии, музыка, документы и т.д.). Большинство пользователей использует для хранения диск D:, его ни в коем случае трогать нельзя. Форматируем только диск С:, удалив из него все файлы и старую систему. В любом случае, перед переустановкой никогда не повредит сделать важных файлов. - Мы будем создавать только один раздел, вводим максимально возможный размер и нажимаем Enter
.
 Тут можно создать два и более раздела, для этого просто ввести требуемый размер и перейти к шагу №7. Для системного раздела рекомендуется использовать минимум 20 Гб дискового пространства.
Тут можно создать два и более раздела, для этого просто ввести требуемый размер и перейти к шагу №7. Для системного раздела рекомендуется использовать минимум 20 Гб дискового пространства. - Выбираем раздел для установки системы и опять нажимаем Enter
.

- Выбираем быстрое форматирование. Если жесткий диск очень старый или есть подозрения в его надёжности, лучше выбрать полное форматирование.

- Ждём, пока закончится форматирование раздела, затем ждём пока скопируются файлы.


- После завершения копирования произойдёт автоматическая перезагрузка.

- Теперь очень важный момент!
Надо опять загрузиться с флешки и выбрать второй пункт меню (как в шагах с 1 по 3 в начале), иначе установка не продолжится. При установке с CD/DVD диска ничего делать не надо, все и так заработает.
При установке с CD/DVD диска ничего делать не надо, все и так заработает. - Если все сделано правильно, установка продолжится в графическом режиме.

- Появится окно настроек языка и региональных параметров. Ничего не меняем, нажимаем «Далее»
.

- Вводим имя пользователя, желательно латинскими буквами.
 «Далее»
.
«Далее»
. - Отказываемся вводить ключ, нажимаем «Нет»
.

- Имя компьютера не меняем, пароль пока оставляем пустым.

- Выставляем правильный часовой пояс и время.

- Настройка сети. Наш компьютер подключен к сети через домашний маршрутизатор, поэтому оставляем «Обычные параметры»
и нажимаем «Далее»
. В любом случае, сеть можно настроить и после установки.

- Появится окно подключения к домашней группе и домену. Для домашнего пользования тут опять ничего менять не надо, просто нажимаем «Далее»
.

- Компьютер снова перезагрузится. Загружаться с флешки уже не надо, она свое предназначение выполнила. Теперь начинается первоначальная настройка Windows, в экране приветствия нажимаем «Далее».

- Несмотря на то, что Windows XP больше официально не поддерживается, включаем автоматическое обновление системы. При подключении к интернету загрузятся и установятся важные обновления, выпущенные после SP3.

- Указываем мастеру настройки что наш компьютер подключен к интернету через локальную сеть и нажимаем «Далее»
.

- Очередной раз отказываемся от активации системы.

- Вводим имя пользователя компьютера, можно то же самое что и в шаге №16.

- На этом установка Windows XP завершена, нажимаем кнопку «Готово»
.

- Появляется привычный рабочий стол, можно приступать к начальной настройке системы и установке необходимого софта.


Начальная настройка системы
- Обновите систему (просто подключитесь к интернету, она обновится автоматически);
- Установите недостающие драйвера с помощью