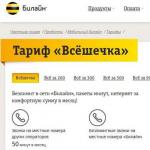Абзацный отступ 1.25 в ворде. Лучшие способы: Как сделать красную строку в Ворде
Чтобы создать документ, необходимо знать, как сделать красную строку в Ворде. Тестовый процессор Ворд обладает многими функциями, которые облегчают работу с текстом.
Чтобы текст был читабельным и лучше воспринимался пользователем, его необходимо форматировать, используя встроенные возможности программы «Ворд».
Что такое красная строка в Ворде?
Красная строка – это абзацный отступ в тексте пользовательского документа. Расставление отступов в тексте – это один из основных и самых удобных способов форматирования.
Рассмотрим, как создать и настроить красную строку в более строй версии текстового процессора 2003-го года.
Интерфейс данной программы отличается от того внешнего вида, который представлен в последних версиях программы, поэтому процесс создания красной строчки также немного отличается.
Следуйте инструкции, чтобы настроить абзацы в вашем документе:
- Нажмите правой клавишей манипулятора на любой место текста. Появится всплывающее окошко, в котором необходимо выбрать пункт «Абзац», как представлено на скриншоте ниже;
Совет! В открывшемся окошке пользователь сможет настроить некоторые параметры красной сроки, которые будут отображаться по всему документу. Чтобы применить настройки лишь для нескольких абзацев, выделите необходимый текст мышкой и повторите шаг 1.
- В новом окне настройте отступ. Для создания красной строки настраивают только отступ слева на 1.5 или 1.25 см – оптимальные варианты отступов. Нажмите ОК и текст будет отформатирован автоматическим образом.

Вам также должны понравиться статьи:
Красная строка с помощью линейки
Настроить красную строку можно также с помощью стандартного инструмента программы Ворд – линейки.
Если линейка отключена в вашем документе, подключить ее можно следующим образом:
Во вкладке «разметка» на панели инструментов поставьте галочку напротив поля линейка, как показано на рисунке ниже. Убрав галочку, можно моментально отключить линейку.

Обратите внимание, что на линейке есть своеобразные ползунки. Ниже на рисунке показан ползунок, который регулирует отступ текста слева.

Удерживайте и регулируйте ползунок для проставления абзацев по всему тексту. Линейка – один из самых комфортных способов создания красной строки в Ворде.
С ее помощью можно в считанные секунды настроить все абзацы в файле, при этом они все будут абсолютно одинаковыми.
Красная строка с помощью стандартных инструментов
Чтобы настроить с помощью стандартных инструментов, следуйте инструкции:
- Нажмите на клавишу «Интервал». Она расположена в главной вкладке на панели инструментов;
- Выберите окно других вариантов интервалов, как показано на рисунке;

- В открывшемся окошке в поле «Отступ» укажите размер левого отступа, сделайте правый отступ равным нулю и нажмите кнопку ОК.

Совет! Желательно, чтобы все отступы были одинаковые, поэтому следует выделить весь текст и во вкладке «Абзац» настроить один интервал. Также проверить и настроить идентичность отступов можно с помощью встроенной виртуальной линейки.
Кстати, вас могут еще заинтересовать статьи:
- Создание и вставка формулы в Word - Пошаговое руководство
- Как сделать в ворде книжную страницу: Несколько оригинальных способов
Настройка абзаца автоматически
Чтобы не настраивать каждый раз красную строку для каждого нового созданного документа, проще один раз создать универсальный стиль. Сделать это можно таким образом:
- Откройте окно создания стиля;

- В новом окне с помощью кнопки «Формат» выберите пункт абзац и перейдите в дополнительно открывшееся окно;
- Настройте все необходимые отступы и сохраните стиль.

При создании текстового документа очень часто приходится менять . Это связано с тем, что для многих документов необходимо использовать интервал 1.5 (полуторный интервал), в то время, как в Word 2003 по умолчанию используется межстрочный интервал 1, а в Word 2007, 2010, 2013 и 2016 – 1.15.
Очевидно, что есть проблема и ее нужно уметь решать. В данной статье мы расскажем о том, как сделать интервал 1.5 в Ворде, а также рассмотрим некоторые другие особенности работы с межстрочным интервалом.
Как сделать интервал 1.5 в Word 2003, 2007, 2010, 2013 или 2016
Итак, для того чтобы сделать интервал 1.5 в Ворде 2007, 2010, 2013 или 2016, вам необходимо сначала выделить весь текст, для которого вы хотите изменить межстрочный интервал . Если вы хотите изменить межстрочный интервал для всего документа, то можете просто нажать комбинацию клавиш CTRL+A и выделить весь текст без использования мышки.
После того, как текст выделен, можно изменять межстрочный интервал. Для этого не убирая выделение с текста нажмите на кнопку «Интервал» на вкладке «Главная» .

После нажатия на эту кнопку появится всплывающее меню, в котором нужно выбрать вариант «1.5» . После чего межстрочный интервал выделенного текста будет изменен на полуторный.

Если вы используете боле старую версию Word, например, Word 2003, то изменение межстрочного интервала на 1.5 выполняется почти также как описано выше. Сначала выделяете весь текст, а потом нажимаете на кнопку «Интервал» и выбираете полуторный интервал.

Альтернативный способ сделать интервал 1.5
Также в Ворде есть альтернативный способ сделать полуторный межстрочный интервал. Для этого нужно выделить текст и нажать на небольшую кнопку справа от надписи «Абзац» на вкладке «Главная».
После того, как Вы напечатали в Ворде все необходимое, или Вам дали уже набранный документ, можно переходить к редактированию и форматированию готового текста в Word . И одним из пунктов, которые Вам предстоит сделать – это настроить отступы для строк в документе.
В этой статье мы разберемся, как сделать отступ для всего абзаца, только для первой строки и выступы для текста.
С помощью линейки
Для всего абзаца
Начнем с первого вопроса. Отодвинуть напечатанное от установленных границ полей можно с правой и с левой стороны. Сделать это можно, используя специальные маркеры на верхней линейке документа. Если у Вас она не отображается, перейдите на вкладку «Вид» и в группе «Показать» , поставьте галочку в поле «Линейка» .
С правой стороны находится всего один маркер. Чтобы отступить от поля, кликните по напечатанному левой кнопкой мыши и перетащите маркер на нужное расстояние на линейке. Цена деления линейки равна 0.25 см.
Если Вы ничего не выделяли, то отступ будет сделан для той части, в которой установлен курсор. Если нужно сделать одинаковое расстояние от поля для всего напечатанного, выделите все, нажав комбинацию «Ctrl+A» , и перетащите маркер. Чтобы сделать отступ для разных частей, выделяйте их и перетаскивайте маркер.

С левой стороны на линейке есть три маркера. Для того чтобы отступить слева для одной выбранной части, поставьте там курсив, кликните левой кнопкой мыши по нижнему маркеру, он имеет вид прямоугольника, и перетащите его на нужное расстояние на линейке.
При этом выделяйте весь текст или отдельные абзацы.

Для первой строки
Если Вам нужно отступить только для первого рядка, его еще называют красная строка в Ворде, то на линейке с правой стороны, перетащите верхний маркер на нужное расстояние. Учитывая, что цена деления 0.25 см, в примере мы сделали отступ равный 1.25 см.
Прочесть подробную статью про абзацы в Ворде , Вы сможете, перейдя по ссылке.

Выступ для текста
С помощью последнего маркера, можно сделать выступ для текста. Кликните по нему левой кнопкой мыши и установите его на нужное расстояние на линейке. При этом весь текст, за исключением первой строки, сдвинется на указанное значение.

Используя диалоговое окно
Все то, что мы рассмотрели выше, можно сделать и другим способом. Для этого на вкладке «Главная» в группе «Абзац» кликните на маленькую черную стрелочку в правом нижнем углу.

Откроется диалоговое окно с соответствующим названием. В подходящих полях в нем можно задать точные значения для отступов. При этом внизу, в области «Образец» , можно на примере посмотреть, как все изменится.
Установить его для всего абзаца можно, указав значения в полях «Слева» , «Справа» . Абзацный отступ устанавливается в поле «первая строка» – «Отступ» , там же устанавливается и «Выступ» для текста в абзаце. Когда выберите нужные значения, нажмите «ОК» .

Если Вас интересует, как делаются или убираются интервалы между абзацами в Ворде , прочтите статью, перейдя по ссылке.
Думаю, теперь у Вас точно получится сделать отступы и выступы в тексте для всего абзаца или только для первой строки в Ворде.
Оценить статью:В этой статье мы рассмотрим, как сделать отступ в ворде . Абзацные отступы в ворде - это пустое пространство с каждой стороны от поля до абзаца. Вы можете сделать отступ слева, справа или с обоих полей. А также сделать абзацный отступ первой строки в ворде.
Как сделать отступ слева в ворде
Отступ слева означает перемещение левого края абзаца внутрь к центру абзаца. Для того чтобы сделать отступ слева в ворде , проделайте следующие шаги:
- Щелкните в любом месте абзаца, который вы хотите сместить влево, и нажмите кнопку «Увеличить отступ », доступную на вкладке «Главная », или просто нажмите сочетание клавиш Ctrl+M .
Как сделать отступ в Word - Увеличить отступ
Вы можете щелкнуть несколько раз, чтобы создать более глубокий отступ слева.

Как сделать отступ в Word - Отступ слева
- Вы можете удалить отступ слева , нажав кнопку «Уменьшить отступ », доступную на вкладке «Главная »:

Как сделать отступ в Word - Уменьшить отступ
Или просто нажмите сочетание клавиш Ctrl+Shift+M . Чтобы удалить более глубокий отступ щелкните несколько раз.
Как сделать отступ справа в ворде
Отступ справа означает перемещение правого края абзаца внутрь к центру абзаца. Для того чтобы сделать отступ справа используйте следующие шаги:
- Щелкните в любом месте абзаца, где вы хотите сделать отступ справа в ворде .
- На вкладке «Макет » введите значение отступа в поле «Отступ справа ».

Как сделать отступ в Word - Отступ справа
Или используйте стрелочки для задания значения:

Как сделать отступ в Word - Увеличение и уменьшение отступа справа
- В нашем примере отступ справа в ворде будет выглядеть следующим образом:

Как сделать отступ в Word - Отступ справа в ворде
- Вы можете сделать отступ слева и справа в ворде из одного и того же места, используя вкладку «Макет », группу «Отступ ».

Как сделать отступ в Word - Сделать отступ справа и слева
Чтобы удалить отступ справа задайте нулевое значение в поле «Отступ справа ».
Как сделать абзацный отступ первой строки
Вы можете сделать отступ первой строки абзаца внутрь к центру. Давайте рассмотрим, как сделать абзацный отступ в ворде :
- Щелкните в любом месте абзаца, в котором вы хотите сделать абзацный отступ , и нажмите команду «Параметры абзаца », на вкладке «Главная ».

Как сделать отступ в Word - Открыть Параметры абзаца
- В открывшемся окне на вкладке «Отступы и интервалы », для того чтобы сделать абзацный отступ в ворде , в разделе «Отступ », в пункте «первая строка :» выберите «Отступ ». В нашем примере мы сделали абзацный отступ 1,25 см .

Как сделать отступ в Word - Абзацный отступ 1,25 первой строки в ворде
Также в этом окне вы можете сделать отступы слева и справа .

Как сделать отступ в Word - Сделать отступ строк в ворде
Вот такими способами вы можете сделать отступ в ворде .
Тем, кто часто пишет тексты в таком редакторе, как ворд, приходится форматировать их потом, поскольку этот редактор по умолчанию не всегда соответствует тем стандартам, которые необходимы. Хорошим тоном при оформлении любого документа (если хотите, что бы он выглядел читабельным), является наличие отступа или красной строки. Так как мы учимся осваивать Word, сегодня это и будет нашей темой.
Убедимся, что все эти красные строки не нами придуманы. В китае — каллиграфия, свое древнее искусство письма. А у нас своя культура письма.
КРАСНАЯ СТРОКА — ЭТО:
- Строка в тексте, начинающаяся с отступа; абзац.
- Пожалуйста, отметьте как можно больше красных строк - легче читается (М. Антокольский. Письмо В. В. Стасову, 24 нояб. 1892).
2. Специальная печатная строка с равными отступами с обеих сторон страницы.
- Я артист… фамилия моя - Боткин-Раздорский, небезызвестная в провинции, - пишусь с красной строчки (А. Н. Толстой. Хмурое утро). -
Проще говоря, красная строка – это первая строка абзаца, которая начинается с отступа от левого края поля книги, тетради и пр. Как учили, да и сейчас учат в начальной школе, при написании с красной строки надо положить два пальца.
Необходима она, для отделения одной части текста от другой различных по смыслу. В давние времена, для выделения нового абзаца использовали не только заглавную букву, но и красили ее в красный цвет специальной краской (киноварь). Кроме того, буква эта по отношению к остальным была даже, своего рода целым художественным произведением.

Отсюда и произошло название красная строка. Красная – красивая. В древности и говорили: «красна девица» — т.е. красивая. Или красный угол – красивый, а не увешанный портретами вождей. Итак, как сделать красную строку в таком популярном редакторе, как ворд и будет показано далее на различных примерах.
Делаем красную строку в документе ворд автоматически во всем документе
Вообще, вариантов сделать красную строку достаточно много. Для определения красной строки служит так называемый «ползунок», который можно обнаружить в верхней части документа при включенной линейке.

Именно верхняя его часть и служит обозначением отступа. С помощью этого ползунка красная строка делается вручную. Если красная строка нужна сразу для всех абзацев, то выделяем весь текст и перетаскиваем ползунок на нужное расстояние.

В результате в начале каждого абзаца у вас получится общая для всех красная строка.

Если вы делаете красную строку только одному абзацу, то устанавливаете всего лишь курсор в начале той строки, которая будет отступать и перетягиваете ползунок. Это же можно сделать и при помощи клавиши TAB. Так же ставим курсор в начале строки и нажимаем эту клавишу.

Еще один способ. Таким же образом выделяем нужный текст. Далее нажимаем правой кнопкой мыши и в открывшемся меню находим строку абзац. Нажав на нее, открываем меню форматирования.

Вызвать это же меню можно нажав на вкладку абзац в верхней панели редактора.

Здесь находим поле «первая строка», ставим в выпадающей вкладке «отступ» и задаем нужный интервал (по умолчанию выскакивает 1,25). Нажимаем кнопку «ОК» и получаем необходимый результат.
Делаем красную строку 1,25 см в ворд 2007 во всем тексте
Описанные выше случаи являются автоматической установкой интервала отступа, заложенного уже самой программой. Но, часто нам необходим свой интервал. Сделать его можно очень просто, используя меню «Абзац» в верхней панели ворд.

Нажав на вкладку абзац, перед нами раскроется окно форматирования абзаца.

Здесь нам необходимо будет поле «первая строка». Раскрываем выпадающее меню и из двух вариантов «отступ» и «выступ» выбираем первый.

Рядом по умолчанию сразу выскакивает значение в 1, 25, т.е. то, которое нам и нужно. Таким образом, более здесь ничего менять не нужно. Нажимаем кнопку «ОК» и видим результат.
Как сделать красную строку 2 см в документе ворд 2010?
А это тот случай, когда необходимо выставить свой вариант отступа. Здесь поступаем аналогично описанному выше. То есть, вызываем окно форматирования абзаца, в поле «первая строка» выбираем «отступ». А вот в поле рядом, где стоит «на:» вносим нужный интервал. В нашем случае это 2 см.

Все, жмем «ОК».
Каким образом делается красная строка в документе ворд 2016
При работе в этой версии редактора все делается стандартно. Можно, конечно сделать отступ, нажимая многократно клавишу «пробел», но все-таки лучше для этого подходит специализированная клавиша — «Tab». Единственно, отступ здесь имеет только одно значение и он может не совпасть с нужным вам. Для этого прибегнем к самому стандартному методу. Выделяем текст. Жмем правую кнопку мыши и видим меню, в котором выбираем «абзац».

В появившемся окне открываем поле «первая строка» и выбираем там значение «отступ». В следующей ячейке ставим нужное значение. Есть еще один вариант, с помощью которого можно и упростить, и ускорить работу в ворд.
Это создание собственных стилей. Создав шаблон один раз, его можно потом использовать, не производя долгих действий по настройке. Итак, выделяем нужный фрагмент и устанавливаем в нем красную строку любым способом. После этого нажимаем правую кнопку мыши и находим кнопку «стили».


В открывшемся окне задаем какое-нибудь имя нашему стилю:

Все, стиль создан. Теперь при форматировании текста вы выбираете команду «Стили», находите там свой сохраненный шаблон и применяете его к тексту. Как видите ничего сложного нет. Итак, при оформлении текста Вы можете использовать стандартные, заложенные в программе настройки, а можете создавать свои фирменные стили. Как Вам удобно.