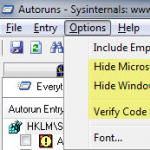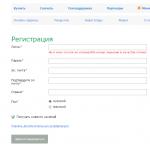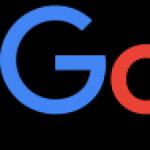Драйвера для Windows. Где и как искать драйвера? Универсальные программы обновления драйверов
Если вы читаете эти строки, значит наверняка вы задавались одним важным вопросом: как найти и установить драйвера на Windows или видеокарты NVidia Geforce, ATI Radeon..? По логике, я должен был бы написать несколько статей, чтобы показать, как обновить драйвера бесплатно на каждое из этих устройств, но этого вовсе не требуется и ниже мы с вами узнаем, почему…
У каждого из нас, пользователей компьютера, была или когда-нибудь возникнет проблема с поиском драйверов для тех или иных устройств, подключенных к компьютеру. Например, если вы переустановили операционную систему, а диск с драйверами от устройств потеряли. Либо если просто по каким-то причинам для устройства не установлены драйверы или они, что называется, слетели, то есть перестали работать. Как правило, такие трудности получаются с сетевыми устройствами, принтерами или видео и звуковыми картами.По логике, я должен был бы написать несколько статей, чтобы показать, как обновить драйвера бесплатно на каждое из этих устройств, но этого вовсе не требуется — в данной статье я покажу универсальный способ, как найти и правильно установить драйвера на компьютер или ноутбук Windows — сначала вручную по кодам VEN-DEV, а потом автоматически через приложение.
Итак, бесплатно установить драйвера на ноутбук или компьютер мы можем двумя способами:
- Вручную, найдя предварительно номер модели установленного железа.
- Автоматически — при помощи комплекта драйверов DriverPack Solution (Драйвер Пак Солюшен).
Конечно, более правильно устанавливать программное обеспечение вручную, скачав их предварительно с официального сайта производителя, потому что в этом случае вы получаете гарантированно рабочие драйверы на конкретно вашу модель, которые не будут глючить и мешать работе системы.
Однако новичкам, мало понимающим в этом всем компьютерном хозяйстве, проще использовать «волшебную таблетку», так называемый «драйвер пак», при помощи которого можно одним разом обновить или установить с нуля все недостающие в Windows драйверы. Речь идет как раз о пакете Driverpack Solution. Но при этом нужно понимать, что те «дрова», которые там находятся, будут установлены в автоматическом режиме — и не известно, что именно инсталлируется на ваш компьютер и будут ли они действительно работать с комплектующими вашего ПК. Хотя, справедливости ради, нужно сказать, что я сам часто прибегаю к использованию Driverpack Solution и до сих пор никаких серьезных проблем с ним не испытал. При этом, использование пакета является самым реальным решением при обновлении ПО комплектующих компьютера, не подключенного к интернету.
Установка драйверов на компьютер по Ven-Dev вручную
Начнем с того, как установить нужные драйвера вручную, скачав их напрямую из интернета. Для этого нам понадобится:
- определить конкретное устройство
- найти на него драйвер
- и установить
В поиске нам помогут два сервиса — driver.ru и devid.info .
Первый подойдет в том случае, если вы точно знаете изготовителя и модель неопознанного устройства. Например, надо установить драйвер на принтер HP 2000cxi (в моем случае). Выбираем из каталога раздел «Принтеры», далее производителя, модель и вашу операционную систему. И скачиваем файл с драйверами.
Второй же сайт придет на помощь, если вы не знаете модель устройства, например, видеокарты, которая находится внутри компьютера. Казалось бы, трудность, но на самом деле найти их также не составит труда, поскольку у каждого оборудования есть свой код-идентификатор, по которому можно определить его название. Для этого заходим в меню «Пуск», кликаем правой кнопкой мыши на «Компьютер» и выбираем раздел «Управление».
Заходим в подраздел «Диспетчер устройств», выбираем то, ID которого хотим определить (обычно оно именуется как «Неизвестное устройство»). Я буду показывать на своей видеокарте, которая определается компьютером для того, чтобы проверить, насколько правильно сервис его определит. Итак, кликаем по нему правой кнопкой мыши и выбираем «Свойства»

В новом окошке открываем вкладку «Сведения» и в выпадающем списке «ИД оборудования». Здесь мы видим несколько кодов, в которых повторяется одно и тоже значение — VEN и DEV , именно они то нас и интересуют.

Копируем эту часть кода, у меня она будет выглядеть как VEN_10DE&DEV_0A34, и вставляем на сайте в поисковую форму и жмем «Искать».
В результатах поиска появляется название оборудования и несколько различных комплектов драйверов на видеокарту разной степени свежести — у меня это видюха nVideo. Но прежде, чем их скачать обратите внимание на маленькие вкладки — здесь нужно выбрать свою операционную систему. В самой первой дрова под Windows 7 32x, если у вас 64-битная система, или Windows 8, XP или иная, то откройте соответствующую вкладку. И после этого уже скачайте самый последний по дате обновления драйвер.

Как видите, модель определилась верно, так что все в порядке — можно смело использовать данный сервис.
Как правильно установить драйвера для Windows без доступа к интернету?
Но что делать, если компьютер, которому требуется обновление, не подключен к интернету? Тогда и скачать на него ничего не получится? И да, и нет. На такой случай у вас должен быть съемный носитель с полным комплектом драйверов Driverpack Solution для известных существующих устройств, чтобы в любой момент можно было установить их на любой компьютер или ноутбук.
Алгоритм ее работы следующий:
- Обнаружение моделей всех комплектующих компьютера
- Определение версий последних прошивок
- Сверка их с новыми прошивками по базам производителей
- Создание точки восстановление системы
- Обновление драйверов
Причем делается это все бесплатно — нет, есть конечно, платный вариант приложения, который в фоновом режиме автоматически при подключении к интернету ищет последние обновления и устанавливает их, а в Free версии это придется делать вручную. Но спрашивается, оно нам надо? Один раз проверим, установим и благополучно .
Как обновить драйвер Ven/Dev видеокарты?
Итак, скачиваем и устанавливаем данную прогу, и запускаем.

Долго смотреть на главное окно не будем — сразу нажмем кнопку «Start Scan» и просканируем систему.

Большими красными цифрами будет написано количество доступных для обновления драйверов. А внизу их полный список. Среди огромного количества имеются и так желанные большинством читателей драйвера на видеокарту — NVidia Geforce или Ati Radeon (нужное подчеркнуть). Равно как и на сетевую карту, Bluetooth адаптер, звуковоую карту (у меня их две — внутренняя Realtek и внешняя Creative) и так далее.

После этого поочередно нажимаем на ссылку «Download Update» напротив каждого из пунктов. Сделаем это для самого первого.
После клика по ссылке программа спросит, делать ли точку восстановления системы. Согласимся, нажав «Yes», на тот случай, если что-то пойдет не так, чтобы можно было откатиться до прежнего состояния.


Нам же останется только дождаться окончания и перезагрузить компьютер. Рекомендую делать перезагрузку после каждого обновления, чтобы все изменения успешно применились.
Как удалить драйвер Ven Dev?
Но только лишь установкой и обновлением драйвером мы в данной статье не ограничимся. Что если придется удалить драйвера на Windows? Например от той же видеокарты или неиспользуемого принтера? Для этого скачаем еще одну замечательную программку — Driver Sweeeper.
Ей пользоваться также легко — качаем, устанавливаем, запускаем.
Для начала можно перевести на Русский язык в разделе «Language».
В главном окне программы — названия производителей и типов оборудования, на которое установлены драйверы на вашем компьютере. Если среди нет есть те, которые больше не нужны, то ставим напротив них галочку.

После чего нажимаем «Clean» или «Очистка» в русской версии. В новом окне будет список прописанных в реестре данных. Подтверждаем удаление и ждем. После окончания нас опять же попросят перезагрузить Windows, что мы и сделаем для того, чтобы изменения вступили в силу.

Вот такие удобные программы, используемые для того, чтобы удалить или обновить драйверы на Windows. Напоследок посмотрите мой подробный урок по работе с этими утилитами и не забудьте подписаться на обновления блога — уже написана и запланирована еще одна статья про установку драйверов, но только в режиме offline, если комп не имеет выхода в интернет. Так что ждите, пока!
Для многих пользователей установка и обновление драйверов - довольно муторное и сложное дело. Поиск вручную нередко заводит энтузиастов на сторонние сайты, где вместо заветного программного обеспечения ловятся вирусы, устанавливаются сторонние приложения-шпионы и прочие ненужные программы. Обновлённые драйвера оптимизируют работу всей системы, поэтому откладывать в долгий ящик апдейт не стоит!
Универсальные программы обновления драйверов
Чтобы облегчить жизнь и персональному компьютеру, и себе, достаточно скачать программу, которая самостоятельно отыщет и обновит нужный драйвер на вашем ПК. Такие приложения могут быть как универсальными для любого комплектующего, так и предназначаться для определённого производителя железа.
Одна из лучших программ для обновления драйверов вашего устройства. Приложение отличается лёгкостью в использовании, поэтому даже неопытный пользователь разберётся в дружелюбном интерфейсе. Driver Pack распространяется бесплатно, а скачать программу можно с официального сайта разработчика, где подробно описываются тонкости работы системы поиска и расписываются основы использования. Программа работает с любыми комплектующими и находит самые свежие драйвера в огромной базе. К тому же Pack включает в себя и дополнительные программы, которые позволят вам избавиться от вирусов и рекламных баннеров. Если вас интересует только автообновление драйверов, то при установке укажите именно эту опцию.
DriverPack Solution самостоятельно производит опознавание оборудования, устанавливает соответствие между найденными устройствами и драйверами, которые есть в базе
- удобный интерфейс, лёгкость в использовании;
- быстрый поиск драйверов и их обновление;
- два варианта загрузки программы: онлайн и офлайн; онлайн-режим работает напрямую с серверами разработчика, а офлайн скачивает образ размером в 11 Гб для дальнейшего использования всех популярных драйверов.
- устанавливает дополнительный софт, который не всегда нужен.
Одно из самых востребованных приложений для загрузки драйверов и оптимизации системы. Driver Booster распространяется в двух версиях: бесплатная позволяет быстро искать драйвера и обновлять их за один клик, а платная открывает новые возможности настроек программы и неограниченную скорость скачивания. Если вы предпочитаете высокоскоростную загрузку и желаете автоматически получать свежие обновления, то обратите внимание на платную версию программы. Распространяется она по подписке и стоит 590 рублей в год. Однако Free-версия уступает ей лишь в скорости и дополнительных игровых возможностях оптимизации. В остальном же программа всегда подыскивает отличные драйвера, которые скачиваются быстро и так же быстро устанавливаются.
Имеется обширная база данных драйверов, кторая хранится в режиме онлайн
- высокая скорость работы даже на слабых компьютерах;
- возможность настройки очереди обновлений, установка приоритетов;
- низкое потребление ресурсов ПК при работе в фоновом режиме.
- техническая поддержка только в платной версии;
- отсутствие автообновления приложения в бесплатном приложении.
Бесплатная утилита DriverHub придётся по вкусу любителям минимализма и простоты. Эта программа не имеет широкого набора настроек и делает свою работу быстро и бесшумно. Автоматическое обновление драйверов проходит в два счёта: скачивание и установка. Пользователь может отдать право действовать программе самостоятельно или же волен выбрать драйвер из предложенных для скачивания приложением.
Имеется возможность откатить драйвер к начальнму состоянию при помощи функции восстановления
- простота в использовании, удобный интерфейс;
- возможность хранения истории загрузок и обновлений;
- ежедневное обновление базы данных;
- удобная система отката, создание контрольных точек восстановления.
- малое количество настроек;
- предложение установить сторонние программы.
Программа для тех, кто привык контролировать всё самостоятельно. Даже если вы неопытный пользователь, то всегда сможете с лёгкостью проследить за ходом выполнения обновлений, внося коррективы в работу программы. Бесплатная версия позволяет пользоваться ручным обновлением драйверов, когда платные способны работать автоматически. Иностранная разработка имеет две оплачиваемые подписки. Базовая стоит 20 долларов и работает в течение года с обновляемой облачной базой данных. Эта версия также поддерживает кастомизацию и автообновление в один клик. Теми же возможностями наделена LifeTime подписка на 10 лет за 60 долларов. Пользователи могут установить платную программу на пять компьютеров одновременно и не переживать об обновлениях драйверов.
SlimDrivers также позволяет сделать резервное копирование для восстановления системы
- возможность ручного контроля каждого элемента обновления;
- бесплатная версия не заспамлена рекламой.
- дорогие платные версии;
- сложная тонкая настройка, в которой вряд ли разберётся неопытный пользователь.
Отечественная разработка Carambis Driver Updater распространяется бесплатно, однако позволяет пользоваться главными функциями по подписке. Приложение быстро отыскивает и обновляет драйвера, сохраняя историю загрузок. Программа отличается высокой скоростью работы и маленькими требованиями к железу компьютера. Получить полный функционал приложения возможно за 250 рублей в месяц.
Важным преимуществом является полная техническая поддержка по e-mail и телефону
- лицензия распространяется на 2 и более персональных компьютеров;
- техническая поддержка круглые сутки;
- работает только платная версия.
Англоязычная утилита, которая быстро и без лишних настроек определяет ваше железо. Пользователю представлены возможность сделать бекап файлов, удобный интерфейс и две версии работы: free и pro. Free распространяется бесплатно и открывает доступ к ручному обновлению драйверов. В Pro версии, которая стоит в районе 11 долларов в год, обновление проходит автоматически по заданным пользователем настройкам. Приложение удобное и очень дружелюбное к новичкам.
Программа собирает детальную информацию о драйверах системы и формирует подробный отчет в форматах TXT или HTM
- простой интерфейс и лёгкость использования;
- быстрая скорость загрузки драйверов;
- автоматический бекап файлов.
- дорогая платная версия;
- отсутствие русского языка.
Когда-то приложение Driver Magician распространялось бесплатно, однако теперь пользователи могут получить лишь 13 дней пробного периода, после которого необходимо приобрести программу за 30 долларов на постоянное пользование. Приложение не поддерживает русский язык, однако в нём достаточно просто разобраться из-за небольшого количества вкладок и функций. Driver Magician достаточно указать операционную систему, чтобы тот начал подбор и установку необходимых драйверов. На выбор предоставляется функция бекапа файлов на случай, если что-то пойдёт не так.
Программа умеет сохранять, а затем восстанавливать другие файлы, кроме драйверов: папки, реестр, Избранное, Мои документы
- простой, но старомодный интерфейс;
- полный функционал в пробной версии;
- автоматический поиск драйверов для неизвестных устройств.
- отсутствие русского языка;
- неспешная скорость работы.
Программы от производителей комплектующих
Программы позволят бесплатно в автоматическом режиме обновлять драйверы. К тому же есть техподдержка, которая ответит на ваши вопросы практически любое время суток.
Intel Driver Update призвана установить и обновить драйвера на устройства от Intel, задействованные в вашем персональном компьютере. Подходит для фирменных процессоров, сетевых девайсов, портов, накопителей и прочих комплектующих. Железо на персональном компьютере распознаётся автоматически, а поиск необходимого обеспечения проводится за считаные секунды. Главное то, что приложение бесплатное, а служба поддержки готова ответить на любое обращение даже в ночное время.
Приложение устанавливается на Windows 7, Windows 8, Windows 8.1 и Windows 10
- официальная программа от Intel;
- быстрая установка драйверов;
- большая база альтернативных драйверов для различных операционных систем.
- поддержка только Intel.
Аналогичная Intel Driver Update программа, но уже для устройств от AMD. Поддерживает все известные комплектующие, кроме серии FirePro. Стоит установить тем, кто является счастливым обладателем видеокарты от этого производителя. Приложение будет следить в режиме реального времени за всеми обновлениями и сообщать пользователю о вышедших апдейтах. AMD Driver Autodetect автоматически обнаружит вашу видеокарту, определит её и подыщет оптимальное решение для устройства. Остаётся лишь нажать кнопку «Установить», чтобы обновление вступило в силу.
Данная утилита не работает с системами Linux, Apple Boot Camp и видеокартами AMD FirePro
- простота в использовании и минималистичный интерфейс;
- быстрая скорость загрузки и установки драйверов;
- автоопределение видеокарты.
- малое количество возможностей;
- поддержка только AMD;
- отсутствие поддержки FirePro.
NVIDIA Update Experience
NVIDIA Update Experience позволяет автоматически загружать обновления для видеокарты от Nvidia. Программа предлагает не только поддержку последнего ПО, но и позволяет оптимизировать игры на лету. К тому же при запуске какого-либо приложения Experience предложит ряд занимательных функций, среди которых возможность делать скриншоты и отображать ФПС на экране. Что касается загрузки драйверов, то программа работает отлично и всегда оповещает о выходе новой версии.
В зависимости от конфигурации аппаратного обеспечения программа оптимизирует графические настройки игр
- стильный интерфейс и быстрая скорость работы;
- автоматическая установка драйверов;
- функция записи с экрана ShadowPlay без потери кадров в секунду;
- поддержка оптимизации популярных игр.
- работа только с картами Nvidia.
Таблица: сравнение возможностей программ
| Бесплатная версия | Платная версия | Автоматическое обновление всех драйверов | Сайт разработчика | ОС | |
| + | - | + | https://drp.su/ru | Windows 7, 8, 10 | |
| + | +, подписка 590 рублей за год | + | https://ru.iobit.com/driver-booster.php | Windows 10, 8.1, 8, 7, Vista, XP | |
| + | - | + | https://ru.drvhub.net/ | Windows 7, 8, 10 | |
| + | +, базовая версия 20$, версия lifetime 60$ | - , обновление вручную на бесплатной версии | https://slimware.com/ | ||
| - | +, месячная подписка - 250 рублей | + | https://www.carambis.ru/programs/downloads.html | Windows 7, 8, 10 | |
| + | +, 11 $ в год | -, ручное обновление в бесплатной версии | https://www.drivermax.com/ | Windows Vista, 7, 8, 10 | |
| -, 13 дней пробный период | +, 30 $ | + | http://www.drivermagician.com/ | Windows XP/2003/Vista/7/8/8.1/10 | |
| Intel Driver Update | + | - | -, только Intel | https://www.intel.ru/content | Windows 10, Windows 8, Windows 8.1, Windows 7, Vista, XP |
| + | - | -, только видеокарты AMD | https://www.amd.com/en/support/kb/faq/gpu-driver-autodetect | Windows 7, 10 | |
| NVIDIA Update Experience | + | - | -, только видеокарты Nvidia | https://www.nvidia.ru/object/nvidia-update-ru.html | Windows 7, 8, 10 |
Многие программы, представленные в списке, упростят поиск и установку драйверов до нажатия одной клавиши. Вам лишь остаётся присмотреться к приложениям и выбрать то, что покажется наиболее удобным и подходящим по функциям.
Если потерялся диск с драйверами или он уже достаточно устарел при установке операционной системы необходимо обновить драйвера (программа, которая управляет оборудованием и устройствами вашего компьютера). Найти драйвера можно на официальном сайте производителя, или через поисковые системы по названию устройства. Будьте осторожны при скачивании драйверов со сторонних сайтов, в архивах иногда попадаются вирусы, сторонние проекты норовят установить вам программы для обновления драйверов, все это чревато переустановкой операционной системы.
Иногда все известные и доступные драйвера установлены, а в оборудовании присутствуют неизвестные устройства. Или на официальном сайте доступны несколько весомых драйверов разных устройств. В этом случае определить какое именно установлено устройство можно с помощью кода экземпляра устройства.
Чтобы скачать и установить драйвера Windows необходимо сделать следующее:
1. Открыть Диспетчер устройств из Панели управления. Можно открыть так же через правую кнопку мыши по “Мой Компьютер” – Управление.
2. Определяем список каких драйверов нам не хватает. Отмечены восклицательными знаками, либо называется “Неизвестное устройство”.
3. Качаем с только оффициального сайта. Например, для ноутбуков HP – hp.com .
4. Устанавливаем.
5. Перезагружаем систему.
6. В свойствах экрана из Панели Управления. Или через правую кнопку мышки по рабочему столу – Свойства экрана (Разрешение экрана) установить родное разрешение. Методом перебора: не торопитесь ничего нажимать, если экран погас. Через 5 секунд вернуться предыдущие настройки. Либо значение можно посмотреть в Интернете.




В коде экземпляра устройства есть номера производителя Vendor (VEN) и устройства Device (DEV). В нашем случае Vendor 10DE Device 0614.
С помощью поиска Goggle ищем наименование оборудования, но драйвера качаем с официального сайта производителя.
Для поддержания нормальной работоспособности компьютера необходимо время от времени обновлять драйвера, но искать и устанавливать их вручную — занудно и долго. Да и зачем? Ведь эту работу несложно автоматизировать. Сегодня рассмотрим десять лучших программ для обновления драйверов на ПК и ноутбуках любых марок и моделей.
Intel Driver Update Utility Installer — фирменная утилита для поиска и обновления драйверов любой продукции Intel (процессоров, системной логики, сетевых устройств, накопителей, серверных компонентов и прочего). Совместима с Windows XP, 7, а также более новыми выпусками этой системы.
Оборудование ПК, на котором она установлена, утилита распознает автоматически. Проверка новых версий драйверов на сайте Intel осуществляется нажатием кнопки «Поиск», загрузка и установка — по желанию пользователя.
Помимо того, Intel Driver Update Utility Installer позволяет находить и загружать драйвера любых других интеловских устройств по выбору из списка (опция»Поиск вручную»).
Разработчики предупреждают, что приложение устанавливает только типовые драйвера, которые не учитывают особенностей конкретной марки компьютера. Поэтому прежде чем его запускать, стоит посетить сайт производителя вашего ПК или ноутбука и проверить, нет ли чего подходящего там.
AMD Driver Autodetect
AMD Driver Autodetect — аналогичное фирменное средство от AMD. Предназначено для поддержания драйверов видеокарт этой марки в актуальном состоянии (кроме AMD FirePro).

После установки утилита будет следить за актуальностью видеодрайверов и обеспечивать их своевременное обновление. Она автоматически определяет модель видеокарты, установленной на ПК, а также разрядность и версию операционной системы. Будучи запущенной, она проверяет, нет ли на сайте AMD свежего драйвера. Если есть — сообщает об этом и предлагает его скачать. Чтобы начать инсталляцию, пользователю достаточно подтвердить свое согласие кликом по кнопке «Установить».
AMD Driver Autodetect также выпускается исключительно в Windows-версии.
NVIDIA Update

NVIDIA Update — фирменная Windows-утилита для установки драйверов на устройства NVIDIA. Как и AMD Driver Autodetect, она самостоятельно распознает модели оборудования и проверяет наличие свежего драйвера на сайте производителя. Решение об инсталляции остается за пользователем.
DriverPack Solution
DriverPack Solution — палочка-выручалочка для сервисных инженеров, системных администраторов и тех, кто подрабатывает, оказывая услуги по установке Windows и программ. Приложение представляет собой огромную коллекцию драйверов к устройствам всевозможных марок и моделей, а также модуль для их установки.

DriverPack Solution выпущен в двух версиях — онлайн и офлайн.
- Дистрибутив онлайн предназначен для использования на ПК, который имеет подключение к Интернету. Его отличие — малый размер файла (285 Kb). После запуска программа сканирует Windows на наличие установленных драйверов и актуальности их версий, после чего подключается к базе (на собственном сервере) и производит автоматическое обновление.
- Дистрибутив офлайн (размер 10,2 Gb) предназначен для инсталляции драйверов на машину, не подключенную к Интернету. Кроме установщика в его комплектацию входит база из 960 000 драйверов для Windows 7, XP, Vista, 8 (8.1) и 10, причем как на 32 bit, так и на 64 bit. После запуска модуль сканирования распознает типы устройств и устанавливает драйвера из собственной офлайн-базы.
Онлайн-версия DriverPack Solution удобна для постоянного домашнего использования. Кроме слежения за актуальностью драйверов, она дает пользователю возможность автоматически устанавливать и обновлять отдельные приложения, удалять программный мусор, просматривать список оборудования, сведения об операционной системе и безопасности компьютера.
Офлайн-версия — это решение на экстренный случай. Его задача — подбор не наилучшего, а просто подходящего драйвера, чтобы запустить устройство. И в дальнейшем обновить его через Интернет.
DriverPack Solution и перечисленные выше фирменные утилиты полностью бесплатны.
Driver Genius

Driver Genius — универсальное средство управления драйверами. Последняя редакция программы — шестнадцатая, оптимизирована для Windows 8 и 10, но способна запускаться и на более старых системах.
Помимо актуализации версий установленных драйверов, Driver Genius умеет:
- Создавать резервные копии драйверов и сохранять их в виде архивов — обычных и самораспаковывающихся, а также в виде программы-инсталлятора (exe). Для восстановления из бэкапа использовать Driver Genius не обязательно.
- Удалять неиспользуемые и сбойные драйвера.
- Отображать информацию об оборудовании компьютера.
Функция резервирования — настоящий клад для тех, кто часто переустанавливает Windows. Однако сама программа — отнюдь не подарок: стоимость одной лицензии составляет $29.95. Пользоваться ею бесплатно можно лишь 30 дней.
Snappy Driver Installer
Snappy Driver Installer — приложение, созданное одним из разработчиков DriverPack Solution и имеющее с последним много общего. Также выпускается в двух вариантах: SDI Lite и SDI Full.

- Вариант SDI Lite представляет собой модуль распознавания устройств и поиска подходящих драйверов в Интернете. Его размер — 3,6 Mb. Собственной базы не имеет.
- Вариант SDI Full — это установочный модуль плюс база (31,6 Gb). Предназначен для установки драйверов независимо от наличия доступа в Интернет.
Особенности Snappy Driver Installer:
- Работает без инсталляции (только переносная версия, можно запускать с флешки или DVD).
- Полностью бесплатный — не содержит премиум-функций и рекламы.
- С усовершенствованным алгоритмом подбора, в основу которого заложен принцип «не навреди».
- Отличается высокой скоростью сканирования.
- Перед установкой драйвера создает точку восстановления системы.
- Позволяет менять темы оформления по выбору пользователя.
- Мультиязычный (есть версия на русском, украинском и прочих национальных языках).
- Адаптирован для Windows 10.
Driver Booster
iObit Driver Booster — приложение, любимое приверженцами компьютерных игр. Выпускается в редакциях Free — бесплатной, и Pro — платной. Стоимость подписки на последнюю составляет 590 рублей в год.

Driver Booster имеет одну-единственную функцию — сканирование системы на наличие неактуальных драйверов и установку обновлений в один клик. И не простых обновлений, а (по словам разработчиков) тюнингованных для повышения быстродействия игр.

— бесплатная и очень простая утилита для установки и обновления драйверов ПК на базе Windows 7, 8 и 10. В ее базу входят только оригинальные, подписанные драйверы с официальных сайтов производителей оборудования.
Приложение рассчитано на пользователей без опыта. Поддержка русского языка, минимум настроек и однокнопочное управление практически исключают вероятность что-то перепутать или сломать. А если новый драйвер окажется неподходящим, DriverHub удалит его из системы и вернет на место старый.
Все возможности DriverHub:
- Поиск отсутствующих, обновление устаревших драйверов и дополнительного софта. Автоматическая установка.
- Простой и экспертный режим работы. В экспертном режиме пользователь может выбрать драйвер из нескольких доступных, в простом — программа сама подбирает оптимальную версию.
- Ежедневное пополнение базы драйверов.
- Хранение истории загрузок.
- Восстановление — откат драйверов на предыдущие версии.
- Отображение основной информации о компьютере.
- Запуск системных утилит Windows из своего интерфейса.
DriverMax Free

DriverMax — бесплатная, незамысловатая, англоязычная утилита, главное назначение которой — всё то же обновление драйверов. В отличие от иных бесплатных приложений в ней присутствует еще одна полезная опция — создание точки отката системы и бэкап установленных драйверов по выбору пользователя. А также восстановление из бэкапа.
После установки DriverMax настойчиво напоминает о том, что неплохо бы зарегистрироваться на сайте и купить платную лицензию с расширенными функциями, одна из которых — полностью автоматическая работа. Годовое использование стоит от $10,39.
Driver Magician

Driver Magician — последний герой сегодняшнего обзора. Имел в недалеком прошлом 2 версии, одна из которых была бесплатной. Нынче осталась только платная с 13-дневным пробным периодом. Стоимость лицензии — $29,95.
Русского языка в Driver Magician нет, но пользоваться им несложно. Набор возможностей — примерно такой же, как в Driver Genius:
- Сканирование и обновление.
- Создание резервных копий драйверов с возможностью восстановления как с использованием, так и без использования программы (бэкап сохраняется в виде zip-архива или приложения-установщика).
- Деинсталляция драйвера.
- Резервирование и восстановление отдельных папок пользователя — Избранное Internet Explorer, Рабочий стол и Документы, а также — системного реестра (одним файлом).
- Опознавание неизвестных системе устройств.
В триальном периоде программа полностью функциональна. Совместима с любыми версиями Windows.
Вот, пожалуй, и все. Выбирайте, что вам больше по душе, и пользуйтесь.
Здравствуйте друзья! Если Вам нужно знать, как установить драйвера на ваш компьютер, то вы попали по адресу. За три года существования сайта мы написали для вас двадцать статей, из которых вы можете узнать, как точно идентифицировать установленное в системном блоке или ноутбуке неизвестное устройство по коду ИД-оборудования и установить на него драйвера с сайта производителя , к примеру на: , видеокарту и , , , и так далее. В этой же статье, мы хотим показать вам, как установить драйвера автоматически средствами самой операционной системы Windows 7, 8 и с помощью специальных сервисов: DriverPack Solution и ma-config.com. Ещё вы узнаете, как установить или обновить драйвера, если у вас нет интернета, но для этого вам придётся предпринять несколько предварительных шагов.
Чтобы было интересней, устанавливать драйвера будем на ноутбук и два системных блока, который принесли мне коллеги. На них после установки операционной системы, не установились некоторые дравера и их нужно будет нам с вами установить. Например на ноутбуке не встал драйвер на какое-то «Основное системное устройство», найти драйвер не смогли даже в интернете по коду ИД-оборудования. Итак, поехали! В начале статьи мы всегда публикуем несколько ваших писем.
Как установить драйвера
Вопрос понял! Бывают такие ситуации, когда найти драйвера для определённого устройства довольно сложно. Например, возьмём случай с нашим читателем. Обычно драйвера на все устройства ноутбука присутствуют на сайте этого самого ноутбука, а если драйверов там нет, что тогда делать? Бывает это конечно довольно редко, но бывает.Как вы понимаете, все комплектующие для ноутбука поставляют определённые производители и у каждого такого производителя имеется официальный сайт, на котором наверняка выложены драйвера для Windows XP, Windows 7 или Windows 8. Другой вопрос, искать все эти сайты простому пользователю дело долгое и муторное, да и не все они на русском языке. Хорошее дело, для такого случая, запустить специальную программу и она найдёт все неустановленные в Windows драйвера.
Хороших и бесплатных программ, которые могут определить недостающие в операционной системе драйвера, да ещё и установить их не так уж много. В своих статьях я часто упоминаю программу DriverPack Solution. Сервис автоматической установки драйверов ma-config.com также хорош и о нём мы сегодня тоже поговорим. Но в первую очередь, для установки недостающего драйвера, нужно использовать возможности самой операционной системы Windows 7, Windows 8. Как? Сейчас узнаете! Давайте рассмотрим некоторые хорошие способы автоматической установки драйверов.
Как установить драйвера автоматически средствами самой Windows
Один знакомый принёс мне ноутбук, на котором было одно устройство без драйвера, вместе с друзьями он облазил весь интернет и так и не смог найти этот злосчастный драйвер. Наконец все решили, что устройство неисправно, поэтому на него не может установиться драйвер, так ноутбук попал ко мне.
Современные операционные системы от Майкрософт Windows 7, 8 содержат в себе гигантскую базу драйверов на огромное количество различных устройств. Задействуем эту базу себе в помощь. Перед работой, рекомендую создать точку восстановления системы.
Применим средство «Параметры установки устройств», с его помощью можно установить в операционную систему недостающий драйвер. Некоторые опытные пользователи не используют его, считая, что драйвера «от Майкрософт» урезанные, может это и так, зато это лучше чем ничего и устройство с ними будет работать, а не мозолить глаза жёлтым кружком в Диспетчере устройств.
Обычно средство «Параметры установки устройств» у пользователей отключено, давайте включим его, и посмотрим как оно работает, для этого нужно всего лишь в «Панели управления» переключить средство «Параметры установки устройств» в «Автоматический режим».
В Windows 7 Пуск->Устройства и Принтеры.

В Windows 8 щёлкаем правой мышью в левом углу и тоже выбираем "Панель управления",


Правой мышью щёлкните на названии вашего компьютера и выберите "Параметры установки устройств"

Отмечайте пункт «Да, делать это автоматически (рекомендуется)» и Сохранить.

Если в операционной системе будет находиться устройство без драйверов, то практически сразу произойдёт автоматический поиск и установка драйверов на эти устройства.

Но иногда сделать этого система не сможет и вы увидите такое предупреждение «Не удалось найти драйвер»

Или вы можете просто пройти в Диспетчер устройств, щёлкнуть правой мышью на устройстве без драйверов и выбрать «Обновить драйверы» произойдёт поиск драйверов на устройство.



Как установить драйвера автоматически с помощью диска или программы DriverPack Solution Официальный сайт автоматического поиска драйверов DriverPack Solution находится по адресу http://drp.su/ru/download.htm
На данном сайте можно скачать четыре средства для поиска драйверов: Lite , DVD , Full , Конфигуратор . Кратко ознакомимся со всеми ними, выберите потом то, что вам нужно. Версия Lite установится вам на компьютер. Версия DVD скачается вам в виде образа ISO, который будет нужно прожечь на диск DVD. Версия Full может найти практически все нужные вам драйвера, работает без установки и носить её можно на флешке.
Первое что предлагается, это программулька Lite. Найдём с помощью неё драйвер на наше "Основное системное устройство"


Очень подробно написано, как работать с версией Lite, в нашей статье «Как установить драйвер для веб-камеры» А здесь скажу немного короче. Скачиваете её,

Затем устанавливаете,

запускаете, программа сканирует вашу операционную систему на предмет всех установленных и не установленных драйверов. Сразу поставим галочки на пункте «Настройки» и «Режим эксперта» (удобнее работать), затем идём на вкладку Online. Как видим, наша проблема решена, программа сумела подобрать драйвер на наше неизвестное «Основное системное устройство», чтобы скачать и установить наш драйвер, нажимаем на кнопку с кодом ИД-оборудования нашего устройства: PCI\VEN_1180&DEV_0592&

Скачивается файл, это и есть установщик нашего драйвера, как оказалось на картридер Ricoh. Запускаем его.


Готово.

Наше неизвестное устройство Ricoh Memory Stick Host Controller

Точно таким же образом вы можете установить драйвер на любое другое устройство!
Как установить драйвера с помощью DriverPack Solution DVD
Выбираем версию DVD и Скачать.

Для скачивания нам потребуется бесплатная программа utorrent, если у вас её нет, скачайте по ссылке
http://www.utorrent.com/intl/ru/

Установим с помощью DriverPack Solution DVD драйвер на вэб-камеру.
Эта версия программы представляет из себя образ диска, который можно прожечь на болванку DVD и носить везде с собой. Или вы можете открыть образ в программе DAEMON Tools Lite, и так работать с образом. Открываем образ и запускаем файл DriverPack Solution.exe.


Открывается уже знакомое нам окно. Переходим на вкладку Драйверы. Также ставим галочки на пунктах «Настройки» и «Режим эксперта». Как видим, предоставлена полная информация по ситуации с драйверами в нашей операционной системе. Отсутствует один драйвер на нашу вэб-камеру. Отмечаем галочкой вэб-камеру и выбираем Интеллектуальная установка (рекомендуется). Всё, драйвер на нашу вэб-камеру установлен. Обратите внимание, 22 драйвера могут быть обновлены до последних версий, но если у вас компьютер работает стабильно, делать этого не обязательно.


Как установить драйвера с помощью DriverPack Solution Full
Установим с помощью этого пакета нестабильно работающий драйвер интерфейса Intel Management Engine Interface, встроенного в чипсет материнской платы и выполняющего важные процессы мониторинга. В Диспетчере устройств можно заметить, что напротив него стоит жёлтый треугольник с восклицательным знаком, сигнализирующий о том, что наше устройство работает неправильно.

Конечно это драйвер можно скачать на официальном сайте Intel, что мы и сделали в статье «Как установить драйвера на материнскую плату» (ссылка на статью выше). В этой же статье мы установим этот драйвер с помощью программы DriverPack Solution Full
DriverPack Solution Full Содержит в себе огромный пакет драйверов, ношу его на всякий случай на флешке. К примеру друзья попросят вас переустановить операционную систему и после переустановки окажется что драйвер на сетевую карту не установился, соответственно в интернет не выйдешь и драйвера не скачаешь, так вот, вы с успехом можете установить драйвер на вашу сетевую карту с помощью сборки DriverPack Solution Full, которая находится у вас на флешке.
Очень подробно описано, как работать с этой версией, в статье «Как скачать и установить драйвера на материнскую плату» Здесь скажу основное.
Нажимаем Скачать,

Для скачивания опять понадобится программа торрент.

Программа скачивается в архиве.rar. Разархивируем программу в папку. Если у вас нет архиватора, можете скачать бесплатный 7-Zip на сайте
http://www.7-zip.org/
Как только разархивировали архив с программой в папку, заходим в эту папку и запускаем файл в DriverPackSolution.exe.

В открывшемся окне программы видим, что не все драйвера установлены,

Отмечаем галочкой наш Intel Management Engine Interface и жмём «Интеллектуальная установка (рекомендуется). Наш драйвер установлен.

Присутствуют 7 устаревших драйверов, которые можно обновить. Отмечайте данные драйвера галочкой и жмите Установить.
Можете устанавливать и обновлять драйвера выборочно, отмечаем галочкой нужное устройство и жмём Интеллектуальная установка (рекомендуется). А можете расставить галочки на нужных драйверах и нажать Установить.

Идём на сайт www.ma-config.com/ru/ . Нажимаем на кнопку «Начать анализ»

«Автоматическая установка»

Нам на компьютер скачивается плагин, можете нажать «Запуск».

Установка плагина.

«Хорошо»

«Обновить страницу»


Выводится полная информация о нашем компьютере.

Теперь нужно нажать «Мои драйвера.

Если вы захотите скачать или обновить какой либо драйвер, нажмите Скачать.

Download.






Статья на эту тему: