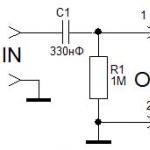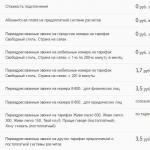Где прибавить звук на компьютере. Тихий звук на компьютере — Возможные причины и решения неполадок
С первых строчек хочу сказать, что динамики ноутбуков hp, asus, acer, sony vaio, samsung, lenovo, toshiba или Packard dell, для большой громкости не предназначены (начнут трещать), но увеличить (прибавить) немного звук без искажений все же можно.
Сделать звук громче в ноутбуке (повысить) можно, если подвести курсор к динамику в трее и передвинуть верх ползунок (или клавишами – обычно fn + f12 – нарисован динамик).
Только этого часто оказывается мало. Поэтому ниже приведу несколько советов как громкость звука увеличить (добавить) еще больше.
Увеличение звука средствами Windows
Этот способом можно увеличить (усилить) звук на ноутбуке встроенными средствами Windows. Для этого правой клавишей мыши щелкните по динамику находящемуся в возле часов.
Внизу увидите список. Нажмите на строку «Устройства воспроизведения».
Во вкладке «воспроизведение» выделите нажатием «динамики».
Тогда опция «Свойства» (внизу) станет активной, нажмите на нее. Потом перейдите на вкладку «Улучшения/enhancements», поставьте все галочки и нажмите «ОК».
Увеличение звука в плеере Media Player Classic
Этот способ увеличит звук, только подойдет лишь при использовании Media Player Classic. Он воспроизводит большинство форматов видео и бесплатный.
Теперь по порядку как увеличить звук на ноутбуке в Media Player Classic. Для этого запустите его и войдите в меню View=>Options.
Потом слева в настройках выберите Internal Filters=>Audio Switcher.
Программа увеличивающая громкость ноутбука
Здесь я приведу собственный способ увеличения в ноутбуке (asus) звука. Для просмотра видео я всегда использую «VLC media player» — он имеет свой собственный усилитель громкости.
- ПРИМЕЧАНИЕ: ЕСЛИ ОПИСАНЫХ ЗДЕСЬ ВОЗМОЖНОСТЕЙ БУДЕТ НЕДОСТАТОЧНО —
У кого его нет, можете скачать – он на русском языке и полностью бесплатный. После запуска, кроме повышения громкости стандартными средствами, в самом плеере внизу с левой стороны увидите усилитель.

Для изменения звука просто кликните указателем как можно ближе к правой стороне. В самый конец нежелательно, поскольку динамики ноутбука не рассчитаны на большую громкость, и он может искажаться.
Усиление звук на ноутбуке с помощью K-lite Codec Pack
Если у вас установлен пакет кодеков K-lite Codec Pack – хорошо, нет – установите (он полностью бесплатный).
Чтобы усилить (улучшить) звучание запустите проигрывание видео, у которого нужно увеличить громкость.
В трее экрана ноутбука увидите два значка: синий и красный. Двойное нажатие мыши по синему — откроет настройки.
Во вкладке «Volume» напротив: «Regain volume», «Normalize», «Show current volume levels» — поставьте галочки.
Бегунок «Master volume» переместите вправо (в сам конец). Нажатием кнопки «Ok» — сохраните изменения. Успехов.
Порой, обладатели ноутбуков сталкиваются с проблемой, когда при просмотре видео или прослушивании музыки слышен очень тихий звук. Конечно, можно подключить к компьютеру внешние колонки и накрутить до нужных децебел, однако не всегда колонки есть под рукой. Громкость на ноутбуке можно увеличить несколькими способами в данной ситуации, даже если встроенные динамики не сильно громкие: как штатными функциями операционной системы, так и с помощью дополнительных программ. Сегодня мы с Вами рассмотрим эти действующие способы.
Все мы сталкивались с такой ситуацией, когда при просмотре некоторых фильмов в онлайне, звук в колонках очень слабый, нужно максимально внимательно прислушиваться к диалогам актеров. При этом вроде бы и громкость на всю стоит в настройках. Это очень напрягает, и смотреть кино в таких условиях становится некомфортно. Что же можно сделать?
Как увеличить громкость в ОС Windows 7
Если установлены свежие драйвера на звуковую карту и аппаратных проблем с динамиками или наушниками нет, то, скорее всего, тихий звук связан с настройками операционной системы. Давайте с Вами попробуем увеличить громкость стандартными средствами ОС. Для этого запускаем любой файл со звуковым сопровождением (к примеру, любимую песню). Таким образом мы сможем услышать изменяется ли громкость звука при настройке. Далее щелкаем по значку звука в трее (возле часов) дабы проверить уровень громкости звука.
Устанавливаем ползунок в самый верх для максимальной громкости.
Чтобы попасть в расширенные настройки звука идем в меню Пуск – Панель управления.

Нам нужен раздел «Оборудование и звук». Здесь есть два нужных для нас пункта, их видно на скрине ниже,


В «Настройках громкости» отрегулируйте громкость звука в различных программах. Советую установить все ползунки на максимум.

В разделе «Управление звуковыми устройствами» выбираем то оборудование, которое является текущим звуковым устройством. Обычно это наушники или динамики (справа от устройства должен отображаться индикатор звука, который должен бегать, так как в этот момент воспроизводится аудиозапись).
Итак, заходим в это устройство.

Здесь нас интересуют несколько вкладок:
- особые: в этой вкладке снимите галку возле пункта "Limited output" (если такой вкладки у Вас нет, то переходите на следующую);
- уровни: устанавливаем все ползунки на максимум, таким образом увеличивается громкость звука;

- улучшение: в этом разделе нужно снять галочки со всех пунктов, за исключением лишь одного "Тонокомпенсация".

Если после проделанных вышеописанных манипуляций звук остается тихим, то воспользуемся сторонним софтом, который способен увеличить громкость звука на ноутбуке в несколько раз.
Увеличиваем громкость звука на компьютере с помощью специальных программ
Существуют утилиты, благодаря которым уровень громкости можно увеличить в разы, как для отдельных программ, так и для всей системы в целом. Если, к примеру, у Вас скачан фильм с очень тихим звуком, то, как вариант, можно воспользоваться видеоплеером VLC. Он способен прибавить громкость выше 100%. Итак, ниже мы с Вами рассмотрим программы для увеличения громкости звука на ПК.Sound Booster
Благодаря утилите Sound Booster можно повысить громкость до 500%, как в браузерах и программах мессенджерах, так и в любых видео- или аудио-проигрывателях. Есть возможность автозапуска, что намного упрощает ситуацию, так как программа автоматически загрузится вместе с операционной системой и не нужно ее будет каждый раз открывать. Со встроенными фильтрами программа не искажает звук, как подобные утилиты.
Скачать данный софт можно по ссылке
K-Lite Codec
Наверняка, Вы могли слышать об этих кодеках, благодаря которым можно воспроизводить в любом плеере различного рода форматы. Советую их установить, и Вы навсегда забудете, как это не поддерживаемый формат. Так вот, в этих кодеках присутствует аудиокодек, в котором предусмотрена настройка уровня громкости.
Давайте сперва откроем какой-нибудь тихий фильм. После в самом плеере от K-Lite Codec выберем Play - Filter - ffdshow audio decoder. в открывшемся окне нас интересует меню volume. Как видно на скрине, вверху находится ползунок уровня громкости. Устанавливаем его положение соответственно с требованиями по громкости звука и жмем ОК.
В принципе, программ по увеличению звука сейчас не мало, но найти действительно стоящую утилиту сложно. Надеюсь я помог Вам в сложившейся проблеме, и Вы уже знаете как можно увеличить громкость на ноутбуке или на стационарном ПК. На этом все, друзья! Если что то не понятно пишите в комментариях.
Наверное, каждый сталкивался с подобной проблемой: громкость в проигрывателе на максимуме, а звук фильма еле слышно. Как можно решить проблему?
- Можно заморочиться, импортировать фильм в видеоредактор, усилить громкость и сохранить. Но это весьма долго.
- Можно сделать громче звук на усилителе. Но если вы используете акустику, встроенную в ноутбук или монитор, громче сделать не получится.
- Порой в таких случаях проблему можно решить проще — средствами ОС Windows!
Как сделать звук громче? Громкость на максимуме
В Windows 7 и Windows 8 есть отличная функция — Выравнивание громкости . Вас никто не агитирует пользоваться ею постоянно. Но если вы скачали тихий фильм, у вас есть возможность просмотреть его комфортно, используя её , а затем снова выключить.
Как включить выравнивание громкости в Windows 8.1
Нажмите правой кнопкой мыши по значку громкости в системной панели возле часов и выберите Устройства воспроизведения:
На вкладке Воспроизведение выберите устройство, для которого вы намерены включить выравнивание громкости, и нажмите кнопку Свойства :

В Windows 8.1 перейдите на вкладку Дополнительные возможности, установите галку возле опции Выравнивание громкости и нажмите ОК для сохранения параметров:

Как включить выравнивание громкости в Windows 7
Если вы используете Windows 7, вам нужно перейти на вкладку Улучшения , установить галку возле опции Тонкомпенсация и нажать ОК для сохранения параметров:

Теперь вы знаете, как увеличить громкость звука средствами Windows.
Пытаясь найти способ, как увеличить громкость динамика на Андроиде, вы наверняка зайдете на эту страницу.
И будьте уверены, здесь вы найдете этот способ, причем даже не один.
Оптимальный вариант при этом из предложенного набора способов вам поможет выбрать интуиция или метод «проб и ошибок».
В любом случае, вы будете довольны результатом, а пока приступим к рассмотрению проблемы.
Содержание:На что стоит обратить внимание?
Проблемы со звуком, так или иначе, могут встречаться с любым устройством – и бюджетным, и достаточно дорогим.
Однако пути решения этих проблем практически идентичны, поскольку программная часть систем одного поколения всегда будет аналогичной, пусть даже и с некоторыми отличиями.
Соответственно, минимальные отличия процесса настройки будут связаны в большей степени именно с особенностями версии операционной системы.
Что касается особенностей звучания самого устройства, то стоит отметить, что отличия звука дорогого и бюджетного устройства будут все равно ощутимыми.
И далеко не все программные средства способны исправить качество звучания динамика или на базе Андроида.
Таким образом, если звук, воспроизводимый таким динамиком, будет увеличен, в противовес этому могут возникнуть аппаратные проблемы.
К примеру, динамик начнет выдавать звук на неразрешенных частотах и в итоге при звучании будут появляться посторонние шумы, в том числе писки, хрипы, треск и, возможно, хлопки.
Поэтому в процессе подбора настроек учитывайте, что подобные проблемы могут возникнуть и старайтесь не допускать ошибок, чтобы сохранить работоспособность устройства.
Стандартный способ решения проблемы
Прежде чем переходить к наиболее жестким мерам контроля на Андроиде, рассмотрим правила стандартной регулировки громкости.
Отметим, что регулировка громкости может производиться как глобально для всех звуков системы, так и для отдельных приложений, что особенно важно, когда вы вроде бы выставили звук на полную громкость, а вот в медиаплеере композиция воспроизводится тихо.
В данной ситуации все можно решить механическим путем, т.е. используя клавишу-качельку громкости.
Использовать ее нужно не тогда, когда на экране отображается рабочий стол, а именно при запущенном заданном приложении.
К примеру, в режиме разговора будет регулироваться громкость именно для общения, а при просмотре галереи – громкость воспроизводимого видео.
Используя данный метод, большинство пользователей приходит к тому, что в каких-то ситуациях звучание смартфона получается избыточным, а где-то – недостаточным.
Правильный способ решения проблемы
Второй способ регулировки звука предполагает использование других стандартных средств – программных.
Их функционал ограничивается всего несколькими категориями, которые регулируют громкость звучания:
- звонки;
- разговор;
- системные звуки;
- медиафайлы.
Чтобы добраться до этих регулировок, требуется сделать всего несколько шагов. Первый шаг – найти системное приложение с названием «Настройки» .
Его ярлык выглядит как шестеренка независимо от примененной темы оформления.
Именно внутри нее скрываются шарниры, благодаря которым можно тонко настроить звук каждой из приведенных выше категорий.
Стоит отметить, что наглядность такой регулировки оставляет желать лучшего, несмотря на современный интерфейс.
Однако поиграв с шарнирами, используя короткие и длинные тапы (с удержанием), нетрудно понять, как работает приложение.
При этом, если эти настройки выставить на максимум, это будет лишь граница, которую не позволяет нарушать производитель устройства или разработчик фирменной программной прошивки на базе и чтобы их нарушить, требуется применять другие способы.

Рис. 2 – Окно регулировки громкости
Программный способ решения проблемы
Когда встроенных возможностей гаджета кажется недостаточно, первая реакция пользователя – применить сторонние программные средства. Их найдется великое множество в .
Но прежде чем забивать в его поиск «Увеличитель громкости» , стоит обратить внимание на то, что далеко не все программные средства дают полную свободу действий.
Часть приложений имеют достаточно узкий функционал и просто выводят на максимум аппаратную мощность динамиков и микрофонов, что вовсе неверно, а подобного результата можно добиться и скрытыми встроенными средствами, речь о которых пойдет далее.
А пока обратим внимание на то, что при помощи одного приложения можно не только улучшить звук, но и повысить качество воспроизводимого звука благодаря используемым особым программным уловкам.
Поэтому правильнее будет искать не увеличитель громкости, а нечто вроде аудиоцентра или утилиты для .
Поэтому при их выборе необходимо четко понимать, какую именно команду вы выбираете.
Для получения доступа к настройкам громкости необходимо среди окон приложения найти «Hardware testing» .
Большинство моделей позволяет сделать это путем перелистывания вбок. В появившемся на экране списке потребуется выбрать категорию «Audio» .
После этого станет доступным окно регулировок.
Внутри него потребуется выбрать значение для выпадающего списка с настраиваемым режимом, в котором содержатся значения, и наиболее важные из них – первые:
Для каждого из них имеется список виртуальных и физических устройств:
- FMR – FM-радио;
- Media – медиаплеер;
- Mic –микрофон;
- Ring –звонок;
- Sip – сетевые звуки;
- Sph – разговорный динамик;
- Sph2 – дополнительный динамик (есть не у всех моделей).
У каждого из них имеется несколько уровней громкости, начиная с нулевого. Для них вручную и задаются значения.

Установка громкости для устройства
Чтобы правильно установить наибольшее значение громкости для виртуального или физического устройства, необходимо перейти в списке к наибольшему уровню, к примеру, 13Level.
Для него в соответствующей ячейке потребуется увеличить стандартное значение на несколько пунктов.
Наибольшее и наименьшее значения, доступные для этого устройства, будут указаны в скобках сбоку.
Все выбранные параметры будут применены немедленно, сразу же после нажатия кнопки «Set» , расположенной рядом с ячейкой, куда вводятся числа.
Обратите внимание: каждый Level отвечает за одно нажатие клавишей-качелькой громкости. Поэтому, если вводить значение громкости не в заданном порядке, соответственно, аналогично будет меняться и звук.

Рис. 5 – Форма настройки значений
Увеличиваем громкость на Аndroid до максимума за 2 минуты (increase volume android)
Если вы устали прислушиваться смотря фильм на своем Android смартфоне, собеседник жалуется что Вас плохо слышно - увеличьте громкость динамика до максимума и настройте чувствительность микрофона с помощью инженерного меню Android.
Огромным плюсом всех устройств, работающий на базе операционной системы Android, является возможность их кастомизации. Пользователь может изменить буквально все, начиная от внешнего вида оболочки и заканчивая добавлением в ОС каких-то новых функций и возможностей, вроде абсолютно во всех приложениях и браузерах. Компания Google в свое время добавила в свое фирменное программное обеспечение множество скрытых настроек, одна из которых позволяет значительно увеличить громкость выше максимума.
В абсолютно всех Android-смартфонах есть скрытая настройка, благодаря которой увеличить громкость можно на 20-30%, благодаря чему телефон станет гораздо громче. Это может быть полезно во множестве ситуаций, например, во время прослушивания музыки дома или где-либо еще, поскольку в таком случае громкости окажется достаточно для мини-дискотеки. Кроме того, лишним не будет и увеличение звука при входящих звонках, поскольку в таком случае снижается вероятность случайно их пропустить, когда телефон лежит в соседней комнате.
Произвести увеличение громкости можно через инженерное меню, доступное в операционной системе Android. Сразу же заметим, что для этой процедуры не нужны root-права суперпользователя, поэтому громкость можно повысить без каких-либо сложностей. Также стоит заметить, что некоторые производители намеренно блокируют доступ к инженерном меню с целью защитить пользователей от несанкционированного вмешательства в работу ОС.
Чтобы увеличить громкость Android-смартфона необходимо набрать команду *#*#3646633#*#* (в некоторых отдельных моделях телефонов она может быть другой – воспользуйтесь Google). В открывшемся инженерном меню необходимо пролистнуть верхнее меню, после чего перейти в раздел Hardware Testing , а дальше в Audio . Если все сделано правильно, то на экране отобразятся два раздела Normal Mode и Headset Mode . Первый отвечает за громкость динамика, а последний – за таковую в наушниках.
Открыв первый раздел, следует в верхнем меню нажать на Type и выбрать Media . В качестве значения Level необходимо оставить Level 0 . Чтобы повысить громкость необходимо в значения Value is 0~255 и Max Vol. 0~160 установить новые показатели, выше изначальных. Если по умолчанию было 32 и 128, то можно смело менять их на 45 и 160, однако после каждого нового действия следует нажимать кнопку Set .
Аналогичные манипуляции необходимо проделать и со всеми остальными значениями Level, пропорционально меняя их значение в сторону увеличения. Редакция сайт подготовила список оптимальных показателей, позволяющий повысить громкость выше максимальной на большинстве смартфонов, работающих на базе операционной системы Android
- Level 0 - 45 / 160
- Level 1 - 60 / 160
- Level 2 - 75 / 160
- Level 3 - 90 / 160
- Level 4 - 105 / 160
- Level 5 - 120 / 160
- Level 6 - 135 / 160
- Level 7 - 150 / 160
- Level 8 - 165 / 160
- Level 9 - 180 / 160
- Level 10 - 195 / 160
- Level 11 - 210 / 160
- Level 12 - 225 / 160
- Level 13 - 240 / 160
- Level 14 - 255 / 160
Как легко можно заметить, первый пункт от уровня к уровню пропорционально увеличивается на 15, тогда как последний вариант всегда составляет 160. После того как все значения установлены, следует выйти из инженерного меню и перезагрузить смартфон. Если все было сделано правильно, то громкость динамиков увеличится на 20-30%. На первый взгляд может показаться, что все это крайне сложно, однако на самом деле это далеко не так. Весь процесс занимает не более 5-10 минут.
До 22 декабря включительно у всех желающих есть возможность Xiaomi Mi Band 4, потратив на это всего 1 минуту своего личного времени.
Присоединяйтесь к нам в