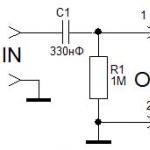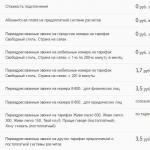Как переустановить Windows, сохранив настройки и установленные программы. Переустановка Windows без потери данных Переустановка windows 7 без удаления программ
Мы все знаем, что операционная система Windows 7 самая удобная и красивая, но несмотря на это в мире еще остались люди, которые никак не могут уйти от версии XP. В основном это связано с тем, что семерка более требовательна к компьютерному железу и к тому же имеет немного другой интерфейс, который по мнению некоторых людей не очень удобный.
В случае если компьютер у вас не слабый, то обязательно нужно перейти на более новую версию ОС, то есть на семерку. А что касается интерфейса, то тут разница практически нет. Различия лишь в оформлении окон и некоторые пункты расположены совсем в другом месте, но я не думаю что это делает систему не удобной.
Итак, если вы не уверены, что сможете привыкнуть к семерке, то вы можете поставить Windows 7 в качестве второй операционной системы, а как это сделать вы узнаете чуть ниже…
Подготовка компьютера
1. Первым делом вам нужно разделить жесткий диск на две части. Для этого нам понадобится программа Acronis Disk Director , которую вы легко сможете найти в Интернете. После установки данную программу необходимо запустить. Как выглядит окно программы вы можете увидеть чуть ниже.
2. В следующем этапе нужно кликнуть по нашему жесткому диску, в нашем примере это Диск «C». После клика в правом столбике появятся операции, которые мы можем выполнить с выделенным жестким диском. Никакие другие операции кроме разделения накопителя на две части мы делать не будем и поэтому находим лишь пункт «Разделить том» и нажимаем на него.

3. Далее у нас откроется новое окно, в котором мы будем указывать объем будущего локального диска. Как известно, Windows 7 после установки занимает около 5 или 7 гигабайт и поэтому новый том должен быть в два или в три раза больше этого объема. После того как подберете нужный объем нажимаем кнопку «Ок».

4. Для того чтобы подтвердить действия необходимо в верхней части программы нажать на «Ожидающие операции».

5. В этом окне ничего делать не требуется, жмем «Продолжить».

6. Система попросит вас перезагрузить компьютер и мы с этим соглашаемся. После того как компьютер включится в разделе «Мой компьютер» у нас появится новый локальный диск, в который мы установим семерку.
И на этом подготовка компьютера заканчивается и мы переходим к установке семерки.
Установка Windows 7
Итак, семерку устанавливаем по этой инструкции. Только в момент когда установщик предложит выбрать раздел для установки системы вы должны быть более внимательны, так как установить семерку нужно на второй раздел, который мы ранее создали с помощью программы Acronis Disk Director .

Если вы не знаете как определить какой из них пустой, то просто присмотритесь на объем свободной памяти. Если память полностью свободна, то это нужный нам раздел.
После того как выберите нужный диск жмем «Далее» и дожидаемся завершения установки. По окончании система перезагрузится и при включении компьютера у вас всегда будет отображаться экран, в котором вам будет предложено выбрать с какой системой загрузиться.
На этом все. Удачи.
Если Вы хотите переустановить Windows 7 без потери данных, то эта статья для Вас. Также, если Вы хотите , то читайте статью, перейдя по ссылке.
В данном способе мы не будем форматировать диск, а просто обновим Windows до первоначального состояния, на уже установленной системе. Все файлы и важные документы при этом останутся в целости и сохранности. Способ также подойдет, если некоторые проблемы с операционной системой решить не удается.
Теперь начнем переустановку с сохранением данных.
Установка
Для начала вставьте загрузочный диск или флэшку с Windows 7. Переходим в Мой компьютер
и оттуда открываем наш диск или флэшку с виндой. Там ищем файл Setup.exe
и запускаем его, в появившемся окне жмем установить.
В случае возникновения ошибки, что текущая версия операционной системы новее, чем та, которую мы хотим установить, то, в этом случае файл setup.exe необходимо запускать с совместимостью .
Теперь нужно зайти в панель управления
и выбрать пункт восстановление
. Нажимаем на расширенные методы восстановления
.
Нам предлагают два пункта восстановления:
- Восстановление с использованием образа, созданного ранее.
- Переустановка системы с использованием установочного диска.
При запуске обновлений из панели Архивация и восстановление
система попросит сделать резервную копию, а после произойдёт перезагрузка, а потом система загрузится с установочного диска.
Устанавливаем обновления Windows 7
При установке должно появится окно, где нам предложат установить обновления для Windows, для этого необходим доступ в интернет. Можно обновления и не загружать, но все же, рекомендуется.
Тип установки Windows 7
Теперь необходимо выбрать тип установки, есть 2 варианта:
Обновление
– где все файлы и параметры будут сохранены, все остальное будет сброшено до состояния по умолчанию.
Полная установка
– это установка с чистого листа, с полным форматированием диска и не сохранением параметров и файлов. Этот вариант в данном случае нам не подходит.
Выбираем первый вариант.
Таким вот образом, мы сохранили все данные и переустановили систему. Сохранится должно все: музыка, фильмы, установленные программы, учетные записи, вкладки в ваших браузерах и т.д. Перенос может занимать длительное время, чем больше файлов на компьютере, тем дольше перенос.
Также, после всех процедур, необходимо ввести ключ от Windows 7 и задать региональные данные.
Везде пишут про то, как установить систему, но мало кто написал, . Я то делал исправил, читаем.
Если Вы переустанавливаете Windows из-за возникших проблем с ОС, то не поленитесь сохранить наиболее важные данные на другом разделе диска или же на флэшку, чтобы не потерять их в случае возникновения проблем.
Переустановка операционной системы Windows – последнее средство, к которому мы прибегаем, если не удается восстановить нормальную работу ОС более гуманными способами. Мало того, что переустановка длится довольно-таки долго, так она еще и удаляет все установленные на системном диске программы и пользовательские настройки. А можно ли переустановить Windows без потери этих данных? Да, можно и в сегодняшней статье вы узнаете, как это сделать.
Итак мы, как и обычно при переустановке Windows, вставляем диск с образом системы в DVD-привод, однако не перезагружаемся, а заходим в Мой компьютер , нажимаем правой кнопкой мышки по ярлыку диска с Windows 7 и выбираем пункт Открыть , затем в списке файлов находим setup.exe, запускаем его и нажимаем Установить . Установочный файл лучше запускать в режиме совместимости с Vista SP2, для этого нажимаем по нему правой кнопкой мышки, заходим в Свойства , переходим во вкладку Совместимость и ставим галочку на соответствующем пункте.
Теперь нам нужно перейти в Пуск>Панель управления>Архивация и восстановление> . Здесь нажимаем на пункте Восстановить системные параметры или компьютер и выбираем Расширенные методы восстановления .

В следующем окне система предложит нам два варианта восстановления, нас интересует второй – восстановление с использованием установочного диска Windows.
После выбора данного варианта Windows сделает резервную копию системных файлов. Далее будет произведена перезагрузка компьютера и запуск с установочного диска (не забудьте предварительно настроить загрузку с диска в параметрах BIOS).
В процессе переустановки Windows 7 запросит разрешение на получение последних обновлений из интернета.

После того, как все обновления будут установлены, компьютер снова перезагрузится и начнется процесс установки. После принятия лицензионного соглашения должно появиться окно, в котором нам нужно будет выбрать первый вариант установки – обновление Windows с сохранением параметров.

В процессе обновления происходит сброс всех системных параметров, однако при этом сохраняются пользовательские настройки и файлы установленных программ.
Для сохранения используется средство переноса данных.

При переустановке Windows вышеописанным методом все пользовательские файлы и настройки перемещаются во временные папки, а по окончании процесса установки они восстанавливаются в системе на свои прежние места. В результате мы получаем практически чистую систему Windows 7, но с сохранением всех наших важных данных.
Остались вопросы? - Мы БЕСПЛАТНО ответим на них в
Переустановка (обновление) Windows 7 выполняется поверх установленной операционной системы без форматирования системного раздела. При этом сохраняются пользовательские файлы и настройки, а также установленные программы и их параметры.
Внимание! Для переустановки операционной системы необходимо выполнить вход в нее. Вам понадобятся:
- установочный диск
- ключ продукта
- свободное место на системном разделе (не менее, чем занимает папка Users в его корне)
Запустить переустановку Windows 7 можно как непосредственно с установочного диска, так и из элемента панели управления Архивация и восстановление . Внизу главного окна нужно щелкнуть ссылку Восстановить системные параметры или компьютер , затем - Расширенные методы восстановления . Эти методы представляют собой:
- восстановление системы из образа, заранее созданного с помощью функции архивации
- переустановку системы, при этом сразу указывается, что требуется установочный диск

О восстановлении системы из заранее созданного образа рассказывается в статье Восстановление данных из резервных и теневых копий в Windows 7 . А здесь пойдет речь о переустановке системы - в графическом интерфейсе Windows этот процесс называется обновлением. Новая Windows 7 устанавливается поверх текущей ОС с установочного диска без форматирования системного раздела. Как правило, этот способ советуют в тех случаях, когда исчерпаны все остальные варианты решения проблемы, хотя это вполне приемлемое решение с технической точки зрения.
Если вы запустите обновление из элемента панели управления Архивация и восстановление , Windows 7 заботливо напомнит вам о том, что перед установкой нужно сделать резервную копию файлов и тут же предложит это сделать. Это хорошая идея, и не стоит от нее отказываться. По окончании архивации, либо в случае отказа от нее, вам будет предложено вставить установочный диск в привод и перезагрузиться.
Впрочем, можно запустить обновление другим способом - достаточно вставить установочный диск и запустить setup.exe , а затем в открывшемся окне нажать кнопку Установить .

В этом случае Windows 7 предложит вам загрузить последние обновления - логично установить обновленную систему. Безусловно, требуется подключение к Интернету.

Если вы решили загрузить обновления, процесс загрузки отобразится в следующем окне.

После загрузки обновлений будет выполнена перезагрузка системы и начнется процесс установки. Приняв лицензионное соглашение, вы сможете выбрать ее тип.

- Обновление - это установка поверх существующей системы. При этом сохраняются пользовательские настройки и файлы, а также установленные программы. Все системные параметры (например, конфигурация служб) сбрасываются - приводятся к стандартным, как при новой установке Windows.
- Полная установка - это чистая установка с форматированием системного раздела, либо установка на другой раздел жесткого диска.
При обновлении используется средство переноса данных.

С его помощью сохраняются:
- пользовательские файлы и папки
- аудиофайлы, изображения и видеофайлы
- учетные записи и параметры пользователей
- параметры программ
- параметры Интернета и файлы в папке «Избранное»
- параметры электронной почты
- контакты и сообщения
Все файлы сохраняются на тот же раздел, куда устанавливается операционная система. Во время переустановки создается ряд папок, в одной из которых средство переноса данных размещает эти файлы. На рисунке ниже показано, как переносятся профили пользователей.

Затем все эти данные восстанавливаются в установленной системе, а временные папки удаляются. Но прежде чем вы увидите рабочий стол, нужно будет пройти через стандартный процесс настройки пользовательских параметров, называемый OOBE (Out of Box Experience) - ввести ключ продукта, задать языковые и региональные настройки и т. д. По окончании обновления у вас будет полностью восстановленная система, сохранившая ваши файлы, пользовательские предпочтения и параметры установленных программ.
Полтора года назад. Тогда я не планировал его подробное описание, но с тех пор обнаружилось, что многие посетители и комментаторы ресурса имеют совсем смутное понятие о нем. Так, после рекомендации сделать "переустановку поверх", участник дискуссии предположил, что "это что-то из времён Win 98/ME". Мне же в моей практике доводилось использовать эту методику для восстановления безглючной работы Виндов от XP до 8.1 включительно. Продолжаю применять этот способ по сей день, считая его крайне эффективным. Часто рекомендую его в ответах на вопросы в комментах к статьям, и, чтобы эти рекомендации не оставались голословными, опишу таки процесс во всех деталях.
Несмотря на то, что многие на время написания по-прежнему сидят на XP, делать мануалы по этой прекрасной операционке смысла уже не вижу. (Vista вообще вне контекста и пригодна лишь как донор некоторых работоспособных приложений , отключенных в более новых версиях.) На данный момент, при наличии 8.1 и маячащей на горизонте Десятке, продолжаю использовать Windows 7 на большинстве домашних компьютеров, включая основной. Семерка удалась мелкомягким так здорово, что сомнительные преимущества последующих версий в виде Метро-интерфейса, магазина приложений и аккаунта Microsoft не очень стимулируют на них переходить. Считаю Win7 лучшей на данный момент OS для PC, и вполне долгоиграющей в перспективе. Поэтому начну с нее. Впрочем, аналогичная инструкции для 8.1 и/или 10 также планируются.
Что же представляет из себя сия пресловутая "переустановка поверх"? Сразу оговорюсь, что речь пойдет не об апгрейде более ранних версий Виндов на более поздние. Рассматривается установка той же самой версии на уже установленную - repair installation. Этот метод сохраняет все (вернее - подавляющее большинство) установленных программ, драйверов и настроек. При этом ядро системы восстанавливается в первозданном виде и, соответственно, чинятся системные глюки, накопившиеся со времени первоначальной установки. Тут есть несколько нюансов, о которых будет далее. Вначале - о требованиях и условиях, лишь выполнив которые можно приступать непосредственно к процессу.
Требования
- Система хоть и глючит, но все еще загружается. В отличие от WinXP, где переустановить систему было можно, загрузив компьютер с установочного диска, в Семерке такая возможность не предусмотрена. То есть, если система не встает, этот способ не прокатит. Тут можно попробовать починить вход в OS с помощью диска восстановления системы (System Repair Disc), если и так не починится - откатиться к точке восстановления или использовать другие способы вплоть до полной переустановки.
- Время. Процесс долгий и может занять несколько часов в соответствии с мощностью железа. Если время у вас ограничено, можете не продолжать читать и переходите к поиску более быстрых способов решения вашей проблемы.
- Наличие дистрибутива - установочного диска или загрузочной флешки. Само собой, дистрибутив должен быть совместим по разрядности, редакции, языку и наличию пакета обновления (service pack, SP). Если не уверены - посмотрите в разделе информации о системе; как туда попасть? - воспользуйтесь, например, микроинструкцией . В ней, правда, только о битности, остальное в разделе Издание Windows | Windows edition . При этом, если с редакцией все ясно, то насчет сервис пака есть один нюанс. Microsoft выпустил единственный пакет обновления для Windows 7 - SP1, и почти наверняка он в вашей системе установлен, о чем и написано в разделе. Однако в моей практике бывали случаи, когда система изначально устанавливалась на машину до его выхода в свет, а последующая установка SP1 не проходила по причине неких глюков системы. Помогала их починить переустановка поверх с дистрибутива, не включающего в себя SP1. После переустановки сервис пак всегда вставал нормально - как вручную, так и через центр обновления Windows.
- Это скорее не требование, а перечисление мелких потерь , сопутствующих процессу. После его выполнения теряются все или часть установленных обновлений. Если ваш дистрибутив включает в себя SP1 и/или часть обновлений на период его создания, то они будут восстановлены в обновленной системе. Все остальное предстоит установить по новой. Невелика беда, но имейте в виду. Также не сохраняются дополнительные языковые пакеты. И главное - слетает активация, так что предстоит переактивировать систему.
Где взять дистрибутив
Мелкомягкие постоянно меняют политику предоставления пользователям ISO-образов инсталляционных DVD. Зато умельцы делают сборки, включающие в себя все редакции, разрядности, SP1 и обновления. Некоторые сборки содержат все эти версии для русского и английского языков. Также зачастую в них вшита активация. Я ни вкоем случае не призываю вас нарушать самое святое - авторские права Microsoft, просто имейте в виду, что это самый удобный и универсальный вариант. Такая сборка влезает на один DVD. Переустановив систему с нее, вы затем переактивируете ее вашим лицензионным ключом (который у вас, вне всяких сомнений, имеется) и останетесь владельцем лицензионной OS. Как законопослушный гражданин, я не буду уточнять, где конкретно можно скачать подобную сборку. Это давно ни для кого не является секретом. Кстати, там же легко найти и абсолютно официальные RTM-дистрибутивы большинства редакций Windows 7.
Итак, вы достали установочный DVD, либо же скачали образ и раскрыли его на DVD-диск или загрузочную флешку. Погнали!
Процесс установки
- Вставляем диск или подключаем флешку. Если автозапуск отключен, запускаем setup.exe из корня дистрибутива. Появляется окно Установка Windows
| Install Windows
.
Жмем Установить | Install now . Стартует процесс установки и после копирования временных файлов переводит нас в следующий диалог.
- Получение важных обновлений для установки
| Get important updates for installation
.

Раз Microsoft утверждает, что это важно - значит, важно! В моей практике, впрочем, обновления программы установки ни разу не сказывались на дальнейшем процессе. Если вы все-таки согласились их получить, то следующее окно будет таким:
- Поиск обновлений для установки
| Searching for installation updates
.

Покрутив некоторое время прогрессик, установочный процесс переходит к сакраментальному:
- Ознакомьтесь с условиями лицензии
| Please read the license terms
. (Почему волшебное слово только в английском варианте? Безобразие!!)

Внимательно читаем соглашение от начала до конца. Оно ведь зачем-то составлено? Отмечаем чекбокс и жмем Далее | Next .
- Выберите тип установки
| Which type of installation do you want?
Вот тут - внимательно!
Не кликните случайно на полную установку, иначе получите на выходе девственно чистую систему!

Кликаем на первый пункт - Обновление | Upgrade .
- Проверка совместимости
| Checking compatibility
.

Вот сейчас и выяснится, позволит ли система себя обновить.
- Отчет о совместимости
| Compatibility Report
. Вот такой - самый лучший: