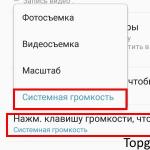Как включить AirPlay: советы и рекомендации. И у Apple TV проблемы тоже бывают: о том, какие, и как их устранять Почему тормозит apple tv фильмы с компьютера
За опция и для чего она нужна? Ответы обязательно будут разъяснены ниже. Работать с "ЭйрПлей" сможет даже школьник. Функция является крайне полезной для тех, кто часто смотрит видео и фото.
Описание
Как включить AirPlay? Для начала постараемся понять, с какой функцией мы имеем дело.
AirPlay - название уникальной настройки на "яблочной" продукции. Она отвечает за воспроизведение видео и картинок с гаджета через телевизор. Это очень полезная опция - всего за несколько минут продукция Apple будет подключена к TV.
Основным преимуществом является то, что данная опция позволяет проводить подключение без проводов. Это значительно упрощает работу с AirPlay.
Что нужно для подключения
Как включить AirPlay? Придется немного подготовиться. Ведь без определенных составляющих опция работать не будет.
Сегодня владельцам продукции Apple для активации "ЭйрПлей" потребуется:
- гаджет с поддержкой AirPlay;
- приставка AppleTV;
- подключение к Wi-Fi;
- телевизор с поддержкой подключения периферийных устройств.
В принципе, этого будет достаточно. В целом подключение AirPlay можно разделить на 2 крупных этапа. Но справиться с ними довольно легко. О том, как это сделать, мы расскажем позже.

Поддержка устройств
Перед реализацией поставленной задачи каждый пользователь должен удостовериться в том, что на гаджете есть поддержка AirPlay. Данная опция внедрена далеко не во всех "яблочных" девайсах.
На сегодняшний день "ЭйрПлей" работает на MacOS, выпускаемых с 2011 года. А вот на мобильных девайсах изучаемая опция появилась давно - еще с iOS 4.2. Тем не менее в iOS 7 AirPlay стала представлять собой удобный медиацентр для воспроизведения видео, аудио и фото с телевизоров. Работать с ней отныне крайне легко.
Таким образом, на всех новых iPad, iPhone и iPod есть поддержка изучаемой опции. На компьютерах от Apple тоже удастся активировать "ЭйрПлей". На старой продукции "Эппл" опция недоступна. В реальной жизни подобные ситуации почти не встречаются на практике.
Этапы активации
Как включить AirPlay? Как мы уже говорили, чтобы справиться с поставленной задачей, необходимо провести активацию опции в несколько этапов.
А именно:
- подключить телевизор к приставке AppleTV;
- включить AirPlay на мобильном девайсе.
В действительности все намного проще, чем кажется. Если все ранее перечисленные составляющие подготовлены, никаких проблем с активацией функции не будет. Несколько минут свободного времени - и дело сделано!
Подключение ТВ
Как включить AirPlay (iOS 8 и не только)? Начать стоит с подключения телевизора к приставке от Apple. Сделать это можно за несколько минут.
Инструкция по подключению TV к "ЭпплТВ" выглядит так:
- Включить приставку AppleTV.
- Подключить HDMI-кабель к приставке.
- Воткнуть свободный конец провода в телевизор.
- Взять пульт от приставки "Эппл" и перейти в меню "Настройки" - "Основные" - "Сеть" - "Вай-фай".
- Выбрать сеть, с которой пользователь планирует работать в дальнейшем.
- Подтвердить подключение.
Вот и все. Теперь можно переходить ко второму этапу поставленной задачи. Начнем с изучения активации "ЭйрПлей" на мобильных девайсах.

На гаджетах от Apple
Как включить AirPlay на iPad или iPhone? Рассмотрим процедуру на более новых устройствах - с операционной системой iOS 7 и выше. Как уже было сказано, в этом случае пользователь сможет воспользоваться функцией с большим удобством и комфортом.
Руководство по активации AirPlay выглядит так:
- Перейти на мобильном устройстве в настройки девайса.
- Осуществить подключение телефона или айпада/айпода к выбранной Wi-Fi-сети.
- Провести по экрану устройства снизу-вверх.
- Нажать на значок AirPlay.
- Выбрать в появившемся меню подходящую приставку.
- Поставить галочку около пункта "Видеоповтор". Это необходимо, если планируется воспроизведение на телевизоре.
Готово! Все, что теперь остается, - это выбрать подходящее видео, включить телевизор (если ранее это не было сделано), а затем начать воспроизведение ролика/отображение фотографий.
Важно: для успешного решения поставленной задачи необходимо, чтобы приставка AppleTV и гаджет, подключаемый к ТВ, были присоединены к одной Wi-Fi-сети. Иначе предложенные инструкции не помогут.
На компьютере
Как включить AirPlay на Mac? Это далеко не самая трудная задача. В целом алгоритм действий мало чем отличается от уже изученных нами руководств. Первый этап подключения опции будет полностью аналогичным.
- Подключить компьютер с MacOS к выбранной заранее Wi-Fi-сети.
- Нажать на верхней панели на изображение AirPlay.
- Указать приставку, с которой планируется работать в дальнейшем. В нашем случае речь идет об "ЭпплТВ".
Дело сделано! Теперь можно включать фото и видео на компьютере и воспроизводить их на телевизоре безо всяких проводов. Прием работает безотказно.
Заключение
Мы выяснили, как включить AirPlay на телефоне, планшете или компьютере. Это не самая трудная операция. Особенно если речь идет о человеке, который пользуется исключительно продукцией Apple.

На Windows тоже можно пользоваться "ЭйрПлей". Но сделать это не так просто. Придется пользоваться дополнительным софтом. Например, AirParrot. Как правило, пользователи предпочитают использовать для работы с "Виндовс" проводное подключение к ТВ. Поэтому подобный алгоритм действий не удостоился нашего внимания.
Третья и заключительная часть нашего материала по AirPlay. На сей раз мы расскажем о стриминге видео и Apple TV.
Помимо стриминга аудио, AirPlay прекрасно справляется с беспроводной передачей видео-потока.
Для этого у вас должен быть последнего или предпоследнего поколения. Чтобы активировать AirPlay в Apple TV, зайдите в Настройки, выберите AirPlay и убедитесь в том, что переключатель напротив стоит в положении Вкл. Чтобы предотвратить посторонний доступ к Apple TV, нужно выбрать одну из двух опций безопасности: стандартный пароль или экранный код.
Если у вас дома несколько Apple TV, то как и в случае с акустикой, каждому устройству стоит присвоить свое имя. Делается это по пути Настройки -> Основные .
Стриминг видео из приложений
Многие приложения для просмотра видео, такие как Youtube и видео-просмотрщик iOS, позволяют отправлять видео-поток на Apple TV. Для этого во время воспроизведения просто тапните по иконке AirPlay и выберите Apple TV.
Кроме того, некоторые игры (например автогонки) поддерживают функцию Видеоповтор. В этом случае, подключенный к Apple TV экран играет роль основного дисплея, в то время как экран устройства – вторичного.

Конечно, функция Видеоповтор имеет куда больше возможностей, чем трансляция игрового процесса на экран.
Видеоповтор в iOS
Если у вас есть iPhone 4S или выше, iPad 2 или выше (включая ) или или выше, а версия iOS не ниже 5, то вы можете использовать все возможности Видеоповтора. В этом режиме изображение с экрана устройства целиком дублируется на экране телевизора. Этот режим лучше всего работает при альбомной ориентации, ведь большинство телевизоров сейчас имеют широкоформатный дисплей.
Чтобы включить Видеоповтор на iOS-устройстве, необходимо два раза нажать на кнопку Домой, пролистать панель многозадачности до ползунка громкости, нажать по кнопке AirPlay, выбрать устройство из списка и, наконец, поставить переключать Видеоповтора в режим Вкл.
Таким образом вы сможете демонстрировать на большом экране телевизора любой контент с или . Это могут быть как семейные фото или видео, так и презентации, графики, другие рабочие материалы. Apple TV можно подключить и к проектору (главное, чтобы в нем был разъем HDMI), что делает iPad, Apple TV и AirPlay идеальной связкой для проведения презентаций.
Стриминг видео с Mac
Все современные Mac с версией iTunes не ниже 10.2 умеют осуществлять стриминг видео по AirPlay. Достаточно нажать на значок AirPlay возле ползунка громкости и выбрать Apple TV – теперь все запущенное в iTunes видео будет выводиться на экран телевизора. Если сделать это в процессе воспроизведения, то видео на пару секунд остановится, а затем запустится заново на экране ТВ.

Стриминг видео с Mac без iTunes
Если вы хотите стримить видео не из iTunes – например, в формате, который iTunes не понимает – то у вас есть два варианта: воспользоваться Видеопвтором на Mac (об этом чуть ниже) или прибегнуть к помощи сторонних программ, например,
Apple TV внешне выглядит так же, как и большинство ТВ-приставок, однако работает данный девайс не только с техникой Apple, но и с другими домашними устройствами. К примеру, с помощью Apple TV можно настраивать и управлять лампами Hue, играть в игрушки, скачивать приложения, а также посредством AirPlay транслировать видео с iPhone или Mac на большой экран телевизора. Разумеется, у Apple TV проблемы тоже случаются. О наиболее распространенных из них мы и расскажем в этой статье.
Суть басни в том, что у Apple TV проблемы довольно часто возникают даже, если девайс подключен и настроен правильно. Это могут быть сбои wifi-соединения, некачественное воспроизведение , неполадки при работе с домашним кинотеатром. Как правило, такого рода неприятности пользователь может устранить сам. О том, что и как делать в каждом отдельном случае, мы и поговорим. Итак:
Apple TV проблемы с WiFi
Это, пожалуй, самая распространенная категория неполадок, на которые жалуются почти все владельцы Apple TV, но которые в подавляющем случае возникают по вине их же самих, и которые устраняются тоже без особых усилий. Стандартный перечень жалоб на так называемые «проблемы с wifi» в случае с Apple TV выглядит примерно так:
- «не находит» wifi-сеть;
- не подключается к домашней wifi-сети;
- подключается к wi-fi, но не подключается к Интернету;
- часто пропадает соединение в Wi-Fi и включается «Буферизация «.
Если ваша Apple TV вдруг повела себя похожим образом, то процедуру устранения неполадок следует начать с проверки IP-адреса. Для этого заходим в «Настройки «, потом — в «Основные » и жмем «Сеть «.
- если в строке «IP-адрес» этот самый адрес не отображается, то необходимо сначала выключить (из розетки, и подержать в выключенном виде не менее 1 минуту) имеющийся в наличии роутер, после чего («Настройки» -> «Система» -> «Перезагрузить сейчас» );
- если IP-отображается, приставка подключена к Wi-Fi, однако соединение постоянно прерывается, то, вероятнее всего, имеет место быть слабый сигнал. Попробуйте переместить Apple TV в другое место, поближе к роутеру, или, наоборот, роутер переместите поближе к приставке.
Apple TV проблемы с AirPlay
Посредством сервиса AirPlay , как вы знаете, можно стримить картинку с , iPad или на экран телевизора. Сервис этот настраивается очень просто и, безусловно, сам по себе очень полезен. Если работает хорошо, что бывает не всегда. Если AirPlay вдруг засбоил, то первым делом надо проверить, что Apple TV и нужный смартфон, планшет или ноут были подключены к одной . Если эти устройства «ловят» разные сети, либо мобильный девайс подключен к интернету через сеть мобильного оператора, то AirPlay работать не будет. По очереди открываем «Настройки » в каждом из устройств и смотрим, чтобы в соответствующих разделах отображалось название вашей домашней wifi-сети.

Также часто случается, что AirPlay попросту не работает. То есть вы открываете видео-приложение, готовитесь включить стрим, но привычный логотипчик AirPlay почему-то не обнаруживается. В данном случае можно предположить, что выбранное вами приложение не поддерживает сервис AirPlay. Кроме того, также может быть, что поддержка такая блокируется. В некоторых мобильных приложениях и приложениях для телевизора действительно поддержка AirPlay отключается, чтобы юзеры не могли транслировать определенный видео-контент .
Но AirPlay может не работать и из-за обычного сбоя. Так что проверить настройки Apple TV в такой ситуации тоже будет не лишним. Открываем «Настройки » и смотрим, чтобы была включена функция AirPlay. Кроме того, если AirPlay работает, но работает не стабильно и/или постоянно лагает, то также попробуйте переместить свой iPhone, iPad или Macbook поближе к приставке. Если таким образом проблему удалось устранить, то, очевидно, причиной лагов было низкое качество потокового сигнала, а не сам AirPlay.
Apple TV — проблемы с видео
Иногда Apple TV начинает показывать видео без звука, или звук есть, но пропадает изображение. В таких случаях, прежде чем принимать какие-то радикальные меры, попробуйте просто перезапустить стрим. Если же перезапуск проблему не решил, проверьте . Он должен быть качественно подключен с обоих концов. Если есть возможность, подключите Apple TV через другой HDMI-кабель.
Плюс к этому нужно проверить и разрешение приставки: «Настройки» -> «Аудио и видео» -> «Разрешение» . Скорее всего вы увидите опцию «Авто «, и это нормально. Однако иногда нужно вручную установить то разрешение, которое поддерживается .
Apple TV — проблемы с аудио
Если звук с приставки начал глючить, то начинать тоже следует с проверки уровня громкости. Она может быть отключена. Если с громкостью все нормально, то тогда стандартно перезапускаем стрима. Потом проверяем качество подключения Apple TV к телевизору (HDMI либо оптический кабель, если таковой используется), а также качество подключения к аудиоресиверу или . Аккуратно отключаем кабель и потом подключаем его снова. В подавляющем большинстве случаев весь «ремонт» этим и ограничивается.
Apple TV проблемы с пультом ДУ
Без пульта Apple TV — это просто черная коробочка, красивая и почти бесполезная. Почти — это потому, что если со стандартным пультом приставки что-то не так, то вместо него можно . Но только если вы предварительно установили и настроили мобильное приложение «Пульт ДУ » (Remote App). Это одно.

Что же касается проблем пульта, то наиболее частой из них является сбой сопряжения этого устройства с приставкой. То есть, оно просто не подключается, и « «. В такой ситуации надо для начала проверить заряд батареи пульта. Если она разряжена, то ставим пульт на зарядку не менее чем на полчаса. Затем вплотную подносим его к корпусу приставки (на расстояние не более 5-7 см), нажимаем одновременно кнопки «Меню » и «Увеличить громкость » и держим их так не менее 5 секунд (начнется процесс сопряжения). После того, как приставка «увидит» свой пульт, отключаем ее от сети. Ждем минуту, включаем и тестим качество работы пульта.
Получила немало улучшений, включая поддержку голосового помощника Siri, массу приложений и сенсорный пульт. Но ни одно устройство небезупречно, и владельцы Apple TV периодически сталкиваются с различными проблемами. К счастью, с большинством из них пользователи могут справиться самостоятельно.
Вконтакте
Так же, как и в смартфонах, приложения на Apple TV могут «подтормаживать», полностью зависнуть или работать некорректно. В такой ситуации лучший способ решить проблему - принудительно закрыть приложение. Для этого дважды нажмите кнопку «Домой », свайпом вправо или влево выделите приложение и сделайте свайп вверх на тачпаде пульта ДУ Siri Remote.


Apple TV тормозит, глючит и не работает должным образом
Виснуть могут не только приложения, но и сама телеприставка. В таких случаях просто перезагрузите устройство. Это можно сделать двумя способами: открыв «Настройки » → «Система » → «Перезагрузить » или одновременно удерживая кнопки Menu и «Домой », пока световой индикатор на Apple TV не начнет быстро мигать.
Когда вы отпустите кнопки, Apple TV начнет перезагружаться.
Apple TV не включается (индикатор мигает)
Не работает Пульт ДУ для Apple TV
Если пульт Siri Remote перестал реагировать, сначала попробуйте через порт Lightning в нижней части корпуса. Уровень заряда в разделе «Настройки » → «Пульты ДУ и устройства » на Apple TV, воспользовавшись iOS-устройством в качестве пульта дистанционного управления.
В случае, если проблема не исчезла, попробуйте сбросить настройки Пульта Siri Remote путем одновременного нажатия кнопки Menu и кнопки увеличения громкости . Удерживайте кнопки в течение 2 секунд.

В некоторых случаях Apple TV перестает воспроизводить аудио без видимой причины. Если вы столкнулись с подобной проблемой, попробуйте перезагрузить телевизор и все подключенные к Apple TV акустические устройства. Обычно, этого достаточно. Если указанный метод не помог решить проблему, а также удостоверьтесь, что все аудионастройки выставлены правильно. Для этого откройте «Настройки » → «Аудио и Видео » и убедитесь, что параметр «Аудиовыход» активирован и указаны правильные колонки, а в «Аудиорежиме » выбран параметр «Автоматически ».



Отсутствие свободного пространства на Apple TV
Пользователи, загружающие на Apple TV большое количество , со временем могут столкнуться с нехваткой свободного пространства. Удалить ненужные программы можно с домашнего экрана, выполнив следующие действия:
1 . Выберите приложение, которое хотите удалить, и нажимайте на тачпад до тех пор, пока иконки не начнут вибрировать;

2 . Нажмите на кнопку «Пауза\Воспроизведение »;
3 . Выберите «Удалить »;
4 . Подтвердите удаление, повторно нажав на «Удалить ».

Данный метод позволяет удалить только одно приложение за раз. Если же вы хотите удалить большое количество программ, но не желаете тратить время, существует и другой способ. Зайдите в раздел «Настройки » → «Основные » → «Управление хранилищем ». Вы увидите список приложений, упорядоченных по размеру файла. Далее нажмите на значок мусорной корзины рядом с каждым приложением и нажмите «Удалить ».




Эпл ТВ - очень способный стример, который только улучшался с течением времени добавлением Siri remote, приложений и ТВ-гида. Тем не менее Apple TV не защищён от неполадок. Есть несколько типичный проблем с этой умной коробкой. К счастью, большинство этих проблем легко решается.
Вот пять обычных проблем с Apple TV и способы их устранения.
Какое-то приложение перестало работать.
Как и в случае со смартфоном, могут быть проблемы с приложениями на Эпл ТВ. Иногда они тормозят или вообще перестают отвечать. Когда это произойдет, лучшим вариантом будет просто принудительно закрыть приложение.Чтобы принудительно закрыть приложение, нажмите кнопку "TV" или "Home", проведите пальцем влево или вправо, чтобы выделить приложение и проведите пальцем вверх по сенсорной панели Siri.
Apple TV сбоит.
Иногда бывает так, что глючит сразу больше, чем просто одно приложение. Кроме того, время от времени, когда Apple TV подключается к домашней беспроводной сети и есть доступ в интернет, и как будто приложения просто не получают данные, по непонятной причине.Если Apple TV ведёт себя примерно так или вообще плохо работает, лучше просто перезагрузить его. Это можно сделать, перейдя в меню "Настройки> Система> Перезагрузка" или удерживая кнопки "Menu" и "TV" до тех пор, пока индикатор на передней панели Apple TV не начнёт быстро мигать. Когда вы отпустите две кнопки на пульте дистанционного управления, Apple TV перезапустится.
ПДУ перестаёт работать.
Если пульт Siri перестает работать, сначала попробуйте зарядить его через порт Lightning в нижнем торце пульта. Вы можете проверить уровень заряда на Apple TV в разделе "Пульты и устройства", .Если это не сработает, попробуйте сбросить пульт дистанционного управления, переведя его в режим сопряжения. Сделайте это, удерживая пульт рядом с Apple TV и удерживая нажатыми кнопки "Menu" и усиления звука в течение двух-трёх секунд.
Аудио не воспроизводится.
Периодически, без объяснения причин, звук на Apple TV будет отключаться. Очевидно, что это будет зависеть от настроек, но если это случится с вами, попробуйте перезапустить телевизор и любое звуковое оборудование, подключенное к Apple TV.Обычно это решает проблему. Если это не так, попробуйте перезапустить Apple TV. Кроме того, убедитесь, что настройки звука правильные. Перейдите в раздел "Настройки> Аудио и видео" и убедитесь, что для аудиовыхода выбраны правильные колонки, а для "Режим аудио" установлено значение "Авто".
Недостаточно места для хранения.
Если вы установили на Apple TV много приложений или игр, пространства для хранения может со временем не хватать. Очевидным решением является удаление неиспользуемых приложений и игр. Однако, если вы решите сделать это с главного экрана, для удаления каждого приложения потребуется четыре шага:- Выделите приложение, которое хотите удалить, нажмите на сенсорную панель и держите до тех пор, пока значки не начнут дрожать.
- Нажмите кнопку "Воспроизведение/Пауза".
- Выберите "Удалить".
- Нажмите "Удалить" ещё раз для подтверждения.
Дополнительные советы можно посмотреть в