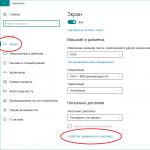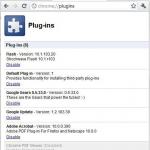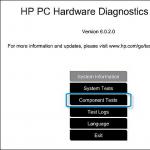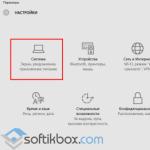Как запустить плагин в яндекс. Browser Plugins — подключаемые плагины в Яндекс браузере
Многим пользователям современных браузеров неоднократно приходилось сталкиваться с так называемыми плагинами (дополнениями), которые интегрируются в соответствующий веб-браузер для расширения возможностей работы в интернете. Доступ к их настройкам во многих браузерах можно получить через команду about:plugins, вводимую в адресной строке. Как произвести настройки или устранить возникающие проблемы в работе того или иного дополнения, сейчас и будет рассмотрено.
About:plugins. Варианты доступа к настройкам
В большинстве своем данная команда используется в «хромоподобных» браузерах, то есть, в программах, созданных на основе Google Chrome. Ярким примером может служить использование команды about:plugins для "Яндекс" браузера, приложения Chromium и т.д.
Однако точно таким же образом производится доступ к настройкам расширений и в популярном браузере Что же касается самого «Хрома», здесь в адресной строке может вводиться два типа команд, в зависимости от версии программы.

Так, в разных модификациях могут использоваться команды about:plugins или chrome://plugins. Вторая команда применяется в более новых версиях. В любом случае пользователь попадает в меню, где показаны все инсталлированные расширения (активные и неактивные).
About:plugins. Подключаемые модули
Все представленные в списке модули условно можно разделить на две большие группы: встроенные в установленную версию браузера и загруженные пользователем.

Примером встроенных расширений в том же веб-браузере Google Chrome могут быть Adobe Plash Player и PDF Viewer, которые присутствуют в программе изначально и находятся в активированном состоянии.
В некоторых браузерах можно встретить плагин под названием AdBlock или еще что-то в этом роде. Такие расширения позволяют блокировать выпадающие меню, рекламы, баннеры, а иногда даже сомнительное содержимое. В этом отношении больше всех отличился китайский браузер 360 Safety Browser, поскольку блокировочный модуль в настройках активирован по умолчанию. Это создает достаточно много проблем, решение которых будет предложено чуть ниже.
Отключение ненужных или незадействованных дополнений
Итак, для доступа к списку расширений используем команду about:plugins (Yandex Browser или Chrome, неважно). В данном случае нас интересует вопрос деактивации плагинов.

После ввода команды about:plugins отключить плагин можно двумя способами. В некоторых браузерах напротив строки с названием и описанием плагина имеется специальный квадратик, в котором для его активации ставится галочка. Нет ничего проще, чем просто убрать ее и перезапустить программу для того, чтобы изменения вступили в силу.
Другие приложения используют для отключения гиперссылку, выделяемую синим цветом. Как правило, она так и называется - «Отключить». Для повторного включения гиперссылка изменяется на «Включить».
Основные проблемы с работоспособностью
С вариантами доступа к списку расширений и вопросами их активации (деактивации) все понятно. Здесь ни у кого проблем возникать не должно. Но ведь встречаются ситуации, когда плагин вроде бы и включается, но вот его корректная работа остается под сомнением (он может не работать вообще). Часто и сам браузер начинает выдавать сообщения о том, что какое-то дополнение не поддерживается, имеет устаревшую версию и т.д. Решить такие проблемы можно очень просто.
и браузеров
Начнем с ситуации, когда расширение конкретным браузером или его версией не поддерживается. Самым простым решением станет поиск плагина именно для этого браузера и его модификации.
С другой стороны, зачастую проблему можно решить путем обновления самого расширения. В большинстве случаев это касается Adobe Flash Player и Adobe Shockwave Player. Обычно они при независимой установке или в качестве встроенного расширения в браузере интегрируют в систему специальную программу-апдейтер, которая работает в фоновом режиме, и при наличии постоянного подключения к интернету отслеживает появление новых апдейтов.

В самом простом случае нужно согласиться с предложением обновления, загрузить с официального ресурса свежую версию, а затем установить ее с помощью инсталляционного файла с запуском от имени администратора. Перед установкой нужно закрыть все браузеры. типа интегрируются во все интернет-браузеры, установленные в системе, независимо от их разработчика.
Что касается остальных расширений, после ввода команды доступа к списку about:plugins напротив плагинов, для которых имеются апдейты, будут показаны кнопки или гиперссылки, нажатие на которые обновит их автоматически.

Наконец, если расширение по каким-либо причинам не может функционировать корректно, проблема может заключаться и в том, что устаревшую версию имеет веб-браузер, из-за чего установка плагина, рассчитанного на более свежую модификацию, к желаемому результату не приводит. В этом случае можно поступить двояко: либо найти в меню настроек программы пункт обновления, либо просто загрузить установочный дистрибутив самой свежей версии, а затем установить ее, либо установить параметр автоматического обновления.
Обратите внимание: для некоторых браузеров новую модификацию поверх старой устанавливать не рекомендуется, поскольку между ними может возникнуть конфликт, а система начнет метаться в поисках решения предпочтений для одного из них. Поэтому перед установкой сначала следует деинсталлировать старую версию хотя бы из стандартного раздела программ и компонентов (установки и удаления программ), или использовать сторонние утилиты.
Для этих целей лучше всего подходит мощнейший деинсталлятор iOBit Uninstaller, который удаляет не только основные файлы приложений, но и ключи системного реестра. Не говоря уже об остаточных компонентах.
Еще одна ситуация с неработоспособностью плагинов может быть связана только с тем, что определенный ресурс просто не поддерживает его функционирование. Но это уже чисто технический вопрос, зависящий исключительно от владельца сайта.
Неполадки с блокировкой содержимого веб-страниц
Отдельно стоит остановиться на модуле AdBlock, который в некоторых браузерах является встроенным и активированным по умолчанию. Расширение без сомнения полезное, однако его ложные срабатывания часто вызывают нарекания.
Конечно, при переходе к списку расширений посредством команды about:plugins его можно полностью отключить. Но ведь это обернется только тем, что плагин не будет блокировать ни одну страницу, что неизменно приведет к дискомфорту от навязчивой рекламы и появления огромного количества самостоятельно открывающихся окон.
Чтобы избежать такой ситуации, нужно перейти к настройкам расширения. В нем имеется два типа отключаемых данных: блокировка выпадающих (всплывающих) окон и отключение сомнительных элементов страниц. Лучше активировать только первый параметр.

Кроме того, чуть ниже ползунков включения/отключения блокировки имеется специальная кнопка Exception websites, которая отвечает за доступ к списку исключений по типу того, который имеется в антивирусных программах. Здесь нужно всего лишь прописать полные адреса страниц с использованием префикса http://www, которые не подлежат блокировке, и сохранить изменения.
Вместо послесловия
Как видим, независимо от браузера, настроить плагины по своему усмотрению можно без проблем. Что же касается устранения возможных проблем, сначала следует выяснить первопричину сбоя. Чаще всего (и это подтверждается многими пользователями) устраняются неполадки путем обновления ПО, без задействования каких бы то ни было системных настроек или параметров веб-браузеров. Такой же вариант применим и к проблеме совместимости расширений с инсталлированными браузерами.
Разнообразные и популярные плагины для Яндекс Браузера активно скачивают пользователи Интернета.
Это связано с тем, что эта программа для просмотра сайтов в России находится на втором месте по популярности после .
У разных пользователей разные требования к работе программы и ее функционалу, потому разработано , позволяющих сделать работу с ним максимально комфортной и персонализированной.
Плагины или расширения – это совокупность подпрограмм и надстроек, которые, при установке в браузер, позволяют выполнять в нем те работы, которые ранее были недоступны.
Имея тот или иной плагин, пользователь может открывать различное содержимое страниц сайтов, запускать приложения через браузер и т. п.
Так, например, расширение необходимо для просмотра в браузере видеороликов, для функционирования некоторых типов онлайн-игр.
Имеется довольно большое количество расширений, уже предустановленных в браузер. Однако иногда их бывает недостаточно. Потому, часто расширения разрабатывают сами создатели сайтов.
Такие плагины позволяют оптимизировать функционирование конкретного сайта, или конкретной его функции.
Популярные плагины для Яндекс Браузера: защита компьютера и удобный серфинг по сайтам
Как включить плагин
Установленные в браузер плагины можно включать и отключать. После скачивания того или иного расширения, оно автоматически устанавливается в браузер.
В некоторых случаях оно начинает функционировать сразу, а в других – его необходимо найти и запустить в настройках обозревателя.
Отключить тот или иной плагин можно в тех же настройках. Это может потребоваться в случае, если он работает некорректно, дает сбои, его требуется переустановить.
А также иногда это необходимо, когда расширения конфликтуют друг с другом и одно необходимо отключать на время работы другого.
А также в случае, когда по ошибке было установлено и запущено одновременно два одинаковых расширения, в результате чего их работа замедлилась или происходит с ошибками.
LastPass
Удобен при частой и активной работе с паролями. Распространяется бесплатно. Представляет собой, по сути, менеджер по работе с паролями. Он представляет собой единую базу паролей пользователя.
В ней хранятся все учетные данные всех аккаунтов пользователя со всех сайтов, на которые он входил тогда, когда уже был установлен плагин. То есть, теперь не нужно запоминать все пароли.
Достаточно помнить всего один – тот, который открывает доступ к этой базе учетных данных.
Обеспечивает высокую степень безопасности и конфиденциальности. Способен защищать информацию. Обеспечивает защиту от фишинга, так как не «вводит пароль» на сайтах, вызывающих «подозрения». Имеет следующий функционал:
- Автоматическое заполнение форм входов на ресурсы;
- Шифрование личных данных юзера;
- Импортирует существующие пароли в базу;
- Создает новые пароли с высокой степенью безопасности, и тут же сохраняет их в хранилище;
- Сохраняет конфиденциальную информацию юзера;
- Выполняет синхронизацию между разными браузерами, устройствами и платформами.
Незаменимый бесплатный модуль для тех, кто слишком часто забывает пароли.

Ghostery
Многие популярные плагины для Яндекс Браузера направлены на обеспечение безопасности компьютера при использовании интернета. Этот как раз один из таких.
Дополнение позволит выявить шпионские программы, жучки, маячки и т. п.
То есть все скрытые на ресурсах способы для отслеживания вашей активности в сети.
В наличии таких маячков заинтересованы владельцы некоммерческих сайтов, сайтов по сбору информации пользователей, поведенческой активности, рекламные и торговые сайты.
На основании собранных данных впоследствии строится целевая реклама в вашем браузере.
Этот модуль распознает до 500 видов маячков. Среди них и те, которые принадлежат статусным сайтам, таким как Фейсбук и Гугл.
Использование этого модуля значительно повысит степень конфиденциальности пользователя в сети.

Модули расширяют функциональные границы обозревателей, в том числе и Yandex. По умолчанию многие из них активированы, однако бывают случаи, когда плагин отключается вследствие какого-либо сбоя, что сказывается на его работе. Рассмотрим, как включить плагин в Яндекс Браузере.
Кратко о плагинах
По-другому плагины ещё называют модулями. Это небольшие программы, которые, так же как и дополнения, встраиваются в браузер для расширения его функциональных возможностей. Отличие между ними в том, что плагины не имеют своего интерфейса.
Что именно они дают?
- Возможность смотреть видео и слушать музыку.
- Совершенствование работы веб-служб.
- Просмотр файлов в формате PDF и многое другое.
Пользователь может обновить, удалить, отключить или включить плагины, предусмотренные обозревателем. В данном случае будут рассмотрены плагины в Яндекс Браузере.
Где найти модули?
Прежде чем производить какие-либо действия с плагинами, нужно узнать, где они находятся. Открыть их можно двумя способами.
Способ № 1
1.Перейти в Настройки через меню обозревателя (иконка с тремя горизонтальными линиями в правом верхнем углу). Дойти до конца страницы и открыть раздел «Показать дополнительные настройки», который будет подсвечен голубым цветом.
2. В блоке «Личные данные» щёлкнуть по первой кнопке «Настройки содержимого».
3. Перейти в раздел «Плагины», а затем по ссылке «Управление отдельными плагинами».

Откроется новая вкладка, в которой вы увидите установленные плагины.

4. Чтобы узнать больше информации о модуле, кликните по кнопке «Подробнее».

Способ № 2
Чтобы быстро перейти на страницу, на которой можно посмотреть плагины, в строке обозревателя вводим адрес: browser://plugins. Таким вот образом можно сразу попасть в окно со списком плагинов в Яндекс Браузере.

Скачать и установить
Когда вам потребуется определённый плагин для просмотра содержимого страницы или же обновление устаревшего модуля, обозреватель вас об этом сам оповестит, предложив тут же его скачать и установить.
Одним из главных плагинов считается Flash Player. Скачивать его нужно на официальном ресурсе, как и все другие программы. Система сама вас переведёт на безопасный сайт. Нужно только нажать на кнопку «Установить».
Если системе требуется обновить модуль, в верхней части экрана вы увидите оповещение:
Нажмите на «Обновить модуль». Лучше сделать это как можно раньше, чтобы браузер смог дальше функционировать в прежнем режиме.
Включение и отключение
Что делать, если вдруг возникла острая необходимость включить определённые плагины в Яндексе? Можно ли, наоборот, отключить плагины, которые тормозят работу обозревателя? Исполнить всё это легко.
- Перейти в меню плагинов любым из способов, указанных выше.
- Кликнуть по «Включить», если плагин не работает, или «Отключить», если необходимо приостановить его работу.
Можно отключить модуль, но важно помнить, что останавливая его работу, пользователь лишает обозревателя возможности выполнять те или иные действия с медиа. Вполне вероятно, что у вас может перестать загружать видеозаписи на сайтах. Это касается плагинов, а не расширений. Первые можно назвать служебными дополнениями браузера, а вторые – пользовательскими, то есть опциональными или необязательными.
Тем не менее, некоторые расширения, например, переводчик в Яндекс Браузере, уже встроены в систему, то есть не требуют дополнительного скачивания.
Как удалить?
Вопрос должен звучать по-другому: можно ли удалить модуль? Такой возможности у пользователя нет. Удаление модулей из системы обозревателей – дело разработчиков. Происходит это, как правило, в связи с тем, что плагины устаревают. Вместо них появляется более современные решения. Например, NPAPI. Этот плагин уже не поддерживается. Сейчас вместо него используют его усовершенствованную версию – PPAPI.
Еще один пример – . Этот модуль уже нельзя подключить к Яндекс Браузеру как дополнение или активировать в опциях как интегрированный модуль.
Плагины и блокировка рекламы
Яндекс Браузер в прошлом году запустил новую тестовую функцию в версиях для Android. Каждый пользователь мобильного браузера найдёт в настройках строку "Скрыть мешающую рекламу".

В Дополнениях Яндекс Браузера вы также найдёте расширение «Блокировка флеш-баннеров и видео». Настройка этих дополнений сводится к изменению списка фильтров, а также к его отключению и включению на определённых страницах.
Однако используйте какой-то один плагин, иначе программа будет зависать.

Обходим блокировку на сайтах с FriGate
Некоторые ресурсы могут быть недоступны пользователям по тем или иным причинам. В них мы углубляться не будем. Скажем лишь одно: блокировку можно легко обойти с уже встроенным в обновлённый Яндекс Браузер плагином по имени FriGate. Он использует прокси-сервер для доступа к запретным сайтам.
Открываем вкладку «Дополнения». Ищем расширение и ставим на положение «Вкл».

Ошибки в работе плагинов
Как мы уже подчеркивали, главным модулем в обозревателе является Flash Player. Без него не было бы проигрывания видео.
Каким бы надёжным не был Яндекс.Браузер, в его работе также возникают сбои. Одна из распространённых проблем – ошибка с флешем. Иногда при попытке запустить в браузере видео или игру, появляется серое окно с уведомлением, что не удалось загрузить плагин. Почему так происходит?

Проблема, скорее всего, связана с тем, что в компьютере уже есть другой Flash Player (устаревшая версия, которая была установлена для работы других обозревателей). Происходит конфликт одновременно двух работающих плееров. Что предпринять в такой ситуации?
Проверьте, стоит ли у вас актуальная версия
1.Зайти в Меню и в выпадающем списке нажать на пункт «Дополнительно».
3.Если во вкладке будет кнопка «Обновить», то кликаем по ней. Это означает, что у вас стоит неактуальная версия браузера. Отсюда могут, естественно, возникать проблемы и с другими модулями. Загружается обновление быстро и тут же устанавливается.

4.Нажать на «Перезапустить».

Так как Яндекс Браузер сейчас обновляется автоматически, может стоять сообщение: «Вы используете последнюю версию Яндекс.Браузера». В таком случае дело не в обновлении. Удалите второй устаревший плеер.

Избавляемся от устаревшего плагина
Ели вы пользуетесь только Яндексом на своём ПК, вы вправе удалить плагин Adobe Flash Player, установленный ранее.
1.Запустить Панель управления через Пуск или иным образом.
2.Найти радел «Удаление программ».

3.Отыскать Adobe Flash Player и удалить его. Перезапустить браузер.

Чистим кэш и историю обозревателя
Часто плагины для Яндекс Браузера не запускаются должным образом на сайте из-за переполненного кэша. Произвести чистку вы можете посредством специальных программ, например, CCleaner, или же через инструменты самого браузера. Рассмотрим второй вариант.
1.Зайти в Настройки браузера.

2.Дойти до конца страницы и нажать на кнопку «Показать дополнительные настройки».
3.Кликнуть по второй кнопке «Очистить историю загрузки».

4.Поставить параметр «За всё время».
5.Оставить все отмеченные пункты как есть, и нажать на «Очистить историю».

Если проблема продолжает беспокоить время от времени, то можете воспользоваться следующей уловкой: отключить встроенный модуль и установить плагин Adobe Flash Player из официального ресурса.
Плагины – неотъемлемая часть браузеров. Крайне не рекомендуется самостоятельно проводить их отключение, если браузер работает стабильно. Следите также за тем, чтобы ваш браузер регулярно получал обновления.
Для управления уже установленными плагинами и расширениями Mozilla Firefox вам потребуется перейти в менеджер расширений. Для этого кликните на иконке запуска браузера, чтобы открыть главное окно программы. После этого нажмите на кнопку Firefox, расположенную в левом верхнем углу экрана. Перед вами появится меню браузера, с помощью которого можно изменять настройки приложения, а также выбирать функции некоторых расширений, установленных ранее. Нажмите на пункт «Дополнения». Перед вами будет отображена вкладка, на странице которой будут показаны уже имеющиеся плагины. Нажмите на кнопку «Включить», чтобы активировать нужное расширение в окне программы.
Если плагин уже активирован, вы можете отключить его аналогичным образом. Напротив уже включенного расширения будет расположена кнопка «Отключить».
Если вы хотите увидеть список всех расширений, доступных для включения в браузере, нажмите на пункт «Плагины» в левой части страницы. В выпадающем списке в строке наименования каждого элемента вы сможете выбрать параметры запуска. Чтобы отключить использование расширения, выберите пункт «Никогда не включать». Если вы хотите полностью активировать модуль, нажмите на пункт «Всегда включать». В некоторых случаях вы также можете выбрать «Включать по запросу», если хотите запускать расширение только на определенных страницах.
Если вы хотите загрузить или активировать новое расширение для вашего браузера, в разделе «Дополнения» меню браузера выберите пункт «Получить дополнения», который находится в левой части менеджера плагинов. Перед вами будет отображен веб-интерфейс, позволяющий загрузить любое расширение, доступное для вашей программы. При помощи строчки «Поиск среди дополнений» вы можете ввести название какого-либо конкретного приложения. Для поиска подходящего расширения вы также можете воспользоваться списком категорий или перечнем наиболее популярных на данный момент расширений.
Для завершения установки некоторые плагины нуждаются в перезапуске браузера.
Выбрав необходимый плагин, ознакомьтесь с его функционалом. Для установки плагина нажмите «Добавить в Firefox». Нажмите на кнопку «Разрешить», чтобы загрузить дополнение. После окончания загрузки дождитесь появления окна, предупреждающего об опасности установки плагинов от неизвестных авторов. Нажмите «Установить сейчас» для применения изменений и автоматической активации элемента.
Плагины - это такие самостоятельные программные модули внутри основной программы, которые позволяют расширить её возможности. Они получили широкое применение в браузерах и сейчас ни одну из современных программ для сёрфинга в интернете нельзя представить без расширений. Их выбор огромен и каждый пользователь находит что-то нужное для себя, будь то просмотр погоды, новостей, курса валют или прослушивание радио и игра в шашки. В этой статье поможем разобраться, как включить или отключить плагин в браузерах. Поехали!
С помощью программных модулей пользователи настраивают приложение для комфортного пользования
Рассмотрим работу с дополнениями в каждом из самых популярных браузеров.
Весь процесс достаточно незамысловат. Первым делом, откройте меню Хрома. Для этого нажмите на иконку в виде трёх горизонтальных линий. Далее, выберите «Дополнительные инструменты», в появившемся списке отыщите пункт «Расширения». Перед вами появится список всех дополнений, установленных в Google Chrome. Возле каждого из них находится опция «Включено» и иконка корзины. Чтобы активировать либо деактивировать аддон, установите или снимите галочку с «Включено», если хотите и вовсе удалить его, нажмите на иконку корзины. Чтобы скачать новые дополнения, воспользуйтесь интернет-магазином Chrome. На главной странице магазина слева вы увидите пункт «Расширения». Перейдя туда, можно выполнить поиск по названию, категориям или посмотреть рейтинги самых популярных.

Mozilla Firefox
Здесь всё происходит похожим образом. Откройте «Инструменты», далее перейдите в «Основные» и выберите в списке пункт «Плагины». После этого вам откроется перечень всех установленных в Mozilla Firefox модулей. Под каждым из них расположена кнопка «Включить/выключить» зависит от того в каком из этих режимов находится аддон.

Opera
Для управления расширениями в этой программе откройте пункт «Сервис», расположенный в панели управления Opera, затем выберите «Дополнительно» и там нажмите на «Плагины». В открывшемся окне вы увидите список всех аддонов. Активировать либо деактивировать нужный из них можно в , куда можно попасть через меню «Сервис». Возле каждой программы будет находиться кнопка, с помощью которой вы сможете управлять ею.

Яндекс
Для тех, кто пользуется Яндекс.Браузером, алгоритм действий следующий. Сначала необходимо открыть панель быстрого доступа, в открывшемся списке выберите пункт «Расширения». После этого вы попадёте на страницу, где располагается полный перечень всех установленных дополнений. Передвигая специальный ползунок, находящийся рядом с каждым дополнением , вы можете переводить нужный аддон в режим «Вкл.» или «Выкл.». Загружать их можно из магазина Google или из каталога Яндекс.

Теперь вы знаете больше о работе с плагинами в различных веб-обозревателях и всегда сможете отключить ненужный аддон. Пишите в комментариях была ли полезна вам эта статья и задавайте все интересующие вопросы по рассмотренной теме.