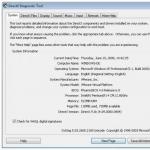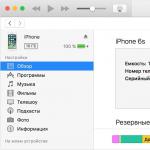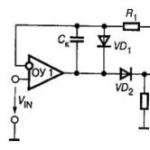Программа для регулировки скорости кулера блока питания. Настройка скорости вращения кулера
Не секрет, что высокопроизводительные микропроцессорные устройства греются при работе: чем больше нагрузка – тем сильнее. Для многих элементов современного компьютера установки на «чип» обычного радиатора уже недостаточно – требуется активный отвод тепла. Проще всего это реализовать с помощью вентилятора (кулера): уже никого не удивляют системные блоки с суммарным числом кулеров в 8-10 шт. Иногда на материнской плате не хватает разъемов для подключения дополнительных вентиляторов, и подключение производится через разветвитель питания или реобас.
Одиночный кулер шумит несильно и электроэнергии потребляет мало. Но если в корпусе их с десяток, шум становится уже некомфортным, да и потребление электроэнергии возрастает до вполне заметных значений.
Чаще всего необходимость изменения скорости вращения вентиляторов связана как раз с избыточной шумностью системного блока. Если эффективность охлаждения системного блока достаточно высока и перегрева каких-либо элементов компьютера не возникает даже при самых высоких нагрузках, можно попробовать снизить скорость вращения некоторых вентиляторов.
Одним из способов такого снижения является использование реобаса – многоканального регулятора скорости вращения вентиляторов.
Но этот способ – не единственный. Большинство современных материнских плат способно регулировать скорость вращения подключенных вентиляторов. Во многих случаях даже не понадобится установки какого-либо программного обеспечения – необходимая функция встроена в BIOS.
Для входа в BIOS необходимо при загрузке компьютера нажать определенную клавишу (или сочетание клавиш), чаще всего – Delete. Если по нажатию Delete при загрузке компьютера ничего не происходит, следует посмотреть на нижние строчки экрана при загрузке – там при начале загрузки обычно выводится подсказка, какие именно клавиши следует нажимать для входа в BIOS.
В BIOS следует найти страницу с настройками работы вентиляторов (Fan Speed, Fan Control, Fan Profile и т.п.) Настройки CPU Fan относятся к кулеру процессора, Chassis Fan – к кулеру (или кулерам) корпуса. Настройки кулера процессора следует менять только если вы точно знаете, что делаете и уверены в правильности своих действий – перегрев процессора может привести к выходу его из строя. Настройки кулера корпуса не столь критичны, но бездумно их менять тоже не стоит; будет нелишним перед изменением записать все старые значения.
Для регулировки скорости вращения в первую очередь следует убедиться, что эта функция включена: параметр Q-Fan Control (или Fan Speed Control) должен иметь значение Enabled. При этом становятся доступны параметры тонкой настройки вентилятора – в некоторых BIOS их много, в других меньше. Чаще всего самым простым способом снижения шума (или, наоборот, улучшения охлаждения) является смена профиля (Q-Fan Profile). Для снижения шума следует установить его в Silent, для увеличения охлаждения – в Performance или Turbo.
После сохранения настроек и перезапуска системы следует убедиться, что настроенный кулер крутится и что не происходит перегрева системы, в обратном случае следует вернуть старые настройки BIOS.
Если нужные настройки в BIOS не нашлись, не стоит расстраиваться – чаще всего подключенными к материнской плате вентиляторами можно управлять и с помощью специализированного ПО. Самая популярная из таких программ (и при этом абсолютно бесплатная) – это speed fan. При запуске программы в первой же вкладке будут отображены все найденные вентиляторы, их скорости вращения и температуры элементов компьютера – на них следует ориентироваться при настройке кулеров. Рекомендации по настройке те же – следует с осторожностью оперировать настройками CPU Fan (кулер процессора) и GPU Fan (кулер видеокарты). При изменении скоростей (от 0 до 100%) следует отслеживать воздействие этих изменений на температуру. В программе также можно задать критические температуры для всех элементов и, указав, какой кулер за какую температуру отвечает, запустить режим автоматического регулирования скорости вентиляторов.
Если же ни speed fan, ни другие аналогичные программы «не увидели» вентиляторов, или если вентиляторы вообще подключены не к материнской плате – тогда для настройки их скорости вращения потребуется реобас.

Перед рассмотрением характеристик реобасов следует упомянуть об еще одной, очень частой причине повышенной шумности вентиляторов – забивание кулеров пылью и/или загустевание в них смазки. Если вам кажется, что раньше компьютер шумел меньше, возможно, никаких программ и устройств для снижения шума не потребуется – достаточно будет почистить кулер от пыли и (при необходимости) обновить смазку.
Характеристики регуляторов скорости вращения вентиляторов.
Тип реобаса.

Основная задача разветвителя питания – обеспечить питанием дополнительные вентиляторы, для которых не нашлось разъемов на материнской плате. Разветвитель может и вообще не иметь функции управления скоростью вращения вентиляторов. Если такая функция и есть, то реализована она будет программно.

Регулятор оборотов (реобас) – обладает большей, по сравнению с разветвителем, функциональностью. Кроме подключения дополнительных вентиляторов, реобас предоставляет и некоторые дополнительные возможности, среди которых могут быть:
- контроль и отображение скорости вращения каждого подключенного вентилятора;
- контроль температуры от собственного термодатчика (или нескольких термодатчиков);
- автоматическая или ручная регулировка скоростей вращения вентиляторов;
- контроль и отображение мощности, потребляемой подключенными вентиляторами
Тип управления скоростью вращения может быть ручным или автоматическим.
При ручном управлении скорость вращения задается оператором вручную – с помощью кнопок, ручки регулятора или на сенсорном экране. Несмотря на простоту такого способа управления, удобным он будет только в тех случаях, когда не требуется менять скорость вращения вентиляторов во время работы компьютера. Для подстройки скорости вращения корпусных вентиляторов такой способ еще сгодится, а для управления скоростью вращения кулера процессора – уже нет.
Автоматический
тип управления, предусматривающий автоматическое изменение скорости вращения кулера в зависимости от показаний термодатчика, намного удобнее в эксплуатации и обеспечивает лучшие условия работы оборудования. Для управления кулерами элементов, сильно меняющих температуру в зависимости от нагрузки, следует использовать реобасы с автоматическим типом управления.
Количество подключаемых вентиляторов определяет, какое максимальное количество вентиляторов можно подключить к реобасу. Следует иметь в виду, что с ростом количества подключенных вентиляторов, растет и потребляемая устройством мощность; у блока питания компьютера должен быть достаточный запас мощности.

Наличие дисплея с возможностью вывода на него значений температур и скоростей вращения вентиляторов в некоторых случаях может оказаться нелишним. Дисплей может предупредить о приближающемся перегреве или неисправности вентилятора и предотвратить сбой или потерю данных. Для серверов (часто не имеющих своего монитора) такой дисплей будет особенно полезен.

Контроль температуры осуществляется по термодатчикам материнской платы либо по собственным термодатчикам реобаса. В последнем случае следует также выяснить количество каналов измерения температуры (проще говоря, количество термодатчиков). У многих реобасов контроль температуры производится по одному термодатчику. Если к такому реобасу предполагается подключение и кулеров процессора/видеокарты, это может привести к проблемам (если установить датчик у процессора, он может «не заметить» перегрева видеокарты и наоборот). Реобасы с несколькими термодатчиками стоят дороже, но в случаях, аналогичных вышеприведенному, на этом экономить не стоит.

Разъемы для подключения вентиляторов могут быть 2-pin 3-pin и 4-pin.
2-pin и 3-pin разъемы предполагают управление скоростью вращения вентилятора с помощью изменения его напряжения питания. Этот наиболее простой способ, поэтому реализующие его реобасы и вентиляторы недороги. Недостатками этого способа является невысокая точность задания частоты вращения и снижение крутящего момента со снижением напряжения. Вентиляторы с 3-pin разъемом вообще не могут крутиться медленнее некоторого порогового значения – крутящий момент становится настолько мал, что его не хватает для проворота крыльчатки. Для корпусных вентиляторов и вентиляторов жестких дисков такие вентиляторы подойдут, но на процессоры уже давно принято ставить вентиляторы, подключаемые 4-pin разъемом.
4-pin разъемы предполагают управление скоростью вращения вентилятора с помощью широтно-импульсной модуляции (ШИМ). При этом питание на вентилятор подается полное - 12 вольт – но не постоянно, а импульсами, меняя продолжительность которых, можно очень точно задавать частоту вращения вентилятора. Кроме того, при таком способе нет ограничения на минимальную скорость вращения – регулируемый таким способом вентилятор может вращаться даже со скоростью 1 об/мин. Единственный недостаток такого способа – он сложнее в реализации, а следовательно, дороже.
Разъем питания реобаса может быть 3-pin (в этом случае регулятор скорости подключается к одному из свободных 3-pin разъемов материнской платы) 4-pin Molex (питание берется с одного из разъемов блока питания) и SATA (питание берется с разъема SATA материнской платы).
Варианты выбора.

Если вам нужно просто подключить пару дополнительных вентиляторов по минимальной цене – выбирайте разветвитель питания для вентиляторов по цене от 230 рублей.

Если какой-то из вентиляторов системного блока крутится слишком сильно, обратите внимание на регуляторы скорости вращения одного вентилятора с ручным управлением . С его помощью можно будет легко подстроить скорость вращения вентилятора до требуемой и стоить он будет от 180 рублей.

Для управления несколькими корпусными вентиляторами можно приобрести реобас на несколько вентиляторов с ручным управлением . В зависимости от дополнительных функций он обойдется вам в 900-3800 рублей.

Для управления всеми вентиляторами компьютера следует выбирать реобас на несколько вентиляторов с возможностью автоматического управления их скоростью вращения . Такие стоят в диапазоне 230-8000 рублей.
Высокая производительность современных компьютеров имеет и обратную сторону: повышенное тепловыделение от чипов, установленных на системной плате, видеоадаптере, и даже в блоке питания. Именно поэтому, практически каждый ПК оснащен достаточно мощной системой охлаждения. Наиболее недорогой, простой и распространенный вариант — это охлаждение устройств посредством радиаторов, установленных непосредственно на чипы, и охлаждающих их вентиляторов.
Но три или больше установленных вентилятора издают достаточно сильный шум. Отключить кулеры нельзя, так как произойдет перегрев компьютера со всеми вытекающими из этого неприятностями. Но как тогда бороться с шумом, который со временем становиться все сильнее из-за износа механической части вентилятора и выработки смазки? Ответ один: взять управление вентиляторами компьютера в свои руки. О том, каким способом этого добиться, и будет наша публикация.
Способы решения проблемы
Сегодня, все материнские платы, чипсет, видеоадаптер и центральный процессор, в обязательном порядке оснащены температурными датчиками, благодаря которым можно контролировать температуру этих элементов с помощью аппаратных средств ПК или программного обеспечения. Снизив обороты кулеров, не допуская перегрева процессора и системы в целом, можно эффективно бороться с шумом создаваемым вентиляторами.
Есть и еще несколько способов: заменить вентиляторы на более тихие, или модернизировать всю систему охлаждения ПК, установив существующей элементы Пельтье. Можно приобрести дорогостоящее охлаждение на жидком азоте, вложив в это предприятие довольно крупную сумму кровно заработанных. Далее, речь пойдет о наиболее простом и дешевом способе – управления скоростью кулера процессора и других элементов вашего ПК.
Чтобы управлять вентиляторами вашего ПК существует несколько вариантов:
- Использовать специальное ПО.
- Регулировать обороты вентиляторов из BIOS.
- Применить устройство, под непонятным названием «Реобас».
- Понизить напряжение питания кулеров искусственным путем.
Какие вентиляторы поддаются регулировке
Перед тем как приступить к выбору определенного способа управления вентиляторами, следует знать, что управлять вращением устройств с 2 — проводным подключением можно только изменением питания, однако получить информацию о его скорости вращения нельзя.
Трех пиновые кулеры имеют обратную связь с управляющей платой. Но для решения этого вопроса необходимо включать устройство, чтобы получить достоверные данные о частоте вращения мотора. Это умеют делать лишь некоторые модели контроллеров.
В 4 — проводных вентиляторах помимо проводов питания, обратной связи и земли, имеется вход ШИМ, который дает возможность линейного управления питанием вентилятора, которое позволяет изменять скорость вентилятора на процессоре, устанавливая до 10 % от максимальной.
Настройка частоты вращения кулеров из BIOS
- Перезагрузите ПК и, нажав клавишу DEL, войдите в Bios.
- Найдите пункт, отвечающий за настройку параметров вентиляторов. На большинстве системных плат это пункт Advanced Chipset.Функция Always Fan должна быть активна (Enabled).
- Выберите для каждого доступного кулера показатели 50-70% и нажмите Esk.
- Сохраните настройки, выделив Save & Exit Setup, после чего нажмите Ok.
- После перезагрузки, шум от кулеров должен пропасть.
После изменения настроек следите за температурой процессора и материнской платы.
Настройка вращения вентиляторов при помощи стороннего ПО
Всем тем, кто не нашел нужной опции в Bios, посвящено огромное количество специализированного программного обеспечения. В этой публикации хотелось бы рассмотреть полностью бесплатную утилиту Speed Fan. Эта программа управления вентиляторами компьютера позволяет очень быстро снизить обороты некоторых кулеров и гарантированно избавить вас от раздражающего шума.

Важно! Эта утилита, как и большинство подобных для некоторых системных плат бесполезна. Следует попробовать другую программу.

Управление вентиляторами ПК механическими средствами
В качестве механического управления, можно использовать устройство под названием Реобас, о котором говорилось в начале статьи. Этот аппарат монтируется в лицевую панель ПК, в отсек для CDRom. Он имеет один или несколько ручных регуляторов на своей панели, с помощью которых происходит управление кулером процессора и других элементов, оборудованных вентиляторами. . 
Подключаться сей девайс может напрямую в слот PCI. Дополнительное подключение к FAN разъему системной платы даст возможность контроля частоты вращения кулеров их операционной системы.
Следует понимать, что Реобас достаточно дорогая игрушка, поэтому прежде чем приобретать этот аппарат попробуйте использовать программное обеспечение, которое и быстрее установить и абсолютно бесплатно распространяется среди разработчиков.
Для температурного мониторинга основных узлов компьютера и для регулировка скорости вращения кулера процессора и других вентиляторов установленных в компьютере. Но прежде чем начать пользоваться программой нужно в программе установить русский язык и произвести настройки работы программы.
В SpeedFan как поменять язык
Для начала нужно произвести в SpeedFan настройку интерфейса и сделать его на русском языке, а для этого запускаем программу и закрываем дополнительное окно под названием Hint нажав на кнопку Close. Затем окне самой программы нужно нажать на кнопку Configure (Конфигурация).
Программа для увеличения скорости кулера SpeedFan с англоязычным интерфейсом
Откроется окно под названием Configure (Конфигурация). В этом окне нужно перейти на вкладку Options (Опции).
 SpeedFan русификатор на вкладке Options
SpeedFan русификатор на вкладке Options
На этой вкладке в пункте Language (Язык) нужно из всплывающего списка выбрать Russian (Русский) и нажать на кнопку ОК расположенную внизу окна программы. После этого окно под названием Configure закроется, а интерфейс программы будет уже отображаться на русском языке.
Как настроить программу SpeedFan
Теперь нужно правильно настроить SpeedFan, а для этого снова открываем окно Конфигурация и переходим на вкладку Опции.
 Рекомендуемые настройки программы
Рекомендуемые настройки программы
На этой вкладке можно поставить галочку у пунктов Запуск свёрнуто и Сворачивать при закрытии, чтобы при запуске и при закрытии программы она сразу свёртывалась и пряталась в трей. Также можно поставить галочку у пункта Полная скорость вентиляторов при выходе так как при перезагрузке компьютера потребляется больше энергии и компьютер больше греется. Если поставите галочку у пункта static icon то в трее будет отображаться просто иконка программы вместо показаний температур с датчиков. Нажав на кнопку ОК все настройки будут применены.
В SpeedFan как изменить скорость вентилятора
С помощью этой программы можно настроить скорость вращения вентиляторов в автоматическом или ручном режиме. Чтобы программа для регулировки скорости кулера работала в автоматическом режиме нужно сначала установить минимальные и максимальные температурные режимы при которых вентиляторы будут крутится медленно или на всю мощь.
 SpeedFan настройка скорости вентилятора
SpeedFan настройка скорости вентилятора
Открываем окно Конфигурация и на вкладке Скорости увидите сколько вентиляторов и на каких устройствах эта программа может регулировать скорость вращения вентиляторов. На этой вкладке нажимаете на нужный вентилятор и внизу окна ставите галочку у пункта Автоизменение. Таким образом проделайте с теми вентиляторами которые вы хотите регулировать.
 Настройка температурных режимов для работы вентиляторов
Настройка температурных режимов для работы вентиляторов
Затем переходим на вкладку Температура и видим, что датчиков показывающих температуру много но не на всех устройствах установлены вентиляторы. На этой вкладке нажимаете на устройство для которого вы на вкладке Скорость устанавливали Автоизменение и внизу окна устанавливаете пределы температур в пунктах Желаемое и Тревога. Если температура будет меньше установленного Желаемого то вентиляторы будут крутится медленно, а если температура будет выше установленной Тревоги то вентиляторы начнут крутится во всю мощь. Таким образом установите температурные режимы для всех вентиляторов которые вы хотите регулировать, а когда всё будет готово нажмите кнопку ОК и окно конфигурация закроется.
 В SpeedFan температурный регулятор скорости вентилятора работает в автоматическом режиме
В SpeedFan температурный регулятор скорости вентилятора работает в автоматическом режиме
Чтобы заданные параметры начали работать нужно в окне программы установить галочку у пункта Автоскорость вентиляторов.
Видео
В этом ролике под названием SpeedFan как пользоваться видео объясняет как изменить скорость вращения кулера в зависимости от температуры.
Порой гул от системного блока не позволяет насладиться тишиной или сосредоточиться. В этой статье я расскажу как регулировать обороты кулеров с помощью специальной программы для Windows XP/7/8/10, а в конце покажу на видео более подробно весь процесс.
Почему вентиляторы шумят и какие есть способы это исправить
За исключением особых безвентиляторных модификаций, в каждом компьютере установлено : в блоке питания, на процессоре, видеокарте, в корпусе и другие. И каждый по-своему шумит, и это плохая новость. Многие просто привыкли к шуму своего системника и считают что так и должно быть. Может быть и должно, но необязательно! В 99% случаев шум от компьютера можно уменьшить на 10%-90%, и это хорошая новость.
Как вы уже поняли, бесшумность достигается уменьшением шума от кулеров. Это возможно с помощью применения более тихих, по своей природе, кулеров, либо с помощью уменьшения оборотов уже имеющихся. Естественно, уменьшать скорость можно до значений не угрожающих ! В этой статье речь пойдёт именно об этом способе. Ещё больше снизить шум помогут программы для .
Итак, чтобы уменьшить обороты вращения кулера можно использовать один из вариантов:
- Программа для управления скоростью вращения кулеров
- «Интеллектуальная» система контроля оборотов, зашитая в BIOS
- Утилиты от производителя материнской платы, ноутбука или видеокарты
- Использовать специальное устройство – реобас
- Искусственно занизить напряжение питания вентилятора
У кого нормально работает управление из BIOS, могут дальше не читать. Но частенько BIOS лишь поверхностно регулирует обороты, не занижая их до бесшумных, и при этом всё ещё приемлемых, значений. Утилиты от производителя, порой, единственный способ влияния на вентиляторы потому что сторонние программы часто не работают на необычных материнских платах и ноутбуках. Разберём самый оптимальный – первый способ.
Программа для управления кулерами SpeedFan
Это многофункциональная и полностью бесплатная программа. Наверное сразу немного огорчу, сказав что эта программа работает не на всех ноутбуках, но можно пробовать, и не будет регулировать обороты тех вентиляторов, которыми не умеет управлять материнская плата из BIOS. Например, из моего BIOS можно включить функцию управления кулером SmartFan только для центрального процессора. Хотя смотреть текущие обороты можно ещё для двух. Для .
Внимание: перед использованием программы отключите управление кулерами из BIOS!
Иначе может произойти следующая ситуация. В момент загрузки программы SpeedFan считываются текущие обороты и принимаются за максимальные. Соответственно, если к этому времени BIOS не раскрутит вентилятор до максимальных оборотов, то и программа не сможет это сделать.
У меня так один раз случилось, что в момент загрузки программы кулер на процессоре крутился со скоростью 1100 об/мин, и SpeedFan не мог установить бОльшее значение. В итоге процессор нагрелся до 86 градусов! А заметил я это случайно, когда в момент большой нагрузки не дождался шума от вентилятора. Благо ничего не сгорело, а ведь компьютер мог
Запуск и внешний вид программы
Скачайте и установите приложение с официального сайта.
При первом запуске возникнет обычное окошко с предложением помощи по функциям программы. Можете поставить галочку, чтобы оно больше не появлялось и закройте его. Далее SpeedFan считает параметры микросхем на материнской плате и значения датчиков. Признаком успешного выполнения будет список с текущими значениями оборотов вентиляторов и температур компонентов. Если вентиляторы не обнаружены, значит программа вам ничем не сможет помочь. Сразу перейдите в «Configure -> Options» и поменяйте язык на «Russian».

Как видим, здесь также показана загрузка процессора и информация с датчиков напряжения.
В блоке «1» располагается список обнаруженных датчиков скорости вращения кулеров с названиями Fan1 , Fan2 …, причём их количество может быть больше, чем есть на самом деле (как на картинке). Обращаем внимание на значения, например Fan2 и второй Fan1 имеют реальные показатели 2837 и 3358 RPM (оборотов в минуту), а остальные по нулям или с мусором (на картинке 12 RPM это мусор). Лишние мы потом уберём.
В блоке «2» показываются обнаруженные датчики температур. GPU – это графический чипсет, HD0 – жёсткий диск, CPU – центральный процессор (вместо CPU на картинке Temp3), а остальное мусор (не может быть 17 или 127 градусов). В этом недостаток программы, что нужно угадывать где что (но потом мы сами переименуем датчики как нужно). Правда, на сайте можно скачать известные конфигурации, но процедура не из простых и усложнена английским языком.
Если непонятно какой параметр за что отвечает, то можно посмотреть значения в какой-нибудь другой программе для определения параметров компьютера и датчиков, например и сравнить с теми что определила программа SpeedFan, чтобы точно знать где какие показания скорости и температуры (на видео под статьёй всё покажу).
И в блоке «3» у нас регулировки скоростей Speed01 , Speed02 …, с помощью которых можно задавать скорость вращения в процентах (может показываться как Pwm1, Pwm2…, подробнее смотрите на видео). Пока что нам надо определить какой Speed01-06 на какие FanX влияет. Для этого меняем значения каждого со 100% до 80-50% и смотрим изменилась ли скорость какого-нибудь Fan. Запоминаем какой Speed на какой Fan повлиял.
Повторю, что не все вентиляторы будут регулироваться, а только те, которыми умеет управлять материнская плата из BIOS.
Настройка SpeedFan
Вот и добрались до настроек. Нажимаем кнопку «Конфигурация» и первым делом назовём все датчики понятными именами. На своём примере я буду программно управлять кулером процессора.
На вкладке «Температуры» находим определённый на предыдущем шаге датчик температуры процессора (у меня Temp3) и кликаем на него сначала один раз, а потом через секунду ещё раз – теперь можно вписать любое имя, например «CPU Temp». В настройках ниже вписываем желаемую температуру, которую будет поддерживать программа с минимально-возможной скоростью вращения кулера, и температуру тревоги, при которой включаются максимальные обороты.

Я устанавливаю 55 и 65 градусов соответственно, но для каждого это индивидуально, поэкспериментируйте. При сильно низкой установленной температуре, вентиляторы будут крутиться всегда на максимальных оборотах.
Далее разворачиваем ветку и снимаем все галочки, кроме той Speed0X, которая регулирует FanX процессора (это мы уже определили ранее). В моём примере это Speed04. И также снимаем галочки со всех остальных температур, которые мы не хотим видеть в главном окне программы.
На вкладке вентиляторы просто находим нужные вентиляторы, называем их как хочется, а ненужные отключаем.

- Минимум – минимальный процент от максимальных оборотов, который программа сможет установить
- Максимум – соответственно максимальный процент.
У меня минимум стоит 55%, а максимум 80%. Ничего страшного, что программа не сможет установить значение на 100%, ведь на вкладке «Температуры», мы задали пороговое значение тревоги, при котором принудительно будет 100% оборотов. Также для автоматического регулирования не забываем поставить галочку «Автоизменение».

В принципе это всё. Теперь переходим в главное окно SpeedFan и ставим галочку «Автоскорость вент-ров» и наслаждаемся автоматической регулировкой скорости вращения 🙂 С первого раза не получится оптимально настроить под себя, поэкспериментируйте и оставьте подходящие параметры, оно того стоит!
Дополнительные параметры
Программка SpeedFan имеет ещё кучу функций и параметров, но я не буду в них углубляться, т.к. это тема отдельной статьи. Давайте поставим ещё несколько нужных галочек на вкладке «Конфигурация -> Опции»
- Запуск свёрнуто – чтобы SpeedFan запускался сразу в свёрнутом виде. Если не поставить, то при запуске Windows главное окно программы будет висеть на рабочем столе. Если программа не запускается вместе с Windows, то просто добавьте её ярлык в автозагрузку.
- Static icon – предпочитаю установить, чтобы в системном трее вместо цифр отображался просто значок программы
- Сворачивать при закрытии – установите чтобы при нажатии на «крестик» программа не закрывалась, а сворачивалась в системный трей (возле часиков)
- Полная скорость вентиляторов при выходе – если не установить, то после выхода из программы обороты кулеров останутся в том состоянии, в котором были на момент закрытия. А так как управлять ими больше будет некому, то возможен перегрев компьютера.
А теперь видео с подробной настройкой SpeedFan. Примечание: на видео произошёл небольшой сбой. После ручного регулирования вентилятора процессора Fan1 его значение не вернулось в 3400 RPM, а осталось почему-то в 2200 RPM. После перезапуска программы всё нормализовалось. В последних версиях SpeedFan на моём компьютере такого не было.
Программы для кулера на русском языке собраны в этой рубрике. Все программы можно скачать бесплатно с ключами активации.
MSI Afterburner – супер функциональное приложение для оптимизации работы видеокарт NVIDIA и AMD. Оно идет от компании MSI. Если нужно скачать программу бесплатно на русском, то сделать это можно на данном сайте. Утилита имеет: развитую систему пошагового инструктажа и удобный интерфейс; предупреждение перемещения между режимами 2D и 3D несколько вариантов взаимодействия с видеокартами. Скачать бесплатно последнюю версию MSI Afterburner 4.6.1.15561 на русском Пароль ко всем архивам: 1progs Приложение контролирует напряжение…
SpeedFan – программа от Alfredo Milani Comparetti, демонстрирующая пользователю важные данные о комплектующих компьютерной системы. Например, частоту вращения и температуру вентиляторов. Программа есть в rus версии. Программа SpeedFan: умеет анализировать и высчитывать многие главные показатели работы системы, такие как напряжение и температуру; имеет важный контроль продуктивности важной детали системы, такой как вентилятор; имеет правильный и аккуратный подход сбора данных от материнской платы и остальных составляющих системы. ведет взаимодействие с опциями…