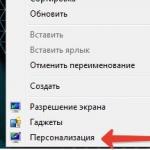Сменить обои рабочего стола на windows 7. Как сменить обои (картинку, заставку) на рабочем столе? Как поменять картинку на рабочем столе? Вспомогательная программа
Одним из предлагаемых ОС Windows способов персонализации является установка заставки (скринсейвера). Она появляется на экране после определённого времени простоя компьютера. Обычно заставка представлена в виде анимации, хотя возможно отображение статистических изображений или просто чёрного экрана. Как установить или как изменить заставку на экране компьютера – читайте в нашей статье.
Зачем она нужна на компьютере?
Сегодня скинсейвер, в большинстве случаев, выполняет декоративную роль. Но не так давноони использовались для сохранения мониторов на основе ЭЛТ и плазменных экранов, которые портились (выгорали) от статичных изображений. К счастью, ЖК-мониторы такой проблемы не имеют.
Наша полезная статья научит вас регистрироваться в сервисе Steam –
Не можете открыть MDF или MDS файлы? Ничего страшного, мы научим вас –
Установка заставки на Windows 7 и 8
Проще всего это сделать следующим образом:
Наводим курсор на пустую область рабочего стола, нажимаем правую кнопку мыши и выбираем пункт «Персонализация».

В нижней панели появившегося окна находим значок «Заставка». Под ним будет надпись, отображающая состояние скринсейвера. В нашем случае он отсутствует. Нажимаем на значок.

Открылось нужное нам окно «Параметры экранной заставки». На изображении монитора вы сможете увидеть демонстрацию работы текущего скринсейвера. Если его нет, то там просто отобразиться скриншот экрана.
В выпадающем списке можно выбрать одну из предлагаемых заставок. При этом на изображении монитора будет отображаться пример её работы. А нажав кнопку «Просмотр», вы увидите скринсейвер в полной красе.

Вернуться к выбору можно, просто сделав движение мышкой. Теперь осталось задать временной интервал, после которого выбранная заставка будет появляться на экране. Заметьте, что отсчёт времени начинается с того момента когда вы перестали совершать какие-либо действия за компьютером. Нажимаем «Ок».

Обратите внимание, что после выбора заставки «Объёмный текст», следует нажать на кнопку «Параметры».

В открывшемся окне вы сможете сами вписать нужный текст, задать его размер, шрифт, тип вращения и прочее. Тут же вместо текста можно установить отображение текущего времени. Для сохранения изменений нажмите «ОК». На изображении монитора можно будет увидеть, что получилось.
Приведённая инструкция подходит для Windows 7 и Windows 8, а вот с десяткой всё немного усложнено.
Особенности установки на Windows 10
В данном случае просто с рабочего стола открыть раздел «Персонализация» не получится. Но есть несколько иных путей.
Во-первых, можно открыть поиск и вбить слово «Заставка». В результатах нажимаем «Включение и отключение экранной заставки».

Во-вторых, можно открыть меню «Пуск» → «Параметры» → «Персонализация» → «Экран блокировки». Внизу следует нажать на надпись «Параметры заставки».

В-третьих, можно вызвать окно «Выполнить» (Win+R), ввести «control desk.cpl,1» и нажать «Ок».

При использовании любого из перечисленных способов в итоге вы откроете окно «Параметры экранной заставки», где можно совершить все необходимые манипуляции.

Как поставить собственное изображение
Для этого понадобиться создать на компьютере отдельную папку и скинуть туда одно или несколько желаемых изображений. Далее в выпадающем списке выбираем пункт «Фотографии» и жмём «Параметры».
В следующем окне нажимаем кнопку «Обзор» и выбираем папку с вашим изображением(и). После чего задаём скорость показа и при необходимости ставим галочку для случайного отображения изображений. Нажимаем «Сохранить».

Как добавить новые картинки?
Кого-то может не удовлетворять небольшое разнообразие скринсейверов, доступных по умолчанию, поэтому можно попытаться добавить новые. Для этого понадобиться найти на просторах Интернета новые заставки в формате.scr.
Данные файлы следует закинуть по пути C:WINDOWS\System32. К слову, там можно отыскать и другие предустановленные скринсейверы и запустить двойным кликом. При желании можно создать ярлык нужной заставки, разместить его на рабочем столе и запускать, когда нужно, не дожидаясь простоя.
Хотите быстро очистить свой ПК от мусора? Тогда наша статья подскажет вам, как это быстро сделать, .
Желаете сделать дефрагментацию на винчестере, но не знаете как? Наша инструкция покажет вам весь процесс, .
А добавленную заставку теперь можно увидеть в списке.

Заключение
Вот мы и разобрались, как установить заставку на компьютере или как поменять текущую. Особых сложностей возникнуть не должно, разве что придётся поискать нужную панель на Windows 10. Можно выбирать предустановленные скринсейверы или применять загруженные, но помните, что в последнем случае высока вероятность наткнуться на вирусы.
Доброго времени суток, уважаемые читатели . На очереди статья о настройках операционной системы Windows
7. Статья небольшая, поскольку материал не сложный, но, на мой взгляд, некоторым начинающим юзерам будет полезна. Сегодня мы поговорим о том, как изменить обои рабочего стола операционной системы Windows
7.
Обои рабочего стола – обычные изображения, которые можно скачать с Интернета, или фотографии, сделаны Вами. Основное пожелание при использовании новых изображений в качестве обоев рабочего стола – размер картинок должен быть таким, как и разрешение экрана. Можно и игнорировать данное условие, но тогда изображения на рабочем столе могут быть растянуты, сплюснуты т.е. некорректно отображены
Дополнительного описания для сегодняшнего материала не нужно, поскольку задача стоит очень простая: как установить новые обои на рабочем столе. Приступим непосредственно к выполнению:
1. Кликаем правой кнопкой мышки на свободном от файлов участке рабочего стола. Появится контекстное меню.

Рис 1. Контекстное меню рабочего стола.
2. Переходим по пункту « Персонализация» контекстного меню. Откроется окно для управления темами операционной системы Windows 7.

Рис 2. Темы, изображения, звук
3. В данном окне необходимо кликнуть по cсылке «Фон рабочего стола «. Отмечу, что данное окно также содержит опции для изменения цвета границ окон, внешнего вида окон, управления звуковой схемой и заставкой операционной системы . После этого появиться окно для настройки обоев рабочего стола.

Рис 3. Фоновый рисунок рабочего стола.
— указываем каталог, в котором размещены изображения, которые будут использоваться в качестве обоев рабочего стола. Выполняем это с помощью кнопки « Обзор».
— отмечаем те изображения, которые Вы желаете использовать. Кнопка «Выделить все» позволяет отметить все добавленные картинки. Кнопка «Очистить все», соответственно, снимает галочки со всех изображений.
— указываем положение изображения с помощью выпадающего меню.

Рис 4. Положение изображения .
— указываем время, по истечении которого изображения будут меняться. Если отметить пункт В случайном порядке, смена изображений по истечении указанного времени будет выполнятся случайно (в обратном случае – по порядке).
Фон рабочего стола (или обои для рабочего стола) можно настраивать, согласно Вашим желаниям и предпочтениям. В Windows, например, это займет всего несколько минут.
Есть два способа для изменения обоев. Самый простой – щелкнуть правой кнопкой мыши на изображение и выбрать параметр, который будет устанавливать его как фон рабочего стола. Также можно изменить фон рабочего стола, щелкнув правой кнопкой мыши по окну рабочего стола и выбрав параметр Свойства (Properties ), чтобы изменить настройку с помощью вкладки Внешний вид (Appearance Tab ). Затем фоновое изображение можно растянуть, установить в плитки или по центру.
Что такое фоновый рисунок рабочего стола
Фон рабочего стола – это изображение или обои, которые используются в качестве фона на экране компьютера. Обои – общий термин, используемый для обозначения графического интерфейса в Microsoft Windows .Изменить фоновый рисунок рабочего стола
Самый простой способ изменить фон рабочего стола – выбрать изображение, которое Вы хотите установить в качестве фона, и щелкнуть по нему правой кнопкой мыши. Затем выберите опцию Установить как фоновый рисунок рабочего стола (Set as Desktop Background ):
Существует три способа установить фоновый рисунок: в плитки, в центре и растянуть.
Для Windows 95, 98 и предыдущих версий нужно щелкнуть правой кнопкой мыши на рабочем столе и выбрать Свойства экрана (Display Properties ):

В открывшемся окне нажмите Рабочий стол (Desktop ). Здесь также можно выбрать свой фон и даже просматривать изображения, которые будут установлены в качестве фона. В разделе Положение (Position ) можно выбрать, как Вы хотите, чтобы фон отображался (плитки, по центру или растянутый на весь экран).
Изменить фон рабочего стола в Windows 10
Windows 10 , щелкните значок Windows > Настройки (Settings ) > Персонализация (Personalization ) > Фон (Background ):
Затем щелкните раскрывающееся меню под фоном, чтобы выбрать, какой тип фона Вы хотели бы иметь. Возможные варианты: Изображение
(Picture
), Заливка
(Solid Color
) или Слайд-шоу
(Slideshow
):

Чтобы сделать фоновый рисунок, выберите Изображение
(Picture
), затем прокрутите вниз и нажмите Обзор
(Browse), чтобы выбрать, какую фотографию с жесткого диска Вы хотели бы установить в качестве фона. Если Вам не нравится отображение фотографии, нажмите Выбрать подходящий
(Choose a Fit
), чтобы внести изменения.
Изменить фоновый рисунок рабочего стола в Windows 7
Чтобы изменить фон рабочего стола в Windows 7 , щелкните правой кнопкой мыши на пустой части рабочего стола и выберите Персонализировать (Personalize). Затем выберите Фон рабочего стола (Desktop Background) в левом нижнем углу окна.Вы можете выбрать фон из представленных по умолчанию, или же выбрать свою картинку на жестком диске. Затем нажмите Сохранить изменения (Save Changes) и закройте окно.
Изменение фона рабочего стола для всех пользователей в Windows
Если Вы управляете большой сетью компьютеров с ОС Windows и хотите изменить фон рабочего стола на всех них, Вам не нужно делать это на каждом по отдельности.Перейдите в меню Пуск (Start ) и введите Запуск командной строки (Run ). Затем введите команду gpedit.msc и нажмите OK :

Затем нажмите Конфигурация пользователя
(User Configuration
) > Административные шаблоны
(Administrative Templates
) > Рабочий стол
(Desktop
) > Обои для рабочего стола
(Desktop Wallpaper
) > Включено
(Enabled
):

Теперь введите источник изображения, которое Вы хотите использовать в качестве фона рабочего стола, в поле рядом с именем
(Name). Затем нажмите Применить
(Apply
), чтобы сохранить изменения, и ОК
, чтобы закрыть окно.
Изменить фон рабочего стола на Mac
Также легко можно изменить фон рабочего стола и на Mac .
Если нужное изображение уже находится на Вашем рабочем столе, просто щелкните его правой кнопкой мыши и выберите Установить изображение на рабочий стол
(Set Desktop Picture
):

Изображение: © quka - Shutterstock.com
Если Вы много работаете за компьютером, то однообразный фоновый рисунок со временем может надоесть и появится желание заменить его на что-то более оригинальное. Кроме того, заменив фоновый рисунок, вы покажете другим сотрудникам, что вы, оказывается, разбираетесь в компьютере!
Нажав правую кнопку мыши (курсор должен быть на чистом рабочем столе, а не на каких-нибудь вкладках, ярлыках), вызываете контекстное меню.
В открывшемся меню выбираем Персонализация

Рис.2
 Рис.3
Рис.3
В открывшемся окне вы можете выбрать фон из нескольких десятков рисунков, которые есть по умолчанию в операционной системе Windows 7. Для просмотра, кликаете по эскизам рисунков и они, на ваших глазах, появляются на экране монитора. Когда выберете рисунок - нажмите кнопку Сохранить изменения, чтобы понравившийся рисунок стал фоном рабочего стола.
Если поставить галочки на нескольких изображениях, тогда станет активным поле Сменять изображение каждые и из выпадающего списка вы можете выбрать интервал времени, через который изображения будут сменять друг друга.
Но, возможно вы хотите сделать фоном рабочего стола свой рисунок, или фотографию. Тогда нажимаете кнопку Обзор А и находите папку с вашими фотографиями. Только имейте ввиду, что, если фотография, или рисунок не соответствуют размерам экрана, тогда нужно нажать кнопку Заполнение Б и из выпадающего списка выбрать, что нужно сделать с рисунком: растянуть, разместить по центру и т.д.
Изменение фона рабочего стола в Windows XP
Нажав правую кнопку мыши на пустом экране, вызываете контекстное меню. В нем выбираете нижнюю строчку - Свойства.
В открывшемся окне Свойства: Экран нажимаем вкладку Рабочий стол :
 Рис.4
Рис.4
Именно здесь вы можете установить цвет или фоновый рисунок экрана.
Если вы хотите, чтобы экран вашего монитора был одноцветным, тогда на вкладке Цвет 1 из выпадающего списка выбираете любой цвет, который вам нравится (черный, желтый, красный и т.д.). А в поле Фоновый рисунок 2 щелкаете по верхней строчке (нет) . При этом на экране монитора, который виден посередине вкладки, появится выбранный вами цвет. Если этот цвет вам нравится, тогда нажимаете кнопку применить, а потом ОК. Все - экран монитора окрасился в ваш любимый цвет.
Но красивее будет, если экран не одноцветный, а установлен фоновый рисунок. Рисунок можно выбрать из стандартного набора Windows. Для этого в поле Фоновый рисунок 2 щелкаете курсором по названиям рисунков и эти рисунки будут появляться на экране монитора-образца. В данный момент там виден стандартный рисунок Windows XP под названием Безмятежность. Выбрав какой-то рисунок, вы нажимаете кнопку Применить, а потом ОК и этот рисунок появится на вашем рабочем столе - на экране вашего монитора.
Но, через некоторое время вам надоедят все стандартные рисунки и появится желание найти что-нибудь новенькое.
Множество рисунков есть на CD - дисках и в Интернете. Можете подобрать себе несколько рисунков и потом менять их каждую неделю. Чтобы вывести на экран такой рисунок, нажимаете кнопку Обзор и с помощью проводника Windows находите файл с этим рисунком на вашем компьютере. Выбранный файл появится в списке Фоновый рисунок 2 Теперь нажимаете кнопку Применить, а потом ОК и ваш рисунок на экране.
Обращаю внимание только на то, что рисунок должен находиться на жестком диске, а не на CD. То есть, понравившийся рисунок нужно сначала скопировать с CD - диска, а потом уже устанавливать его фоновым рисунком.
Но, возможно, вам и этого покажется мало. Вы пожелаете сделать фоновым рисунком свои фотографии. Это тоже возможно.
Только желательно, чтобы рисунок соответствовал вашему экранному разрешению. Если разрешение экрана 1024 х 768, то и размер фотографии должен быть таким же. Потому что, если фотография больше экрана, то на экране разместится только часть фотографии и не обязательно лучшая.
Если размер фотографии будет меньше экрана, то тогда нужно будет в поле Расположение 4 выбирать вариант. Фотографию придется или разместить по центру или растянуть, или замостить ею экран, что, в любом случае, будет не очень красиво. Значит, фотографию нужно предварительно подготовить.
Вы установили OC Windows на свой компьютер, и на экране появилась стандартная иконка рабочего стола в этой операционной системе – зеленеющее поле или логотип Windows. А через несколько минут высветилась заставка – какой-то «Черный квадрат» Малевича. Простенький и скучный вид, не так ли? И вам захотелось поменять вид, заставку и оформление окон «Рабочего стола» заодно. Но как это сделать?
Для этого в ОС Windows не нужно устанавливать никаких программ – все уже есть на вашем компьютере. Итак, начнем действовать!
Начинаем работу с оформлением!
Щелкните кнопку «Пуск». Открывается меню, которое как бы разделено на две половины. Выберите в правой части пункт «Панель управления»

Появляется окно с аналогичным названием, в нем отображается несколько десятков значков (если «Панель управления» выглядит по-другому, то нажмите на пункт «Переключение к классическому виду» в списке, расположенном у левой части данного окна). Нужный нам ярлык обычно находится в последнем ряду кнопок панели управления компьютером. В разных версиях ОС Windows он зовется по-разному: или «Оформление и темы», или «Экран». Только изображения таких значков похожи между собой: зачастую это рисунок экрана компьютера с палитрой или кистью. Делаем двойной щелчок мышью на этом ярлыке.

После этого открывается окно с надписью «Свойства: Экран». Под его названием расположено несколько вкладок – «Темы», «Рабочий стол», «Заставка» и т.д. Дальнейшие действия зависят от того, что вы хотите сделать.

Меняем тему рабочего стола
Если вы желаете поставить какую-то определенную тему (т.е. сразу изменить и оформление панели задач, и картинку на «Рабочем столе»), то выберите вкладку «Темы». Затем в списке под словом «Тема» найдите нужный стиль оформления. При нажатии любого его пункта ниже будет показываться образец соответствующей темы, состоящий из фонового рисунка рабочего стола и оформления активного окна. Когда определитесь с выбором, нажмите «ОК» внизу окна. Через несколько секунд оформление рабочего стола и окон открытых программ изменятся соответственно выбранной теме.

Меняем изображение «Рабочего стола»
Если вам не душе лишь изображение на экране, то в этом же окне («Свойства: Экран») щелкните вкладку «Рабочий стол». Затем в списке «Фоновый рисунок» выберите картинку или же загрузите фотографию с компьютера, нажав кнопку «Обзор…» слева от него. После выбора подходящего рисунка нажмите «ОК». Вид «Рабочего стола» изменится через пару секунд. Так же нужно действовать при выборе оформления окон и панели задач (вкладка «Оформление»)

Меняем заставку
Для установки или изменения заставки в окне «Свойства: Экран» щелкните вкладку «Заставка». Затем, как в случае с темой рабочего стола выберите подходящий вариант. Как будет выглядеть заставка, можно посмотреть на рисунке экрана компьютера. Но там показан только уменьшенный вариант. Чтобы взглянуть на заставку в натуральную величину, нажмите на кнопку «Просмотр» – и увидите ее на весь экран. Для возвращения обратно нужно только пошевелить мышкой. Когда выберете понравившуюся заставку, нажмите «ОК».

Заключение
Вот как можно изменить заставку, тему и картинку «Рабочего стола» на компьютере. Если ни один из предложенных системой вариантов вам не понравился, можно скачать другие в Интернете. Однако для компьютера подходят далеко не все предлагаемые Сетью темы.