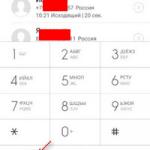Как поменять пароль на wifi роутер хуавей. Как поменять пароль от wifi через телефон
Здравствуйте! Каждый день все больше и больше людей отказываются от старого проверенного способа выхода в интернет посредством протягивания кабеля. Теперь у большинства пользователей Всемирной паутины в квартире находится роутер, отсюда, рано или поздно, возникает вопрос, а как сменить пароль на Wi Fi в роутере?
Хочу сразу сказать, что в зависимости от модели вашего роутера, последовательность действий будет немного отличаться, но смысл и принцип во всех подобных случаях один. Здесь стоит также обратить внимание и на то, что, зачастую, каждое из этих окон-мастеров установки/настройки, возможно, не будет содержать в себе русского языка. Поэтому, чтобы не рыть себе яму, делайте все по инструкции, которую я дам ниже.
Итак, поехали!
Как меняется пароль на Wi – Fi
Первым делом необходимо зайти в меню настроек вашего роутера, являющегося передатчиком сигнала сети. Если вы не знаете название сети, то надо будет подключиться по средствам проводной связи. Для этого мы должны будем, не отключая устройство, подключить провод в свободный разъем. Также стоит отметить, что если там всего один разъем, то надо будет его отсоединить и подключить ваш. Другой конец провода протянуть до компьютера и вставить сзади в то гнездо, которое предназначено для проводного кабеля. Таким образом, мы получаем следующую картину: один конец провода идет от роутера, а другой подсоединяете к компьютеру или ноутбуку.

Естественно, схема, которую описал выше, может быть у вас другой. Например, на картинке выше есть еще кабель провайдера (компании, которая предоставляет услуги интернета), который может «приходить» из подъезда. Но как вы понимаете, смысл остается таким же.
Как зайти в роутер
Теперь мы научимся заходить непосредственно в сам роутер. Для этого в адресной строке любого браузера нам придется вручную прописать его локальный IP-адрес. Если вы его не знаете, то исправить этот недочет можно несколькими способами. Либо вы звоните своему провайдеру, сообщаете личные идентификационные данные, а также модель роутера (если это устройство не находится у вас дома), либо узнаем желанный адрес вручную.Для этого находим в правом нижнем углу экрана четыре полоски, обозначающие, что ваш компьютер подключен к Wi — Fi. Щелкаем по значку левой клавишей мыши, выбираем активное в настоящий момент подключение и кликаем по нему уже правой кнопкой. В выпадающем меню выбираем пункт: «Состояние».


Ищем в списке пункт, который называется: «Шлюз по умолчанию IPv4».

Выписываем значение данной строки, оно будет представлено в виде четырех чисел, разделенных между собой точками. Это и есть тот самый локальный IP адрес, который нам сейчас нужен.
Если вы собираетесь изменять пароль на wi-fi и не были подключены к нему, то можете проделать эти же самые операции на другом компьютере, который в данный момент подключен к этому роутеру. Неважно, будет ли это Wi-Fi или проводное соединение.
Также IP адрес можно посмотреть под роутером или сзади него.

Совет. Если вы не знаете IP адрес роутера, то можно попробовать подобрать. Например, 192.168.1.1, 192.168.2.1, 192.168.1.254.
В общем, какой бы вы не выбрали способ, после того как адрес успешно оказался набранным в адресной строке браузера, нажимаем «Enter». Перед вами появится окно, где надо ввести логин и пароль для доступа к настройкам роутера.

Если вы не знаете пароль, то можете посмотреть опять же на самом устройстве. На изображении выше под IP обычно указывают эти данные. Если их нет, то попробуйте ввести логин admin или administrator, пароль может быть такой же, как и логин или вовсе не быть.
Меняем пароль
Затем открываются настройки и ваши глаза, естественно, разбегаются во все стороны. Конкретной инструкции о том, что именно нужно делать дальше, я написать не могу, поскольку все зависит лишь от фирмы-производителя вашего роутера. Однако, я все же объясню основные принципы, которыми руководствуются разработчики, занимающиеся созданием подобных настроек.
Во-первых, у вас в любом случае будет небольшое меню. Либо в верхней части окна, либо в левой. По-другому обычно не делают. В нем надо найти пункт, который будет называться «Interface Setup» (Настройка интерфейса) или «Basic» (Основной), т.е. имя пункта на английском языке может называться как-то по-другому, но очень похоже на эти варианты, что я привел в качестве примера.

Когда я сразу не могу определить, где находятся настройки для беспроводной связи, я просто пробегаюсь по всему меню и ищу что мне надо. Например, слово «Wireless». Так что в любом случае данную вкладку вы обязательно найдете.
В данном разделе будет находиться множество полей ввода и выбора настроек. Например, «SSID», в котором можно задать имя для точки Wi-Fi. Выше я дал инструкцию о том, как зайти в настройки роутера, если вам не известен SSID, сейчас вы можете дать название, которое вас устроит.
Но все-таки, как сменить пароль на Wi Fi? Ищем здесь же поле, в котором установлен параметр, отвечающий за тип защиты. Там должно стоять WPA2-PSK. В поле «Pre-Shared Key» вводим нужную нам комбинацию латинских символов – это и есть ваш пароль для Wi-Fi.

После этого нажимаем на кнопку для сохранения, например, «ОК», «Сохранить» или «Submit». Кстати, на блоге есть статьи, которые могут вам помочь в других вопросах про Wi Fi:
Теперь можно отсоединить кабель, если он был подключен, и убираем на дальнюю полку;). Некоторые роутеры иногда подглючивают, если вы не видите через ноутбук ваш SSID, подождите 2-3 минуты или перезагрузите его – выключите и заново включите. После чего подключаетесь к Wi-Fi с уже новым паролем.
Спасибо за внимание, искренне надеюсь, что эта статья помогла вам разобраться во всех сложностях, связанные с паролем от WiFi.
Для закрепления материала посмотрите видео по настройке D-link:
Роутер - это специальное устройство, с помощью которого осуществляется объединение в единую сеть множества аппаратов, оснащенных WiFi-модулями. С его помощью можно осуществлять подключение к локальной сети и выход в интернет из любой точки офиса или дома, не обременяя обычных пользователей обилием проводов. Но WiFi-сеть значительно менее безопасна в сравнении с традиционным проводным подключением. Именно поэтому обязательно необходимо знать, как сменить пароль на WiFi-роутере.
Необходимые меры
Так как радиосигнал от Wi-Fi-роутера способен разноситься на десятки метров, необходимо устанавливать пароль на него. Сигнал проникает сквозь перекрытия из бетона, поэтому любой желающий может легко подключиться к вашему роутеру с другого этажа или даже с улицы. То есть везде, где есть сигнал беспроводной сети, есть доступ к WiFi. Однако его достаточно просто ограничить. Для этого вполне достаточно установить на роутере пароль. При подключении в дальнейшем потребуется лишь вводить ключ безопасности.
Итак, если вам интересно, как сменить пароль на WiFi, стоит сказать, что сделать это достаточно просто. Однако к решению этой задачи следует отнестись ответственно.

Какой использовать пароль
Перед тем как перейти к решению вопроса о том, как сменить пароль на WiFi-роутере, необходимо обговорить моменты, связанные с тем, каким должен быть этот самый пароль. Если рассматривать ситуацию с точки зрения безопасности, то лучше всего, если он состоит из восьми символов или более и содержит знаки, цифры, а также буквы разного регистра. Не стоит прибегать к использованию имен, дат, простых последовательностей чисел. Важно подобрать такой ключ безопасности, который злоумышленнику сложно будет угадать.
Если самостоятельно вы затрудняетесь придумать сложный пароль, то можно воспользоваться специальными программами-генераторами. Если ответственно подходить к вопросу о том, как сменить пароль на WiFi-роутере, то следует записать полученную или придуманную последовательность в блокнот, а не на кусочек бумаги, который может быть утерян. Теперь можно перейти непосредственно к настройкам.

Первые шаги
В можно войти посредством веб-браузера, в которого следует ввести 192.168.0.1 или 192.168.1.1. На обратной стороне каждого устройства имеется специальная наклейка, на которой нанесен нужный веб-адрес. Там обычно присутствует информация и о логине с паролем. Если наклейка отсутствует, то все эти данные можно отыскать в инструкции к роутеру.
Если ранее вы уже изменили сведения, необходимые для входа, и забыли их, то можете прибегнуть к сбросу настроек роутера к заводским. Для этого следует нажать кнопку RESET и удерживать ее 10-15 секунд. Это позволит сбросить настройки к заводским, в том числе интернета и локальной сети.
Теперь можно рассмотреть, как сменить пароль на WiFI-роутере в случае с наиболее известными моделями.

Роутер D-Link
Тут можно говорить о целом ряде моделей, для которых вам потребуется произвести определенные манипуляции. Если говорить о том, как сменить пароль Wi-Fi-роутера, то тут следует начать с того, что в адресной строке любого браузера вы должны ввести 192.168.0.1, после чего нажать Enter. Вы сможете увидеть окно входа в интерфейс, куда вы должны ввести логин и пароль, которые изначально одинаковые - «admin». Если данные были изменены, то вы должны ввести свой вариант. От версии прошивки, используемой в роутере, зависит то, какой перед вами будет внешний вид окна. Вам требуется перейти в меню WiFi, в котором следует отыскать настройки безопасности.
Если мы говорим о том, как сменить пароль сети WiFi, то стоит сказать, что в строке «Сетевая аутентификация» вам потребуется выбрать WPA2-PSK. Пароль, который вы выбрали, вы должны ввести напротив пункта «Ключ шифрования PSK». Далее следует отметить пункт AES в настройках шифрования WPA. После всех указанных манипуляций вы можете нажать «Изменить».

Как сменить пароль WiFi роутера TP-Link
Модельный ряд этих роутеров достаточно обширен, но вам потребуется несколько несложных действий, чтобы сменить на них пароль. В браузере следует ввести адрес в такой форме: 192.168.1.1, после чего в открывшемся окне вписать логин и пароль в виде «admin» и «admin». Если они были изменены, то вам следует вставить нужные данные. В зависимости от конкретной модели роутера, вам потребуется перейти в меню, посвященное беспроводной связи. Далее нужно выбрать пункт под названием «Безопасность беспроводной сети». Вы должны отметить раздел под названием WPA/WPA2 — Personal (Recommended). Пароль на WiFi указывается в специальном поле - PSK Password. После нажатия на кнопку сохранения настройки останутся таковыми. Далее вы увидите сообщение, в котором предлагается перезагрузить модем, следует согласиться.
Как сменить пароль на WiFi. ASUS
Как и в случае с использованием роутера любой другой марки, здесь следует ввести в адресной строке браузера определенную последовательность. В данном случае - 192.168.1.1. Далее от вас потребуются логин и пароль. Существуют стандартные данные, которые аналогичны прочим вариантам. Теперь от вас потребуется произвести последовательность несложных манипуляций, чтобы пароль был изменен.
В первую очередь вам следует перейти во вкладку «Общие», которую можно отыскать сверху по горизонтали. В меню «Дополнительные настройки» необходимо найти «Беспроводная сеть». Метод проверки подлинности стоит выбрать WPA2-Personal. В пункте «Предварительный ключ WPA» можно вписать пароль, который вы выбрали. После этого все настройки следует сохранить.
Меняем пароль на WiFi-роутере ZyXEL
Для установки пароля в данном случае сначала требуется войти в Это делается посредством ввода в адресную строку браузера следующего адреса: 192.168.1.1. После этого следует нажать Enter. На следующем шаге вам необходимо ввести логин и пароль, которые должны быть указаны в инструкции для общего случая. Если вы ранее уже изменили эти данные, но не можете вспомнить, то следует нажать Reset, посредством чего все будет возвращено к первоначальным установкам.
После того как вы войдете в настройки, следует найти вкладку Wireless LAN в меню Network. Выбрав пункт WPA-PSK в строке Security Mode, можно установить пароль на вашу беспроводную сеть в Pre-Shared Key.

Изменение пароля на WiFi-роутере HUAWEI
Для установки пароля на беспроводную сеть с использованием роутера HUAWEI необходимо открыть ваш любимый браузер, после чего в его адресной строке ввести 192.168.1.1, а далее потребуется указать логин и пароль для входа, которые обычно стандартны (admin и admin). Во вкладке Basic вам необходимо перейти к пункту Wireless Lan, где в специальном поле SSID требуется указать наименование вашей беспроводной сети. После выбора типа аутентификации и шифрования следует ввести пароль для беспроводной сети, который обычно состоит из 8 символов и более. Изменения требуется сохранить, для чего внизу страницы имеется соответствующая кнопка.
Если говорить о том, как сменить пароль на WiFi "Ростелеком", то стоит отметить, что тут речь идет о наборе аналогичных манипуляций. Вполне возможно, что внешний вид интерфейса будет отличаться от описанных ранее, но названия основных пунктов должны быть такими же.
На этом можно завершить материал. Теперь вам известно, на WiFi. После всего этого для подключения телефона или иного устройства к вашей беспроводной сети необходимо использовать набор символов, который вы ранее указали в настройках своего роутера. В случае возникновения необходимости снова изменить пароль вы уже будете знать, как это сделать.
Многие пользователи беспроводного интернета задаются вопросом, как установить собственный пароль на wifi роутере. Выберите необходимую вам модель роутера в содержании и перейдите настройкам.
На возникновение этой проблемы влияет несколько факторов:
- Мастер-установщик не сообщил ключа;
- Отсутствие защитного пароля;
- Взлом секретной комбинации.
Все это чревато серьезными последствиями. На роутере защита должна присутствовать всегда, поскольку она обеспечивает:
- Безопасность вашего персонального компьютера и подключенных к сети гаджетов;
- Улучшает работу маршрутизатора;
- Посторонние люди не пользуются вашим трафиком без разрешения;
- Ни кто не достанет персональную информацию, хранившуюся на компьютерной технике.
Смена ключевой комбинации – достаточно легкий процесс, которые включает пять основных действия:
- Открываете главную страницу устройство на своем компьютере;
- В настройках находите вкладку Wireless/WLAN;
- В этой вкладке находите строки SSID (имя) и PSK (ключ);
- Нужно поменять их на свои данные;
- Сохраняетесь.
Чтобы было проще поменять пароль, предлагаем пошаговую инструкцию к самым популярным моделям маршрутизаторов.
Чтобы смена данных принесла максимум пользы, необходимо:
- Придумать ключевую комбинацию минимум с восьми символов;
- Используйте латиницу;
- Использовать цифры, большие и маленькие буквы;
- Сначала запишите секретный код на бумаге, а потом уже вводите в систему.
Меняйте код раз не реже, чем раз в месяц и будьте спокойны насчет безопасности своей сети wifi.
D-Link
Устройства этой фирмы считаются одними из наиболее популярных. На всех моделях пароль доступа меняется одинаково. Для этого нужно:
1. Запустить любой браузер.
2. В поиске ввести «192.168.0.1» или «192.168.1.1» и кликнуть на «Enter».
3. В окне, которое появилось, укажите логин и пароль. Стандартно это слово «admin».
4. После завершения идентификации откроется доступ расширенным настройкам устройства.


6. Теперь вы видите окно, где можно изменить ключ к вашему wifi. Возле «аутентификации» выбирайте «WP2A-PSK» — наиболее безопасный способ кодирования. В строке «PSK» вводите секретную комбинацию, затем для того чтобы поменять данные нажимаете «Изменить» и «Сохранить».

7. После этого запускаете перезагрузку роутера и потом подключаетесь к сети wifi через новый пароль.
Изменение пароля для других прошивок D-Link практически идентично, те же вкладки, те же названия, только вид меняется, подробнее можете посмотреть инструкцию .
АSUS
Фирма Асус выпускает большой модельный ряд маршрутизаторов, которые очень простые, и легкие в эксплуатации. Чтобы поменять шифр, выполните следующее:
1. Запустите в работу браузер.
2. В поисковом поле ввести адрес роутера «192.168.1.1», кликнуть «Enter».
3. На поле авторизации введите «Admin» как логин и пароль. Если мастер уже ставил ограничение на вашу сеть wifi, тогда вводите эти данные.

4. Переходите в «Беспроводную сеть».
5. Теперь нужно заполнить строки «Метода проверки подлинности». Здесь нужно ставить WPA2-Personal, а в строке «Шифрование WPA» выбираете «AES». Теперь вписываете новую секретную комбинацию в «Предварительный ключ WPA».

Чтобы поменять пароль доступа для более новой прошивкой от Асус, необходимо:
- После стандартного входа на панель настроек роутера, слева на боковом меню надо выбрать «Беспроводная сеть».
- В этой вкладке вы заполняете SSID – сюда вписать любое слово латинскими буквами, выбираете WPA2-Personal в «Методах проверки подлинности», а в «Предварительном ключе WPA» вписываете новый ключ и кликаете на «Принять».

Обязательно перезагружаете маршрутизатор и работаете уже под новым паролем от wifi.
TP-Link
Приборы этой фирмы отличаются высокой надежностью, длительной эксплуатацией и простотой. Поменять пароль на нем очень легко и быстро сможет каждый пользователь. Для этого нужно:
1. Запустить любой удобный браузер.
2. Ввести в адресную строку браузера 192.168.0.1 или 192.168.1.1 и нажать ENTER.
3. На появившемся поле авторизации ввести стандартное слово «admin». Если при установке маршрутизатора мастер не менял стандартный пароль, тогда вводите его данные.

4. После правильного ввода логина и пароля должно появиться окно главных настроек прибора.
5. Здесь находите вкладку «Wireless».
6. Затем переходите в «Wireless Security».

7. Вводите новую секретную комбинацию.
8. Кликаете на «Save».
9. Появится красная надпись с активной ссылке «click here».
10. Перейдя по ней, вы увидите кнопку Reboot. Нажав сюда, вы перезагрузите модем.

11. После включения введите новые данные доступа на гаджетах и пользуйтесь защищенной сетью wifi.
ZyXEL
Очень популярный роутер в нашей стране. Все пользователи отмечают его как высококачественный модем, приятный внешность и простую эксплуатацию. Сегодня имеется два вида приборов от этого производителя, и смена ключа на них имеет небольшие отличия.
1. Откройте браузер.
2. В поисковом поле введите 192.168.1.1 и кликните Enter.
3. Для авторизации введите «admin» в поле «логин» и «1234» в поле «пароль», затем «Вход».

4. Чтобы поменять пароль, перейдите в «Сеть Wi-Fi» и кликните на «Соединение». На появившемся поле «SSID» вписываете имя вашей сети и нажимаете «Принять».

5. В этом же окне выбираете «Безопасность». В «Проверке подлинности» ставите «WPA-PSK/WPA2-PSK».
6. Правильный формат пароля для wifi-сети должен быть «ASCII». В этом поле внимательно вписываете новую комбинацию.
7. Для сохранения нажмите «Принять».

Для другой версии прошивки, вход остается прежним, но дальнейшие немного действия отличаются:
1. Для перехода в настройки роутера нужно нажать на значок wifi на нижней панели.
2. Открываем раздел «Точка доступа».
3. Набираем «Имя сети (SSID)».
4. В «Защите сети» выбераем WPA2-PSK.
5. В «Ключе сети» введите новый код.
6. Нажмите «Применить».

7. Теперь перезагрузите устройство.
ZTE
Эта инструкция подойдет ко всем моделям этого производителя.
1. Проверьте подключения роутера к компьютеру.
2. Откройте браузер.
3. В адресную строку введите 192.168.1.1 и нажмите ENTER.
4. Система потребует пройти авторизацию. Для этого введите слово «admin» в строке Usename и Password.
5. После ввода нажимаете Login.

6. Перейдите в раздел «WLAN», где нужно выбрать «Multi-SSID Settings».
7. Найдите строку «SSID Name» и впишите туда любое слово латинскими буквами.
8. Сохранитесь кнопкой «Submit».

9. В этом окне найдите «Security».
10. Возле поля «Authentication Typr» выберите тип шифрования WPA2-Personal.
11. В строке «WPA Passphrase» набираете новый пароль.
12. Нажатием «Submit» сохраняете изменения.

Huawei
На этом роутере поменять ключ так же легко, как и на остальных:
1. Запускаете браузер.
2. В адресной строке впишите 192.168.100.1 .
3. Окно авторизации затребует ввести данные. Чаще всего это такие комбинации:
- telecomadmin \ admintelecom (самое распространенное).
- root \ admin.
- Логин — telecomadmin с разными ключами — NWTF5x%RaK8mVbD, nE7jA%5m, NWTF5x%.

5. В строке «SSID Name» вписываете самостоятельно придуманное имя для Wi-Fi.
6. В строке «Authentication Mode» ставите WPA2Pre-SharedKey и тут же вписываете новый пароль.
7. Нажимаете «Apply».


Sagemcom
Изменить ключ на этом устройстве – стандартная процедура:
1. В адресной строке открытого браузера введите 192.168.1.1.
2. Для идентификации введите «admin» как Login и Password, нажмите «Вход».

3. Появится новое окно. В этих настройках находите «Настройка WLAN».
4. Выберите пункт «Основной», в нем возле «SSID» впишите новое имя для WiFi, если это необходимо. Сохранитесь.

5. Тут же перейдите в «Безопасность».
6. В «Выберете SSID» должно стоять имя, которое вы вписали несколько секунд назад.
7. В «Аутентификации» выбираете «Mixed WPA2/WPA-PSK».
8. В «WPA/WPAI пароль» вводите новые данные и сохраняетесь.

Перезагружаете устройство, обновляете секретную комбинацию на ноутбуке и гаджетах, и пользуетесь защищенной сетью wifi.
Аltel 4G
Изменить ключ на этом роутере так же легко, как и на остальных устройствах.
1. Введите 192.168.0.1 или http://m.home в адресной строке браузера.
2. Система затребует пароль. Здесь будет стандартное слово: password.
3. Кликаем на «Войти в систему».

4. Переходим в «Настройки».
5. Здесь выбираете «Настройки Wi-Fi».
6. В строке «Имя Wi-Fi сети (SSID)» пишите любое слово латинскими буквами.
7. Сохраните действия кнопкой «Применить».

8. В этом окне выберите «Настройка безопасности». Поставьте режим, указанный на изображении ниже. В пустую строку «Пароль» указываем новый ключ безопасности.

9. Нажимаете «Применить», перезагрузите устройство и далее можете продолжить работу.
https://youtu.be/SA4iE2EloUs
Нашли опечатку? Выделите текст и нажмите Ctrl + Enter
Роутер - специальное устройство для доступа в единую сеть технике с WiFi-приёмниками. С помощью wifi роутера подключаются к локальной сети и выходят в интернет из доступной точки офиса или дома без проводных соединений. Но безопасность WiFi сети меньше, если сравнивать с традиционным подключением. Для этого и требуется знать, как сменить пароль на вайфай роутере.
Из-за того, что сигнал Wi-Fi роутера покрывает десятки метров, требуется защитить подключение, создав пароль на соединение. Сигнал проникает через стены, и другие люди подключатся к роутеру и через него к беспроводной сети с другого помещения или улицы. Потеря части скорости подключения к интернету - меньшая из проблем. Решить проблему просто - установите надёжный пароль на вайфай. При подключении просто вводить ключ безопасности сети, который сохраняется нажатием одной кнопки.
Перед сменой ключа доступа на WiFi, стоит задуматься о безопасности беспроводного соединения. Правила просты:
Какой использовать пароль
Перед сменой пароля на wifi стоит определить, какой пароль использовать. С точки зрения безопасности он должен состоять минимум из 8 символов, содержать буквы верхнего и нижнего регистра, знаки и цифры. Впрочем, это стоит делать только в случае, если соединение важно для взлома. В противном случае подойдёт обыкновенная комбинация на 8 символов, трудная для угадывания (не стоит вводить известные людям факты, типа дня рождения или простую последовательность чисел, введите сложную комбинацию). Кроме того, в современных роутерах легко настроить защиту против подбора ключа доступа.
Правила составления:
- Как минимум состоит из 8 символов;
- Ключ безопасности из заглавных и прописных букв, знаков, символов и цифр. Например: 1№Ld3#f
- Не дата рождения, простой пароль типа 12345678, фамилия, имя питомца.
Если трудно придумать безопасный пароль, воспользуйтесь программой для генерации комбинаций, это поможет создать трудный для подбора ключ сети. Или же выпишите последовательность чисел из любимой книги. Ключ доступа стоит записать и сохранить.
Перейдём к настройкам, изменяющим пароль беспроводной сети.
Вход в админку роутера
Для входа в настройки роутера откройте браузер, в адресной строке пропишите адрес панели администратора. Как правило, это , или 192.168.100.1. Для роутеров TP-Link можно использовать не IP, а URL адреса и .
Адрес указывают в руководстве к роутеру и на наклейке с обратной стороны). Если включаете маршрутизатор впервые, то там же найдёте и логин с паролем для входа на страницу администрирования. Не отчаивайтесь, если инструкцию выкинули, наклейка стёрлась, а эта страница в интернете — последняя, на что сподобился телефон, подключённый к Вай-Фай.
Поиск адреса для входа в роутер через командную строку
Узнайте адрес с помощью командной строки в Windows. Одновременно нажмите клавиши «Win+R», в открывшемся окне наберите cmd, нажмите Enter.
Откроется окно командной строки, напечатайте ipconfig и нажмите Enter. В разделе Ethernet последний ip (основной шлюз) - доступ к настройкам роутера. На картинке это адрес 192.168.0.1

Если логин и | или пароль уже изменён, то введите новую пару «логин» — «пароль» для доступа. Если новые логин и пароль забыты, вернитесь к заводским настройкам роутера, нажмите и удерживайте кнопку RESET. Помните, настройки для подключения к интернету так же сбросятся, введите настройки заново после изменения ключа безопасности, предварительно запишите!
Некоторые маршрутизаторы поставляются с программой для работы с оборудованием. В таком случае лучше использовать программу, чем интерфейс в браузере.
Процесс изменение доступа к сети Wi-Fi однообразен у моделей и производителей, давайте рассмотрим частности частых устройств. Помните, пароли двухдиапазонных роутеров с рабочей частотой 2,4 ГГц и 5 ГГц настраиваются отдельно. Повторите процесс для каждого диапазона WiFi.
Смена WiFi пароля на роутере D-Link
После авторизации (процесс указан в предыдущем пункте) в браузере по адресу 192.168.0.1 с использованием текущего логина и пароля. Перейдите в пункт меню «WiFi» - «Настройки безопасности». Интерфейс отличается в зависимости от прошивки, используемой роутером.
Как сменить пароль сети WiFi в этом окне? В строке «Сетевая аутентификация» выберите WPA2-PSK. Пароль введите в поле пункта «Ключ шифрования PSK». Сохраните изменение пароля.

Как сменить пароль WiFi роутера TP-Link
Отличие авторизации от роутеров D-Link в адресе, используйте не только 192.168.0.1, но и 192.168.1.1, tplinkwifi.net. По умолчанию пара «логин» — «пароль»: «admin» — «admin» (без кавычек). Интерфейс окна так же отличается в зависимости от прошивки роутера, пройдите по пути «Безопасность беспроводной сети - WPA/WPA2 - Personal (Recommended)». Укажите новый пароль в поле PSK Password.
Укажите новый пароль в поле PSK Password.  Сохраните изменения. Если модем попросит перезагрузку, согласитесь. После перезагрузки пароль вступит в силу.
Сохраните изменения. Если модем попросит перезагрузку, согласитесь. После перезагрузки пароль вступит в силу.
Asus
Авторизация аналогична роутерам TP-Link, откройте браузер, в адресе укажите 192.168.1.1, введите текущий логин и пароль. После авторизация пройдите в меню «Общие» - «Дополнительные настройки» - «Беспроводная сеть». Метод проверки подлинности - WPA2-Personal. Укажите новый пароль в поле «Предварительный ключ WPA». Сохраните изменения в настройках.
ZyXEL
Наберите в браузере адрес 192.168.1.1, авторизуйтесь, используя текущую пару логин - пароль. Если пароль не изменялся, посмотрите «логин» — «пароль» на наклейке с обратной стороны роутера и в инструкции по применению. Зайдя в настройки, перейдите в меню Network. Во вкладке Wireless LAN выберите WPA-PSK, установите новый пароль в поле Security Mode, Pre-Shared Key.
HUAWEI
В браузере перейдите на адрес 192.168.1.1, авторизуйтесь, указав текущий логин и пароль (по умолчанию admin - admin). Перейдите во вкладку Basic, пункт меню Wireless Lan. Укажите наименование беспроводной сети в поле SSID. Выберите тип аутентификации и шифрования, введите новое значение. Сохраните изменения.
Прочие роутеры, например: Netgear, Belkin, Linksys, Trendnet, Apple Airport, описывать в отдельности смысла нет, механизм схожий. Провайдеры используют и собственные прошивки, такие как «Ростелеком», ИнтерЗет (Дом.Ру). Механизм настройки не отличается.
Сертификат безопасности для Вай-Фай.
Какой сертификат безопасности использовать: WEP, WPA-PSK или WPA2-PSK? Используйте — WPA2-PSK, это обеспечит прирост безопасности передачи. WPA-PSK и WEP используйте только в том случае, если оборудование не поддерживает технологию WPA2-PSK.
Тип шифрования данных
Что выбрать, шифрование - TKIP или AES? Стандарт Wi-Fi IEEE 802.11i прямо говорит: используя WPA применяется временный протокол целостности ключа TKIP, при использовании WPA2 - защищенный стандарт AES. Иначе возможны проблемы с подключением устройств к беспроводной сети WiFi.
Изменение пароля на WiFi роутеров с 3G, 4G, LTE
Если интернет приходит с сотовых сетей, а отдаётся через Wi-Fi, то настройки будут следующими:
Смена пароля на МТС-Коннект
У МТС-Коннект по умолчанию стоят такие характеристики:
- имя - SSID: MTS-ROUTER;
- вид шифрования WPA/PSK-AES;
- пин-код: adminmts1.
Для смены пароля зайдите на страницу «Сеть» и «Беспроводное соединение». В настройках безопасности смените защитную комбинацию в поле «Ключ шифрования PSK». Нажмите на кнопку «Изменить», новые настройки сохранены.
Yota
Ключ безопасности и пароль для входа, как и на прочих роутерах, прописан на обратной стороне маршрутизатора. Адрес WEB-интерфейса в браузере - 10.0.0.1., Авторизуйтесь, измените пароль и сохраните изменения.
Мегафон.
Адрес входа в веб-интерфейс - 192.168.10.1. Авторизуйтесь под текущими логином и паролем. В меню «Управление» переходим в разделе «Ключ», создаём новый пароль и сохраняем изменения.
Мне часто задают такой, казалось бы простой, но в то же время справедливый для начинающего пользователя беспроводной сети вопрос: «Как поменять пароль на wifi роутере TP-Link?». Обычно необходимость сменить ключ доступа на wifi роутере может срочно возникнуть в случае несанкционированного коннекта к вашей сети. Однако, в целях безопасности я бы рекомендовал делать это регулярно, от одного раза в два-три месяца, если речь идет об офисной сети, которая у всех на виду, в том числе и у потенциальных мошенников. До раза в полгода, если это домашняя сеть, которую, кстати, лучше было бы вообще скрыть, но об этом поговорим отдельно.
Кстати, когда меня спрашивают, как изменить пароль на wifi роутере, то лично мне не всегда понятно, какой именно из двух паролей имеется в виду — от самого подключения к сети wifi или от входа в панель администратора? Может вы знаете..? Попробую ответить сразу на два этих вопроса на разных моделях.
Как поменять пароль на wifi роутере TP-Link?
Сетевые устройства TP-Link у нас в стране также получили весьма широкое распространения, поэтому в данной статье обязательно нельзя обойти вниманием вопрос, как поменять пароль wifi на роутере данной фирмы. Для этого нужно сначала открыть через браузер по адресу http://192.168.0.1. Здесь находим в меню пункт «Беспроводной режим — Защита беспроводного режима». В графе WPA/WPA2 устанавливаем галочку для активации защиты и указываем свой пароль в поле ввода «Пароль PSK»
Пароль и логин для входа в настройки роутера TP-Link можно изменить в разделе «Системные инструменты — Пароль». Здесь нужно будет сначала ввести старые данные для доступа, после чего ввести новые и сохранить их одноименной кнопкой.

На новых моделях интерфейс настроек выглядит немного по-другому. Для смены ключа от WiFi сети нужно зайти в «Базовые настройки — Беспроводной режим» и задать новое значение

Как переподключить компьютер и телефон после изменения пароля WiFi?
Как я уже писал выше, после смены пароля на роутере, чтобы подключиться к wifi, нужно будет также внести изменения в настройки на компьютере. Для это кликаем по иконке беспроводного соединения в правом нижнем углу панели Windows откроется список сетей. Наводим на ту, к которой раньше мы подключались со старым паролем и нажимаем по ней левой клавишей мыши — в выпадающем меню выбираем «Забыть»

Теперь можно к ней опять подключиться, используя уже новый ключ авторизации.
На телефоне также требуется забыть сеть, чтобы стереть ее конфигурации со старым паролем. На примере Xiaomi Redmi нужно открыть «Настройки» и зайти в раздел «Wi-Fi»