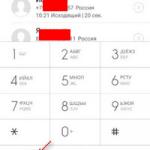Если завис как перезагрузить. Как перезагрузить компьютер, если он завис
Начинающий пользователь ноутбука нередко сталкивается с проблемой перезагрузки ПК. Для разных типов состояния компьютера процесс перезагрузки может отличаться, поэтому в этой статье будут рассмотрены все способы осуществления перезагрузки, в том числе и при зависании ноутбука.
К сожалению, любой системе свойственно давать сбои. Если у вас так случилось, что ноутбук завис, его необходимо перезагрузить. Ниже будут рассмотрены варианты осуществления перезагрузки в зависимости от степени проблемы.
Способ 1.
Как вы могли заметить, на ноутбуке отсутствует кнопка перезагрузки, которая часто встречается на настольных ПК. Для перезагрузки ноутбука, который работает нормально, необходимо выполнить следующий действия:
1. Откройте меню «Пуск» ;

2. Рядом с кнопкой «Завершение работы» расположилась миниатюрная стрелочка, на которую необходимо навести курсор мыши, чтобы вызвать дополнительное меню и выберите пункт . Готово!

Способ 2.
Ко второму способу перезагрузки стоит прибегать в том случае, если на вашем программе зависла программа, не давая открыть даже меню «Пуск».
1. Нажмите на клавиатуре комбинацию клавиш Ctrl+Alt+Delete;
2. Перед вами откроется синее меню, в котором необходимо выбрать пункт «Запустить диспетчер задач» ;

3. Следом откроется окно «Диспетчер задач Windows» , в котором можно прекратить работу любой некорректно работающей программы. Перейдите во вкладку «Процессы» ;

4. Как вы можете видеть, Windows выполняет много различных процессов. Настоятельно не рекомендуется закрываться все процессы без разбора, иначе вы потом просто . Вам же нужно завершить ту программу, которая и стала причиной зависания компьютера. Найдите ее в списке процессов, единожды кликните по ней кнопкой мыши и выберите пункт «Завершить процесс» ;

5. Теперь вы можете без проблем перезагрузить компьютер с помощью первого способа.
Способ 3.
Третий метод стоит применять только в том случае, если система зависла намертво и не откликается ни на какие действия. Некоторые пользователи полюбили таким образом выключать ноутбук на постоянной основе, но это совершенно неправильно, т.к. в один прекрасный день можно оказаться с .
Данный метод заключается в том, чтобы вы зажали кнопку включения ноутбука на несколько секунд, пока не произойдет резкое отключение системы. Хоть этот метод и не рекомендуется использовать, но зато он спасает в большинстве ситуаций.

Способ 4.
В очень редких случаях компьютер превращается в кирпич, не реагируя даже на hard-reset. В этом случае приходится прибегать к самому радикальному методу, который необходимо использовать только в самых критических ситуациях.
Для начала отсоедините компьютер от сети, а затем с обратной стороны ноутбука извлеките батарею. Подержите ноутбук некоторое время без батареи, затем поместите ее на место и попробуйте включить ноутбук.

В некоторых моделях ноутбуков батареи несъемные, поэтому в этом случае компьютер необходимо отключить от сети и дождаться полной разрядки аккумулятора, пока ноутбук не выключится.
Как видите, способ перезагрузки ноутбука зависит исходя из проблемы. Если вы столкнулись с зависанием компьютера, никогда не впадайте в панику, а пошагово выполняйте рекомендации, приведенные в этой статье.
Перезагрузка компьютера - это операция, родственная выключению. Перезагрузка выполняется всякий раз, когда необходимо пере компоновать ядро операционной системы, например, после установки всех драйверов и большинства программ. Этот прием также используют для освежения оперативной памяти, чтобы восстановить стабильность работы компьютера в текущем сеансе. Если программы дают непонятные сбои, хотя обычно работают без проблем, перезагрузите систему - многое может наладиться.
Зачем необходимо перезагружать компьютер
Если перезагрузки помогают восстановить стабильную работу, но с течением времени программы вновь начинают тормозиться все сильнее и сильнее, проверьте корректность настроек использования виртуальной памяти.
Перезагрузка компьютера выполняется примерно также, как и выключение. Начните с того, что закройте все окна, сохранив документы. Дайте команду Пуск - Выключить компьютер (выключение) или нажмите комбинацию клавиш ALT+F4 на Рабочем столе. В диалоговом окне Выключить компьютер нажмите кнопку Перезагрузка.
Существуют и другие ситуации, которые могут привести к перезагрузке, но здесь надо проявить осторожность. Например, компьютер уходит на перезагрузку при нажатии кнопки Reset. Эта кнопка находится на передней панели компьютера. Часто она оформлена так, чтобы избежать случайного нажатия. В современных компьютерах кнопка Reset нужна только в аварийных ситуациях, например, при получении «синего экрана смерти». Нажав эту кнопку не вовремя, можно потерять данные.
Перезагрузка в Windows XP
В Windows XP, в отличие от прошлых версий Windows, многие настройки можно ввести в действие без перезагрузки, тем не менее, перезагрузка полезна даже тогда, когда насущной необходимости в ней нет. Бывает, что устанавливаемые программы Выдают запрос на перезагрузку для страховки. Иногда процедура запускается автоматически - достаточно принять это предложение. В частности, это одна из причин, по которым не следует устанавливать новые программы , пока на компьютере имеются какие-то работающие программы или открытые документы.
Всегда с уважением относитесь к предложениям перезагрузить компьютер. Если операционная система или программа считают, что перезагрузка нужна, Выполните ее.
Предложение Выполнить перезагрузку не означает, что это нужно делать сломя голову, сию секунду. Наоборот, полезно отложить это мероприятие на несколько минут, в течение которых закрыть открытые окна и сохранить все несохраненные документы. Убедившись, что перезагрузка ничему не повредит, ее можно начать прямой командой Пуск - Выключение - Перезагрузка.
Перезагрузку можно отложить, но о ней нельзя забыть! Если после установки программы поступило предложение Выполнить перезагрузку, которое Вы временно отклонили, ни в коем случае не запускайте эту программу, пока не состоялась перезагрузка. Неподготовленный запуск может сделать программу неработоспособной. Чтобы исправить положение, придется ее удалить и установить заново.
Сейчас уже невозможно представить себе жизнь без наших постоянных спутников: компьютеров, ноутбуков, планшетов и телефонов. Эта техника есть почти в каждом доме, и временами нам приходится с ней воевать. Если возникают сбои и проблемы в работе, ваш ноутбук не может сказать, что его беспокоит, он реагирует по-своему - выключается или зависает. Как перезагрузить ноутбук, если случилась такая неприятность?
Почему завис ноутбук?
Он может зависать по следующим причинам:
- сбой программы;
- сбой в работе операционной системы;
- проблемы с «начинкой»: материнская плата, память, видеокарта, процессор и т.д.
Способы перезагрузки ноутбука
Так как перезагрузить ноутбук с клавиатуры одной кнопкой не получится, как вы сделали бы это у с кнопки «Reset» на системном блоке, для этой цели вам придется воспользоваться другими способами.
Первый способ - программный
При помощи панели «Пуск» вашей операционной системы
Выполняем следующую последовательность команд: «Пуск» - «Завершение работы» - «Перезагрузка». Если в момент зависания у вас отказала перестал передвигаться, попробуйте переключиться на вашего ноутбука (touchpad) при помощи комбинации + F7.
При помощи диспетчера задач
Перед тем как перезагрузить ноутбук, стоит попытаться закрыть программу или процесс, который вызвал зависание, с помощью диспетчера задач. Его можно открыть комбинацией клавиш CTRL+ALT+DEL. Потом выбираем нужную программу и нажимаем кнопку «Завершить процесс». Если это действие выполнить невозможно, вам остаётся только перезагрузить всю систему
С помощью командной строки
Чтобы её вызвать, нажимаем потом в командной строке вводим "cmd" и нажимаем клавишу Enter, а следом набираем команду «shutdown -r -t 0» - она означает произвести перезагрузку ноутбука немедленно. Но вдруг ваш Как перезагрузить его, если он не отвечает на команды, а не двигается? Тогда вам поможет второй способ.

Второй способ - механический
Выключение при помощи кнопки «Power» - кнопка включения и выключения ноутбука. Удерживайте её в течение нескольких секунд, это принудительно закроет все открытые программы и выключит ноут. Для возобновления работы нажмите на эту кнопку ещё раз. К такому способу перезагрузки лучше часто не прибегать, так как основные поломки всех электроприборов случаются именно в момент включения и выключения, когда происходит скачек электроэнергии. Но как перезагрузить ноутбук, если и на кнопку «Выкл» он не реагирует? Попробуйте третий способ.

Третий способ - обесточивание
Если у вас ноут подключен к сети, отключите его и выньте батарею, это его обесточит, и он выключится сам. Подождите несколько минут, потом поместите аккумулятор обратно или подключите ноутбук к сети. Нажатием кнопки «Power» вы запустите его опять.
Что делать, если зависание повторяется?
Если зависание повторяется с определенной периодичностью, то это уже серьезная проблема, и, возможно, вашему ноутбуку требуется ремонт. Прежде всего, обратите внимание на характер зависания и на то, какая программа была открыта в этот момент. Если дело в ней, то придется её удалить и установить заново. Возможно, вам поможет переустановка операционной системы, особенно если вы давно этого не делали. Но если ничего не помогло, вызывайте мастера или несите ноутбук в ремонт.
Для рядового пользователя не представляет никакой проблемы. Однако для тех, кто только-только начинает делать первые шаги в освоении PC, данная процедура может вызвать вопросы. А учитывая то, что некорректное завершение работы компьютера может вызвать проблемы, начиная от ошибок при загрузке операционной системы и заканчивая потерей данных, то начинать изучение компьютера следует именно с этих шагов.
Правильное включение компьютера
Включение компьютера – это самая простая процедура. Для этого потребуется:
- Убедиться, что подключен к розетке, кнопка включения фильтра находится положение «Включено», индикатор напряжения светится. Естественно, все силовые кабели ( , системного блока, звуковых колонок и другой ) должны быть подключены к розеткам фильтра.
- Нажать кнопку включения монитора, которая находится на его лицевой панели.
- Нажать кнопку включения звуковых колонок или пропустить этот шаг, в случае использования наушников.
- Нажать кнопку включения системного блока на его лицевой панели. Как правило, это самая большая кнопка, которую трудно не заметить. Автор этих строк включает компьютер большим пальцем правой ноги не глядя, т.к. блок стоит на полу:)
Если вы все сделали правильно и ваш компьютер исправен, то загорится индикатор питания на передней панели, зашумят компьютера и послышится короткий писк, сигнализирующий об успешном прохождении самотестирования. На экране монитора появится фирменная заставка производителя или служебная информация в виде белых букв на черном фоне (зависит от настроек ). Через короткое время загрузится операционная система с ее .
Правильное выключение компьютера
Выключение компьютера – более ответственный этап. Есть несколько способов выключить компьютер, среди них самый распространенный – с помощью кнопки «Пуск ». После того, как вы завершили на нем свою работу, необходима следующая последовательность действий:


После выполнения этих действий, компьютер сохранит настройки и выключится. Индикатор питания погаснет.
Выключить компьютер также можно комбинацией клавиш «ALT+F4 ». Для этого отведите курсор мыши на свободное место рабочего стола или панели задач и при зажатой клавише «ALT » нажмите клавишу «F4 ». В появившемся меню выберите «Завершение работы ». Не рекомендуется включать компьютер сразу после его выключения. Необходимо выждать 30-40 секунд.
Работающий компьютер не рекомендуется выключать выключением кнопки на сетевом фильтре или выдергиванием силового кабеля из розетки. При таком способе выключения есть большой риск потери данных или нарушения работы операционной системы при последующей ее загрузке. Такой брутальный способ завершения работы оправдан, только если ваш компьютер не реагирует на ваши действия, как говорится «завис». Зависание компьютера сигнализирует о том, что есть серьезные неисправности в его аппаратной части или программном обеспечении. При зависании компьютера его можно попробовать выключить той же кнопкой, которой включали или перезагрузить кнопкой «Reset », находящейся на передней панели .
Перезагрузка компьютера
Иногда компьютеру требуется перезагрузка. Это процесс корректного завершения работы работающих программ и операционной системы, с ее повторной загрузкой и без отключения питания. Перезагрузка может потребоваться после обновления программ или самой операционной системы, хотя чаще всего программы или система сами предлагает перезагрузиться, посредством .
Последовательность действий для перезагрузки такая же, как при выключении, с той лишь разницей, что вместо пункта меню «Завершить работу », пользователь должен выбрать «»

Если компьютер завис, то оживить его можно принудительно перезагрузить его нажатием кнопки «Reset » на передней панели системного блока.
Поделиться.
Увы, торможение и зависание ноутбука — довольно распространенная ситуация. Что же делать и как перезагрузить ноутбук, если он висит? На лэптопах отсутствует кнопка для перезагрузки, а потому операцию осуществляют по-другому.
Как стандартно перезагрузить ноутбук, если он надолго завис?
Простым методом считается обращение к возможностям кнопки «Пуск». Это меню невозможно отыскать в системе Windows 8, а потому там придется пользоваться другими решениями.
В системе седьмой версии делают следующее:
- тачпадом либо мышкой запускают пусковое меню
- кликают по стрелочке с левой стороны от кнопки с завершением работы с целью открытия дополнительного меню
- выбирают надпись о перезагрузке
В восьмой версии:
- по правому краю монитора вверху проводят курсором вниз
- должна появиться панель, а там следует кликнуть по знаку с изображением шестеренки
- активируется кнопка выключения и в меню выбирают пункт для перезагрузки

Для десятой версии:
- кликают по «Пуск»
- в панеле щелкают по завершению работы
- в появившемся меню ищут перезагрузку
Перезагрузка клавиатурой
Данная методика перезапуска устройства используется при сбоях ноутбука, отказе в работе мышки (тачпада) и отсутствии специальной кнопки для рестарта.
Рестарт возможен и при помощи клавиатуры:
- единовременное нажатие Ctrl+Alt+Del. Из данного режима возможно перейти в Диспетчер задач, чтобы остановить работу программы либо игры. Запускать устройство не нужно
- в окошке кнопками-стрелками акцент переводится к значку включения
- нажимается Ввод и выбирается процесс перезагрузки

Когда неполадка несложная, после рестарта тачпад и мышка станут функционировать как обычно.
Удерживание кнопки питания
Конечно, данный вариант рестарта не является правильным, однако его иногда тоже приходится применять. Он предполагает удерживание кнопки на протяжении нескольких секунд. Затем устройство окажется отключенным, и кнопку можно отпустить, чтобы снова нажать.
Если всплывет сообщение, что система закрылась аварийно, требуется выбрать обычный загрузочный режим и продолжить загрузку.

Перезагрузка командной строкой
Наиболее продвинутым способом рестарта устройства является применение возможностей командной строчки. Чтобы ею воспользоваться придется нажать Win+R, а потом в окошечке набрать Shutdown/r и нажать клавишу Ввода.
Причинами зависания устройства могут быть разные команды, однако самой часто встречающейся проблемой становится вирус. Часто случаются сбои в работе операционной системы, несоответствие настроенных параметров, сброс ПО.
Надеемся, наша статья и видео позволят вам успешно и быстро справиться с задачей.