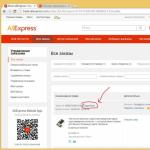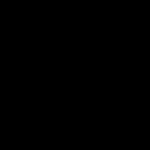Не работает клавиша Fn на ноутбуке — что делать? Причины неработоспособности клавиши «Fn» на ноутбуке ASUS Не работает сочетание fn.
Easy Display Manager – это программное обеспечение для управления функциональными клавишами ноутбуками Samsung.
Использование
Данное программное решение позволит настроить работу ноутбука, а также даст возможность быстрее регулировать основные параметры его работы при помощи сочетаний горячих клавиш. Кроме того, ПО выполняет несколько других важных функций, о которых мы расскажем далее. Обратите внимание, что Easy Display Manager ориентирована исключительно на устройства от Samsung. С точным списком поддерживаемых моделей можно ознакомиться на соответствующем сайте.
Функционал
Наиболее важной задачей, которую выполняет Менеджер, является обновление программных компонентов. С помощью него Вы не обновите установленные приложения, однако, сможете обновить драйвера для них. Это обеспечит правильное функционирование самих программ и системы в целом.
Поиск драйверов осуществляется в автоматическом режиме на серверах Samsung. Менеджер сам обновит все недостающие элементы – от Вас потребуется только подтверждение. Также Easy Display поможет оптимизировать устройство, устранив различного рода ошибки и избавив ноутбук от временных и вредоносных файлов. И последней, но не менее полезной "фишкой", предлагаемой Менеджером, является настройка клавиши FN. Использование этой кнопки даст возможность управлять, громкостью системы, яркостью монитора, отключением Wi-Fi, медиаплеером и многими другими компонентами системы.
Ключевые особенности
- используется для настройки ноутбуков, выпущенных компанией Samsung;
- отвечает за своевременное обновление драйверов;
- оптимизирует устройство, освобождая его от различного "хлама";
- позволяет настроить горячие клавиши для более удобного управления ноутбуком;
- совместима со всеми современными версиями Windows;
- поддерживает создание комбинаций исключительно с использованием клавиши FN;
- обладает не самым простым и интуитивным интерфейсом (без русского варианта);
- входит в стандартный комплект программного обеспечения, предоставляемого производителем.
Почему на ноутбуке Acer, Compaq, Apple, DELL, Fujitsu, eMachines, Lenovo, Fujitsu-Siemens, HP, Bell, LG, MSI, Roverbook, Packard, Sony, Panasonic, Samsung, или Toshiba не работает клавиша fn.
Все выше описанные модели, хотя и имеют некоторые отличия, но причины, почему клавиша fn не работает почти всегда одинаковые.
Исключение лишь в названиях драйверов, хотя сами они основным источником проблемы (перестала или залипла) не являются.
Так в Samsung это «Control Center», в НР «HP Quick Launch Buttons», ASUS — «ATK Hotkey» а Toshiba — Hotkey utility.
Клавиша fn присутствует лишь в ноутбуках. Она создана для упрощения работы (быстрого вызова компонентов).
При помощи этой кнопки обычно можно включить или отключить блютуз, вай-фай, уменьшить или увеличить яркость экрана.
Также вообще выключить, вызвать электронную почту, включить цифровую клавиатуру и еще несколько функций в зависимости модели нетбука или ноутбука.
В целом причин, почему не работает клавиша Fn на ноутбуке несколько. За ее работу отвечает контролер – «Keyboard Controller». Что можно сделать для устранения проблемы.
Первым делом выяснить тип повреждения: механический (пыль, попала жидкостью) или системное (повреждение или отсутствие драйверов.)
В любом случае все функции, которые предоставляет сочетание клавиши fn с другими можно включить другим способом — это лишь вопрос удобства.
Итак, в случае механического повреждения клавиши fn . Перейдя по ссылке можно узнать более подробно. В случае с системным нарушением устанавливаем .
Также учтите, есть вероятность того что клавиша fn может и вообще не заработать. Например, вы купили ноутбук, разработанный под систему 64 – разрядную, а установили 32. В последнее время такие проблемы возникают часто. Особенно это касается работы блютуза.
Нет на официальных сайтах производителей драйверов под 32 (86) операционные системы и все — точка!
Сколько не ищи – не найдешь, самостоятельно написать тоже не получится. Приходится от этих удобств отказываться или устанавливать 64. В ноутбуках: asus, acer, toshiba и samsung такое случается часто.
Драйвер для клавиши fn
На драйвере для клавиши fn, хочу остановиться особо. Если захотите установить новый, а это часто бывает причиной, почему эта кнопка не работает, то скачивайте его только именно для своей модели и с сайта производителя.
Для этого сделайте следующее, зайдите на сайт (в поиске написать: суппорт = название ноутбука =), укажите модель и перейдите на страницу с драйверами для клавиатуры (контролеров). Можете даже скачать все, это не помешает, вы просто их обновите.
Кстати есть один непревзойденный способ . Работает всегда на все 100%.
Также можете войти в «диспетчер устройств», выбрать «клавиатура» и если есть диск с драйверами от производителя обновить их оттуда.
Также там есть возможность обновления драйверов через интернет, но этот способ эффективностью не отличается.
Поиск происходит по базе Майкрософт, а (не производителя) и обычно заканчивается безрезультатно.
Программа для клавиши fn
В интернете предлагается программа для fn клавиши Easy Display Manager. Только я им, не доверяю.
Однажды воспользовался таким созданием, для установки последних версий драйверов, в результате пришлось операционку переустанавливать.
Клавиша Fn относиться к системным компонентам клавиатуры, за ее работу отвечают утилиты (драйвера), причем только единственные своем роде (в зависимости от модели ноутбука).
Поэтому искать их нужно только на оф. сайтах производителей, только тогда можно возобновить работу сочетание клавиши fn с другими.
Функциональность клавиши Fn для многих очевидна. В комбинации именно с этой кнопкой выполняются быстрые действия на многих портативных компьютерах, в том числе и на ноутбуках Samsung. Зажимая Fn с клавишами быстрого доступа, можно включать и выключать адаптеры беспроводной сети, тачпад, регулировать многие настройки, например, яркость экрана или громкость звука, а также переводить устройство в другой режим работы. Отключение данной клавиши или, наоборот, постоянное включение может явно мешать в работе с ноутбуком. В этой статье мы расскажем, как включить или выключить данную клавишу.
Если вашему ноутбуку требуется качественный ремонт с использованием только оригинальных деталей, например, частичная или полная замена клавиатуры, обращайтесь в официальный сайт Samsung .
Как включить или отключить клавишу Fn
Первый способ - сочетание клавиш
Самый простой способ активировать или деактивировать клавишу Fn с помощью одновременного её нажатия с клавишей NumLock.
Второй способ - через BIOS
Включить клавишу Fn можно в настройках БИОС. Как зайти в Биос на ноутбуках Самсунг , мы писали в статье ранее. В меню системы заходим в раздел «SуstemConfiguration» и напротив строки «Action Keуs Mode» ставим значение «Еnabled», что означает включение. Далее сохраняем изменения и перезагружаем ноутбук.

Третий способ - проверить драйвер клавиатуры
Если способ выше не помог, попробуем проверить драйвер клавиатуры. Для этого заходим в «Диспетчер устройств», далее в «Свойствах клавиатуры» выбираем «Удалить драйвер». Далее скачиваем на официальном сайте нужный софт и перезагружаем ноутбук. После установки проверьте функционирование клавиши Fn.

Четвертый способ - с помощью программы Settings
Чтобы активировать клавишу Fn необходимо скачать специальную программу Settings. Для того, чтобы установить ее, необходимо предварительно скачать утилиту Samsung Update, позволяющую быстро находить нужно программное обеспечение и микропрограммы. Название программы и ее версия зависят именно от модели вашего ноутбука.

Пятый способ - почистить или заменить клавишу
Если ни один метод не помог, попробуйте просто почистить клавишу. Иногда банальное засорение может стать причиной нефункционирования любой клавиши. Если клавиша повреждена, то заменить ее можно самостоятельно или обратиться к опытным мастерам в сервисный центр.

На большинстве ноутбуков предусмотрена отдельная клавиша Fn, которая в сочетании с клавишами в верхнем ряду клавиатуры (F1 – F12) обычно выполняет специфичные для конкретного ноутбука действия (включение и отключение Wi-Fi, изменение яркости экрана и другие), либо, наоборот - без ее нажатия срабатывают эти действия, а с нажатием - функции клавиш F1-F12. Частая проблема владельцев ноутбуков, особенно после обновления системы или ручной установки Windows 10, 8 и Windows 7 - то, что клавиша Fn не работает.
За работу клавиши Fn на ноутбуках Asus отвечает набор ПО и драйверов ATKPackage - ATKACPI driver and hotkey-related utilities, доступный для загрузки на официальном сайте Asus. При этом, помимо установленных компонентов, в автозагрузке должна находится утилита hcontrol.exe (добавляется в автозагрузку автоматически при установке ATKPackage).
Как скачать драйверы клавиши Fn и функциональных клавиш для ноутбука Asus

После этого, возможно, потребуется перезагрузить ноутбук и, если всё прошло успешно - вы увидите, что клавиша Fn на вашем ноутбуке работает. Если же что-то пошло не так, ниже - раздел про типичные проблемы при исправлении неработающих функциональных клавиш.
Ноутбуки HP
Для полноценной работы клавиши Fn и связанных с нею функциональных клавиш в верхнем ряду на ноутбуках HP Pavilion и других HP необходимы следующие компоненты с официального сайта
- HP Software Framework, HP On-Screen Display и Программа для быстрого запуска HP (HP Quick Launch) из раздела «Программное обеспечение - решения».
- Средства поддержки HP Unified Extensible Firmware Interface (UEFI) из раздела «Утилита - инструменты».
При этом для конкретной модели некоторые из указанных пунктов могут отсутствовать.
Чтобы скачать необходимое ПО для ноутбука HP, выполните поиск в Интернете по запросу «Ваша_модель_ноутбука поддержка» - обычно первый же результат является официальной страницей на support.hp.com для вашей модели ноутбука, где в разделе «ПО и драйверы» достаточно нажать «Перейти», а затем выбрать версию операционной системы (если вашей нет в списке - выбирайте ближайшую по хронологии, разрядность должна совпадать обязательно) и загрузить необходимые драйверы.

Дополнительно: в БИОС на ноутбуках HP может присутствовать пункт для изменения поведения клавиши Fn. Находится в разделе «System Configuration», пункт Action Keys Mode - если Disabled, то функциональные клавиши срабатывают только с нажатой Fn, если Enabled - то без нажатия (но для использования F1-F12 нужно нажимать Fn).

Acer
Если клавиша Fn не работает на ноутбуке Acer, то обычно достаточно выбрать вашу модель ноутбука на официальном сайте поддержки https://www.acer.com/ac/ru/RU/content/support (в разделе «Выберите устройство» можно указать модель вручную, без серийного номера) и указать операционную систему (если ваша версия отсутствует в списке, скачивайте драйверы от ближайшей в той же разрядности, что установлена на ноутбуке).
В списке загрузок, в разделе «Приложение» скачайте программу Launch Manager и установите её на ноутбук (в некоторых случаях также потребуется драйвер чипсета с той же страницы).

Если программа ранее уже была установлена, но клавиша Fn всё также не работает, убедитесь, что Launch Manager не отключен в автозагрузке Windows, а также попробуйте установить Acer Power Manager с официального сайта.
Lenovo
Для разных моделей и поколений ноутбуков Lenovo доступны разные наборы ПО для работы клавиш Fn. На мой взгляд, самый простой способ, если не работает клавиша Fn на Lenovo, поступить так: ввести в поисковике «Ваша_модель_ноутбука + поддержка», перейти на официальную страницу поддержки (обычно первая в результатах поиска), в разделе «Top Downloads» нажать «View all» (просмотреть все) и проверить, что из списка ниже доступно для загрузки и установки на ваш ноутбук для нужной версии Windows.

- Hotkey Features Integration for Windows 10 (32-bit, 64-bit), 8.1 (64-bit), 8 (64-bit), 7 (32-bit, 64-bit) - http://support.lenovo.com/ru/en/downloads/ds031814 (только для поддерживаемых ноутбуков, список внизу на указанной странице).
- Lenovo Energy Management (Power Management) - для большинства современных ноутбуков
- Lenovo OnScreen Display Utility
- Advanced Configuration and Power Management Interface (ACPI) Driver
- Если не работают только комбинации Fn+F5, Fn+F7, попробуйте дополнительно установить официальные драйверы Wi-Fi и Bluetooth с сайта Lenovo.
Дополнительная информация: на некоторых ноутбуках Lenovo, комбинация Fn+Esc переключает режим работы клавиши Fn, также такая опция присутствует в БИОС - пункт HotKey Mode в разделе Configuration. На ноутбуках ThinkPad также может присутствовать опция БИОС «Fn and Ctrl Key Swap», меняющая клавиши Fn и Ctrl местами.
Dell
Для работы функциональных клавиш на ноутбуках Dell Inspiron, Latitude, XPS и других обычно требуются следующие наборы драйверов и приложений:
- Dell QuickSet Application
- Dell Power Manager Lite Application
- Dell Foundation Services – Application
- Dell Function Keys - для некоторых старых ноутбуков Dell, поставлявшихся с Windows XP и Vista.
Найти те драйверы, которые требуются для вашего ноутбука можно следующим образом:

Учтите, что для правильной работы клавиш Wi-Fi и Bluetooth могут потребоваться оригинальные драйверы беспроводных адаптеров с сайта Dell.
Дополнительная информация: в BIOS (UEFI) на ноутбуках Dell в разделе Advanced может присутствовать пункт Function Keys Behavior, изменяющий то, как работает клавиша Fn - включает мультимедийные функции или действия клавиш Fn-F12. Также параметры клавиши Fn Dell могут быть в стандартной программе «Центр мобильности Windows».

Клавиша Fn на ноутбуках Sony Vaio
Несмотря на то, что ноутбуке Sony Vaio уже не выпускаются, вопросов по установке драйверов на них, в том числе для включения клавиши Fn очень много, связано это с тем, что очень часто драйверы с официального сайта отказываются устанавливаться даже на ту же ОС, с которой поставлялся ноутбук после ее переустановки, а тем более на Windows 10 или 8.1.
Для работы клавиши Fn на Sony обычно (некоторые могут отсутствовать для конкретной модели) требуются следующие три компонента с официального сайта:
- Sony Firmware Extension Parser Driver
- Sony Shared Library
- Sony Notebook Utilities
- Иногда - Vaio Event Service.
Загрузить их можно с официальной страницы https://www.sony.ru/support/ru/series/prd-comp-vaio-nb (или можно найти по запросу «ваша_модель_ноутбука + support» в любом поисковике, если на русскоязычном сайте вашей модели не оказалось). На официальном российском сайте:

Возможные проблемы и способы их решения при установке ПО и драйверов для клавиши Fn
В заключение - некоторые типичные проблемы, которые могут возникнуть при установке необходимых для работы функциональных клавиш ноутбука компонентов:
- Драйвер не устанавливается, так как пишет, что версия ОС не поддерживается (например, если он есть только для Windows 7, а нужны клавиши Fn в Windows 10) - попробуйте распаковать exe-установщик с помощью программы Universal Extractor, и внутри распакованной папки найти сами драйверы для установки их вручную, или отдельный установщик, не выполняющий проверки версии системы.
- Несмотря на установку всех компонентов, клавиша Fn всё равно не работает - проверьте, нет ли в БИОС опций, связанных с работой Fn key, HotKey. Попробуйте установить официальные драйверы чипсета и управления электропитанием с сайта производителя.
Надеюсь, инструкция поможет. Если же нет, и требуется дополнительная информация, вы можете задать вопрос в комментариях, только, пожалуйста, указывайте точную модель ноутбука и версию установленной операционной системы.
Доброго времени суток!
Ох уж эти современные клавиатуры, с которыми сейчас чего только не делают производители. И проблема с работоспособностью клавиш даже нового устройства - не редкая...
Собственно, сегодняшняя статья будет о работе и настройке функциональных клавиш F1÷F12 и Fn на ноутбуках. Дело в том, что частенько они либо вообще не работают, либо работают не так, как должны. Причем, многие производители "городят" форму клавиш, их функции, включение/выключение, настройку, как им вздумается (никакой стандартизации).
Меж тем, клавиши Fn, F1, F2, F3 и др. - очень важны, они позволяют быстро прибавить/убавить яркость и звук, включить/выключить сеть Wi-Fi, тачпад и многое другое. В общем-то, отказываться от них - значит лишать себя нужного функционала, что не есть хорошо.
Причины неработоспособности Fn и F1÷F12
Напоминаю , что в большинстве случаев, чтобы функциональные клавиши могли выполнить альтернативную функцию (убавить ту же яркость) необходимо нажимать их одновременно с клавишей Fn . Например, для того, чтобы включить/выключить Wi-Fi - нужно нажать комбинацию Fn+F2 (это в качестве примера! На каждом ноутбуке свои сочетания, см. внимательно на картинки на клавишах) .

Одновременное нажатие Fn+F2 - включает или выключает Wi-Fi // в качестве примера!
1) А включена ли Fn? Нет ли альтернативной кнопки на клавиатуре?
Некоторые типы клавиатур снабжены дополнительными кнопками F Lock или F Mode . Они позволяют блокировать (отключать) функциональные клавиши. Присмотритесь внимательно - нет ли у вас их?

Клавиша F Lock (чаще всего встречается на классической клавиатуре, а не на ноутбуках)
Также отмечу, чтобы задействовать кнопку Fn, на некоторых ноутбуках необходимо нажать сочетание кнопок Fn+Esc (см. скрин ниже - на клавише должен быть нарисован небольшой замок). Кстати, вместо Fn+Esc - может использоваться сочетание Fn+NumLock.

2) Настройки BIOS (режимы Hotkey Mode и аналоги)
В качестве справки!
Если вы не знаете, что такое BIOS и как в него войти, рекомендую ознакомиться вот с этой статьей:
В некоторых ноутбуках (например, Dell Inspiron, Lenovo ThinkPad и др.) в BIOS можно задать режим работы функциональных клавиш (т.е. они могут выступать в классической роли, а могут без нажатия на Fn сразу же выполнять вторую свою функцию: убавлять звук, включать/выключать тачпад и т.д.).
Чаще всего, для входа в BIOS - нужно перезагрузить ноутбук, и при загрузке сразу же нажимать клавиши F2 или Delete (кнопки могут быть отличными, зависит от модели устройства).
Называются подобные режимы: Hotkey Mode, Action Keys Mode (и прочие производные). Для изменения их режима работы - необходимо зайти в раздел BIOS Configuration и поменять режим с Enabled на Disabled (или наоборот).

3) Отсутствие драйверов и специального ПО от производителя
Когда драйвера ставятся автоматически вместе с Windows, либо используются различные комплекты/паки (например, Driver Pack Solution) - в системе часто не оказывается специального ПО от производителя ноутбука. В следствии чего, некоторые клавиши могут не работать (в том числе и функциональные).
Рассмотрю ниже пример обновления подобных драйверов на примере ASUS (если у вас марка ноутбука отличная, скажем HP, Acer, Dell, Lenovo - все действия будут аналогичны, только адрес офиц. сайта будет отличный).

В общем-то, если подводить некий итог : необходимо просто обновить драйвера, скачав их с сайта производителя вашего ноутбука. Причем, сделать это нужно для конкретно той версии Windows, который пользуетесь в настоящий момент.
Если для вашей версии Windows на сайте производителя ноутбука нет драйверов - то это серьезный повод задуматься о переходе на другую версию ОС (вполне возможно, что из-за этого и не работает часть функционала, в том числе и функциональные клавиши).
Дополнение!
Возможно кому-то пригодится статья о том, как установить драйвера на ноутбук или ПК (рассмотрены различные варианты) -
4) Проблема с самой клавиатурой
Если вы роняли или - вполне возможно, что клавиша не работает из-за физической неисправности клавиатуры.
Обратите внимание на то, реагирует ли клавиша хоть иногда (может быть попробовать нажать на нее чуть сильнее). Если проблема с дорожками под клавишей - то часто более сильное нажатие срабатывает (например, дорожки могут окислиться после залития, или вести себя так в следствии износа).
Что можно сделать:

Дополнения приветствуются.