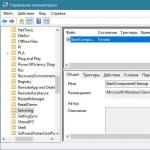Отключаем Bitlocker — шифровщик в Windows. BitLocker: что такое и как его разблокировать? Изменение параметров BitLocker
Сегодня каждому пользователю приходится думать о защите конфиденциальной информации от посторонних лиц. Производители мобильных устройств заботятся о будущих клиентах и их праве на конфиденциальность, поэтому всё больше внимания уделяют сохранению личных данных. Планшеты также можно отнести к персональным устройствам, поэтому поговорим об их защите.
Можно ли отключить на планшете шифрование?
Системные функции современных планшетов поддерживают режим шифрования информации, хранящейся как на внутренней памяти устройства, так и на внешней карте SD. Следует помнить, что работающее шифрование оказывает негативное влияние на производительность девайса. Тем, кто ценит вычислительную мощь выше сохранности персональных данных, обязательно следует прочитать данную статью.Если вам посчастливилось завладеть Android-планшетом, изначально работающем на базе версии операционной системы , отключить функцию шифрования не удастся. Разработчики решили прописать принудительное шифрование информации на последних версиях ОС, но не стоит отчаиваться, ведь хакеры тоже не спят. Нет сомнений, что эти труженики скоро предложат свой вариант решения этой проблемы. В то же время планшеты, операционная система которых обновилась до последней версии с более ранних, не ограничены подобными запретами, поэтому опция отключения шифрования доступна. Однако, рекомендуем подумать, действительно ли вам это так необходимо?
На более ранних версиях Android, вплоть до 2.3.4., шифрование нужно запускать вручную. Эта опция находится в меню настроек: Безопасность->Шифрование->Зашифровать устройство . Необходимо иметь в виду, что после этого расшифровать зашифрованные данные невозможно, поскольку разработчик не предусмотрел такой возможности. Таким образом, если вам понадобится расшифровать информацию, её утрата неизбежна. Чтобы это сделать, потребуется выполнить сброс устройства к заводским настройкам из режима "recovery".
Чтобы выполнить такой сброс, нужно в выключенном состоянии планшета зажать на нём одновременно клавиши увеличения и уменьшения громкости, также клавишу включения. Будет выполнена загрузка в инженерное меню, где при помощи кнопок регулировки громкости нужно найти пункт меню "wipe data/factory reset" и, выбрав его, нажать на клавишу питания. Когда операция сброса будет завершена, необходимо перезагрузиться, выбрав "reboot". После загрузки в рабочий режим на планшете следует восстановить личные данные, после чего больше не запускать шифрование.
Вы используете свой смартфон (планшет) Android, чтобы сохранить персональные фотографии, читаете важные электронные письма, делаете онлайн-покупки с помощью вашей кредитной карты, редактируете и передаете важные документы? Если ваш ответ «да», то вы должны задуматься о шифровании вашего устройства.
В отличие от iPhone, устройства Android автоматически не шифруют данные, которые на них хранятся, даже если вы используете пароль для разблокирования устройства, но если вы используете Android Gingerbread 2.3.4 или выше, то шифрование легко включить.
Шифрование вашего телефона означает, что если телефон заблокирован, то файлы зашифрованы. Любые файлы, отправляемые и получаемые с вашего телефона, не будут зашифрованы, если вы не используете дополнительные методы.
Единственная разница между незашифрованным и зашифрованным телефоном с точки зрения пользователя в том, что вы должны будете теперь использовать пароль для разблокирования телефона (планшета).
Если ваш телефон не зашифрован, то пароль — это просто блокировка экрана. Фактически, в данном случае пароль просто блокирует экран — то есть, не делает ничего, чтобы защитить файлы, которые хранятся на устройстве. Так, если атакующие находят путь обхода экрана блокировки, то они получают полный доступ к вашим файлам.
В случае если телефон зашифрован, пароль — ключ, который дешифрует зашифрованные файлы.
То есть, когда телефон заблокирован, все данные зашифрованы, и даже если атакующие найдут способ обхода экрана блокировки, то все, что они найдут, является зашифрованными данными.
Как включить шифрование на Android-устройстве?
1. Откройте меню Настройки.
2. В Настройках выберите Безопасность > Шифрование (Зашифровать устройство).
3. В соответствии с требованиями, вам необходимо ввести пароль длиной не менее шести символов, по крайней мере один из которых является числом.

Как только вы зададите пароль, запустится процесс шифрования ваших файлов. Шифрование может занять час или больше, таким образом, до начала шифрования вы должны включить зарядное устройство.
Как только процесс шифрования завершится — все готово! Убедитесь, что сохранили свой пароль в безопасном месте, поскольку теперь он вам пригодится каждый раз когда вы захотите получить доступ к телефону. Учтите, что если вы забудете пароль, то на сегодня не существует никакого способа его восстановить.
На самом деле, шифрование Android-устройств вместе с очевидными преимуществами имеет и существенные недостатки:
- Представьте себе, что вам каждый раз, когда вы хотите позвонить, потребуется набирать сложный пароль. Интересно, как скоро это вам надоест?
- Вы не сможете расшифровать зашифрованное устройство, это просто не предусматривается. Для расшифровки есть единственный способ — сбросить телефон в заводские настройки. При этом, естественно, все ваши данные будут потеряны. Особенно интересно это будет выглядеть, если вы забудете предварительно сделать резервную копию.
Таким образом, на сегодня существует непростой выбор — либо вы шифруете ваше устройство и миритесь с огромными неудобствами, либо вы получаете удобство использования, но в ущерб безопасности. Какой путь выберете вы? Я не знаю. Какой бы путь выбрал я? Тоже ответить не могу. Просто не знаю.
Владимир БЕЗМАЛЫЙ , MVP Consumer Security, Microsoft Security Trusted Advisor
Доброго времени суток друзья.
Вы поставили пароль на определенную информацию в компьютере, а теперь хотите убрать его? Не знаете, как это сделать? В этой статье представлены простые инструкции, как отключить Bitlocker - ту самую программу, которая защищает ваши данные от взлома.
Bitlocker - это встроенная утилита в системы Windows, созданная для обеспечения безопасности важной информации от несанкционированного доступа. Установив ее, владелец компьютера ставит на все или отдельные файлы пароль. Приложение позволяет сохранить его на внешнем носителе или распечатать, чтобы оставлять PIN только в памяти, ведь она может и подкачать.
Шифрование информации заключается в том, что прога преобразует ее в специальный формат, который можно прочитать только после ввода пароля.
Если без него попытаться открыть файл, перед вами предстанут несвязанные между собой цифры и буквы.
Изначально можно настроить утилиту так, чтобы блокировка снималась, когда вставляется флешка с ключом. Лучше завести несколько носителей с паролем.
Важно! Если вы забудете и потеряете все ключи, вместе с ними утратите и доступ ко всем данным на диске (или на флеш накопителе) навсегда.
Впервые приложение начало работу в расширенной версии Windows Vista. Сейчас оно доступно и для других поколений этой системы.
Способы отключения Bitlocker
Чтобы отменить блокировку, не нужно быть хакером или профессиональным IT-шником. Все делается просто; разумеется, если вы сами поставили пароль, а не собираетесь взламывать чужие данные. Так и есть? Тогда приступим к разбору.
Есть несколько способов, как разблокировать файлы. Самый простой из них выглядит так:
- Кликните правой кнопкой мыши на нужном диске и в выпавшем окне нажмите «Управление БитЛокером»;

- Откроется новое меню, где следует выбрать пункт «Turn off» (отключить).
Когда вы переустанавливаете Windows 10 или другую версию ОС, вам потребуется приостановка шифрования. Чтобы ее выполнить, следуйте инструкции ниже:
- Открываете Пуск - Панель управления - Система и безопасность - Шифрование диска BitLocker;
- Выберите пункт «Приостановить защиту», или «Управление BitLocker» — далее «Оключить BitLocker» (В Win7) .
- Нажмите «Да» в подтверждение того, что вы сознательно отключаете ее.
Через это же меню можно вовсе выключить блокировку, нажав на соответствующую кнопку.
Имейте в виду, что Windows Vista и остальных версиях системы могут отличаться названия описанных выше разделов. Но в любом случае вы найдете нужные настройки через панель управления. Например, в Windows 8 вы можете открыть ее так:

Скажу честно, о том как отключить данный шифровальщик если утерян пароль я не знаю... Могу только порекомендовать отформатировать устройство — в следствии чего диск будет доступен для работы. Но при таком раскладе естественно пропадут все данные на нём.
Ну, а на этом всё, надеюсь был полезен.
До скорых встреч друзья!
В современных версиях Windows используются два штатных способа защиты данных шифрованием - через специальный компонент BitLocker операционной системы или с использованием шифрующей файловой системы EFS. Первый вариант доступен только пользователям некоторых версии Windows 7, а второй используется во всех релизах этой линейки Windows.
Вам понадобится
- ОС Windows.
Инструкция
Если для шифрования данных на диске применяется компонент BitLocker операционной системы Windows 7, для его отключения используйте один из апплетов «Панели управления». Прежде чем его запустить, установите диск или подключите флэшку, если речь идет об отключении шифрования какого-либо съемного носителя. Затем запустите «Панель управления», выбрав соответствующий пункт в главном меню ОС, и перейдите в раздел «Система и безопасность». Найдите в длинном списке ссылку «Шифрование диска BitLocker» и щелкните по ней указателем мыши.
Раскрывшееся окно апплета содержит разделенный на две секции список носителей информации компьютера. Верхняя секция относится к жестким дискам, а нижняя имеет подзаголовок BitLocker To Go и включает перечень съемных носителей. Иконка диска в каждой строке списка помечена надписью «Вкл» или «Откл», что указывает на использование или нет шифрования этого носителя с помощью компонента BitLocker.
Для временной остановки BitLocker кликните по ссылке «Приостановить защиту» в строке нужного диска и подтвердите команду в появившемся диалоговом окне. Для полной отключения защиты щелкните по ссылке «Отключить BitLocker», а затем нажмите «Расшифровать диск», чтобы сделать возможным использование данных после выключения этого компонента.
Если же для шифрования данных использовалась специальная файловая система EFS, отключать ее нужно в свойствах файла или папки. Для этого запустите менеджер файлов Windows - кликните правой кнопкой по кнопке «Пуск» и в контекстном меню выберите пункт «Открыть проводник».
Перейдите к папке, которая содержит нужный файл, и щелкните его правой кнопкой мыши. В контекстном меню выберите пункт «Свойства», а когда откроется окно с установками, нажмите кнопку «Другие».
В новом окне «Дополнительные атрибуты» уберите флажок в поле «Шифровать содержимое для защиты» и нажмите кнопку OK. В окне свойств файла тоже кликните по кнопке OK, и шифрование файла будет отключено.
Внимание, только СЕГОДНЯ!
Все интересное
Расшифровка данных, закодированных с использованием профессионального программного обеспечения, требует либо наличия такого же программного комплекса, либо огромных вычислительных мощностей и еще более продвинутых программ. Однако чаще для…
Функция шифрования данных на диске в различных версиях операционной системы Windows включается по разному. Но, являясь штатной службой OC, служба шифрования не подразумевает привлечения дополнительных программ. Инструкция 1В операционной системе…
Шифрование папок является наиболее надежным способом защиты информации, предоставляемым операционной системой Windows. Пользователь, осуществивший шифрование файла, может работать с ним так же, как и с другими папками, но для гарантии доступа к…
Необходимость защиты конфиденциальных данных пользователя, сохраняемых на флешке, не требует дополнительных обоснований. Существует достаточно большое количество специализированных программ, предназначенных для шифрования информации. Рассмотрим…
В современном мире проблема надежного хранения конфиденциальных данных становится все более актуальной. Для того чтобы оградить свои секреты от несанкционированного доступа, пользователи применяют как достаточно простые методы (вроде архивирования…
В современном мире необходимость защиты личных и конфиденциальных данных осознает, пожалуй, каждый пользователь персонального компьютера. Не все защищают свои данные, а те, кто делают это, применяют самые разнообразные средства - от простого…
Операционная система Windows позволяет в атрибутах файла задать опцию его шифрования. После этого файл станет доступен для чтения только этому пользователю, тому, кого он укажет в качестве «агента восстановления» или пользователю,…
В составе ОС Windows 7 есть системное приложение BitLocker, которое предназначено для шифрования дисков в целом. К сожалению, доступно оно только в «старших» версиях этой системы - «Максимальная» и…
Резервное копирование применяется для сохранения файлов операционной системы, прикладных программ и пользовательских настроек. Это делается специальным компонентом системы на случай сбоев в работе, при которых эти файлы и данные могут быть потеряны.…
Необходимость ограничения доступа к обрабатываемым на компьютере данным сегодня осознает практически любой пользователь. Однако, не желая столкнуться с трудностями, мало кто уделяет внимание этой проблеме. Между тем, ее решение не обязательно…
В процессе работы Windows создает «точки отката». Они используются специальным компонентом ОС при необходимости отмены последних изменений в реестре и восстановления системных файлов. Иногда такой механизм защиты приводит к обратному…
Для любого пользователя защита личной информации выступает одним из главных приоритетов. Особенно это актуально в ситуации, когда за одним компьютером работают несколько человек, и на одной операционной системе создано несколько учетных записей. Для…
Bitlocker - это программа шифровальщик, которая впервые появилась в Windows 7. С ее помощью можно шифровать тома жестких дисков (даже системный раздел), USB и MicroSD флешки. Но часто бывает, что пользователь попросту забывает пароль от доступа к зашифрованным данным Bitlocker. Как разблокировать информацию на шифрованном носителе читайте в рамках данной статьи.
Как включить Bitlocker
Способы расшифровки данных подсказывает сама программа на этапе создания блокировки:
- Подготовьте накопитель, который нужно зашифровать. Нажмите по нему правой кнопкой мыши и выберите «Включить Bitlocker».
- Выберите способ шифрования.
 Обычно, устанавливается пароль для снятия блокировки. Если же у вас есть USB-считыватель смарт-карт с обычной микросхемой стандарта ISO 7816, можете использовать его для разблокировки.
Обычно, устанавливается пароль для снятия блокировки. Если же у вас есть USB-считыватель смарт-карт с обычной микросхемой стандарта ISO 7816, можете использовать его для разблокировки. Для шифрования доступны варианты по отдельности, так и оба сразу.
Для шифрования доступны варианты по отдельности, так и оба сразу. - На следующем этапе, мастер шифрования диска предлагает варианты архивации ключа восстановления. Всего их три:

- Когда выбрали вариант сохранения ключа восстановления, выберите часть накопителя, которую нужно расшифровать.

- Перед началом шифрования данных, появится окно с уведомлением о процессе. Нажмите «Начать шифрование».

- Подождите некоторое время до завершения процедуры.

- Теперь накопитель зашифрован и будет запрашивать пароль (или смарт-карту) при первичном подключении.

Важно! Вы можете выбрать метод шифрования. Bitlocker поддерживает 128 и 256 битное шифрование XTS AES и AES-CBC.
Смена метода шифрования накопителя
В редакторе локальной групповой политики (не поддерживается Windows 10 Home) можно выбрать метод шифрования для дисков с данными. По умолчанию используется XTS AES 128 бит для не съемных накопителей и AES-CBC 128 бит для съемных жестких дисков и флешек.
Чтобы изменить метод шифрования:

После изменений в политике, Bitlocker сможет запаролить новый носитель с выбранными параметрами.
Как отключить Bitlocker
Процесс блокировки предоставляет два способа для дальнейшего получения доступа к содержимому накопителя: пароль и привязка к смарт-карте. Если вы забыли пароль или утратили доступ к смарт-карте (а скорее не использовали ее вовсе), остается воспользоваться ключом восстановления. При запароливании флешки он создается обязательно, поэтому найти его можно:
- Распечатанный на листе бумаге. Возможно вы его поместили к важным документам.
- В текстовом документе (или на USB-флешке, если шифровали системный раздел). Вставьте USB флешку в компьютер и следуйте инструкциям. Если ключ сохранен в текстовый файл, прочтите его на незашифрованном устройстве.
- В учетной записи Microsoft. Войдите в свой профиль на сайте в раздел «Ключи восстановления Bitlocker» .
После того как вы нашли ключ восстановления:
- Нажмите правой кнопкой мыши по заблокированному носителю и выберите «Разблокировать диск».
- В правом верхнем углу экрана появится окно ввода пароля Bitlocker. Нажмите на «Дополнительные параметры».

- Выберите «Введите ключ восстановления».

- Скопируйте или перепишите 48-значный ключ и нажмите «Разблокировать».

- После этого, данные на носителе станут доступными для считывания.