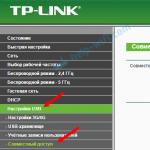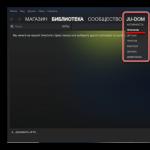Мультимедийный USB пульт ДУ GotView. Все пульты ду Использование совместно с TV-тюнерами
Домой в качестве HTPC (для просмотра фильмов из интернета), был куплен сломанный, без экрана, нетбук Asus Q200E с Windows8. Установленный на него Ace Stream Player со своей задачей справляется на отлично, единственное что было не удобно, так это управлять этим компьютером через беспроводную мышь (особенно когда функции мыши в основном это – пауза/проигрывание и перемотка назад/вперед). Рассмотренные варианты покупки специальных пультов для управления HTPC меня не устроили (по цене, и потому что это еще один лишний пульт дома). Было решено использовать пульт от телевизора, для этого….
Был куплен FLIRC на официальном сайте на распродаже по $12.95, доставка в Россию $6.9 – итого $20 - около 1500 рублей по курсу на день покупки. Из СШП до Екатеринбурга посылка доехала за 20 дней. Трекинг номер сначала трекался на сайте USPS, после пересечения границы на сайте почты России. В мелком пакете было только само устройство, и бланк заказа. фото 1.
фото 1.
После распаковки. фото 2.
фото 2.
Подготовка к работе.
FLIRC – это универсальный программируемый USB приемник IR диапазона, заточенный под работу с любыми пультами дистанционными управления.
Так, как это USB устройство – то перед началам его использования необходимо скачать с официального сайта (www.flirc.tv/downloads) и установить драйвера и программное обеспечение для его использования и программирования. рис.1
рис.1
После установки необходимо перезагрузить компьютер.
После подключения устройства к компьютеру оно определяется как несколько HID – совместимых устройств управления USB, а так же как HID – клавиатура. Устройство не содержит индикаторов своей работы (лампочек и т.п.) рис.2
рис.2
Первое что нужно сделать после подключения устройства к компу – это обновить его прошивку (FirmWare) (т.к. новое ПО не корректно работает с устройствами не его версии). Для этого запустите программу FLIRC (GUI) и через меню «File» -> «Advanced» -> кнопкой «Force FW Upgrade» - прошейте устройство. Рис.3
Рис.3
Подготовка к программированию FLIRC. (я сам не ожидал, что будет так все не просто).
1. Замените батарейки на новые (желательно качественные) в пульте ДУ который будет использоваться для программирования FLIRC.
2. Вычислите все кнопки пульта ДУ которые НЕ задействованы в управлении телевизора при подключенном HTPC. (например у меня цифровые кнопки пульта ДУ оказывается используются для переключения канала даже при подключенном HTPC). Только НЕ используемые кнопки пульта ДУ могут быть запрограммированы FLIRC.
3. Оберните устройство FLIRC – фольгой (пищевой, алюминиевой в 2 слоя), и кончик фольги закоротите на металлическую часть разъема USB устройства. (На форуме сайта flirc.tv - рекомендовали выключить свет (лампы накаливания), вместо оборачивания устройства фольгой)
 фото 3.
фото 3.
За фига? – не знаю как будет у Вас, но я два дня потерял пока не понял этой фишки – IR приемник в устройстве FLIRC очень чувствительный и реагирует на очень слабый сигнал (улавливает IR излучение чуть ли не от ладони руки, что приводит к не возможности его программирования), а включении галки в меню File -> Advanced settings -> Noise Canceler – переводит его в режим бесчувственной болванки. Мой пульт ДУ в легкую пробивает двойной слой фольги с расстояния в 10-30 см.
Программирование (обучение командам) FLIRC.
Суть программирования – записать IR сигнал с пульта ДУ и ассоциировать с ним HID команду (эмуляция нажатия клавиши на клавиатуре ПК). То есть фактически FLIRC преобразовывает нажатия кнопок на пульте ДУ в нажатия клавиш клавиатуры. Поэтому программировать FLIRC можно на одном компе, а использовать на другом, так как команды записаны внутри самого устройства.
1.Необходимо очистить все команды которые были записаны в устройство. Через ПО FLIRC (GUI) меню File -> Clear Configuration. рис.4
рис.4
2.Необходимо задать режимы работы устройства, через ПО FLIRC (GUI) меню File -> Advanced settings – убрать галку «Builtin Profiles» (нужна только для МСЕ), в общем сделать как на рисунке 3. рис.3
рис.3
3.Запись команды через ПО FLIRC (GUI) .
3.1.На клавиатуре нажать Win+R ввести CMD.EXE, перейти в папку cd “C:\Programm Files (x86)\Flirc\”
, выполнить команду “flirc_util.exe keys”
 рис.5
рис.5
Должна появится надпись “No Keys Found” – если этой надписи нет, то повторите пункты 1 и 2. И обратите внимание на то, что после “flirc_util“ необходимо набирать.EXE
“No Keys Found” – означает, что никаких команд в память устройства не записано и можно начинать их запись.
3.2. В программе FLIRC (GUI) через меню «Controllers» выбрать «Full Keyboard».
3.3.1. На экране появится изображение клавиатуры, внизу будет надпись «Click a key to start recording», рис.6
рис.6
3.3.2. на появившейся на экране клавиатуре, мышкой выбрать кнопки левый “Ctrl”, левый “Alt” и “1” – снизу появится надпись «Press the button to be prepared with ‘lconrol+lalt+1’» рис.7
рис.7
3.3.3.Направить пульт ДУ на устройство и нажать на пульте кнопку «1», надпись «Press the button to be prepared with ‘lconrol+lalt+1’» - исчезнет и появится «Recorded successfully». рис.8
рис.8
Вот собственно и записали команду в устройство, при нажатии на пульте кнопки «1» устройство FLIRC в компьютер будет посылать одновременное нажатие клавиш на клавиатуре левый “Ctrl”, левый “Alt” и “1”.
3.3.4.Для проверки записанной команды, нажмите на пульте ДУ кнопку «1», на экранной клавиатуре должны подсветиться зеленым левый “Ctrl”, левый “Alt” и “1”. рис.9
рис.9
3.3.5.В открытом в пункте 3.1. окне повторить команду “flirc_util.exe keys”. рис.10
рис.10
На экране отобразится записанная команда под «Index»-ом – «0» будет «key» - «left_ctrl+left_alt+!».
3.4. Если при проверке в пункте 3.3.4 на экране не подсвечивались зеленым левый “Ctrl”, левый “Alt” и “1” – то это значить что вместо команды с пульта ДУ, устройство записало тепловой шум –это бывает довольно часто, даже не смотря на экранирование устройства фольгой. Записанную шумовую команду нужно удалить из устройства нажав кнопку «Erase» (либо командой «flirc_util.exe delete_index X» - где «X» - индекс последней записанной команды.) рис.11
рис.11
3.5. Повторяя пункты 3.3.1. – 3.3.5. и перебирая все незанятые на пульте ДУ кнопки, для полного программирования устройства FLIRC. Не рекомендую использовать для клавиатурных сокращений буквенные клавиши на клавиатуре, так как при переключении языка ввода с «EN» на «RU» - они работать не будут. Используйте цифры от «0 до 9» и функциональные клавиши «F1- F12», в месте с различными комбинациями клавиш «Ctrl, Alt, Shift»
Вот примерное видео пунктов 3.3.1-3.3.4
копия:
копия: h8x.ru/online/video262023.html
4. Запись команды через ПО flirc_util.exe .
Для управления курсором мыши на экране с пульта ДУ телевизора, можно также использовать устройство FLIRC, для этого воспользуемся специальными возможностями Windows.
4.1. Через «Панель управления» зайдите в «Центр специальных возможностей» в «Облегчение работы с мышью» рис.12
рис.12
Выберите «Настройка управления указателем», выставите галки и бегунки (на максимум), как на следующем рисунке. рис.13
рис.13
Нажмите кнопку «Применить» и теперь можно управлять курсором мыши по средством цифрового блока клавиатуры, отключив клавишу NumLock.
4.2.Найдите на пульте ДУ девять (3х3) расположенных рядом кнопок, их нужно запрограммировать на нажатия клавиш на цифровом блоке клавиатуры
4.3. На клавиатуре нажать Win+R ввести CMD.EXE, перейти в папку cd “C:\Programm Files (x86)\Flirc\”
4.4. Выполните команду “flirc_util.exe record_api 0 89”, и нажмите на пульте ДУ кнопку отвечающую за движение мыши вниз-влево. Команда будет записана. рис.14
рис.14
4.5. Нажмите на пульте ДУ еще раз на эту копку, курсор мыши должен двигаться на экране вниз-влево.
4.6. Если курсор мыши не двигается, удалите последнюю записанную команду как в пункте 3.4 и повторите пункты 4.4.-4.5 пока не получите необходимого результата. рис.15
рис.15
4.7. В команде “flirc_util.exe record_api 0 89” - числа от 89 до 97 - соответствуют клавишам от 1 до 9 на цифровом блоке клавиатуры, код 93 соответствует клавише 5 - то есть нажатию на кнопку мыши. Повторите пункты 4.4. - 4.6. для всех девяти кнопок пульта ДУ, соответственно.
Настройка Ace Stream Player для работы с пультом ДУ.
Выберите в настройках Ace Stream Player горячие клавиши, и просто прощелкайте на пульте ДУ необходимые кнопки. Перезапустите Ace Stream Player.
Включение компьютера от кнопки с пульта ДУ.
Для устройства FLIRC заявлена функция кнопки пробуждения из сна «WAKE», но для ее работы необходимо чтобы через BIOS компьютера можно было разрешить функцию пробуждения от USB, Я использовал netbook и в нем такой функции я не нашел, то есть при засыпании отключается питание на USB и устройство FLIRC просто не работает.
Заключение.
Для работы в HTPC с устройства FLIRC нужно снять фольгу. Так как лишних команд в устройстве не записано, оно не будет реагировать на тепловой шум.
Плюсы:
Устройство работает и выполняет заявленные функции.
Минусы:
Отсутствовала инструкция на русском языке (уже исправлено:)
Награждение не причастных:
 фото 4.
фото 4.
В прошлом году мы писали о том, как удаленно управлять компьютером с помощью Android-устройства и соответствующих приложений. Однако не всегда возникает потребность полного доступа к ПК — чаще всего в домашних условиях нам необходимо поставить фильм на паузу, переключить песню или запустить программу. В рабочие моменты такой необходимостью может быть управление презентацией и демонстрация слайдов. Эту категорию составляют программы, эмулирующие устройства ввода для ПК: мышь, клавиатуру и геймпад.
В этой статье мы постараемся рассмотреть несколько приложений, которые смогут превратить ваш смартфон или планшет в беспроводную клавиатуру, мышь и геймпад для компьютера, а также в пульт дистанционного управления медиаплеерами и основными программами. Каждая из рассмотренных утилит работает в паре с серверной частью, которая отдельно устанавливается на ПК. Для работоспособности приложений необходимо, чтобы мобильное устройство и ПК находились в одной локальной сети, наличие интернет-соединения при этом необязательно.
Unified Remote







Начнем, пожалуй, с самого популярного приложения в этой категории — Unified Remote. Эта программа, как и большинство героев нашего обзора, представлена в Google Play в бесплатной и платной версиях. Но даже в своей базовой функциональности она может с легкостью заменить мышь и клавиатуру и предлагает пользователю несколько расширенных возможностей по управлению популярными программами и ПК. Причем все это приложение может делать прямо «из коробки», без дополнительных манипуляций и настроек.
В серверной части Unified Remote настроек немного. Здесь есть возможность установить порт соединения вручную, разрешить принимать Bluetooth-соединения и включить защиту подключения паролем. Само приложение не выделяется изысканным дизайном, хотя отвечает концепции Material Design. Основное внимание было уделено режимам управления, так называемым «пультам» (Remotes), которые удобно сгруппированы по наименованию программы для ПК или задачам использования. В бесплатной версии утилиты пользователю доступно 18 пультов. Кроме режима для управления мышью и клавиатурой, программа содержит собственную полноэкранную русскую клавиатуру, отдельные блоки мультимедийных, цифровых и функциональных клавиш.
Особенно интересным выглядят режимы по управлению некоторыми системными настройками и ПК в целом. К примеру, пользователь имеет доступ к меню «Пуск», всем разделам дисков (включая системные папки, рабочий стол, «Мои документы») и без труда может открывать файлы или запускать любые программы на компьютере, используя встроенный файловый менеджер. Unified Remote позволяет также запускать диспетчер задач с возможностью переключаться между активными программами, снимать задачи и завершать процессы. Ну а в режиме Power находятся опции для выключения, перезагрузки или отправки ПК в сон.
Платная версия приложения (32 грн.) содержит дополнительно более 40 шаблонов управления (включая пользовательские), поддержку голосовых команд, возможность создавать виджеты и быстрые действия. Кроме того, владельцы смартфонов с ИК-портом смогут превратить свой девайс в настоящий универсальный пульт благодаря поддержке ИК и соответствующего режима управления. В целом, Unified Remote оставляет очень хорошее впечатление, а его функциональные возможности действительно впечатляют.
Max Remote





Эта утилита предлагает немалое количество готовых схем удаленного управления. Приложение выглядит очень аскетично, тем не менее, интерфейс вполне удобен, а все элементы легко доступны пользователю. Возможности Max Remote включают в себя управление мышью, слайдами, браузером, питанием компьютера. В приложении есть готовые шаблоны для запуска на ПК некоторых популярных программ и предусмотрена командная строка. Каждая из функций сопровождается краткой информацией о ее назначении на русском языке. Единственное, чего нет в Max Remote – это полноценной поддержки клавиатуры, хотя цифровой блок и передача текста, как дополнительная опция, здесь присутствует.
Особенностью приложения является эмуляция различных видов геймпадов, включая наиболее популярные для игровых консолей. В настройках программы пользователь может асоциировать кнопки с действиями контроллера и изменить значения ускорения, точности и частоты обновления курсора мыши. Главное преимущество Max Remote – возможность без труда создавать пользовательские схемы управления к любой программе и даже собственные геймпады. К недостаткам приложения можно отнести отсутствие некоторых видов контроллеров, например, Xbox, и полноценной поддержки клавиатуры.
В Google Play есть и платная версия Max Remote Full, обещающая отсутствие рекламы и ограничений при создании кастомных схем управления. По правде говоря, в бесплатной версии также не обнаружено какой-либо рекламы и недоступных функций. В таком случае приложение смотрится очень интересным вариантом в качестве универсального Wi-Fi пульта для ПК.
PC Remote







Программа PC Remote появилась в Google Play относительно недавно. Первоначально приложение разрабатывалось для платформы Windows Phone и именно там стало популярным. На Android утилита находится в статусе бета-версии и пока что не может похвастаться полноценной функциональностью. На текущий момент в программе отсутствуют несколько интересных опций, таких как возможность просматривать и передавать файлы с ПК и на ПК, создавать виртуальные беспроводные сети на ПК и подключать к нему мобильное устройство, создавать пользовательские схемы управления.
PC Remote позволяет подключиться к компьютеру через Wi-Fi соединение при условии нахождения клиента и сервера в одной сети. В ближайших обновлениях разработчики планируют добавить возможность подключения через Интернет.
Схемы управления в приложении разбиты по трем категориям, которые отвечают за базовый ввод, системную громкость, функции питания компьютера, управление презентацией Power Point и аудио-, видеоплеерами. Что касается эмуляции основных устройств ввода информации, то реализация их в программе оказалась не совсем удачной, порой неудобной. Режим мыши представляет собой область тачпада и скроллинга. Настроек по чувствительности и скорости движения курсора в приложении нет. Клавиатура как таковая здесь отсутствует, имеется только блок функциональных клавиш и некоторые часто используемые комбинации, такие как «скопировать», «вырезать», «вставить» и другие. Процесс набора текста происходит с помощью системной клавиатуры Android.
Несмотря на имеющиеся недостатки в виде незначительного количества поддерживаемых программ для управления, отсутствия мультимедийных клавиш и возможности создавать собственные схемы, разработчики добавили в Android-версию своего приложения функцию отображения удаленного рабочего стола, что позволяет пользователю полностью управлять компьютером. В итоге PC Remote выглядит несколько нелепо – сумбурно разбросанные функции с далеко не идеальной реализацией оставляют не самые лучшие впечатления от программы.
Remote Mouse





Как видно из названия, Remote Mouse представляет собой приложение для удаленного управления мышью через Wi-Fi соединение. В описании сказано, что утилита предлагает полнофункциональную поддержку мыши, на деле оказалось, что программа обладает гораздо большими возможностями, правда, за них придется уже платить. Но обо всем по порядку.
Remote Mouse – пожалуй, одна из немногих программ из этой категории, которая имеет дружелюбный и привлекательный интерфейс, и единственная, позволяющая пользователю менять фоновую картинку оформления тачпада. Режим мыши объединен с тачпадом и реализован в приложении очень хорошо. Есть левая, правая и средняя (колесо) кнопки, соответствующие основным действиям манипулятора. Настройки по умолчанию позволяют легко управлять курсором и выполнять более сложные манипуляции – выделять текст, перетаскивать объекты. Тем не менее, пользователь может настроить чувствительность, скорость прокрутки, активировать или отключить определенные действия мыши и даже поменять левую и правые кнопки местами. В приложении также осуществлена поддержка набора текста с помощью клавиатуры мобильного устройства, управление питанием компьютера и переключением между запущенными программами. Все это доступно пользователю бесплатно. Платные функции можно приобрести по отдельности – к ним относятся горизонтальная клавиатура и тачпад, пульт управления браузером и мультимедийными клавишами с поддержкой популярных медиапроигрывателей и презентаций PowerPoint.
Remote Mouse нельзя назвать многофункциональным пультом для удаленного управления программами на ПК, однако со своими задачами приложение справляется на отлично. Из минусов стоить выделить довольно жесткие ограничения в бесплатной версии утилиты и высокая итоговая цена (~120 грн.) при открытии всех платных функций. Причем разработчики посчитали это недостаточным и решили добавить еще и рекламу.
Ultimate Gamepad



Основной и единственной функцией Ultimate Gamepad является эмуляция геймпада: приложение позволяет использовать любой Android-смартфон в качестве беспроводного игрового контроллера для ПК. Экран программы превращается в виртуальный геймпад с кнопками направлений, 4 основными и 4 дополнительными кнопками. Приложение подключается к компьютеру с помощью Bluetooth или Wi-Fi соединения. Отклик на нажатия очень быстрый, так что можно комфортно играть даже в гоночные симуляторы.
Настройки утилиты позволяют ассоциировать кнопки геймпада с клавишами на клавиатуре, настроить силу их отклика и зону действия. Есть возможность подключить несколько устройств к одному ПК.
Разумеется, Ultimate Gamepad не сможет заменить полноценный контроллер с его физическими кнопками и тактильными ощущениями. Тем не менее, такой вариант вполне можно использовать, тем более что приложение бесплатное и без рекламы. Из недостатков стоить отметить небольшой размер кнопок, наличие всего лишь одного типа геймпада и отсутствие возможности создавать несколько профилей для разных игр.
Итоги
Выбор приложения в основном зависит от целей его использования. Заменить в какой-то степени клавиатуру или мышь может каждое из рассмотренных приложений (за исключением Ultimate Gamepad). Разработчики этих утилит постарались максимально наполнить их всеми возможными функциями по удаленному управлению ПК, при этом забывая иногда про качество их реализации и удобство пользования.
Если же вы еще не определились, чем именно хотите управлять на ПК, но вам необходим универсальный пульт на все случаи жизни, то выбор будет между Unified Remote и Max Remote. В своей платной версии Unified Remote содержит наибольшее количество готовых схем управлений самыми популярными программами и другие возможности по удаленному управлению ПК. К тому же это единственная утилита, которая содержит полноценную полноэкранную клавиатуру с русской раскладкой. В свою очередь, Max Remote может управлять не только мышью и клавиатурой, но и геймпадом, а также позволяет легко создавать пользовательские пульты для любой программы.
Но все эти примеры - обзоры различных моделей TV тюнеров, которые до недавнего времени являлись основной и единственной специализацией компании на российском рынке.
Сегодня GoTView нас слегка удивила. В модельном ряду компании появилось устройство, хоть и близкое к TV тюнерам (отчасти их помощник), но выполняющие иные функции - это мультимедийный USB пульт ДУ для управления компьютером.
Что, зачем и как…
Идея управления ПК с помощью пульта ДУ давно привлекает к себе многих, мечтающих о пиве, диване и вечернем фильме. Пульт ДУ для компьютера - это своего рода последний кирпичик в превращении бездушного ящика в центр домашних развлечений.
Пульт помог бы работать на расстоянии с программами просмотра видео, с аудио плеерами, с теми же TV тюнерами. В конечном счете, это устройство должно модет такой же неотъемлемой частью компьютера, как пульт ДУ музыкального центра, т.е. управлять всеми функциями "машины", не вставая с дивана - вот она, благородная конечная цель! На мультимедийных приложениях функциональное использование пульта ДУ заканчиваться не должно. Было бы вообще "шоколадно", если бы это устройство полностью управляло бы и всеми остальными программами - показами презентаций, офисными приложениями, работой с файлами. В конце концов - даешь комфортную работу на диване!
В интернете на "железных" форумах можно встретить немало вопросов, ответов и подробных инструкций, о том, как самостоятельно снабдить ПК пультом ДУ, да и ПО альтернативного для управления такой штуковиной существует немало.
Для тех же, кто не желает устраивать у себя дома кружок "Умелые ручки", кое-кто из производителей компьютерной периферии давненько стал производить готовые решения. Но вот беда - предложений таких совсем немного, а найти что-то подобное в продаже еще сложнее.
Вот именно для тех, кто давно уже "в теме", но никак не может найти себе подходящее устройство ДУ, GoTView и приготовила свой сюрприз. Причем сюрприз этот не простой. Дело в том, что в отличие от подавляющего большинства своих конкурентов (хотя их, конечно, всего - раз, два и обчелся…), пульт GoTView не требует никакого программного обеспечения и работает как эмулятор клавиатуры и мыши. Так что давайте-ка приступим к осмотру…
Технические характеристики
- Количество кнопок: 41
- Интерфейс подключения: USB
- Дальность работы: не менее 7 м
- Размеры: 187х55х32 мм
- Вес: 98 граммов с элементами питания
Комплектация
Пульт поставляется в симпатичной компактной прозрачной пластиковой тубе вместе с выносным USB ИК-приемником, парой батареек форм-фактора ААА и кратенькой, но емкой инструкцией по эксплуатации на русском языке.

Вот такой вот простой нехитрый комплект.
Дизайн и внешний вид

Геометрия
Пульт GoTView имеет очень хитрую эргономичную форму, благодаря которой сидит в руке, как влитой, но… Это "но" касается длины пульта. Не меняя положения руки (не передвигая пульт в зажатой ладони) большим пальцем можно легко добраться абсолютно до всех кнопок, за исключением восьми кнопок двух верхних рядов.
Чтобы комфортно работать с ними (особенно с верхним рядом), пульт в руке все-таки придется передвинуть. С другой стороны, то же самое будет происходить и с пультами любой домашней аудио/видео аппаратуры, имеющими большое количество кнопок, так что при всех удобствах геометрии корпуса назвать данную особенность недостатком язык не поворачивается.

Дизайн

За дизайн в данном случае можно смело ставить пять баллов. Перед внешним видом такого устройства, как универсальный пульт ДУ, должна стоять только одна задача - гармонично вписаться в любую обстановку.


С этой задачей пульт ДУ от GoTView справляется отлично. Качественный серебристый пластик, серые кнопки, белые надписи - с одной стороны нейтральный, с другой - элегантный выдержанный стиль. Единственная ярко выделяющаяся кнопка, а она и должна выделяться - это красная кнопка Power.

Расположение кнопок
Количество кнопок на пульте от GoTView числом 41 выглядит весьма и весьма внушительным. Такого количества точно должно хватить для полного управления системой. Как и на любом хорошем пульте, все кнопки нового устройства разделены на группы и имеют разную форму для быстрого запоминания. Уже через пару дней использования пульта вы легко будете находить большинство кнопок на пульте, не глядя на него.

Когда вы держите пульт в руке, точно под большим пальцем оказывается круглый резиновый четырехпозиционный джойстик, имитирующий либо курсорные клавиши, либо движение курсора мыши. Под ним расположены три клавиши управления (опять же - либо мышь, либо кнопки Enter, Back).

Чуть ниже - группа кнопок управления мультимедиа приложениями (Play, Stop и все такое…).
Еще ниже - качельки регулировки громкости и большая круглая клавиша вызова браузера. Зачем она такая большая нужна - непонятно, но вот зато ее местоположение запоминается "на ура"!
В самом низу расположена большая группа из пятнадцати кнопок, десять из которых - это номера каналов (или проигрываемых треков). А вот остальные пять - mute, record, shuffle, repeat и toggle (переключение режимов работы пульта мышь/клавиатура), на мой взгляд, не слишком удачно расположены. Toggle, как важную функциональную кнопку настройки пульта, куда логичнее было бы расположить как раз вместо той здоровенной кнопки вызова браузера; а остальные четыре поместить вместе, а не разбросав их по разным сторонам группы. Однако это личное мнение, и другие вправе со мной не согласиться.
В самом верху имеется еще одна группа из восьми кнопок. Они отвечают за вызов любых приложений, и выключение компьютера с пульта ДУ. На каждой кнопке имеется соответствующий рисунок, но надо иметь ввиду, что это просто для удобство запоминания, т.к. все кнопки настраиваются под любую программу.
Полезной "фишкой" в пульте можно назвать ярко-красный светодиод, расположенный прямо над джойстиком. Светодиод этот, загорается каждый раз, когда вы нажимаете какую либо кнопку пульта. Таким образом пользователь точно уверен в том, что осуществил нажатие.
Много о ИК приемнике я рассказывать не буду. Скажу лишь, что GoTView решил выбрать полностью настольный вариант приемника - пластиковый корпус, размерами чуть больше спичечного коробка, скромные круглые резиновые ножки.

Единственное, что смущает - слишком малый вес устройства - не исключено, что периодически оно будет пытаться слететь со стола.
Можно ли поставить этому "зверю" за дизайн и эргономику "пятерку"? Смело! Пульт удобно держать в руке, удобно нажимать на клавиши с великолепной отдачей, да и просто на него приятно смотреть!
Сегодня у нас на повестке дня очередной пульт дистанционного управления компьютером, несколько отличающийся по базовым принципам от рассмотренных ранее моделей. Ничего удивительного в этом нет - несмотря на то, что сама по себе идея родилась далеко не вчера, да и реализаций уже не так и мало, рынок этот все еще никак нельзя считать насыщенным. Более того - его все еще не получается считать слишком массовым. В результате, как это обычно и бывает, наблюдаем мы даже не конкуренцию между различными продуктами, а использование разных базовых концепций, благо для всех них есть свои потребители. Кому-то нужен полуфабрикат, который можно настраивать по собственному желанию как угодно, и пусть даже таковая настройка не всегда проста для неподготовленного пользователя - те, кому требуется этот вариант, знают, на что идут. И что могут получить в конечном итоге тоже. Таковы, например, наборы от RedRay (которые вы можете купить даже в виде действительно набора и собрать самостоятельно - мечта любителя что-либо паять и придумывать) или приемники IRLink . Совместимость с самыми различными пультами, мощное, гибко настраиваемое ПО в комплекте - в общем, все в руках пользователя. Если у последнего что-то выйдет не так, то он сам и виноват. ;) Зато при удачном развитии событий результат способен превзойти все ожидания. Совсем иначе смотрится «гость из иных миров» от ATi. По сути, RemoteWonder является законченным решением. Причем, совсем законченным - использование радиосвязи делает его «вещью в себе» - бытовая техника, как правило, рассчитана на ИК-диапазон. Собственный драйвер обеспечивает базовую функциональность, а для плееров и прочего ПО предназначены плагины. В целом использование данного пульта несколько проще, нежели в случае указанных выше разработок, но и гибкость меньше.
Что же в этом плане представляет собой пульт от GotView? Идеологически разработка ближе всего к Remote Wonder: это законченное решение. В комплект входят специальный пульт и USB-ресивер, использующие, в отличие от канадской разработки, инфракрасную связь, а не радио: этот вариант дешевле (в случае розничной цены примерно в два раза, что весьма заметно). А вот в плане программного обеспечения перед нами вообще «третий путь» - специалисты компании решили не изобретать очередной велосипед, а положиться на стандартный HID-драйвер операционной системы Windows. Привлекательность подобного варианта выросла именно в последнее время - если ранее даже для простейших мультимедийных клавиатур требовались специальные драйверы, то в современных системах многие функции поддерживаются изначально, причем на очень неплохом уровне. Разумеется, это несколько уменьшает возможную сферу применения пульта («Скорпион » был вообще независим от ОС, а остальные способны как минимум трудиться с любой версией Windows), но в некоторых случаях на это вполне можно пойти. На упаковке пульта указано, что совместим он с Windows XP и Windows XP MCE, на сайте же указано и о работе с Windows 2000, хотя последнее уже не так и важно: на данный момент по статистике XP занимает порядка 80% рынка, а MCE как нельзя лучше подходит именно для домашних развлекательных медиацентров (что и заложено в названии системы), как раз благодаря изначально заложенной ориентации на выполнение основных функций без мыши и клавиатуры - именно с пульта дистанционного управления. Опять же - пульт нормально работает и с Windows XP x64 (хотя официально это не заявлено), в то время как у многих конкурентов с этим проблемы как раз из-за неработоспособности специализированных драйверов. А с тем, что поддержка перспективных ОС все-таки важнее, чем устаревших, думаю, никто спорить не будет.
В общем, концепция в двух словах выражается как «включил и работай». От пользователя требуется только подключить ресивер к свободному USB-порту, да установить в пульт две батарейки ААА, в комплекте поставки также присутствующие. И все! Никаких драйверов, никаких обязательных настроек - многие функции доступны сразу после подключения. Разумеется, для удобства использования пульта совместно с различными программами, есть смысл настроить эти самые программы, но это уже относится именно к удобству - теоретически все операции можно выполнить и в режиме эмуляции мыши, а некоторые системные функции работать будут всегда без предварительной настройки. Таким образом, пульт удобен для тех пользователей, которые просто хотят выполнять на компьютере возникающие перед ними задачи, связанные с мультимедиа. Энтузиастам стоит поискать другое решение, но они, все-таки, в меньшинстве.
А теперь познакомимся с устройством более подробно.
Ресивер

Сильно распространяться по его поводу смысла нет. Скажу лишь о том, что в данном случае (что хорошо видно и на фотографиях) эстетике было уделено далеко не последнее значение. В отличие от многих отечественных ресиверов, эта «коробочка» достаточно неплохо смотрится, так что прятать ее от чужих глаз не потребуется. Впрочем, справедливости ради, утилитарность корпусов нередко рассчитана как раз на то, что пользователь-энтузиаст может захотеть решить вопрос с корпусом ресивера своими силами, придумав что-то новое и необычное, а GotView нас такой свободы лишает, но это уже стандартные законы диалектики - все и сразу получить невозможно. В том случае, когда «творческого зуда» по моддингу всего, что попадается под руку, не возникает (а это верно для подавляющего большинства пользователей), ресивер скорее понравится, чем наоборот.
Со своими функциями он справляется очень неплохо. Заявлена работа на расстоянии до семи метров, что проверить не удалось - в случае ИК речь идет о прямой видимости (или почти прямой), а такого куска свободного пространства у меня в комнате не нашлось. Зато нетребовательность к точному «прицеливанию» пульта на ресивер понравилась. Впрочем, ничего сверхвыдающегося в ней нет - просто все работает действительно так, как должно работать.
Пульт
Выше я недаром упоминал об ATi Remote Wonder - пульты достаточно сильно похожи. Разумеется, не один в один, но общего у них достаточно много. Видимо, в первую очередь такое впечатление возникает из-за наличия и там, и там специального круглого «пада», в первую очередь рассчитанного на эмуляцию мыши: сразу выдает то, что это специализированные пульты для компьютеров (в моделях, ориентированных на бытовую технику такого нет, а ведь именно с ними работают прочие представленные на рынке устройства). Опять же - не слишком традиционный для бытовой техники корпус из гладкой серебристой пластмассы роднит эти пульты и отличает их от прочих. С другой стороны между пультами есть и заметные различия. Например, канадцы предпочли эмуляцию мыши и клавиатуры одновременно, в то время как в GotView решили ввести два режима работы, переключаемых специальной кнопкой. Такой подход немного менее прозрачен (при освоении), зато позволяет более полно использовать имеющиеся кнопки. В общем, все имеет положительные и отрицательные стороны, так что каждый должен выбрать сам - что ему важнее. Но о кнопках немного позже мы поговорим подробнее, а пока закончим с самим пультом в целом. В целом он очень удобен:) Разумеется, понятие удобства для всех свое, однако существуют и общие принципы эргономики, а они-то, как раз, в данном случае соблюдены. Сама форма отличается от очень многих почти «прямых» пультов для бытовой техники, так что устройство очень удобно ложится в руку. Наиболее часто используемые кнопки при этом легко достижимы большим пальцем руки, сами они имеют грамотно подобранные размеры (в меру крупные, в меру мелкие) и достаточно логичным образом размещены. В общем, если это и не идеал для ПДУ (поскольку идеал вообще недостижим), то близко к оному. Плюсом также является достаточно малый вес устройства (100 г), достигаемый не в последнюю очередь за счет использования всего двух батареек типа ААА, что современная элементная база вполне позволяет (для сравнения - первый вариант Remote Wonder использовал четыре ААА-батарейки, а его модификация три; огромное количество пультов для бытовой аппаратуры работают от двух батареек АА, каждая из которых ровно вдвое тяжелее ААА).
Работа в режиме эмуляции мыши
Тут все достаточно просто - круглой кнопкой управляем курсором, расположенные под ней кнопки Back и OK выполняют работу левой и правой клавиш соответственно. Удобно ли этим пользоваться? Сильно зависит от программы. Пытаться сделать что-либо полезное на стандартном рабочем столе Windows при использовании обычного монитора и разрешения от 1280х1024 и выше занятие крайне тяжелое и неблагодарное. А вот в случае программ, изначально оптимизированных под полноэкранный режим, низкое разрешение и ПДУ все очень даже здорово. Однако, к сожалению, собственного универсального программного обеспечения такого плана GotView не поставляет, в отличие от, например, IRLink. Таким образом, под управлением обычной версии Windows режимом эмуляции мыши вы вряд ли станете пользоваться достаточно активно. Совсем другое дело MCE - система сама по себе рассчитана на подобную логику работы, так что с ней проблем никаких.
Работа в режиме эмуляции клавиатуры
Начнем сначала с того, что будет работать и под обычной Windows XP. Без дополнительной настройки не очень много. Круглая кнопка теперь управляет курсором, Back эмулирует Backspace, OK - как и следовало ожидать, Enter, а соседняя с ней кнопка - Tab (очень удобно при работе с каким-нибудь диалоговым окном). Из расположенных чуть ниже работает кнопка запуска браузера - такие кнопки уже давно стали стандартными для мультимедийных клавиатур и обрели поддержку со стороны самой системы. Априори я ожидал, что точно также поведут себя и кнопки регулировки громкости и Mute - подобно расположенным на мультимедийных клавиатурах будут регулировать уровень громкости в системе, однако оказалось, что зря. Управляют они «локальной» громкостью, а, значит, их использование в ряде приложений потребует предварительной настройки. Кнопки управления плеером без настройки могут, как работать, так и не работать - в зависимости от самого плеера: WMP с ними управляется нормально, а вот WinAmp придется настраивать, так как по-умолчанию данное приложение использует другие «горячие клавиши». Настройка осуществляется достаточно просто, поскольку все кнопки в любом случае выдают коды, соответствующие клавиатурным клавишам при использовании модификаторов. А из восьми расположенных сверху кнопок управления приложениями под управлением обычной Windows работают только две - кнопка выключения компьютера и закрытия текущего приложения.
Положение существенным образом меняется при использовании Windows XP Media Center Edition. Как я уже говорил, каждая последующая операционная система Microsoft поддерживала большее число виртуальных мультимедийных клавиш (отображаемых на реальные кнопки различных HID-устройств при их наличии), нежели предыдущая. В случае XP MCE, еще и специально рассчитанной на управление при помощи пульта дистанционного управления, этот подход дошел до своего логического завершения. Немудрено, что изначально предназначенный для работы совместно со штатными средствами ОС пульт от GotView под управлением данной системы разворачивается в полную силу. В частности, начинают работать все восемь расположенных в верхней части функциональных кнопок и т.п. Собственно, ничего удивительного в этом нет - если посмотреть требования MS к пультам, рассчитанным на работу с MCE, и на описываемое устройство, то становится ясно, что делалось оно как раз с расчетом на применение в данной системе. И по набору кнопок, и по генерируемым ими кодам.
Что не очень понравилось в работе, так это то, что управление может осуществляться только приложением переднего плана. Прочие модели пультов, да и клавиатуры тоже, использующие собственные драйверы, способны посылать команды и неактивным приложениям. Впрочем, при просмотре видео неудобство испытывать по этому поводу не получится, но вот в случае иных приложений - вполне можно.
Использование совместно с TV-тюнерами
Почему в GotView вообще занялись выпуском мультимедийных пультов? Да, в общем-то, во многом как раз из-за тюнеров, которыми компания занимается давно и успешно. Опять напрашивается аналогия с ATi Remote Wonder, который продается не только в качестве самостоятельного изделия, но и в комплекте с картами семейства All In Wonder. Точно также и описываемый пульт прилагается к последней модели от GotView - USB2.0 DVD Deluxe . Данный тюнер с интерфейсом USB как нельзя лучше подходит для использования с неоднократно упомянутой Windows XP MCE благодаря поддержке аппаратного кодирования видео, да и вообще - является крайне интересной моделью. Но пульт удобно использовать и с другими тюнерами компании, благо, что совершенно естественно, ее ПО с ним работает вообще без всякой настройки. В общем-то, этим вполне можно воспользоваться с пользой для себя, поскольку старые модели тюнеров, например, комплектовались несколько менее удобными ПДУ.
Цена
Средняя розничная цена пульта в Москве, актуальная на момент чтения вами статьи, составляет Н/Д(0).
Итого
Пора подводить итоги. С ними все достаточно просто - у пульта немало достоинств, но есть и недостатки, являющиеся их прямым продолжением. С одной стороны очень удобно то, что для работы не требуются специальные драйверы, так что пульт можно просто подключить к компьютеру и пользоваться. С другой же стороны собственное ПО не всегда является недостатком: в этом случае можно одинаковым образом управлять программами, использующими разные комбинации «горячих клавиш» для выполнения однотипных действий (что возможно при использовании профилей или если приложение «знакомо» управляющей программе пульта), причем независимо от того, находятся они на переднем плане или запущены как фоновый процесс. С одной стороны пульт хорошо выглядит и очень удобен, с другой - пультов в современном доме и без того слишком много, так что еще один многим пользователям компьютеров покупать не захочется. В общем, как всегда и бывает, необходимо точно определиться - что хочется получить и от чего можно отказаться. Можно утверждать, что пульт наилучшим образом подойдет пользователям Windows MCE, владельцам тюнеров GotView и тем, для кого простота важнее функциональности. Если же вы хотите использовать уже имеющийся пульт от бытовой аппаратуры, либо полностью контролировать управление компьютером, то придется приобрести что-нибудь иное. Однако если это не необходимо, то пульт от GotView окажется очень хорошим выбором, причем по вполне вменяемой цене.
Читатели, заставшие в сознательном возрасте девяностые годы, помнят, какой диковинкой был пульт от японского цветного телевизора. Теперь этим устройством нас не удивить - им мы управляем и работой кондиционера, и плеера, и DVD-проигрывателя, и замком автомобиля. Однако остались еще пульты, заслуживающие особого внимания - универсальные, предназначенные для компьютера. Кстати, ваши смартфоны также могут стать полноценным ПДУ (пультом дистанционного управления).
Пульт для компьютера: функционал
Что же может ПДУ для ПК? По большей части такие устройства способны заменить и мышь, и клавиатуру. Они отлично работают с интерфейсом ОС, открывают программы, управляют медиа-файлами. С помощью пульта ДУ для компьютера гораздо легче пользоваться программами Windows Media Center, Nero.
На сегодня можно выделить четыре основных производителя пультов: VL Systems, Thermaltake, Soundgraph, IRLine. Проведем краткий экскурс по их продукции.
Разнообразие ПДУ для ПК: краткий обзор
Одним из известнейших производителей компьютерных пультов по праву можно назвать Soundgraph. Корпорация производит ПДУ нескольких разновидностей:
- USB-пульты для компьютера - связь устанавливается посредством USB-порта.
- ИК-пульты - с помощью инфракрасного излучения ПК можно управлять им с расстояния до 10 м.
- Радиопульты - управление при отдаленности не более чем на 30 м.

К ПДУ Soundgraph выпускает соответствующее ПО: запуск программ, возможность создания папок и ярлыков, привязка устройства к клавиатуре и многое другое стало доступно.
VL Systems производит современные пульты управления компьютером M Play, которые также снабжены полуавтоматическими контроллерами работы вентиляторов ПК.
Тем, кто хочет поддержать отечественного производителя, по душе придется IRLine. ИК-устройства этого производителя могут похвастаться невысокой стоимостью, причем они взаимодействуют с большим рядом приложений и способны управлять ИК-пультами других производителей.
Универсальные пульты
Универсальный ПДУ - это самостоятельное устройство, которое приобретается отдельно, а не идет в комплекте со "старшим братом". Отличает его то, что пульт может управлять несколькими наименованиями домашней техники сразу.
Универсальные пульты отличаются следующим интерфейсом:
- регулировка звука;
- кнопки для управления медиаплеером;
- клавиши для переключения между устройствами;
- клавиши для программирования пульта;
- навигационный джойстик;
- цифровая клавиатура.

Более "навороченные" модели содержат следующее:
- клавиши, назначение которых может задать сам пользователь;
- ЖК-дисплей;
- иногда - сенсорное управление;
- программирование автоисполнения стандартных операций;
- возможность "обучения" чтению нового ИК-сигнала;
- настройка через подключение к ПК;
- возможность совершения звонков (в случае взаимодействия с радиотелефоном).
Таким образом, УПДУ может быть и пультом для телевизора.
Виды универсальных ПДУ
Основных видов УПДУ три:
- С предустановками . В базе устройства содержится алгоритм дистанционного управления той техникой, взаимодействие с которой предусмотрел производитель пульта. Пользователю нужно ввести определенный код, чтобы установить контакт ПДУ с определенным устройством.
- С настройкой через ПО . Пользователь устанавливает на свой компьютер идущую в комплекте с пультом программу, подключает ПДУ к ПК и сам выбирает из обширной базы производителя настройки для нужных устройств. С помощью данной программы пульт "учится" работать с этой техникой.
- С функцией обучения . Самые универсальные устройства - они могут воспринимать, запоминать и затем уже воспроизводить самостоятельно сигналы с "родного" пульта той или иной техники. Для "обучения" достаточно расположить эти ИК-ПДУ друг напротив друга. Проблемы записи информации возникают только с нестандартными "родными" ИК-пультами.
Помимо представленных, существуют и комбинированные универсальные ПДУ - часть настроек предустановленна, а часть можно добавить через ПО; некоторые алгоритмы можно закачать через ПК, некоторым "обучиться" с других пультов и т. д.
"Андроид" как пульт для ПК
Превратить свой смартфон или планшет на базе Android в пульт ДУ для компьютера можно при помощи одного из приложений: