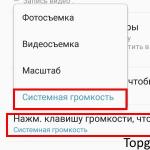Как убрать интервалы после абзаца. Изменение расстояния между абзацами и строками в текстовом редакторе Word
Приветствую на просторах блога Workip! В Ворде многие операции делаются весьма просто, нужно лишь знать, куда нажимать. С этим текстовым редактором я познакомился очень давно. Прошли годы. Как и многих пользователей у меня возникал вопрос об уменьшении интервала между абзацами. Знаете, как его сделать?
Сегодня рассмотрим, как изменить интервал между абзацами в Ворд на конкретном примере. Его можно поменять в большую, меньшую сторону или удалить всего за 5 кликов мышкой. Как? Давайте смотреть на конкретном примере.
Пример смены интервала между абзацами
Итак, для начала создам новый документ в Ворде и впишу произвольный текст. Для достижения цели потребуется сделать всего 5 действий:
На четвертом пункте остановлюсь чуть подробнее. Как выглядит исходный набор слов вы видели выше. Теперь для наглядности установлю значения отступа после абзаца не 10, а 50 пт.

Теперь давайте посмотрим, что произойдет, если интервал между абзацами в Ворд удалить совсем. Как уже рассказывал выше, убрать его можно очень быстро. Нужно лишь поставить галочку в нужном месте.

Как видите, ничего сложного нет. Всё делается относительно быстро. Напоследок хотел задать один вопрос.
Уже сталкивались с безвозвратной потерей электронных документов и других файлов?
Спрашиваю, так как специфика моей работы связана с компьютерами и ко мне периодически с вопросом вида: «Вадим! У меня на компьютере случилось то-то, можно ли восстановить данные? Они очень нужны!». На самом деле в некоторых случаях можно, но не всегда все файлы восстанавливаются и процесс может затянуться. Иногда неделями можно возиться с одним жестким диском. А представьте, если на нем будут рабочие файлы, которые нужны уже сегодня или завтра. Что делать?
Чтобы не попадать в неприятные ситуации такого рода, лучше заблаговременно позаботиться о резервном копировании. Тема достаточно интересная. В поисках действительно полезной информации для своих читателей нашел отличный курс , посвященный резервному копированию.
На этом статью завершу. Информация была полезна? С нетерпением жду ваших комментариев.
Кстати, у вас в интернете уже есть источники пассивного или активного дохода? Способов для их формирования бывает множество. Собственно, их описание входит в основные тематики этого блога. При желании можете посмотреть опубликованные материалы. Хотите знать больше? Подписывайтесь. До новых «встреч» на просторах Workip.
Междустрочный интервал определяет количество вертикальных интервалов между строками текста в абзаце. По умолчанию строки имеют одинарный интервал, то есть интервалы задаются в соответствии с наибольшим шрифт в этой строке и небольшим объемом дополнительного места.
Интервал между абзацами определяет расстояние над абзацем или под ним. При нажатии клавиши ВВОД для начала нового абзаца интервал переносится на следующий абзац, но вы можете изменить параметры для каждого абзаца.
Отступы и интервалы " диалогового окна " абзац " (вкладка "Главная ").
Вы также можете выровнять текст по опорные направляющие для точного выравнивания текста по нескольким столбцам. Опорные направляющие устанавливаются на вкладке "опорные направляющие" в диалоговом окне "направляющИе разметки" (вкладка "Макет страницы "). Вы можете выравнивать текст по опорным направляющим на вкладке Отступы и интервалы диалогового окна абзац (вкладкаГлавная ).
В поле перед абзацами
В поле после абзацев
Совет:
На вкладке Главная нажмите кнопку вызова абзаца абзац ".
Откройте вкладку Отступы и пробелы .
В разделе междустрочный интервал
Select the text you want to change.
На вкладке Главная нажмите кнопку вызова абзаца , чтобы открыть диалоговое окно " абзац ".
Откройте вкладку Отступы и пробелы .
В разделе междустрочный интервал в поле между строками 2SP. 1SP.
Совет:
Интервалы между строками и абзацами задаются на вкладке " Отступы и интервалы " диалогового окна " абзац " (менюФормат ).
Вы также можете выровнять текст по опорные направляющие для точного выравнивания текста по нескольким столбцам. Опорные направляющие устанавливаются на вкладке "опорные направляющие" в диалоговом окне "направляющИе разметки" (меню "Расположение "). Вы выбираете способ выравнивания текста по опорным направляющим на вкладке Отступы и интервалы диалогового окна абзац (менюФормат ).
Параметры по умолчанию для линий и абзацев определяются используемым стилем.
Изменение интервала между абзацами
В поле перед абзацами введите или выберите нужное значение интервала над абзацем.
В поле после абзацев введите или выберите величину интервала под абзацем.
Совет: Значения по умолчанию для интервалов до и после абзацев отображаются в пунктах. Можно указать другие единицы измерения, введя их аббревиатуру после численного значения: дюймы (дюйм), сантиметры (см), пики (пк), пункты (пт) или пиксели (пкс). При указании единицы измерения, отличной от точки, Microsoft Office Publisher преобразует их в точки.
Select the text you want to change.
В меню Формат выберите пункт Абзац и откройте вкладку Отступы и интервалы .
В разделе междустрочный интервал выполните одно из указанных ниже действий.
Автоматическая установка интервалов между строками текста
Select the text you want to change.
В меню Формат выберите пункт Абзац и откройте вкладку Отступы и интервалы .
В разделе междустрочный интервал в поле между строками введите или выберите величину интервала между строками текста. Например, чтобы дважды ввести тип пробела или выбрать 2SP. Чтобы изменить тип двойного пробела на одинарный или выберите 1SP.
Совет: Значения по умолчанию для интервалов между строками отображаются в пробелах (SP). Если вы вводите целое число, оно интерпретируется как количество пробелов. Можно указать другие единицы измерения, введя их аббревиатуру после численного значения: дюймы (дюйм), сантиметры (см), пики (пк), пункты (пт) или пиксели (пкс). При указании единицы измерения, отличной от пробелов, Publisher преобразует их в точки.
27.07.2017
Чтобы документ, набранный в программе Microsoft Office Word, выглядел аккуратно, часто приходится убирать лишние интервалы между абзацами. Сделать это очень просто.
Как избавиться от лишних пробелов между абзацами в Ворде
Текстовый процессор Word, разработанный компанией Microsoft, стал стандартом программы для редактирования документов. Если текст, с которым вы работаете в Ворде, разбит на абзацы, то после них могут появиться ненужные интервалы. Убрать их нетрудно.
Способ 1: убираем интервал в диалоговом окне «Абзац»
Наиболее частая причина появления нежелательных отступов - форматирование абзаца, при котором после него (или перед ним) настроен интервал. Word использует интервал после абзаца по умолчанию.
- Если вы хотите удалить отступы сразу после нескольких абзацев, выделите их и нажмите на выделение правой кнопкой мыши. Если такой абзац один - просто нажмите на него правой кнопкой.
- Найдите в контекстном меню пункт «Абзац…» . Кликните по нему.
- На вкладке «Отступы и интервалы» , в разделе «Интервал» найдите поле «После» . Введите в него желаемый размер отступа в пунктах (один пункт - это чуть менее 0,4 мм). Если вы хотите совсем избавиться от отступа, введите 0 .

Интервал может быть настроен и перед абзацем. Чтобы избавиться от него, нажмите на абзац, стоящий после лишнего отступа, правой кнопкой мыши, выберите в меню пункт «Абзац» и введите 0 в поле «Перед». Если вы не хотите обнулять размер интервала, введите в поле «Перед» его желаемую высоту в пунктах.
Способ 2: удаляем пустые строчки
К появлению интервала могут привести пустые строки - одна или больше. Они могли появиться, например, если вместо одного нажатия кнопки «Enter» для создания нового абзаца было сделано несколько.

Заключение
Форматирование текста в процессоре Word складывается из большого количества мелких, простых операций. Удаление отступов между абзацами - одна из них. Большие пробелы портят внешний вид набранного в Ворде документа. Но убрать их можно очень быстро.
Не всегда мы печатаем текст в Ворде заново. Например, Вы можете скопировать его в документ со статьи в Интернете или книги, которая есть у Вас на компьютере в электронном виде. И бывает так, что после вставки скопированного фрагмента в Ворд, каждое предложение, а может даже и строка, начинаются с нового абзаца.
Поэтому давайте разберемся, как можно быстро убрать абзацы в Ворде во всем документе.
Удаление лишнего
Если Вам нужно просто удалить лишний абзац на странице в Ворде, выделите его мышкой – для этого достаточно кликнуть по нему три раза левой кнопкой мыши. Затем нажмите кнопку «Delete» или «Backspace» на клавиатуре.
В конце каждой строки
Знак конца строки, именно после него начинается новый абзац, в Ворде имеет вид вертикальной палочки с небольшим закруглением с левой стороны. Чтобы отобразить их в документе, перейдите на вкладку «Главная» и в группе «Абзац» кликните на кнопочку «Отобразить все знаки» .

Чтобы не пришлось удалять в каждой строке их вручную – воспользуемся автозаменой. На сайте уже есть статья, как сделать замену в Ворде . Перейдя по ссылке, можно подробно ознакомиться с данной темой.
Замена непечатаемого знака
Сначала давайте рассмотрим, как убрать абзацы в Ворде, если они установлены для каждой строки. В этом случае, предложение в конце строки обрывается и продолжается дальше уже с новой строки.
Нажимаем комбинацию клавиш «Ctrl+H» , после этого, откроется окно «Найти и заменить» . В нем кликаем на кнопочку «Больше» внизу слева, чтобы открыть дополнительные настройки.

Дальше ставим курсор в поле «Найти» , нажимаем кнопочку «Специальный» и выбираем из выпадающего списка «Знак абзаца» . В поле появятся соответствующие символы «^p» .

Ставим курсор в поле «Заменить на» и нажимаем один раз пробел на клавиатуре (поле так и останется пустым). После этого жмем на кнопку «Заменить все» .

Появится диалоговое окно, в котором будет указано количество выполненных замен, нажмите в нем «ОК» .
Теперь все символы, обозначающие конец строки в документе, будут заменены на пробелы. В примере, текст изначально был поделен по смыслу на две части. После замены она осталась одна. Если Ваш текст также должен быть разделен на логические части, Вы можете расставить их вручную. Просто поставьте курсор перед тем словом, с которого должно начинаться предложение в новом абзаце и нажмите «Enter» .
Если у Вас большой документ, то это займет немало времени. Поэтому давайте рассмотрим другой способ замены.

Замена пробела и знака
Внимательно посмотрите на Ваш текст. В примере, если абзац поставлен принудительно, то стоит пробел и соответствующий символ. Если он подразумевается в тексте по смыслу, стоит знак препинания, это может быть точка, восклицательный или вопросительный знак и тот же символ.

Теперь сделаем следующую замену. В поле «Найти» ставим пробел с клавиатуры и знак «^p» , в поле «Заменить на» ставим один пробел. Нажмите «Заменить все» .

В результате, мы заменим только те символы, которые разрывают предложения и не подразумеваются в тексте по смыслу.

Замена знака препинания с непечатаемым символом
Может быть и другая ситуация – в конце каждой строки стоит интересующий нас знак без пробела. В этом случае, сначала замените точку, знак восклицания, вопросительный знак и конец абзаца, различными не встречающими в тексте символами.

Например, заменим точку-конец абзаца на три подряд идущих знака больше >>>.
Перед символами, которыми будете заменять, обязательно поставьте впереди то, на что должно заканчиваться предложение — точка, восклицание, вопрос. В примере должна стоять точка, и в строке «Заменить на» должно быть «.>>>» .

Текст изменился следующим образом.

Теперь нужно заменить один абзац на один пробел. Текст примет следующий вид.

В результате, мы убрали все ненужные знаки, которые стояли в конце каждого предложения, и разделили текст на части там, где это подразумевается по смыслу.

Пустые строки
И последнее, на что мы обратим внимание – как убрать пустые абзацы, которые стоят между другими в тексте. В примере, нужно убрать по одному пустому блоку.

В этом случае, выходит, что подряд стоят два символа конца строки: один в конце последнего предложения, другой – на начале пустой строки.
Выполним замену для двух этих знаков на один. Теперь наш текст выглядит правильно.

Думаю, прочитав статью, Вы быстро сможете удалить ненужные, убрать лишние в конце каждой строки или пустые абзацы в документе Ворд.
Инструкция
Как изменить (уменьшить или увеличить) расстояние между абзацами в MS Office Word 2007. Откройте документ Word. Выделите абзацы, расстояние между которыми необходимо уменьшить. Если вам нужно выделить все абзацы в документе, нажмите сочетание клавиш Ctrl+А. Текст выделится целиком.
В пункте «Интервал» вы можете указать расстояние между абзацами. Для этого необходимо выставить значение либо в поле «Перед», либо «После». Расстояние в «пт» - (пунктах), в которых измеряется размер шрифта. По умолчанию расстояние «После» указано в 12 пт. Вы можете уменьшить его, доведя до 0, либо поставить значение «Авто». Это можно сделать либо поставив курсор и впечатав нужную цифру, либо воспользоваться стрелками «вверх»\вниз».
Если абзацы, расстояние между которыми вы хотите уменьшить или вообще , написаны в одном стиле Word (шрифт, цвет, интервал), в диалоговом окне «Абзац» поставьте галочку на пункт «Не добавлять интервал между абзацами одного стиля».
Довольно часто возникает неудобный момент, когда при переходе на , два предложения абзаца располагаются на , а остальная часть на другой. Чтобы этого избежать в окне «Абзац» выберите вкладку «Положение на странице» и поставьте галочку в пункте «Запрет висячих строк».
В MS Office Word 2003 зайдите в меню «Формат», выберите пункт «Абзац». На вкладке «Отступы и интервалы» найдите раздел «Интервал». Для изменения расстояния между абзацами выставите нужное значение в полях «Перед» (расстояние до активного абзаца) и «После» (расстояние после активного абзаца).
Источники:
- КАК УМЕНЬШИТЬ ОТСТУП МЕЖДУ АБЗАЦАМИ В ВОРДЕ
Во время работы в редакторах при форматировании текста часто возникает вопрос, как изменить междустрочный интервал? Кроме того, к интервалу между строк есть строгие требования, в зависимости от типа создаваемого вами документа.
Изменить междустрочный интервал
Как менять междустрочный интервал и интервал между абзацами в программах Microsoft Word и Microsoft PowerPoint, первая из которых является текстовым редактором, а вторая программой для создания слайдов и презентаций?Принцип изменения междустрочного интервала в обеих программах одинаков.Итак, вы набрали текст, теперь ваша задача его отформатировать. Чтобы изменить междустрочный интервал, для начала выберите и выделите участок текста, к которому необходимо применить настройки. Если это один конкретный абзац, достаточно установить на нем курсор (для Office 2007-го и 2013-го годов).
Вариант 1. Откройте вкладку «Меню», наведите курсор на кнопку «Формат», в выпавшем списке выберите позицию «Абзац», появится диалоговое окно. Здесь, во вкладке «Отступы и интервалы», находится поле «Междустрочный интервал», с ниспадающим меню, в котором можно выбрать необходимый тип интервалов: одинарный, полуторный, и т. д.
Вариант 2. Выберите вкладку «Разметка страницы», в ней уже имеется поле «Абзац», щелкните в правом нижнем углу поля, снова появится диалоговое окно.Можно также ввести точное числовое значение необходимого интервала. Все в том же окне, в разделе «Интервалы» находится поле «Значение». Введите в нем нужный параметр.
Вариант 3. Найдите на панели инструментов в вверху рабочего окна кнопку, при наведении на которую, появляется подсказка «Изменение интервала между строками», нажмите ее, и в выпавшем списке корректируйте настройку. Нужно иметь в виду, что при выборе типа интервала «одинарный», «двойной» фактическое расстояние между строками будет зависит от выбранного размера шрифта.