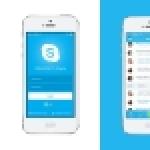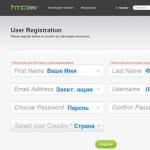Файл загрузки windows 8.1. Кто же такой Сисадмин? Открытие окна "Параметры загрузки Windows" в разделе "Параметры компьютера"
Если Ваш компьютер не может найти систему, не входит в Windows, сообщая о том, что не может найти загружаемый диск, и автоматическое исправление ошибок не помогает, вероятней всего Вам поможет исправление загрузочных записей.
Исправление загрузочных записей MBR и конфигурации загрузки BCD во многих случаях помогает решить проблемы с запуском системы, которые могут возникать вследствие неожиданного выключения питания компьютера, программных сбоев, вирусов и многих других причин. К счастью, в операционной системе Windows. начиная с версии 7, существуют встроенные средства восстановления загрузчика системы, о которых и пойдет речь в этой статье. Сторонние программы для восстановления запуска Windows во многом основаны на работе встроенных утилит, поэтому использование дополнительных программ для ремонта загрузчика необязательно.
Все описываемое в этой статье применимо для Windows 7 и Windows 8.1, но должно подходить и для новой Windows 10.
Bootrec.exe - утилита исправления ошибок загрузки Windows
Bootrec.exe - это "та самая" встроенная утилита от компании Microsoft, запускать которую мы будем из командной строки.При этом, командную строку мы будем запускать не внутри запущенной Windows (даже потому что система у нас на данный момент не работает), а несколько иным способом:
Если у Вас получится запустить командную строку, введите в ней команду bootrec.exe , тем самым можно будет познакомиться со всеми доступными командами этой утилиты. В целом, их описание достаточно понятно, но на всякий случай мы определим каждую из функций и опишем те случаи, в которых эти функции могут быть полезны.

Запись нового загрузочного сектора
Запуск команды bootrec.exe с параметром /FixBoot позволяет записать новый загрузочный сектор на системный раздел жесткого диска, при этом будет использован загрузочный раздел, совместимый с установленной операционной системой - Windows 7 или Windows 8.1.
Применение данного параметра пригодится в тех случаях, когда:
- Загрузочный сектор мог быть поврежден (например, после программных сбоев, изменения структуры и размеров разделов жесткого диска, ошибок в действиях со стороны пользователя и др.)
- Была установлена более старая версия Windows после более новой (например, если вы установили Windows XP после Windows 8.1)
- Был записан какой-либо не совместимый с Windows загрузочный сектор.
Для записи нового загрузчика просто запустите bootrec с указанным параметром, как это показано на картинке ниже. Чтобы проверить, смогла ли данная операция исправить проблемы с запуском, просто перезагрузите компьютер. Если нет, Вы можете перейти к использованию других параметров команды bootrec.

Исправление MBR (Master Boot Record, главная загрузочная запись)
Второй для изучения параметр bootrec.exe - FixMbr, позволяет исправить MBR или загрузчик Windows. При использовании FixMbr, поврежденная MBR просто перезаписывается новой. Загрузочная запись обычно располагается на первом секторе жесткого диска и сообщает БИОСу компьютера, каким образом и с какого раздела начинать загружать операционную систему. При повреждениях вы можете встретить следующие ошибки, которые возникают на черном экране при загрузке компьютера:- No bootable device
- Missing operating system
- Non-system disk or disk error
- Кроме этого, если у вас вдруг появляется сообщение о том, что компьютер заблокирован еще до начала загрузки Windows вирусом, тут тоже может помочь исправление загрузчика MBR.

Для того, чтобы запустить исправление загрузочной записи, введите в командной строке bootrec. exe / fixmbr и нажмите Enter. Как и в первом случае, для того, чтобы убедиться, что данная операция исправила проблему запуска системы, просто перезагрузите компьютер.
Поиск установленных Windows в меню загрузки
Если на вашем компьютере установлено несколько систем Windows старше версии Vista, но не все они отображаются в меню загрузки, вы можете попробовать запустить команду bootrec.exe /scanos для поиска всех разделов установленных систем.

В случае, если на вашем компьютере будут найдены установленные системы Windows, то для их добавления в меню загрузки используйте команду пересоздания хранилища конфигураций загрузки BCD.
Пересоздание BCD - хранилища конфигураций загрузки Windows
Для того, чтобы перенастроить BCD и добавить в ее перечень все утерянные по каким-либо причинам установленные Windows системы (а также разделы восстановления, созданные на базе Windows), используйте третью для изучения команду bootrec.exe /RebuildBcd .

В некоторых случаях, если указанные действия не помогают, стоит попробовать выполнить нижеследующие команды перед выполнением перезаписи BCD:
- bootrec.exe /fixmbr
- bootrec.exe /nt60 all /force
Заключение
Как можно понять, bootrec.exe является встроенной утилитой для работы с загрузчиками Windows, так же как и мощным инструментом для исправления разнообразных ошибок загрузки Windows. Именно на использовании этой утилиты в командной строке основывается работа многих аналогичных программ по восстановлению загрузки Windows, а также работа многих специалистов по ремонту компьютеров.
Загрузка безопасного режима в седьмой версии Windows не представляла какой-либо сложности, ведь все, что требовалось от пользователя, - успеть нажать функциональную клавишу F8 перед стартом системы.
Однако в Windows 8.1 и Windows 10 разработчиками было принято решение отказаться от данного способа загрузки.
Загрузка компьютера в безопасном режиме - одна из важнейших функций ОС. Это специальный режим ОС, который предназначен преимущественно для устранения различного рода неполадок и сбоев в работе самой системы
В большинстве случаев эти сбои вызваны программами и драйверами, которые, например, могут препятствовать правильному запуску Windows. При загрузке компьютера в безопасном режиме запускаются только базовые драйвера самой системы, что дает нам возможность удалить стороннее ПО, в том числе и некорректно установленные драйвера. Кстати, рекомендую прочитать статью «Установка драйверов или «. Соблюдение этих простых правил гарантируют вам корректную установку и работу драйверов.
Как я уже сказал выше, в силу объективных причин, в том числе и для увеличения скорости загрузки новых систем Windows 8.1 и Windows 10, от загрузки безопасного режима посредством функциональной клавиши F8 было принято отказаться, что вызвало у пользователей определенные неудобства. И сегодня мы рассмотрим три самых простых способа, как загрузить Windows 8.1 и Windows 10 в безопасном режиме.
1. Клавиша «SHIFT» + Restart
Первый способ заключается в использовании клавиши «SHIFT» во время перезагрузки компьютера. Нажмите и удерживайте на клавиатуре клавишу «SHIFT», далее выберите «Пуск» и на параметре «Выключение» с помощью правой клавиши мыши найдите пункт «Перезагрузка».
Те же действия можно проделать на экране входа в Windows или в панели «Параметры» (как показано на скриншоте).
Перед нами раздел «Диагностика». Здесь следует выбрать пункт «Дополнительные параметры».
В разделе «Дополнительные параметры» нас интересует пункт «Параметры загрузки».
В зависимости от того, какие параметры вам нужны, выберите соответствующий пункт. В нашем случае это функциональные клавиши F4, F5 или F6.
2. Утилита «msconfig»
Большинству пользователей этот способ знаком еще с прошлых версий ОС Windows. Для его реализации нам понадобится запуск утилиты конфигурации системы «msconfig».
Используем комбинацию клавиш Win + R («Выполнить») или через «Поиск» на «Панели задач» вводим команду «msconfig» (без кавычек). Указываем, для какой системы (если их несколько) нужно запустить безопасный режим, и отмечаем требуемый пункт галочкой, не забывая нажать на клавиши «Применить» и «ОК».
Для возврата к обычной загрузке Windows потребуется вновь запустить утилиту и снять галочку напротив ранее отмеченного пункта «Безопасный режим».
3. Особые варианты загрузки
Самый простой способ загрузки безопасного режима Windows 10 и Windows 8.1 - через пункт системы «Особые варианты загрузки». Достаточно кликнуть «Параметры» и зайти в раздел «Обновление и безопасность».

Безопасный режим (Safe Mode) — особый режим работы операционной системы, при котором загружается минимальный набор драйверов и системных служб, необходимых для запуска системы. Предназначен он в основном для диагностики и устранения неисправностей. Safe Mode появился еще в Windows 95 и с тех пор присутствует во всех без исключения операционных системах Microsoft.
B Windows 8 разработчики добавили новое загрузочное меню в стиле Metro. В результате чего попасть в безопасный режим привычным способом, вызвав меню загрузки с помощью F8 уже не получится. Это вовсе не значит, что Windows 8 нельзя загрузить в безопасном режиме, просто делается это немного по другому, чем раньше.
Использование графического меню
Если вам нужно загрузить систему в Safe Mode один раз, то можно воспользоваться новым меню загрузки. Для этого необходимо при загрузке нажать сочетание клавиш Shift + F8 и в открывшемся окне нажать выбрать «Дополнительные параметры восстановления».
Затем выбрать пункт «Диагностика».

Затем «Дополнительные параметры».

И наконец, выбрать пункт «Параметры перезагрузки»

И нажать кнопку «Перезагрузить».

После перезагрузки мы наконец попадем в меню, в котором с помощью функциональных клавиш F1-F9 можно выбрать необходимый режим загрузки. Получается довольно долго, но для одного раза сойдет.

Изменение текущего режима загрузки
Если загружаться в безопасном режиме потребуется неоднократно, то удобнее будет изменить текущий режим загрузки ОС. Для этого нажимаем сочетание клавиш Win+R , вводим команду msconfig и жмем OK. Откроется окно конфигурации системы, в котором нас интересует вкладка «Загрузка». Здесь надо отметить галкой пункт «Безопасный режим» и выбрать один из вариантов:
Минимальная — стандартный безопасный режим;
Другая оболочка — поддержка командной строки;
Восстановление Active Directory — загрузка в режиме восстановления службы каталогов, возможна только на контроллере домена;
Сеть — режим с поддержкой сети.

Дальше применяем выбраные параметры, закрываем окно конфигурации системы и соглашаемся на перезагрузку. Теперь система будет постоянно загружаться в безопасном режиме. Для загрузки в нормальном режиме надо будет снова зайти в конфигурацию системы и убрать галку с пункта «Безопасный режим».

Создание новой загрузочной записи
Предыдущий способ можно несколько модифицировать. Вместо того, чтобы изменять текущий режим загрузки, можно добавить новый пункт в загрузочное меню. Для этого придется воспользоваться утилитой командной строки . Итак, запускаем командную консоль с правами администратора и вводим команду bcdedit , которая отобразит текущую конфигурацию загрузки. Находим идентификатор текущей загрузочной записи, как правило он имеет значение current. Скопируем его и назовем″Windows 8 Safe Mode″:
Bcdedit /copy {current} /d ″Windows 8 Safe Mode″

Затем идем в конфигурацию системы, выбираем созданую запись, и уже для нее включаем загрузку в безопасном режиме. Также можно изменить таймаут выбора варианта загрузки и сделать эти параметры постоянными.

При сохранении конфигурации будет выдано грозное предупреждение о том, что изменения станут постоянными и отменить их будет невозможно. Не стоит пугаться, для удаления загрузочной записи достаточно выбрать ее и нажать кнопку «Удалить». Поэтому смело соглашайтесь применить сделаные изменения.

Теперь остается только перезагрузить компьютер, и мы увидим новое меню. Выбрав пункт Windows 8 Safe Mode мы запустим систему в безопасном режиме.

Возврат классического меню
Если все вышеперечисленные способы вам не подходят, то можно совсем отказаться от графического меню загрузки и вернуть классический вариант, который был в Windows 7. Для этого в конфигурации загрузочной записи есть специальный параметр bootmenupolicy , который может иметь одно из двух значений:
Standart
— загрузчик Windows 8 с графическим интерфейсом (используется по умолчанию);
Legacy
— классический загрузчик.
Для изменения этого параметра надо открыть командную консоль с правами администратора и ввести команду:
bcdedit /set {default} bootmenupolicy legacy
Посмотреть что получилось можно командой:
bcdedit /enum {current}

Затем перезагружаем машину, жмем F8 и вот оно, знакомое меню загрузки.

Ну и каким бы вариантом вы не воспользовались, в результате вы должны увидеть на экране вот такую картину.

Повреждение загрузчика обычно связано с неправильной установкой второй системы. Исправить ошибку, мешающую нормальной загрузке системы, можно несколькими способами с использованием встроенных средств Windows и специального софта.
Восстановление через установочный диск
Сначала посмотрим, как восстановить загрузчик Windows 8 с помощью установочного диска. Варианта два: автоматическое исправление ошибок и ручная перезапись загрузчика через командную строку.
Находясь в BIOS, посмотрите, какой диск был установлен на первое место в разделе «Boot». Если к компьютеру подключены два винчестера, но загрузка начинается с того, на котором нет операционной системы, то забудьте о восстановлении загрузчика и просто поставьте на первое место нужный хард диск. Если у вас проблемы все-таки с загрузочной записью, то попробуйте устранить их в автоматическом режиме:

Если в ходе диагностики мастер восстановления обнаружит ошибку, то он уведомит вас об этом. Нажмите кнопку «Исправить» и подождите, пока сбой будет устранен, после чего снова попробуйте загрузить Windows 8.
Ручное восстановление в командной строке
Если автоматическое восстановление не помогло исправить ошибку, или мастер не нашел проблему, то придется выполнять работу вручную, вводя в консоли команды перезаписи загрузочной области. Для запуска консоли в подразделе «Дополнительные параметры» щелкните по пункту «Командная строка».
Обычно для восстановления загрузчика хватает нескольких команд:

После перезагрузки компьютера проблема с запуском Windows 8 должна быть устранена. Но в некоторых, особо сложных случаях, выполнение перечисленных команд не помогает. Тогда может понадобиться полная перезапись всей загрузочной области или даже удаление и повторное создание зарезервированного системой раздела. Чтобы воссоздать хранилище BCD:

Выполнение указанной команды восстановит bootmgr и файлы конфигурации хранилища загрузки, что позволит «восьмерке» нормально запускаться. Если это не помогло, то придется полностью удалять раздел, зарезервированный системой, и создавать его заново.

Работа почти завершена, осталось создать файлы загрузки на новом скрытом системном разделе. Введите команду «bcdboot D:\Windows», где «D» – это буква созданного только что тома.
Использование специального софта
Если установочного диска Windows 8 нет, и вы не хотите тратить время на скачивание дистрибутива и его запись на носитель, то используйте для восстановления загрузчика программу Paragon Hard Disk Manager, которая распространяется в пакете утилит Hiren’s Boot CD.
- Скачайте и запишите на диск или флешку Hiren’s Boot CD. Загрузитесь с созданного носителя, изменив приоритет в BIOS.
- Перейдите в раздел «Запуск программ DOS». Откройте подраздел «Разбивка дисков» и запустите утилиту Paragon Hard Disk Manager.
- Раскройте меню «Мастера» и выберите «Восстановление загрузки Windows».
- В окне мастера отметьте «Поиск установленных копий» и нажмите «Далее».
- Поставьте отметку «Изменить загрузочную запись раздела» и нажмите «Далее».
Программа перезапишет загрузочную запись, добавив в неё сведения об установленной операционной системе. После перезагрузки компьютера Windows 8 запустится без ошибок.
Восстановление из другой системы
Если загрузчик оказался поврежден в результате установки Windows XP, и теперь XP запускается, а «восьмерка» – нет, то попробуйте исправить ошибку с помощью утилиты EasyBCD. Управиться с ней намного проще, чем вводить команды в консоли:
- Запустите программу и перейдите на вкладку «Текущие настройки». Убедитесь, что утилита отображает только одну запись, тогда как на ПК установлено две системы.

- Откройте вкладку «Добавить запись». Тип записи установите «Windows Vista/7/ 8», имя – «Windows 8». Диск нужно выбрать тот, на который установлена «восьмерка». Нажмите «Добавить».

- Отредактируйте меню загрузки по своему усмотрению. Например, можно установить, чтобы «восьмерка» запускалась по умолчанию после истечения тайм-аута.

- Последний шаг установки загрузчика – перезапись MBR. Перейдите в раздел «Установка BCD». В поле «Параметры MBR» отметьте пункт «Установить загрузчик Windows Vista/7/8» и нажмите «Переписать».