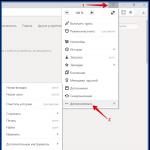Нужно ли переводить материалы с кфо 5. Как синхронизировать контакты с айфона на айфон без iTunes
Сразу после покупки нового iPhone у пользователей возникает вопрос, как перенести контакты со старого айфона на новый. Вручную переписывать телефонные номера займет очень много времени, особенно если вы деловой человек, и ваша контактная книга содержит более сотни номеров. Есть несколько способов перенести контакты с iPhone 4/5/6 на iPhone 8: с использованием iTunes, iCloud или без iTunes при помощи программы Tenorshare iCareFone.
Как перекинуть контакты с айфона на айфон?
Если вы столкнулись с проблемой, как передавать контакты с айфона на айфон, рекомендуем вам использовать одну из трех инструкций, описанных ниже. Мы предлагаем вам несколько вариантов скопировать контакты с iPhone 4/5/6/7 на iPhone 8/X. Первые два будут актуальны для пользователей, которые используют облачное хранилище iCloud и программу iTunes. Третий способ – использование инструмента Tenorshare iCareFone, который значительно облегчает и ускоряет процесс экспорта/импорта контактов.
Как перенести контакты с iPhone 4/5/6/7 на iPhone 8 через iCloud ?
1. Ваш iPhone должен быть подключен к Интернету. Откройте на нем приложение Настройки, зайдите в раздел «iCloud» он находится во вкладке «Учетные записи и пароли».
2. Здесь вам нужно активировать ползунок напротив пункта «Контакты». Это означает, что все контакты, записанные в телефоне, будут автоматически сохраняться в облаке iCloud.

3. Теперь берем в руки новое устройство. И выполняем вход в учетную запись iCloud с использованием этого же Apple ID и пароля, что и на старом айфоне. Затем также приводим ползунок напротив «Контакты» в активное положение. И все контакты со старого iPhone будут автоматически перенесены на новый с сохранением тех, которые вы уже записали ранее.
Перенос контактов с iPhone на iPhone через iTunes ?
Этот способ требует от вас обязательного подключения айфона к вашему компьютеру.
1. Подключите с помощью USB-кабеля старый айфон к ПК. Далее запустите программу iTunes на компьютере и зайдите в раздел «Устройство».

2. В левой панели нажмите на вкладку «Сведения». Поставьте галочку напротив «Синхронизировать контакты с Windows Contact».


4. После этого нажмите на кнопку «Применить». iTunes заменит все контакты на новом айфоне. Обратите на это внимание. Это главное отличие от способа с использованием iCloud.
Как синхронизировать контакты с айфона на айфон без iTunes ?
Третий способ – самый быстрый и простой. С помощью программы вы сможете перенести контакты с айфона на айфон без iTunes бесплатно. Вы сможете скопировать контакты, просмотреть номера телефонов и выбрать только те, которые хотите перенести.
1. Скачайте с официального сайта программу. Запустите ее на компьютере. Далее подключите ваш iPhone к ПК.

2.Выберите «Управление». Затем «Контакты».

3.Теперь используйте кнопку Импорта для переноса контактов, сохраненных ранее на компьютере. Либо «Добавить» для создания контактов прямо на компьютере. После завершения процесса все контакты вы увидите на вашем iPhone.
Каждый год компания Apple радует своих поклонников и презентует новый iPhone. Ярые фанаты бренда преследуют цель сразу завладеть новинкой, в принципе со временем и обладатели старых iPhone все чаще и чаще задумываются обновить смартфон. При этом многие опасаются, что потеряют данные со старого iPhone, возникнет проблема перебросить телефонную книгу, смс, фото и т.д. на новый. Компания Apple позаботилась о своих покупателях и предлагает, на мой взгляд, самые простые способы перенести информацию на новый iPhone. Об этом и пойдет речь в этой статье - Как перенести данные (контакты, фото, смс и т.д.) на новый iPhone (прошу заметить не важно с какого, на какой, хоть с iPhone 4 на iPhone 6 plus, хоть с iPhone 5 на iPhone 5s) .
Компания Apple предусмотрела два способа перенести информацию на новый смартфон:
- - с помощью облачного хранилища iCloud;
- - с помощью программы iTunes;
Предлагаю подробно разобрать каждый из этих способов.
Видео переноса данных и настроек на новый Айфон.
Перенести данные на новый iPhone c помощью iCloud.
На мой взгляд, самый простой способ из двух. Общий принцип выглядит следующим образом- вы копируете все свои данные и настройки на сервера Aplle (iCloud) затем включаете свой новый iPhone и переносите все настройки и данные на новый девайс.
Как вы можете заметить для этого способа достаточно старого и нового смартфона, подключенных к Wi-Fi сети с выходом в Интернет, ну и конечно помнить Apple ID и пароль, который использовался на предыдущем iPhone.
Первым делом необходимо перенести все данные в облако iCloud, для этого на старом iPhone зайдите в "Настройки".
Выберите меню "iCloud".
Нажмите "Хранилище и копии".
В самом низу окна будет указано время последней копии (если у вас включена функция бэкапа), если вы хотите создать свежую версию, нажмите кнопку "Создать копию".
Спустя несколько минут вы увидите время последнего копирования.
После этого можно отложить, выключить старый iPhone или сбросить настройки до заводских.
Приступим к переносу информации на новый iPhone. Следует заметить, что перед настройкой нужно сбросить настройки до заводских, при этом УДАЛИТСЯ ВСЯ ИНФОРМАЦИЯ. Если же телефон новый, то данную процедуру можно не делать.
При первом включении необходимо выполнить основные настройки:
- выбрать язык и страну;
- указать следует ли включить службы геолокации;
- подключиться к сети Wi-Fi.
Далее выберите "Восстановить из копии iCloud".
После этого введите Apple ID и пароль, который использовался на старом iPhone.
Примите условия соглашения.
Выберите свежую версию резервной копии.
После этого начнется процесс копирования данных и настроек со старого iPhone на новый.
После переноса данных, смартфон перезагрузится и появится окно о успешном восстановлении резервной копировании.
Появится окно подтверждающее восстановление настроек.
Еще некоторое время iPhone будет восстанавливать приложения, вы увидите это по значкам меняющимся с затемненного на стандартный.
Спустя несколько минут (зависит от количества установленных приложений) все настройки и данные будут перенесены. Поздравляем вас:)
Копировать информацию и настройки со старого iPhone на новый с помощью iTunes.
Для этого способа понадобится новый и старый iPhone, компьютер/ ноутбук с установленным iTunes (желательно последней версии) и кабель подключения к компьютеру. Общая схема на рисунке.

Подключите старый iPhone к компьютеру/ ноутбуку с помощью кабеля и запустите программу iTunes. Дождитесь пока программа определит ваш девайс. Выберите его в верхнем меню, затем в поле Резервная копия выберите пункт "Этот компьютер" и нажмите кнопку "Создать копию сейчас".

Во время выполнения резервного копирования появится окно о синхронизации программ, выберите "С копиями программ".

В конце копирования вы увидите в iTunes время последнего бэкапа.

После этого сбросьте настройки до заводских на новом iPhone, если вы его включаете в первый раз, сбрасывать ничего не нужно. Отключите старый iPhone от компьютера/ ноутбук и подключите новый.
Включите смартфон и укажите настройки:
- язык и страну;
- следует ли включить службы геолокации;
- сеть Wi-Fi.
Затем появится окно, в котором необходимо выбрать "Восстановить из копии iTunes".
В iTunes появится окно предлагающее восстановить из бэкапа, выберите пункт "Восстановить из резервной копии" и нажмите кнопку "Продолжить".

Появится индикатор восстановления на компьютере/ ноутбуке.

После завершения восстановления, дождитесь завершения синхронизации программ.

На этом все. Ваш новый iPhone 5, 5s, 6 или 6 plus будет со всеми вашими контактами, фото, смс, приложениями которые были на предыдущем iPhone.
Перенести данные со старого iOS-устройства на новый iPhone или iPad не составляет труда, особенно, когда есть в облачном хранилище iCloud. Однако этот процесс может занять довольно длительное время. В этом материале мы расскажем как максимально быстро перенести данные, дабы потом вообще не прилагать никаких усилий к .
Вконтакте
Смоделируем ситуацию, в которой вы, например, хотите поменять свой старенький iPhone 4s или 5 на новый и перенести на него все свои данные.
1. Актуальная прошивка

Для начала рекомендуется установить самую последнюю версию прошивки для своего старого iOS-устройства. Для того чтобы абсолютно все данные и настройки были полностью перенесены со старого на новый гаджет, оба устройства должны иметь идентичное ПО (в идеале последнюю версию iOS). Проверить установленную версию ПО можно по пути Настройки -> Основные -> Об этом устройстве -> Версия .

2. Создание резервной копии
Подключите старый iPhone или любой другой iOS-гаджет к Mac или PC и запустите программу iTunes (скачать iTunes для компьютера можно ). Перейдите на вкладку с подключённым гаджетом и в левом боковом меню «Настроек» выберите меню «Обзор». Есть два способа создания резервных копий через iTunes: в iCloud или непосредственно на компьютере. Воспользуйтесь вторым вариантом, потому как локальная копия делается в разы быстрее, нежели при использовании интернет-подключения.
Порядок действий следующий:
1 . Выберите способ создания резервной копии «Этот компьютер ».
2 . Нажмите на кнопку «Создать копию сейчас «.

3 . Дождитесь окончания создания резервной копии.
3. Восстановление данных
Сразу же после покупки нового устройства включите его и подключите к PC или Mac. Запустите iTunes, который предложит настроить iPhone как новый или восстановиться из копии iCloud или iTunes. Выберите «Восстановить из копии iTunes » и выберите последнюю актуальную резервную копию, созданную на компьютере.
После однократного ввода логина и пароля от и последующей перезагрузки iPhone, вам останется лишь настроить Touch ID, потому как дактилоскопические данные не переносятся ни на какие сервера, ни с устройства на устройство, и хранятся сугубо на одном гаджете.
Содержание имущества, закрепленного за учреждением учредителем или приобретенного учреждением за счет средств, выделенных ему учредителем на эти цели, осуществляется за счет субсидии на выполнение задания. Поэтому если учреждение приобретает основные средства например за счет целевой субсидии (КФО=5), их необходимо принимать к учету по виду КФО=4.
В пункте 2.6 письма Минфина России № 02-07-07/5669, Казначейства России № 07-04-05/02-120 от 02.02.2017 обращается внимание, что формирование показателей по счетам 7 101 10 000, 7 106 10 000, 5 101 00 000, 6 101 00 000 не предусмотрено.
Для переноса вложений в основное средство на другой код вида финансового обеспечения применяется счет 304 06 "Расчеты с прочими кредиторами".
Посмотрим
, как нужно отразить данные действия в программе
В нашем примере учреждение приобрело компьютер за счет субсидии на иные цели (КФО=5).
Оформляем в программе документ "Покупка ОС, НМА":
Заполняем все необходимые данные в документе:
Счет кредита, Контрагент, Договор и иное основание возникновения обязательств, Счет дебета, Вид затрат

На закладке "Кап.вложения" тоже заполняем все необходимые данные: Объект кап.вложения, количество, сумма:

Из проведенного документа можно распечатать бухгалтерскую справку:

Для того, чтобы отразить перенос вложений в основное средство с КФО 5 на КФО 4 используется документ "Перенос затрат по НФА на другой КФО, КПС".

Заполняем документ: указываем счет 106.31, за закладке "Общая" указываем реквизиты списания (КФО 5 и счет списания 304.06) и реквизиты оприходывания (КФО 4 и счет оприходывания 304.06)

На закладке "Капвложения" необходимо сделать подбор по остаткам и выбрать нужный объект, учитываемый на старом КФО.

Из проведенного документа можно распечатать бухгалтерскую справку по кнопке "Печать".

Для того, чтобы принять к учету основное средство используем документ "Принятие к учету ОС и НМА". Данный документ можно создать на основании документа "Перенос затрат по НФА на другой КФО, КПС" по кнопке Принять к учету .


На закладке "Общая" в документе "Принятие к учету ОС и НМА" необходимо заполнить счет Дебета, на который принимается к учету основное средство.

На закладке "Основные средства" проверяем и дозаполняем необходимые данные: МОЛ, инвентарный номер, номер инвентарной карточки.

На вкладке "Амортизация" заполняем данные: ОКОФ, Амортизационная группа, Порядок погашения стоимости, Способ начисления амортизации, Счет учета затрат по амортизации, Виды затрат.
При включенном флажке "Ввод" в эксплуатацию одновременно с принятием к учету в зависимости от значений реквизитов "Порядок погашения стоимости" и " " формируются движения регистров по вводу основного средства в эксплуатацию.

После проведения из документа можно распечатать «Акт о приеме передаче объектов нефинансовых активов» или «бухгалтерскую справку».

Надеюсь, что материал данной статьи будет для вас полезен и вы сможете применить данную информацию в своей работе в программе 1С.