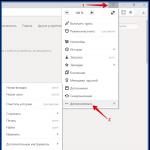Как открыть конфигуратор в 1с. Конфигурация системы Windows
Операционная система Windows 7 позволяет управлять параметрами загрузки установленных ОС, манипулировать службами и автозагрузкой. Для этого предназначена утилита «Конфигурация системы», вызываемая командой msconfig.
Как зайти в конфигуратор msconfig.exe?
Существует несколько способов запуска утилиты. Мы приведем 3 самых простых.
Строка поиска
Для запуска утилиты необходимо ввести в строке поиска меню «Пуск» слово msconfig , а потом в результатах поиска выбрать найденную утилиту.
Команда «Выполнить»
Откройте подменю «Выполнить», расположенное в меню «Пуск», и введите в текстовое поле msconfig , после чего нажмите Enter или кнопку «ОК».

Командная строка
Откройте Пуск – Все программы, а потом в папке «Стандартные» выберите «Командная строка».

В открывшемся окне с черным фоном введите msconfig и нажмите Enter.

Кроме перечисленных способов есть возможность открыть утилиту непосредственно из той папки, где она находится. Для этого перейдите в каталог C:\Windows\System32 и запустите msconfig.exe .
Правильная настройка msconfig под текущие нужды
Окно утилиты «Конфигурация системы» (MSCONFIG) имеет несколько вкладок: «Общие», «Загрузка», «Службы», «Автозагрузка» и «Сервис».
Общие
Раздел «Общие» предназначен для выбора одного из трех вариантов загрузки операционной системы. По умолчанию выбран «Обычный запуск», который загружает все необходимые драйвера, службы и программы в автозагрузке.

Пользователь может установить «Диагностический запуск», чтобы загрузить только необходимые для функционирования системы драйвера и службы. Такой режим используется для выявления причин появления ошибок в работе Windows 7. Например, при загрузке у вас начала появляться неизвестная вам ошибка или через какое-то время просто компьютер перезагружается или выдает синий экран «смерти». Причиной могут быть ошибки в драйверах или системных файлах, либо ошибку может вызывать установленное приложение. Если в диагностическом режиме проблем в работе системе не наблюдается, то виной тому пользовательская программа.
«Выборочный запуск» служит для дальнейшей диагностики и выявления причин возникновения проблем в работе системы. Вы можете последовательно включать дополнительные службы и программы автозагрузки. Рекомендуется произвести запуск системы, включив сначала системные службы, потом включить элементы в автозагрузке и перезагрузиться. На последнем этапе включите «Использовать оригинальную конфигурацию загрузки», что будет соответствовать обычному варианту запуска ОС. Таким образом, вы сможете локализовать причину и выявить ту группу программ или служб, которые приводят к появлению ошибок.
Раздел «Загрузка» позволяет управлять загрузкой установленных операционных систем. Если у вас установлено несколько систем, то можно настроить, какая из них будет загружаться первой. Для этого выберите из списка одну из систем и кликнете по кнопке «Использовать по умолчанию». Дополнительно можно выставить время ожидания выбора пользователем той или иной системы, изменив интервал времени в поле «Таймаут».

Здесь же можно настроить и дополнительные параметры загрузки. Включение функции «Безопасный режим» позволит запустить операционную систему с ограниченными возможностями. При этом загружаются только самые необходимые драйвера и устройства. Такой режим используется для диагностики программных неисправностей.
Предусмотрено несколько вариантов работы в безопасном режиме:
- «Минимальная загрузка», по сути, позволяет загрузить минимальный набор драйверов и использовать только необходимое количество устройств, причем без поддержки сетевых служб и устройств.
- «Другая оболочка» позволяет дополнительно использовать в безопасном режиме командную строку, однако проводник Windows будет недоступен, так же как и сеть.
- «Восстановление Active Directory» – позволяет запустить в безопасном режиме проводник Windows с поддержкой каталогов Active Directory.
- «Сеть» – загружает сетевые службы и устройства.
- «Без GUI» – отключает анимацию загрузки операционной системы.
- «Журнал загрузки» – включает возможность сохранить в файл информацию о загрузке системы (вести журнал загрузки). Журнал сохраняется в файле «Ntbtlog.txt», который располагается в системной папке %SystemRoot%.
- «Базовое видео» – дает возможность подменить драйвера видеокарт. То есть вместо установленных видеодрайверов будут использоваться стандартные драйвера VGA.
- «Информация об ОС» – позволяет отображать во время загрузки системы информацию о загружаемых драйверах.
Также вы можете установить другие дополнительные параметры загрузки Windows 7, кликнув по соответствующей кнопке под списком ОС. Задачей этого раздела является установка ограничений использования физических ресурсов при запуске.

- «Число процессоров» – ограничивает использование ядер многоядерных процессоров, указав их число.
- «Максимум памяти» – устанавливает лимит задействованной оперативной памяти.
- «Блокировка PCI» – позволяет ограничить использование устройств ввода-вывода, подключенных к шине PCI.
- «Отладка» – активирует режим отладки. Он используется преимущественно разработчиками драйверов и программного обеспечения.
Службы
Раздел «Службы» – используется для включения и отключения всех служб операционной системы. В процессе диагностики системы можно отключить некоторые службы для выявления причин неисправностей. Чтобы скрыть системные службы, установите галочку «Не отображать службы Майкрософт». После этого на вкладке «Общие» установите режим «Выборочный запуск» и включите пункт «Загружать системные службы». На вкладке «Службы» отключите все остальные пользовательские службы, перезагрузите компьютер. Если после этого проблемы не возникают, то причиной являются именно пользовательские службы. Теперь последовательно включая службы, вы легко определите источник проблем. Если же проблема не исчезает, то причина кроется в системных службах. Отключите все службы и потом последовательно включайте их, чтобы выявить источник сбоя системы.

Раздел «Автозагрузка» – позволяет включить или отключить автоматический запуск тех или иных программ при старте ОС. Чтобы отключить автоматическую загрузку какой-либо программы, следует снять галочку напротив выбранной программы и нажать кнопку «ОК». Управлять параметрами автозагрузки можно с целью диагностики неисправностей или с целью повышения скорости загрузки системы. Нередко у пользователя в процессе эксплуатации компьютера в автозагрузке находится до 20 приложений, о большинстве из которых он даже не подозревает. Естественно такое количество программ существенно замедляет загрузку Windows. Если вы проводите диагностику системы, то можно отключить все программы в автозагрузке, а потом последовательно включать их, чтобы определить источник ошибки.

Сервис
Раздел «Сервис» служит для запуска дополнительных системных утилит. Здесь пользователь может запустить дополнительные средства диагностики, администрирования и управления операционной системой. Достаточно выбрать интересующую вас утилиту (рядом есть краткое описание каждой из них) и нажать на кнопку «Запуск», чтобы открыть ее.

Как видите утилита «MSCONFIG» достаточно проста в обращении и позволяет диагностировать программные неисправности при загрузке системы Windows. Но все же хаотичные изменения в данном приложении могут привести к нежелательным последствиям, поэтому записывайте изменения, которые вы производите, чтобы в случае проблем легко вернуть все в исходное положение.
Инструкция
Загрузите обновления для программы «1С: Бухгалтерия». Скачивайте их только в папку на локальном диске с названием Test. Если таковой не существует ( бывает, когда обновляете конфигурацию впервые), создайте ее вручную. После этого дважды щелкните по загруженному файлу установки. Подождите, пока система самостоятельно выполнит распаковку необходимых файлов в директорию Test.
Откройте после распаковки файл Update.txt и изучите его. Найдите в нем информацию касательно порядка выполнения процедуры обновления. Это связано с тем, что некоторые версии программы могут иметь свои отличительные особенности при установке данных файлов. Внимательно следуйте указаниям в данных инструкциях, поскольку если вы допустите ошибку, вы можете потерять необходимые для работы данные. Сверните текстовый файл, но не закрывайте его.
Запустите конфигуратор. Нажмите на кнопку «Пуск» и в списке установленных на ваш компьютер программ выберите «1С:Предприятие» и «Конфигуратор». После этого у вас должен появиться на экране логотип данной программы, который обычно показывается при ее запуске. Таким образом запускается конфигуратор 1С.
Выберите добавление новой информационной базы, указав в названии Test. Укажите путь к недавно созданной вами директории на локальном диске. Выберите в списке баз новую информационную базу данных и нажмите «ОК», после чего запустится конфигуратор. Откройте из меню «Открыть» конфигурацию и нажмите «Ок» в окне появившегося предупреждения. Дождитесь окончания процедуры преобразования данных.
Проверьте соблюдение последовательности с вашим текстовым файлом. Закройте конфигуратор, после чего запустите обновленную программу в обычном режиме, выберите информационную базу. Сделайте две ее резервные копии.
Полезный совет
Всегда делайте несколько копий рабочих баз на нескольких носителях.
Совет 2: Windows: что делать, если не запускается Утилита настройки системы msconfig
В операционной системе Windows утилита настройки msconfig запускается через командную строку и позволяет включать и отключать службы, программы в автозагрузке, редактировать загрузочный файл boot.ini и многое другое. Но иногда попытка запуска данной утилиты оканчивается неудачей.
Вам понадобится
- - программа AutoRuns;
- - установочный диск Windows.
Инструкция
Если утилита msconfig не запускается, то для начала просто попробуйте перезагрузить компьютер. При отсутствии результата проверьте компьютер на присутствие вирусов. Многие из них отключают данную утилиту, чтобы неискушенный пользователь не смог проверить папку автозагрузки. Обновите антивирусные базы и просканируйте систему, затем перезагрузите компьютер.
Проверьте, присутствует ли на диске файл msconfig.exe. В операционной системе Windows XP путь к нему таков: С:/Windows/pchealth/helpctr/binaries/msconfig.exe, при условии, что ОС установлена на диск С. В Windows Vista и Windows 7 путь к файлу: С:/Windows/System32/msconfig.exe. Если данного файла нет, найдите его в сети или скопируйте с установочного диска в ту папку, где он должен находиться.
Может возникнуть ситуация, когда после чистки системы от вирусов утилита все равно не запускается, хотя файл на диске присутствует. В этом случае необходимо проверить целостность системных файлов. Для этого необходимо перейти: «Пуск» - «Выполнить», затем ввести команду sfc /scannow и нажать ОК. Начнется сканирование системных файлов.
Многим хорошо известно, что существует множество разновидностей программ 1С. Среднестатистический пользователь, скорее всего, назовет три из них:
- 1С:Бухгалтерия
- 1С:Зарплата и управление персоналом
- 1С:Управление торговлей
На самом деле, компанией «1С» разработано и внедрено более тысячи различных пользовательских приложений. Все эти программы называются конфигурациями или прикладными решениями 1С. Эта статья поможет разобраться, как выбрать конфигурацию 1С, максимально подходящую для удовлетворения потребностей вашей фирмы.
Конфигурации 1С (прикладные решения 1С) – это программы, предназначенные для автоматизации деятельности различных организаций и частных лиц.
Конфигурация в 1С запускается только в том случае, если на компьютере установлена технологическая платформа 1С:Предприятие.
Технологическая платформа 1С:Предприятие – это специальная среда или оболочка, в которой запускаются и функционируют прикладные решения 1С.
При покупке 1С пользователь приобретает комплект программ, состоящий из платформы 1С:Предприятие и одной или нескольких конфигураций 1С. Такой «комплект» (конфигурирование платформы и рабочих баз с программными инструментами управления) принято называть программным продуктом 1С.
В программный продукт также включено консультационное и технологическое сопровождение. Например, предоставляется доступ к справочной системе Информационно-технологическое сопровождение (1С:ИТС).
Примеры программных продуктов на базе платформы версии 8.3:
- Программный продукт = платформа 1С:Предприятие 8.3+1С:Бухгалетрия 8.3+1С:Зарплата и управление персоналом 8.3 (для ведения бухгалтерского, налогового учета производственного предприятия и начисления зарплаты сотрудникам в отдельной программе).
- Программный продукт = платформа 1С:Предприятие 8.3+1С:Бухгалетрия 8.3+1С:Управление торговлей 8.3+1С:Зарплата и управление персоналом 8.3 (для ведения бухгалтерского, налогового, складского учета торговой организации и начисления зарплаты сотрудникам в отдельной программе).
Все конфигурации 1С имеют похожий интерфейс, одинаковые объекты конфигурации (справочники, документы, регистры сведений и т.д.) и общие принципы работы. Таким образом, пользователь, освоивший основные действия в одной из конфигураций 1С, может с легкостью работать в других.
Некоторые из однотипных операций, доступных во всех прикладных решениях 1С:
- Заполнение справочников. Создание элементов и групп в справочниках;
- Удаление, копирование, перемещение, редактирование элементов и групп справочников;
- Ввод входящих остатков;
- Ввод документов в программе, в т.ч. создание документов путем копирования и ввод на основании;
- Работа в журналах документов;
- Формирование отчетов по итогам работы.
Технологическая платформа 1С:Предприятие разработана компанией «1С». Она постоянно развивается, учитывая потребности пользователей, обновления законодательства, а также новшества рынка. В результате, на свет постоянно появляются новые версии (например, 7.7, 8.2, 8.3) и релизы (текущие обновления) платформы 1С.
Кроме того, платформа содержит встроенный язык программирования, позволяющий внести изменения в готовую конфигурацию на основании пожеланий заказчика. Иногда, если это необходимо, на базе технологической платформы пишутся «с нуля» совершенно новые конфигурации для 1С.
Прикладные программы 1С создаются как самой фирмой «1С», так и другими разработчиками, фирмами-партнерами. Конфигурации 1С, выпущенные непосредственно компанией «1С» называются типовыми.
Таким образом, в зависимости от разработчика, конфигурации 1С бывают двух видов: типовые и нетиповые (также называются отраслевыми и специализированными решениями).
 Типовые конфигурации 1С
Типовые конфигурации 1С
Большинство пользователей в составе программного продукта приобретают типовые решения 1С.
Достоинства
- Типовые решения 1С являются универсальными, т.е. подходят для ведения учета в различных сферах деятельности. Например, в 1С:Бухгалтерии могут работать бухгалтеры производственных предприятий, сферы услуг, торговых организаций. Конфигурация позволяет также вести учет в различных налоговых режимах (ОСН, УСН, ЕНВД).
- Типовые конфигурации 1С постоянно совершенствуются компанией «1С», которая ведет мониторинг пожеланий покупателей и учитывает опыт широкого круга пользователей. Такие прикладные решения тщательно «отлажены», более надежны в использовании и обслуживании.
Недостатки
- Потребитель использует лишь нужную ему часть возможностей типового решения, покупая при этом весь функционал программы.
- Типовая конфигурация 1С нуждается в тщательной настройке под конкретную организацию, а иногда и в «доработке» силами программистов.
Для российских предприятий фирма «1С» предлагает следующие типовые конфигурации

Максимально полно функциональные возможности системы программ 1С:Предприятие реализованы в программе 1С:ERP Управление предприятием 8.3.
Некоторые типовые конфигурации выпускаются в нескольких версиях с различным набором функциональных возможностей. Например, 1С:Бухгалтерия 8 выпускается в трех версиях: базовая, КОРП и ПРОФ.

Базовая версия
Доступную цену и отсутствие ключей защиты, несомненно, можно отнести к преимуществам базовой версии. При этом базовая версия обладает наименьшим количеством функциональных возможностей.
Базовая версия 1С:Бухгалетрии 8
- Не поддерживает многопользовательский режим (предназначена для работы одного бухгалтера);
- С технической точки зрения не предусматривает внесение изменений в конфигурацию;
- Не поддерживает ведение учета по нескольким организациям в одной информационной базе;
- Не ведется учет в разрезе обособленных подразделений (в части распределения налога на прибыль по подразделениям и консолидации отчетности по НДС).
Существуют также специализированные поставки базовой версии, настроенные на особые режимы налогообложения:
- 1С:Упрощенка 8
- 1С:Предприниматель 8
Версия ПРОФ
Наиболее популярная из всех версий 1С:Бухгалтерии 8.
- Поддерживает многопользовательский учет;
- Возможен многофирменный учет;
- Позволяет администратору вносить изменения в конфигурацию;
- Возможна работа в «облачном» сервисе. При этом программа располагается на сервере 1С, а доступ к ней осуществляется через Интернет;
- Возможен доступ к программе через мобильные устройства.
Версия КОРП
Версия КОРП программы 1С:Бухгалтерия 8 предназначена для крупных корпораций, т.к. обладает наиболее широким функционалом. Ей присущи все достоинства версии ПРОФ. Кроме того, эта версия позволяет вести отдельный учет доходов и расходов для обособленных подразделений организации.
Схема сравнения функционала различных версий типовой конфигурации 1С:Бухгалетрия 8
Нетиповые конфигурации 1С
Внедрением программных продуктов 1С занимаются фирмы-партнеры. Они взаимодействуют непосредственно с заказчиками, занимаясь установкой программ 1С, их настройкой и адаптацией, ориентируясь на особенности конкретного предприятия и пожелания заказчика.
Для этого IT-специалисты:
- На специальном языке программирования «дорабатывают» типовые конфигурации 1С. Например, прикладное решение «1С:Лесозавод 8» представляет собой модифицированную типовую конфигурацию 1С:Управление производственным предприятием.
- Создают новые конфигурации на базе платформы 1С:Предприятие.
Прикладные решения, разработанные фирмами-партнерами «1С» не являются типовыми. Для внедрения таких конфигураций необходимо пройти сертификацию в фирме «1С» и получить право на специальный логотип «1С:Совместимо». Нетиповые конфигурации, как правило, «пишутся» под конкретный вид деятельности, для определенной отрасли. Поэтому они называются также отраслевыми и специализированными решениями 1С.
Преимущества нетиповых конфигураций
- Позволяют сократить издержки потребителей при внедрении программного продукта за счет того, что поставляются в качестве готовых решений.
- Содержат узкоспециализированные решения, которые учитывают специфику работы конкретной компании.
- Позволяют избежать сложной настройки конфигурации.
Примеры отраслевых конфигураций: 1С:Общепит, 1С:Управление сельхозпредприятием, 1С:Управление строительной организацией.
Предположим, необходимо подобрать программный продукт для ведения бухгалтерского и налогового учета на предприятии пищевой промышленности. Для этой цели, как показано на схеме, можно установить и адаптировать типовую конфигурацию 1С:Бухгалтерия или выбрать одно из готовых отраслевых решений, сэкономив при этом время и средства.

Как видно, компания «1С» представляет широкую линейку программных продуктов 1С, отвечающую запросам и вкусам самых разных потребителей.
Реализовано в версии 8.3.10.2168.
При разработке и сопровождении прикладных решений конфигуратор используется не только интерактивно (для изменения конфигурации, описания алгоритмов на встроенном языке), но и программно (для обновления конфигурации, загрузки/выгрузки и др.). Например, новая среда разработки EDT часть своих функций перепоручает конфигуратору.
Наша исходная потребность заключалась в том, чтобы ускорить взаимодействие EDT и конфигуратора. Но в процессе разработки мы решили расширить решаемую задачу. В результате мы реализовали универсальную возможность работы с конфигуратором программно – режим агента . В этом режиме конфигуратор может выполнять произвольное количество «внешних» команд, не завершая своей работы.
Преимущества
Главным преимуществом этого режима для EDT является то, что время выполнения последовательности таких операций как загрузка/выгрузка в файлы и обновление конфигурации базы данных сократилось. Ведь в пакетном режиме , который EDT использовала до этого, конфигуратор запускается, выполняет одну команду, и завершает свою работу. И если необходимо последовательно выполнить несколько команд, накладные расходы на запуск / завершение работы конфигуратора могут быть значительными.
Другим преимуществом, которого не было в наших изначальных планах, явилось то, что в новом режиме вы можете работать с конфигуратором через стандартные ssh-клиенты. А это значит, что вы можете автоматизировать свою работу с конфигуратором. И вот об этой возможности хочется рассказать подробнее.
Принцип работы
Для запуска конфигуратора в новом режиме используется ключ /AgentMode , а также ряд других вспомогательных ключей, определяющих настройки подключения. Сразу же, при запуске, указывается информационная база, с которой будет работать конфигуратор.
После запуска агента можно поочерёдно работать с этой информационной базой как запущенным агентом (с помощью ssh-команд), так и конфигуратором, запущенным в обычном режиме. Что значит поочерёдно?
Чтобы управлять конфигуратором из ssh-клиента, нужно сначала подключиться к информационной базе. Выглядит это очень просто:
Designer>common connect-ib
Операция завершена успешно
После этого можно выполнять любые другие ssh-команды.
Если выполнить ssh-команду отключения, то можно будет (не завершая работу этого агента) запустить ещё один конфигуратор в обычном режиме и работать с информационной базой как обычно, например, редактировать модули. После завершения работы обычного конфигуратора можно снова, в работающем агенте, с помощью ssh-команд подключиться к информационной базе (ИБ) и выполнить другие операции. Коротко эту последовательность действий можно представить следующим образом:
- запуск конфигуратора в режиме агента (начало ssh-сессии)
- … другие ssh команды
- запуск конфигуратора в обычном режиме
- … модификация той же ИБ, к которой подключен агент конфигуратора
- завершение работы конфигуратора в обычном режиме
- подключение к ИБ (ssh-команда)
- … другие ssh команды
- отключение от ИБ (ssh-команда)
- завершение работы конфигуратора в режиме агента (ssh-команда, завершение ssh-сессии)
ssh-команды
К конфигуратору, запущенному в режиме агента, можно подключаться стандартными ssh-клиентами PuTTY , WinSCP , MobaXterm и другими. Пока мы реализовали только самые необходимые команды:
- подключение/отключение от информационной базы;
- загрузка/выгрузка конфигурации в файлы (в том числе частичная загрузка и выгрузка);
- загрузка/выгрузка внешних обработок или отчетов в файлы;
- обновление конфигурации базы данных;
- ряд служебных команд.
В дальнейшем мы будем рассматривать возможность расширения списка команд.
Пример
Как мы уже говорили в начале, использование протокола ssh позволяет вам не только работать из командной строки в стандартных ssh-клиентах, но и автоматизировать свою работу с конфигуратором, используя возможности других, кроме встроенного, языков программирования. Например, на языке Python подключение к информационной базе и отключение от неё реализуется буквально в несколько строк (с помощью библиотеки Paramiko):
Import paramiko host = "192.168.1.1" user = "login" secret = "password" port = 1543 client = paramiko.SSHClient() client.set_missing_host_key_policy(paramiko.AutoAddPolicy()) client.connect(hostname=host, username=user, password=secret, port=port) stdin, stdout, stderr = client.exec_command("common connect-ib") data = stdout.read() + stderr.read() ... stdin, stdout, stderr = client.exec_command("common disconnect-ib") data = stdout.read() + stderr.read() client.close()
Особенности
Конфигуратор сам по себе определяет ряд ограничений, накладываемых на взаимодействие по протоколу ssh.
Во-первых, из-за специфики работы конфигуратора все ssh-команды выполняются синхронно, одновременно к информационной базе может быть подключён только один shell ssh-клиент и несколько sftp-клиентов.
Во-вторых, существует жёсткое ограничение «один агент – одна база». Так как аутентификация выполняется по имени пользователя информационной базы и паролю, то агент сразу (при запуске) должен знать, с какой базой он будет работать.
И, в-третьих, одна из «хотелок», существовавших в процессе разработки этого механизма, заключалась в том, чтобы знать процент выполнения команды, исполняемой конфигуратором. Но после пристального анализа оказалось, что такая возможность есть далеко не у всех операций конфигуратора, а её внедрение это довольно трудоёмкая задача. Поэтому пока эта возможность осталась у нас в статусе пожелания.
26.11.2009 22:52
Настройка системы – это диагностический инструмент, созданный для настройки параметров запуска Windows 7, в целях выявления причин неполадок в работе компьютера и операционной системы. С помощью программы «Конфигурация системы» можно выявить драйверы, программы и компоненты, из-за некорректной работы которых возникают ошибки во время запуска и функционирования Windows 7.
Запуск программы Настройка системы
Чтобы запустить программу «Настройка системы», откройте меню Пуск, введите в поисковую строку и нажмите Ввод .
Также можно воспользоваться сочетанием клавиш Windows + R , ввести и нажать OK .

Вкладка Общие

На вкладке можно выбрать один из трех вариантов запуска операционной системы:
Обычный запуск
В этом режиме Windows 7 запускается обычным способом. «Обычный запуск» используется, когда нет проблем с загрузкой ОС или после устранения неполадок.
Диагностический запуск
В режиме диагностического запуска вместе с Windows запускаются только основные службы и драйверы, необходимые для функционирования операционной системы и компьютера. Если при включенном диагностическом запуске проблема не исчезает, то скорее всего, повреждены основные файлы и драйверы Windows. Если при включенном диагностическом запуске проблем нет, то нужно воспользоваться режимом Выборочный запуск .
Выборочный запуск
В этом режиме запуск Windows 7 производится с использованием основных служб и драйверов, а также других служб и автоматически загружаемых программ, выбранных пользователем. Доступны три дополнительных параметра:
- Загружать системные службы – если этот параметр включен, то операционная система загружается со стандартным набором служб, необходимых для её работы.
- – если этот параметр включен, то вместе с операционной системой запускаются программы, отмеченные флажками на вкладке .
- – этот параметр по умолчанию включен и затенен (отображается серым цветом). Данный параметр восстанавливает изначальные настройки запуска Windows 7 в случае внесения изменений на вкладке .
Выборочный запуск нужно использовать, если диагностический запуск прошел без ошибок. Поочередно включайте дополнительные службы и программы, и отслеживайте работу системы до тех пор, пока не выявите причину ошибок.
Вкладка Загрузка

Операционная система по умолчанию
Если на компьютере установлено несколько операционных систем, можно назначить любую из них загружаемой по умолчанию. Чтобы сделать это, выделите нужную операционную систему и нажмите кнопку Использовать по умолчанию .
Также можно установить произвольное время задержки меню мультизагрузки, установив время в секундах в поле Таймаут .
Чтобы удалить операционную систему из списка, выделите её и нажмите кнопку Удалить .
Безопасный режим
Безопасный режим – это режим работы операционной системы с ограниченным набором служб, устройств и драйверов, необходимых для функционирования компьютера.
Службы Windows, запускающиеся в безопасном режиме:
- Журнал событий Windows
- Поддержка самонастраивающихся устройств Plug and Play
- Удаленный вызов процедур (RPC)
- Службы криптографии
- Защитник Windows
- Инструментарий управления Windows (WMI)
Устройства и драйверы, запускающиеся в безопасном режиме:
- Внутренние жесткие диски (ATA, SATA, SCSI)
- Внешние жесткие диски (USB)
- Дисководы гибких дисков (внутренние и USB)
- Внутренние дисководы для компакт-дисков и DVD-дисков (ATA, SCSI)
- Внешние USB-дисководы для компакт-дисков и DVD-дисков
- Клавиатуры и мыши (USB, PS/2, последовательный порт)
- Видеокарты VGA (PCI, AGP)
Установите флажок Безопасный режим и выберите один из вариантов загрузки:
Минимальная – запуск проводника Windows 7 в безопасном режиме с использованием только основных устройств, драйверов и служб Windows, без поддержки сети.
Другая оболочка – загрузка командной строки, основных устройств, драйверов и служб Windows 7. Проводник и сетевые компоненты отключены.
Восстановление Active Directory – запуск проводника Windows 7 в безопасном режиме с использованием только основных служб, устройств и драйверов, а также службы каталогов Active Directory.
Сеть – запуск Проводника Windows 7 в безопасном режиме с использованием только основных компонентов операционной системы, а также следующих сетевых компонентов:
- Сетевые адаптеры (проводной Ethernet и беспроводной 802.11x)
- Протокол динамического конфигурирования узла DHCP
- Сетевые подключения
- Модуль поддержки NetBIOS через TCP/IP
- Брандмауэр Windows
Журнал загрузки – вся информация о процессе загрузки Windows 7 сохраняется в файл %SystemRoot%/Ntbtlog.txt .
Базовое видео – загружаются стандартные драйверы VGA вместо драйверов, соответствующих видеокарте.
Информация об ОС – во время загрузки Windows 7 отображаются названия загружаемых драйверов.
Сделать эти параметры загрузки постоянными – если этот параметр включен, то измененные вами настройки системы можно будет отменить только вручную. Отменить изменения путем выбора режима «Обычный запуск» на вкладке «Общие» не получится. Также вы не сможете отменить изменения с помощью функции Использовать оригинальную конфигурацию загрузки на вкладке .

Чтобы настроить дополнительные параметры загрузки Windows 7, на вкладке нажмите кнопку Дополнительные параметры .
Число процессоров
С помощью этого параметра можно ограничить количество как реальных, так и виртуальных процессоров, используемых в системе. Установите флажок и с помощью раскрывающегося списка укажите количество процессоров, которое нужно использовать начиная со следующего запуска системы.
Максимальный объем памяти
С помощью этого параметра можно ограничить объем физической оперативной памяти, используемый операционной системой. Установите флажок и в текстовом поле задайте максимальный объем ОЗУ (в мегабайтах), который будет использоваться системой начиная со следующего запуска.
Блокировка PCI
Если этот параметр включен, то операционная система не распределяет ресурсы ввода-вывода и прерывания на шине PCI. При этом ресурсы ввода-вывода и памяти, заданные в BIOS, сохраняются.
Отладка
Если этот параметр включен, можно задать глобальные параметры отладки в режиме ядра для разработчиков драйверов устройств.
Вкладка Службы

Вкладка Службы содержит список служб, запускающихся автоматически при загрузке Windows 7. Все эти службы условно поделены на две категории:
- службы Microsoft , от которых зависит работа операционной системы;
- службы сторонних разработчиков , необходимые для работы драйверов и некоторых программ.
При выявлении причин неполадок, возникающих во время запуска или работы Windows 7, нужно выполнить следующие действия:
1. На вкладке
- Включите Выборочный запуск .
- Установите флажок Загружать системные службы .
- Снимите флажок Загружать элементы автозагрузки .
2. На вкладке Службы:
- Установите флажок .
- Отключите запуск всех служб сторонних разработчиков.
3. Перезагрузите компьютер.
Если после перезагрузки неполадки не возникают, то системные компоненты Windows 7 исправны, а причина ошибок, скорее всего, заключается в некорректной работе одной или нескольких сторонних служб. Чтобы выявить, какая именно служба вызывает сбой, включайте по одной службе, перезагружайте компьютер и следите за состоянием системы.
Если после отключения сторонних служб система по-прежнему работает с ошибками, то, вероятно, повреждены базовые компоненты операционной системы. Чтобы выявить причину ошибок, выполните следующие действия.
1. Снимите флажок Не отображать службы Майкрософт .
2. Отключите все службы Microsoft, затем включайте их по одной, перезагружайте компьютер и следите за изменениями до тех пор, пока не выявите все службы, вызывающие сбой.
Вкладка Автозагрузка

- В столбце Элемент автозагрузки отображается название программы.
- В столбце Производитель – разработчик программы.
- В столбце Команда указан исполняемый файл, запускающийся вместе с ОС, а также местоположение этого файла.
- В столбце Расположение отображается ключ реестра, отвечающий за автоматический запуск программы вместе с Windows 7.
- В столбце Дата отключения указана дата отключения элементов автозагрузки, не запускающихся автоматически вместе с операционной системой.
Если в работе Windows 7 возникают проблемы, то можно попытаться определить причину неполадок путем поочередного отключения автоматического запуска программ. Чтобы выявить, какая именно программа вызывает сбой, выключите автозагрузку всех программ, а затем включайте по одной программе, перезагружайте компьютер и следите за состоянием системы.
Чтобы программа не запускалась вместе с Windows 7, нужно снять флажок рядом с её названием и нажать кнопку Применить .
Вкладка Сервис

Вкладка позволяет быстро запустить средства настройки, администрирования и диагностики Windows. Выделите нужное средство и нажмите кнопку Запуск .
О программе – вывод на экран информации о версии Windows 7, установленной на компьютере.
Изменение параметров контроля учетных записей – настройка UAC – компонента безопасности Windows 7, запрашивающего подтверждение действий, требующих прав администратора.
Центр поддержки – основное место для просмотра оповещений и совершения действий, которые помогают нормальной работе Windows 7. В Центре поддержки перечислены важные сообщения о параметрах безопасности и обслуживания компьютера, которые требуют внимания пользователя.
– набор средств для автоматического устранения некоторых распространенных проблем при работе с сетью, аппаратным обеспечением и устройствами, связанными с использованием Интернета, а также проблемы совместимости программ.
Управление компьютером – набор инструментов для управления оборудованием, программным обеспечением и сетевыми компонентами Windows 7.
Сведения о системе – компонент Windows 7, отображающий подробные сведения о конфигурации оборудования, компонентах и программном обеспечении компьютера, включая драйверы.
Просмотр событий – средство для просмотра подробных сведений о важных событиях, возникающих в системе (например, ненадлежащий запуск программ или обновлений, загружаемых автоматически). Эти сведения могут быть полезны для устранения неполадок и ошибок в Windows 7 и установленных программах.
Программы – средство «Программы и компоненты» Windows 7, предназначенное для включения и отключения компонентов Windows 7, а также для удаления программ или изменения их конфигурации.
Свойства системы – основные сведения об оборудовании и операционной системе. Версия и статус активации Windows 7, индекс производительности, имя компьютера, имя домена и параметры рабочей группы.
Свойства обозревателя – параметры браузера Internet Explorer.
Конфигурация IP-протокола – просмотр и настройка сетевого адреса компьютера (в командной строке).
– мощное средство диагностики и мониторинга производительности, встроенное в Windows 7.
Монитор ресурсов – средство для просмотра сведений об использовании процессора, жесткого диска, сети и памяти в режиме реального времени.
Диспетчер задач – отображает приложения, процессы и службы, которые в данный момент запущены на компьютере. С его помощью можно контролировать производительность компьютера или завершать работу приложений, которые не отвечают. Мониторинг состояния сети и просмотр параметров ее работы.
Командная строка – функция Windows 7, предоставляющая возможность ввода команд MS-DOS и других команд без графического интерфейса пользователя.
Редактор реестра – инструмент, предназначенный для просмотра и изменения параметров в системном реестре, в котором содержатся сведения о работе компьютера.