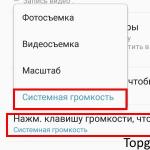Как проверить подержанный ноутбук. Что необходимо посмотреть в ноутбуке в магазине перед покупкой
Лэптоп - вещь дорогая, и поэтому первая причина покупки БУ ноутбука - экономия, ведь цена такого аппарата обычно на 30-50% ниже, чем у нового. Однако бочку меда может испортить ложка дегтя, и сэкономленные средства придется потратить на ремонт аппарата. Как проверить БУ ноутбук при покупке, чтобы минимизировать риск, будет рассказано в этой статье.
Гарантия
Перед встречей с продавцом, уточните у него, не истекла ли гарантия. Имея возможность бесплатного ремонта и, проглядев несколько критических недостатков, можно не волноваться, ведь ремонт в этом случае - не ваша забота, им займется фирма-производитель или продавец.
Существует еще такой вариант, что компания, продающая БУ лэптопы, сама готова предоставить гарантию, но срок ее в этом случае будет небольшим - 2-3 месяца. Этого времени вполне хватит, чтобы выявить основные недостатки, если вы недостаточно хорошо разбираетесь в технике и не можете ее проверить за короткое время.
Трещины и сколы
В первую очередь проверка БУ ноутбука должна начинаться с его визуального осмотра. Сколы и трещины свидетельствуют о том, что аппарат роняли или били, а это чревато повреждением внутренних компонентов. Микротрещина на материнской плате не проявляет себя моментально, но при ее наличии через пару месяцев использования ноутбук может выйти из строя.
Если же серьезных повреждений нет, но внешний вид корпуса портят царапины, можно говорить, что продавец обращался со своим лэптопом аккуратно. От царапин невозможно уберечь ни один ноутбук, даже если всегда носить его в сумке.
Как проверить БУ ноутбук при покупке: второй шаг
Включите ноутбук и дождитесь загрузки Windows. Несильно надавите на основную часть лэптопа или попробуйте ее слегка прогнуть. Подобные действия стоит выполнить и в отношении крышки экрана. Если ноутбук использовался неаккуратно, контакты от плат могут отходить. В этом случае аппарат зависнет или на экране появятся несколько битых пикселей.

Битый пиксель представляет собой черную точку на мониторе. Выглядит он так, потому что не отображает один или несколько цветов гаммы. Если такая точка расположена с краю экрана, она вряд ли помешает комфортной работе. Даже новые дешевые ноутбуки могут иметь несколько битых пикселей, и производители это не скрывают. Наоборот - они заявляют, что 3-5 черных точек на матрице - норма, больше - брак.
Если кристалл утратил свои свойства из-за неаккуратной эксплуатации, велика вероятность, что рядом с ним будут регулярно появляться новые черные точки.
Так как проверить БУ ноутбук при покупке на можно при помощи специальных программ, стоит скачать одну из них на флешку, заодно удастся узнать, не повреждены ли USB-порты. Приложение будет выполнять заливку экрана разными цветами, а пользователю требуется только смотреть на экран, чтобы заметить недостаток.
Аккумуляторная батарея

Подключите зарядное устройство к лэптопу. Посмотрите на иконки в трее. Операционная система должна оповестить пользователя о подключении компьютера к сети. Если в правом нижнем углу экрана всплывает информационное сообщение о необходимости замены аккумулятора, значит, он отслужил свой срок, и долгой работы в автономном режиме ждать не стоит.
Теперь отключите ноутбук от сети и поработайте за ноутбуком. Желательно узнать реальное время работы аппарата при питании от аккумулятора. Если компьютер выключается, когда ОС говорит о заряде на 20 или более процентов, батарею скоро придется заменить.
Обратите внимание на индикатор в трее, если после отсоединения ЗУ от машины его индикация не меняется, вероятно, в ноутбуке неисправно гнездо. Если после подключения устройства к сети заряд начинается не сразу или через какое-то время прекращается, пока разъем не пошевелишь, значит, компьютер требует ремонта.
Клавиатура и тачпад

Давая советы при покупке ноутбука, нельзя обойти стороной такие важные вещи, как клавиатуру и тачпад. И если последний можно легко заменить мышью, то замена клавиатуры потребует специальных навыков.
Откройте текстовый редактор. Лучше всего не использовать горячие клавиши, а запустить его из меню «Пуск». Таким образом как раз получится проверить, насколько хорошо работает тачпад. В блокноте стоит сначала напечатать каждую букву, а затем попробовать набрать текст. Не забудьте проверить цифры и кнопки «TAB», «ENTER», «ПРОБЕЛ», «DEL», «HOME», «END», «PG_DOWN», «PG_UP».
Чтобы проверить другие кнопки, используйте стандартный набор горячих клавиш Windows.
Ноутбук для игр

Игровой ноутбук БУ, помимо прочего, нуждается в проверке системы охлаждения. Эту операцию можно выполнить при помощи специального программного обеспечения, однако намного проще установить и запустить какую-нибудь «тяжелую» игру.
Если после 10-20 минут работы в таком режиме компьютер начинает сбоить или выключается, значит, система охлаждения не справляется со своей работой. Слишком горячий воздух, выдуваемый кулером из ноутбука, тоже свидетельствует о неисправности. Будьте внимательны, дешевые нередко продают из-за перегрева.
Прислушайтесь к шуму вентилятора. Во время его работы не должно быть слышно дребезга или скрежета. Просто сильный гул говорит о том, что радиаторы после покупки придется почистить. Это довольно сложная операция, которая требует специальных навыков и знаний, для ее выполнения компьютер придется отдать на несколько дней в сервисный центр, что приведет к дополнительной трате денежных средств.
Звук
Один из самых простых тестов - проверка звука. Возьмите с собой USB-накопитель с несполькими музыкальными треками и попробуйте проиграть их в плеере. Если звука нет, есть два варианта - отсутствующие драйвера или "железная" неисправность. В первом случае в диспетчере устройств напротив одного или нескольких пунктов будут отображаться восклицательные знаки.
Заключение
В данной статье было описано, как проверить БУ ноутбук при покупке. Надо сказать, что выше приведена общая и неполная информация. Мелочей, которые могут потребовать пристального внимания, намного больше. Если вы не владеете знаниями и навыками хотя бы на уровне продвинутого пользователя, риск купить аппарат с изъяном очень велик. В этом случае вы играете в лотерею.
Мы расскажем как проверить старый ноутбук на работоспособность и на что обратить внимание в первую очередь
Если ноутбук не включается по любой причине, например, сел аккумулятор или отсутствует зарядка, откажитесь от покупки.
Визуальный осмотр
При визуальном осмотре обратите внимание на то, есть ли повреждение корпуса от падений или ударов. Если таковые имеются, не покупайте такой ноутбук, поскольку возможны микротрещины на материнской плате или другие повреждения, которые проявятся уже после покупки ноутбука. Не покупайте ноутбук, если на нем есть следы попадания жидкости.
Если вы включили ноутбук и на нем загрузилась операционная система, это хорошо, но все равно, нужно провести дополнительную проверку ноутбука.
Как проверить дисплей ноутбука
Осмотрите визуально дисплей на наличие трещин и царапин. Если все нормально, тогда включите ноутбук и посмотрите на изображение. Немного наклоните крышку ноутбука вниз вверх и посмотрите, не исчезает ли при этом изображение на экране. Также обратите внимание на яркость и цветность.
Как проверить жесткий диск ноутбука
Для проверки жесткого диска ноутбука запустите программу . Она вам покажет основную информацию о вашем диска: время работы жесткого диска, температуру и состояние диска. Если будут найдены любые проблемы, откажитесь от покупки или договоритесь заменить на другой жесткий диск.
Как проверить батарею ноутбука
Перед покупкой ноутбука попросите продавца полностью зарядить батарею.
Батарея ноутбука имеет срок службы около 3-4 лет, если ноутбук приблизительно такого же возраста, то его батарея почти выработала свой ресурс. Для проверки батареи нужно воспользоваться программой Barrery Bar . Она покажет степень износа батареи и приблизительное время работы ноутбука от нее. Отключив питание от ноутбука, посмотрите сколько времени работы сообщит система.
Если батарея нерабочая, то поинтересуйтесь сколько стоит такая новая батарея и принимайте решение о покупке ноутбука учитывая, что вам придется самим купить батарею.
Как проверить зарядку ноутбука
На зарядном устройстве не должно быть следов вскрытия. Подключив зарядку к ноутбуку, на нем должен засветится индикатор зарядки, а система должна написать, что ноутбук заряжается. Обратите внимание на целостность проводов и штекера зарядки.
Как проверить камеру на ноутбуке
Самый простой способ проверить камеру — это запустить и посмотреть на качество изображения.
Как проверить видеокарту на ноутбуке
Запустите любую 3D игру на ноутбуке. Если все нормально, то во время тестирования изображение должно быть без артефактов и искажений. Если во время теста видеокарты ноутбук выключится, это может быть из-за перегрева видеокарты ноутбука. Обычно такое происходит при забитой системы охлаждения.
В таком случае лучше воздержаться от покупки ноутбука, поскольку при перегреве повреждается видео чип, а его замена может стоить очень дорого.
Как проверить температуру ноутбука
- Температура процессора ноутбука
- Температура жесткого диска ноутбука
- Температура платы ноутбука
Температура ноутбука зависит от работоспособности системы охлаждения. Проблемы возникают при забитом радиаторе охладжения, поврежденном кулере или высохшей термопасте на чипах или процессоре. Для проверки температуры нужно запустить программу Everest в режиме стресc — теста и следить за показателями температуры платы, процессора и жесткого диска.
Если температура процессора не превышает 80 градусов под нагрузкой, значит все в порядке. При нагрузке, кулер ноутбука не должен издавать посторонних звуков. Если температура 90 и больше градусов, это говорит о проблеме с системой охлаждения. Если у вас нет желания ее ремонтировать, то лучше такой ноутбук не покупать.
Как проверить клавиатуру на ноутбуке
Часто на ноутбуки разливают разные напитки и в первую очередь от этого страдает клавиатура. Для проверки работоспособности клавиатуры откройте любой текстовый редактор и нажимая на все клавиши по очереди проверьте их работоспостобность.
Выводы
Потратив немного времени на проверку, при покупке б/у ноутбука, в дальнейшем вы избежите проблем с его работоспособностью.
Часто покупка техники, уже бывшей в употреблении, вызывает много вопросов и опасений. Касается это и выбора ноутбука. Благодаря приобретению ранее использованных устройств можно сэкономить значительную сумму денег, однако подходить к процессу приобретения нужно внимательно и с умом. Далее мы рассмотрим несколько основных параметров, на которые следует обращать внимание при выборе б/у ноутбука.
Не все продавцы хотят обмануть покупателей, тщательно скрывая все дефекты своего устройства, однако всегда следует протестировать товар перед тем, как отдавать за него деньги. В этой статье мы разберем основные моменты, на которые стоит обязательно обратить внимание при выборе устройства, уже бывшего в употреблении.
Внешний вид
Перед запуском устройства в первую очередь необходимо изучить его внешний вид. Присмотритесь, нет ли на корпусе сколов, трещин, царапин и других подобных повреждений. Чаще всего наличие таких нарушений свидетельствует о том, что ноутбук роняли или где-то ударили. Во время проверки девайса у вас не будет времени разбирать его и тщательно проверять все комплектующие на наличие дефектов, поэтому если видите отчетливые внешние повреждения корпуса, то лучше не приобретать данное устройство.

Важным этапом является включение ноутбука. Если загрузка ОС прошла успешно и относительно быстро, значит, шансы получить действительно исправное устройство возрастают в несколько раз.

Никогда не покупайте б/у ноутбук без установленной на него Windows или любой другой ОС. В таком случае, вы никак не заметите неисправность жесткого диска, наличие битых пикселей или других дефектов. Не верьте никаким аргументам продавца, а требуйте наличие установленной ОС.
Матрица
После успешной загрузки операционной системы ноутбук должен немного поработать без тяжелых нагрузок. На этой уйдет минут десять. За это время можно проверить матрицу на наличие битых пикселей или других дефектов. Заметить такие неисправности будет проще, если обратиться за помощью к специальным программам. В нашей статье по ссылке ниже вы найдете список лучших представителей подобного софта. Воспользуйтесь любой удобной программой для проверки экрана.

Жесткий диск
Корректная работа жесткого диска определяется достаточно просто – по звуку при перемещении файлов. Вы можете, например, взять папку с множеством файлов и переместить ее на другой раздел жесткого диска. Если во время выполнения данного процесса HDD гудит или щелкает, потребуется произвести его проверку специальными программами, например Victoria, дабы определить его работоспособность.

Подробнее об этом читайте в наших статьях по ссылкам ниже:
Как проверить жесткий диск на работоспособность
Программы для проверки жесткого диска
Видеокарта и процессор
В операционной системе Windows любой пользователь, приложив минимальное количество усилий, может изменить имя каждого установленного в ноутбуке комплектующего. Такая махинация позволяет вводить незнающих покупателей в заблуждение и предлагать девайс под видом модели помощнее. Изменения проводятся как в самой ОС, так и в BIOS, поэтому для проверки подлинности всех комплектующих потребуется использовать сторонний софт. Для достоверных результатов лучше взять сразу несколько проверенных программ и закинуть их себе на флешку.

С полным списком программного обеспечения для определения железа ноутбука вы можете ознакомиться в статье по ссылке ниже. Весь софт предоставляет практически одинаковые инструменты и функции, а также в нем разберется даже неопытный пользователь.
Охлаждение комплектующих
В ноутбуке сложнее реализовать хорошую систему охлаждения нежели в стационарном компьютере, поэтому даже с полностью рабочими кулерами и хорошей новой термопастой некоторым моделям свойственно перегреваться до состояния замедления работы системы или автоматического аварийного отключения. Мы рекомендуем воспользоваться одним из нескольких простых способов проверки температур видеокарты и процессора. Подробные инструкции вы найдете в наших статьях по ссылкам ниже.

Тест производительности
Покупая ноутбук для развлечений, каждый пользователь желает поскорее узнать его производительность в любимой игре. Если вы смогли договориться с продавцом о том, чтобы он заранее установил на устройство несколько игр или сами принесли на проверку все необходимое, то здесь достаточно запустить любую программу по мониторингу ФПС и системных ресурсов в играх. Представителей подобного софта существует достаточно много. Выберите любую подходящую программу и проведите тестирование.

Что может быть страшного в скрипе петель ноутбука? До поры до времени, автора этой статьи неприятный звук попросту раздражал. Но со временем обнаружилось, что сами по себе исправные петли были затянуты настолько сильно, что пластик корпуса в месте крепления попросту не выдержал и лопнул. Танцы с бубном и эпоксидной смолой помогли восстановить крепление. Но привычка прислушиваться ко всем подозрительным звукам в корпусе сформировалась, похоже, навсегда. Впрочем, корпус нужно не только слушать, но еще внимательно смотреть, а также щупать.
Для начала попробуйте открыть крышку лэптопа одной рукой. Если вторая половина резво потянулась за крышкой - значит, петли не отрегулированы. Во-первых, это не очень удобно, а во-вторых, есть повод для беспокойства за целость пластика. К сожалению, такое встречается сплошь и рядом, так что критично отнеситесь к этому моменту и сопутствующим звукам.
Затем проверьте крышку корпуса на предмет прогибов. После этого осмотрите поверхность экрана на предмет следов кнопок. Они непременно отпечатаются на дисплее, если под нажимом матрица касается клавиатуры. Даже если следов нет, все равно проверьте, насколько «гуляет» внешняя сторона крышки ноута. Даже если вы носите лэптоп в сумке или чехле, чрезмерное давление может повредить матрицу.

Аккуратно надавите на крышку ноутбука. В идеале она не должна прогибаться совсем. Если небольшое движение есть - скорее всего, экран будет касаться кнопок в закрытом состоянии. Давление может спровоцировать поломку дисплея.

Проверьте сохранность всех разъемов внешне и попробуйте подключать различные устройства к каждому: мониторы в VGA , DVI , HDMI , флешки в USB и т. д.

Следы высохшей или плохо вытертой жидкости - плохой знак. Неизвестно, насколько много попало внутрь корпуса и как это скажется на работе. Также рекомендуем проверить каждую кнопку нажатием на предмет залипания или других дефектов
Экран
Кроме следов от клавиатуры, о которых мы писали выше, экран ноутбука следует проверить на предмет битых пикселей. Делается это с помощью пары изображений градиентных заливок. Осмотр рекомендуется проводить в слегка затемненном помещении. Из специального программного обеспечения вам потребуется программа TFT Test или Nokia test (см. вставку «Полезные программы»).
Один из наиболее важных этапов проверки - выявление нерабочих пикселей, которые неправильно воспроизводят цвет или не воспроизводят его вовсе. Пиксель состоит из контактов трех цветов: красного, зеленого и синего. Если один из них выходит из строя - выведенный цвет искажается. В целом, неисправные пиксели бывают трех типов: битые, горячие и зависимые. Всех их можно проверить, применяя заливку разными цветами. Такие заливки есть в программах TFT Test и Nokia test .
Битый пиксель вообще не показывает цветов и выглядит как черная точка, которую лучше всего видно на одноцветном изображении. Горячий пиксель неправильно распознает заданную температуру и отображает неверный цвет, такой можно увидеть, переключая несколько разных цветов и выявляя точки другого цвета. Зависимые пиксели появляются при отображении нескольких цветов на экране, видны при изображении сетки или «шахматки» в виде цветных точек. Их сразу видно на подобных изображениях, так как они выбиваются из геометрии сетки (про допустимое нерабочее количество пикселей см. вставку «Сколько может быть нерабочих пикселей»).
Еще одна распространенная проблема - пережигание цветов. В этом случае цвета слишком контрастные и почти не имеют полутонов. Для проверки этого возможного дефекта запустите на экране градиентные заливки (картинка перехода из одного цвета в другой). Бегло просмотрите цвета. Оцените, насколько ровные и плавные переходы. Если присутствуют явные полосы, то у монитора проблемы с цветопередачей.
Подпись: На таком изображении можно увидеть горячие пиксели, которые появляются вследствие выхода из строя одного из цветовых контактов

Подпись: Это изображение выявляет другой тип нерабочих пикселей - зависимые; природа их появления немного другая, но выглядят они аналогично горячим пикселям.

При пережигании цветов переходы между разными цветами резкие и могут выглядеть как полосы
Жесткий диск
Жесткий диск можно проверить несколькими способами. Если на ноутбуке не установлена ОС, зайдите в BIOS нажатием функциональных клавиш или . Дабы убедиться в наличии и работоспособности жесткого диска, откройте список установленного оборудования и найдите там пункт с названием производителя и типом устройства.
Если операционная система установлена, то собственно загрузка самой ОС - первый признак, что жесткий диск, скорее всего, рабочий. Далее вам потребуется стандартная утилита Windows CHKDSK или SCANDISK (свойства жесткого диска - вкладка «Сервис»). В Linux ее аналогией является утилита badblocks . Такая утилита распознает и исправит, если это будет возможным, системные ошибки и сектора диска, то есть бэд-сектора.
Бэд-сектор - это сбойный (не читающийся или еще говорят битый), ненадежный сектор диска, помеченный таковым в структуре файловой системы. Для их обнаружения мы рекомендуем воспользоваться программой HDD-regenerator, которая также может выявить и даже исправить битые сектора.
Программа HDD-regenerator поможет выявить испорченные сектора диска не только из-под установленной ОС, но и с загрузочной флешки
Чаще всего битые сектора появляются от механических повреждений, например, вследствие падения ноутбука. Сказать про максимально допустимое число сбойных участков диска тяжело, так как у разных производителей оно варьируется. Критичное количество проявляется в уменьшении свободного места на жестком диске, так как задействованы все резервные кластеры и в ход пошло рабочее пространство.
Охлаждение
Еще одним камнем преткновения рабочего лэптопа является его кулер, охлаждающая система. Этот момент очень важен, так как плохо работающее охлаждение чревато перегревом и выходом из строя. Чаще всего это происходит вследствие засорения вентиляции.
При отсутствии возможности разобрать корпус ноутбука, то во время работы ноутбука в режиме простоя прислушайтесь к громкости работы вентилятора. Если кулер гудит слишком сильно, значит, он засорен. Подтверждением засорению может быть пыль в щелях вентиляции на днище ноутбука. Такой ноутбук лучше не покупать, так как не всегда есть возможность добраться до вентилятора и почистить его. Повышение шумности может быть только тогда, когда на ноуте запущена игра или система интенсивно обрабатывает какие-нибудь данные.
Батарея
Ключевой момент в ноутбуках - это их временная независимость от электроэнергии. При покупке ноутбука всегда выясняйте продолжительность его работы от аккумулятора. Батарея - один из самых дорогих элементов для замены, поэтому посмотрите на сайте производителя заявленное число часов работы. Если ноутбук продержится на 10–15 % времени меньше от заявленного, это допустимо. Если времени работы намного меньше, значит, аккумулятор изношен и ноутбук превратится в зависимый от розетки настольный компьютер.
Сколько может быть нерабочих пикселей
Стандарт на битые пиксели таков: различают четыре класса качества мониторов, для каждого из которых допускается определенное количество неработающих пикселей из миллиона. Количество пикселей на матрице считается путем умножения цифр его разрешения - ширины на высоту.
- Класс 1: 0 дефектных пикселей на миллион.
- Класс 2: до 2 дефектов типа 1 и 2 или до 5 дефектов типа 3 на миллион.
- Класс 3: до 5 дефектных пикселей типа 1; до 15 - типа 2; до 50 дефектных субпикселей на миллион.
- Класс 4: до 150 битых пикселей на миллион.
Среди массово выпускаемых ЖК-панелей практически нет продукции 4-го класса. В стандарте определено четыре типа дефектных пикселей:
- Тип 1: постоянно горящие пиксели.
- Тип 2: постоянно негорящие пиксели.
- Тип 3: пиксели с другими дефектами, включая дефекты сабпикселей (ячеек RGB, составляющих пиксель), то есть постоянно горящие красные, зеленые или голубые.
- Тип 4 (группа дефектных пикселей): несколько дефектных пикселей в квадрате 5×5.
Полезные программы :
TFT Test и Nokia test - программы для проверки матрицы монитора. Они обе имеют необходимый набор заливок и градиентов для проверки работы пикселей на матрице монитора.
HDD Regenerator 1.61 - программа выявляет и исправляет испорченные секторы диска не только из установленной ОС, но и с загрузочной флешки.
Atrise Lutcurve иAdobe Gamma - программы для калибровки экрана.
EVEREST Ultimate Edition 5.50 - показывает установленное оборудование на ноутбуке: модель жесткого диска, оперативной памяти, процессора, видеоадаптера и др.
HWMonitor 1.19 - отображает температуру, на которой работают процессор и видеокарта, в реальном времени. Также показывает список установленного оборудования.
Дмитрий Табаков
Не так давно, хорошие знакомые, попросили меня проконсультировать по поводу покупки ноутбука. Я конечно в двух словах, попытался объяснить про существующие бренды, количество оперативной памяти, частоту процессора, объём жесткого диска, видеокарту и многое другое, но в глазах моих знакомых читалось явное непонимание и неприятие полученной от меня информации.
Тогда я пошел от противного, узнал, для чего им нужен ноутбук и какую сумму они готовы потратить на покупку. После чего, на выбор предложил им несколько вариантов моделей ноутбуков.
Когда они остановились на определенной модели, я объяснил, что ноутбук весьма желательно осмотреть и, хотя бы минимально протестировать.
Визуальный осмотр ноутбука, сможет произвести любой, особо не разбирающийся в компьютерах человек, он также легко, сможет проверить работу USB, HDMI портов, Дисплея и DVD привода.
Но для программного тестирования ноутбука, на стабильность (безглючность) работы при высокой нагрузке, требуются хотя бы минимальные знания и навыки по работе компьютера и операционной системы Windows.
И так, если Вы собрались покупать или хотите просто проверить ваш компьютер или ноутбук, то нагрузите хотя бы на короткое время, основные компоненты устройства (процессор, память, жесткий диск) и посмотрите не проявятся ли ошибки, зависания и перегревы.
Тестирование ноутбука утилитами StressMyPC, IsMyHdOK, memTestPro, HWMonitors
Скачайте и разархивируйте архив TEST-PC , а затем, поочередно запустите утилиты StressMyPC.exe, IsMyHdOK.exe, memTestPro.exe, HWMonitors.exe, просто щелкнув на файле.
 1. В окне утилиты StressMyPC, выберите “Paint-Stress”, “Aggressiv CPU-Stress”, “HD-Stress” (по умолчанию они уже выбраны), для начала тестирования нажмите кнопку StressMyPC
.
1. В окне утилиты StressMyPC, выберите “Paint-Stress”, “Aggressiv CPU-Stress”, “HD-Stress” (по умолчанию они уже выбраны), для начала тестирования нажмите кнопку StressMyPC
.
Для наблюдения состояния нагрузки запустите Task-Manager, в открывшемся окне, перейдите на вкладку “Производительность”. На вкладке “Производительность” Вы можете наблюдать состояние нагрузки на ЦП (Центральный процессор), Память, Жесткий диск.
2. В окне утилиты IsMyHdOK выберите “Very Long test (4 min)” и нажмите кнопку “Start ”.
3. В окне утилиты memTestPro и нажмите кнопку “Start Testing ”.
В окне утилиты HWMonitors, Вы можете наблюдать состояние температуры ядер процессора и общую температуру устройства. Степень износа батареи ноутбука показывает значение Wear Level (на примере износ составляет 77%).
Минимальное время тестирование 5-15 минут. Если во время тестирования операционная система притормаживает, это нормально!
Выводы тестирования
При появлении ошибок памяти, зависаний и автоматической перезагрузки Windows, а также стабильно высокой температуры процессора и других странностей, необходимо более тщательное тестирование и проверка. Не рекомендуется приобретать такое устройство.