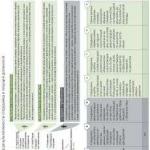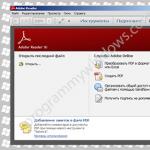Лучшие программы для обновления драйверов. Лучшие программы для автоматического обновления драйверов Windows Лучшая прога для обновления драйверов windows 10
Хорошая работа компьютера или ноутбука и подключенных к нему устройств зависит от того, установлены ли соответствующие текущие драйверы.
Драйвер – это своего рода программа, которая отвечает за данное устройство и выступает посредником между ним и остальной частью системы.
Устанавливать их или обновлять можно двумя способами: в ручном режиме и с помощью программ.
Первый способ предпочтительнее, но с ним не все просто. Многие переходят, например, с windows 7 на windows 10, а на сайте драйверов для десятки может не быть, так как на момент выходя ПК, windows 10 и в помине не было.
Хотя не это главное. Сайты некоторых производителей так разработаны, что к ним не достучатся, тогда эта задача в значительной степени облегчается программами.
Программ для автоматического обновления драйверов для windows 10 десятки, но почти все платные и не в обиду разработчикам не всегда устанавливают то что нужно.
Хорошая программа этого типа сканирует систему, сравнивает обнаруженные драйверы с базой и указывает те, которые требуют вмешательства, а затем ищет их самостоятельно на сайтах производителей устройств, загружает и устанавливает.
У меня есть своя любимая, надежная и бесплатная. Меня она не подводила поэтому ниже поделюсь ею с вами. Скачать можете в конце этой записи.
Лучшая бесплатная программа для автоматического обновления драйверов для windows 10
Называется она «DevID Agent» и поможет легко обновить или установить отсутствующие драйверы, например, после установки Windows, когда система не распознает некоторые компоненты, например, нет звука или Wi-Fi.
Она ищет и позволяет их загружать. Вам лишь остается поставить птички и нажать кнопку установить выбранные.

Идентификация драйверов устройств, подключенных к компьютеру, является основной особенностью этой бесплатной программы.
Особого внимания заслуживает интуитивно понятная работа, высокая эффективность программы и наличие русского языка.
Также программа перед установкой новых драйверов предлагает создать точку восстановления конфигурации компьютера, что позволяет восстановить систему до ее предыдущего состояния в случае сбоя.
Скачать можете чуть ниже. После скачивания, для установки вытащите ее с архива.
Разработчик:
https://devid.info
Операционка:
XP, Windows 7, 8, 10
Интерфейс:
русский
Здравствуйте админ! Установил недавно на свой компьютер Windows 10, но вместе с операционной системой не установились драйвера на некоторые устройства: видеокарту,
PCI-контроллер, какой-то
MEDIA и USB Device.
В интернете подсказали, что нужно подождать день-два и драйвера установятся автоматически, по прошествии трёх дней этого не произошло.
Сейчас в диспетчере устройств вместо названия видеокарты находится Базовый видеоадаптер (Майкрософт),
Соответственно изображение на мониторе с чёрной полосой
и это из-за низкой частоты обновления экрана 64 Гц, а нужно хотя бы 75 Гц, тогда полоса пропадёт, но нужная частота появится только после установки настоящего драйвера на видеокарту.


Зашёл на официальный сайт NVIDIA и драйвера там только на Windows 8.1 . Скачал пакет драйверов DriverPack Solution, но на Windows 10 он не запускается, выходит ошибка. Вопрос, к ак установить драйвера на Windows 10?
Привет друзья! Не забывайте про встроенное в Windows 10 средство автоматического поиска драйверов. На серверах Майкрософт содержится очень большая база драйверов практически на все известные устройства. В сегодняшней статье я просто напомню вам как пользоваться этим средством, более полная статья лежит
После установки Windows 10 заходим в Диспетчер устройств и видим устройства (помеченные жёлтым треугольником с восклицательным знаком), на которые не установились драйвера. К примеру раскроем пункт Видеоадаптеры и видим, что на видеокарту установлен базовый драйвер Майкрософт, также не установились драйвера на звук и чипсет материнской платы.

Одно хорошо, что автоматически установились драйвера на сетевой адаптер подключения по локальной сети и сетевой адаптер Wi-Fi и у нас есть интернет. Если Windows 10 при инсталляции не нашла в себе драйвер на ваш сетевой адаптер, значит вам ничего не останется, как использовать другой компьютер с интернетом и скачать драйвер на сетевую карту на , для Win 10 там драйверов ещё нет, но я уверен, что драйвер от Win 8.1 точно подойдёт.
В Диспетчере устройств щёлкаем правой мышью на базовом видеоадаптере (Майкрософт) и выбираем Обновить драйвера.

Жмём на кнопку Автоматический поиск обновленных драйверов.

Происходит автоматический поиск программного обеспечения для вашей видеокарты на сервере Майкрософт.

Драйвер найден и происходит его скачивание

Установка.


Перезагружаем компьютер

И видим, что драйвер на видеокарту установлен. Точно таким же образом устанавливаем драйвера на все устройства с жёлтым треугольником и восклицательным знаком.

Друзья, если у вас не будут устанавливаться на Windows 10 драйвера, то попробуйте специальные . Ещё можно попробовать сборку драйверов .
Установщик драйверов для Windows 10 многое подтягивает из Интернета самостоятельно, но и здесь есть одна опасность – установить неправильное ПО, либо получить конфликт. Третий закон Мерфи гласит, что, если имеется негодный пакет обновлений для скачивания, то он обязательно будет устанавливаться в тот момент, когда компьютер кому-то понадобится. Особенно грустными бывают последствия обновления драйвера для Windows 10 к графической карте. Мы сейчас как раз говорим о штатных методах, производящих автоматический поиск через Диспетчер устройств. Установка драйверов на Windows 10 возможна и другими методами.
Учитывая сказанное, программа для поиска не должна запускаться накануне каких-либо важных мероприятий. Имеется и другой случай – нужно заменить материнскую плату. Здесь никак не обойдёшься без диска для установки. Большая часть пользователей не удосужилась скачать Windows 10 онлайн и не покупала этот продукт в магазине. Конечно же, многие перешли на пакет путём апгрейда с Windows 7. Для этого имеется специальная прога (программа для обновления) на сервере Майкрософт.
Сборка нового ПК
Процесс обычно выглядит следующим образом. Новый персональный компьютер собирается из комплектующих, а дальше ставится операционная система. Очень редко это Windows 10, потому что новинка стоит денег, а у многих уже имеется «семёрка». Без установки драйверов сети невозможно скачать обновление, а сделать это невозможно без сетевого драйвера. На диске, прилагающемся к материнской плате, обычно озвученный компонент находится в папке Ethernet.
Имеется два спорных момента. С одной стороны установленный под семёркой пакет может войти в конфликт, с другой – драйверы нужно ставить немедленно, поскольку 10 против 1, что они под операционные системы из следующего списка:
- Windows 7 (x64 и x86).
- Linux (редко, но встречается).
- Vista (x64 и x86).
Под десятку обычно нет драйверов, но и существующие неплохо работают. Рекомендуется все-таки начать с установки прямо под Виндоус предыдущей версии. Кстати, Майкрософт в случае чего даёт возможность сделать откат от Windows 10. Получается беспроигрышный вариант.
Как ставить
Сейчас мы рассмотрим, где на носителе найти драйверы, и какие нужны из обширного списка.
Лучшая тактика для ручного поиска сводится к тому, что нужно найти определённые папки и начать ставить. В первую очередь исследуются такие названия, как:
- Chipset.
- Processor.
- Ethernet (Network).
- RealTek (Audio).
Для обновления драйверов процессора часто отсутствуют какие-либо возможности. Обратите внимание, что ни слова не говорится о видеокарте. Её драйвер ставится в последнюю очередь и находится на отдельном диске. После проделанных операций по большей части никакая другая настройка уже не требуется. После обновления до Windows 10 в 99% случаев все и так работает. Некоторые стремятся сразу же начать обновление. Вот как это делается обычным путём.
Штатный метод обновления драйверов под Windows 10

Здесь в первую очередь осматриваются пункты:
- Видеоадаптеры.
- Мониторы.
- Процессоры.
- Системные устройства.
Нужно сказать, что в папке Процессоры для каждого ядра будет одно вхождение, в Системных устройствах пруд пруди оборудования. Чтобы обновить драйвер, нужно кликнуть правой кнопкой по нужной строке и выбрать Обновить драйверы, начнётся проверка. По большей части Windows 10 ничего не находит, но в иных случаях операция завершается успехом.

Не всегда все идёт согласно расписанию, и тогда после перезагрузки на экране появляются сообщения следующего вида.

В таком случае имеется возможность откатить драйвер. И хотя данное сообщение походит скорее на ошибку установленного приложения (пакет для программирования), возникла она именно после установки новой версии ПО для одного из компонентов материнской платы. Чтобы откатить драйвер, кликните правой кнопкой мыши по компоненту, войдите в Свойства и перейдите на соответствующую вкладку.

Кнопка Откатить драйвер будет активна только в том случае, если недавно с этим компонентом производились какие-либо операции. В противном случае элемент окна розового цвета, как на нашем скрине. Не всегда драйвер бывает откатить легко. Если свежие «дрова» для видеокарты дают сбой, то невозможно будет зайти в систему даже из-под безопасного режима. Точнее говоря – не всегда удаётся это сделать. Поэтому штатный способ Windows 10 обновлять драйверы не совсем хорошие. Но и стороннее ПО часто даёт сбои. На нашей памяти несколько раз бесплатный установщик опрокидывал систему, и было сложно её вернуть в прежнее состоянии.
Примечание! Самый простой способ войти в Диспетчер задач это нажать сочетание клавиш “Win” + Х и выбрать нужный пункт из списка.
Как обновлять, минуя Windows?
Большей части населения эти сложности ни к чему, но если имеется настырное желание, воспользуйтесь поисковиком и действуйте через сайт производителя. Сложно сказать, откуда Windows 10 берет свой список свежих драйверов, но часто там оказываются элементы, совершенно непригодные для этой операционной системы. Чтобы начать, следует выяснить, что именно за «железо» стоит внутри системного блока. Для этого лучше всего подходит AIDA. Проблема в том, что программное обеспечение платное и не работает в полную силу на ознакомительный период.
Командная строка
Большей части поклонников UNIX систем командная строка ближе к сердцу. Используйте следующие команды для выяснения состава своего персонального компьютера.

Выше получен код материнской платы, а полную справку по команде получают, набрав /? после её имени. Ещё проще выполнить команду dxdiag. После этого на экране появится окно, содержащее полную информацию о составе системного блока.

На вкладке экран находятся данные о видеоадаптере и так далее. Кроме того, название видеоадаптера и частично имя процессора можно получить из Диспетчера задач.
Приложения
Выше уже говорилось, что AIDA не ставится более, чем на 30 дней. И этот период функционал её ограничен. Да и связываться не хочется с разными спорными действиями. Гораздо привлекательнее смотрится бесплатная утилита CPU-Z, которую можно скачать с сайта CPUID.com.
Вопрос о том, как обновить драйвера на Windows 10, стал в наше время очень актуальным, поскольку новая операционная система от компании Microsoft получила определенные отличия от интерфейса прошлых версий. Трудности данного процесса испытывают как начинающие, так и опытные пользователи. Поэтому необходим четкий и подробный ответ о том, как бесплатно произвести обновление одного или нескольких драйверов.
Существует очень большое количество способов произвести обновление. Они эффективны для всех ПК и имеют свои особенности. Некоторые из них обновляют все оборудование, выполняя стандартную установку драйверов. Другие способы ориентированы на видеокарты, поскольку их эффективность часто зависит от программного обеспечения. Поэтому имеет смысл рассмотреть каждый из них более подробно.
Когда на компьютер устанавливается система, автоматически производится и интеграция драйверов. Обычно используются те версии, которые были выпущены до выхода инсталлятора. Однако, используя онлайн-обновление, всегда можно получить последние разработки программистов.
Также можно выполнить обновление и стандартным способом, используя диспетчер устройств. Выглядит данный метод следующим образом:
- Нажмите кнопку поиска.
- В появившейся вкладке необходимо ввести «Диспетчер устройств», чтобы открылось специальное окно, где будет отображаться все оборудование, установленное на компьютере.
- Далее выбираем строку, которая будет соответствовать требуемому устройству, и нажимаем на нее правой кнопкой мыши.
- В появившейся панели выбираем «Обновить драйвер».
- После этого вам будет предложено выбрать несколько вариантов поиска, каждый из которых имеет свои особенности. Необходимо выбрать автоматический способ, который при этом будет осуществлять поиск даже в сети.
Специальные программы
Обновлять каждое устройство по отдельности довольно утомительно и непрактично. Поэтому некоторые специалисты рекомендуют использование сторонних программ, которые не просто следят за выходом новинок, но и имеют еще и ряд дополнительных функций:
- DriverPack Solution - способна выполнить обновление даже если нет подключения к интернету;
- Driver Booster - имеет возможность устанавливать драйверы массово, сразу на все устройства;
- Slim Drivers - находит даже те версии, которые не могут отыскать другие программы.
На PC данную программу можно использовать следующим образом:
- скачать с сайта установочный файл;
- произвести инсталляцию программного обеспечения;
- приложение использует собственную базу драйверов, а значит, ее также необходимо скачать с использованием самой программы;
- выполнить проверку и обновление.
Наличие функции офлайн-обновления отлично подойдет при переустановке Windows на компьютере или при устранении неполадок в работе системы. Поэтому это приложение пользуется большой популярностью.
Для правильного функционирования программы в офлайн-режиме нужно будет скачать специальный образ диска с сайта. Его открывают в любом эмуляторе.
Обновлять драйверы придется вручную, отдельно для каждого устройства. При этом скорость их скачивания будет оставлять желать лучшего. Однако она вполне заслуживает внимания, поскольку:
- работает в автономном режиме даже если было произведено отключение автообновления;
- позволяет создавать бэкап системы;
- способна найти видеодрайвер даже на уникальное и редкое оборудование.
При этом Driver Booster обновляет не просто на последние версии от официального производителя, а устанавливает специальные, более продвинутые драйверы. Они позволяют увеличить производительность вашего оборудования, что отлично подходит для игр с высокими требованиями и мощных программ.
Это программное обеспечение можно скачать с официального сайта . Оно является стандартным приложением для поиска и установки драйверов, но имеет и определенные отличия.
Дело в том, что автоматическое обновление драйверов не всегда может найти необходимый софт. Некоторые компании, создавая программы для оборудования, не заботятся о том, чтобы их легко было найти. Даже именитая Nvidia не тратит средств на раскрутку и рекламу продукта, который распространяется бесплатно.
При этом небольшие компании выпускают устройства, на которые вообще проблематично найти звуковые драйвера или драйверы оптических приводов. Однако эта программа справляется даже с самыми сложными задачами.
Intel Driver Update Utility Installer и AMD Driver Autodetect
Данные программы можно скачать с официального сайта. Далее выполняется следующая последовательность действий:
- Производится установка на компьютер.
- При запуске программы она самостоятельно осуществляет поиск и определение всех устройств от своего производителя.
- Далее приложение предложит скачать новую версию драйверов и выполнить их установку.
- После вашего подтверждения весь процесс будет произведен автоматически.
Данную программу можно скачать с официального сайта . Она предназначена для работы с драйверами видеокарт и других устройств, производства NVIDIA.
Официальные сайты производителей оборудования
Обычно драйвера видеокарты скачивают непосредственно с сайтов производителя оборудования. Это дает возможность не только получить своевременное обновление, но и установить последние версии дополнительного софта. Однако важно помнить, что для подобных манипуляций важно знать свою OS и некоторые другие конфигурации компьютера.
Процесс установки выглядит следующим образом:
- Сначала нужно узнать производителя видеокарты. Для этого нажимаем кнопку «Поиск» и вводим фразу «Диспетчер устройств».
- В открывшемся окне находим пункт видеоадаптер, где и будет название производителя. Обычно это NVIDIA и Radeon, но также это может быть и Intel.
Вместо вывода
Таким образом, установить драйвера сетевой карты, звукового адаптера или материнской платы можно с использованием функции автоматического обновления. Они практически всегда входят в комплектацию операционной системы и практически не вызывают никаких проблем. Однако графический драйвер требует особого внимания, поскольку от него зависит продуктивность работы видеокарты.
Его обновления лучше всего скачивать с сайта производителя устройства. Там же можно найти и другие полезные дополнения для своей видеокарты. Если же вы не можете найти необходимый драйвер самостоятельно, то имеет смысл воспользоваться специальными программами. Определить какие из них лучшие очень сложно, поскольку существуют серьезные отличия. Каждый должен определиться самостоятельно, ориентируясь на свои потребности.
Видео
Также мы приготовили для вас ролик, посвященный рассматриваемой тематике.
После установки операционной системы самое время обратить внимание на установку драйверов. Раньше пользователю приходилось заниматься этим самостоятельно, но сейчас Windows 10 скачивает драйверы автоматически. Если же что-то пошло не так, и драйверы не были загружены, придётся по старинке устанавливать их самому.
Установка различных драйверов
Драйвер нужен для того, чтобы обеспечить корректную работу того или иного оборудования. Эта незаметная программа отвечает за связь устройства с остальным компьютером. Учитывая огромное количество разного оборудования и регулярный выход нового, никто и никогда не смог бы разработать универсальное решение проблем, связанных с его работой. Поэтому каждый компонент компьютера имеет свой драйвер.
Автоматический поиск и установка драйверов в Windows 10
Вы установили операционную систему, но она по какой-либо причине не поставила драйверы для оборудования, хоть такая возможность в ней имеется. В таком случае есть способ, как немного «подтолкнуть» систему к поиску и установке необходимых драйверов. Для этого сделайте следующее:
- Перейдите в «Диспетчер устройств». Это можно сделать, введя в поисковую строку меню «Пуск» слово «диспетчер». В строку поиска введите слово «диспетчер» и откройте «Диспетчер устройств»
- Также открыть его можно через меню быстрого доступа, которое на Windows 10 вызывается сочетанием клавиш Win + X.
 Откройте меню быстрого доступа и выберите «Диспетчер устройств»
Откройте меню быстрого доступа и выберите «Диспетчер устройств» - Посмотрите, драйверы каких устройств у вас не установлены. Рядом с оборудованием без драйвера будет стоять жёлтый символ с восклицательным знаком, а его название будет заменено на стандартное обозначение.
У иных устройств без драйверов не будет названия, и они будут определяться как «базовое» устройство. А в некоторых случаях об отсутствии драйвера можно догадаться сразу. Например, если на компьютере нет звука, то, скорее всего, необходимо поставить звуковой драйвер.
 Символ с восклицательным знаком означает отсутствие драйвера устройства
Символ с восклицательным знаком означает отсутствие драйвера устройства - Проверьте наличие сетевого драйвера в разделе «Сетевые адаптеры». Для установки драйвера автоматическим методом, понадобится интернет.
Этот способ работает, если сетевой драйвер уже установлен. Убедитесь, что с ним всё в порядке, и переходите к следующему пункту.
 Драйвер сетевого адаптера позволит вам установить остальные драйверы
Драйвер сетевого адаптера позволит вам установить остальные драйверы - Кликните правой кнопкой мыши по любому устройству и выберите раздел «Обновить драйвер».
 Выберите устройство без драйвера и нажмите «Обновить драйверы»
Выберите устройство без драйвера и нажмите «Обновить драйверы» - Выберите пункт «Автоматический поиск обновлённых драйверов».
 Выберите вариант автоматического поиска драйверов в интернете
Выберите вариант автоматического поиска драйверов в интернете - Дождитесь окончания поиска.
 Дождитесь завершения поиска драйверов
Дождитесь завершения поиска драйверов - Дождитесь окончания скачивания драйвера.
 Подождите, пока драйвер скачается
Подождите, пока драйвер скачается - Дождитесь окончания установки драйвера.
 Ждите окончания установки драйвера
Ждите окончания установки драйвера - После завершения процедуры посмотрите, определилось ли неизвестное оборудование.
 Если появилось название оборудования, то драйвер установлен успешно
Если появилось название оборудования, то драйвер установлен успешно - Перезагрузите компьютер.
 Примите предложение о перезагрузке компьютера
Примите предложение о перезагрузке компьютера
Подобным образом вы можете поочерёдно установить или обновить драйверы для всего оборудования на вашем компьютере.
Видео: как автоматически обновить драйверы в Windows 10
Установка драйвера видеокарты
Драйвер на видеокарту необходим для её корректной работы. Без него не получится выставить большое разрешение для монитора, а современные игры не будут работать.
Перед тем, как приступать к обновлению драйвера, стоит узнать, какую видеокарту вы используете. Самые распространённые решения - видеокарты от компании Nvidia и Radeon.
Узнать точную модель можно разными методами. Например, при помощи официальной утилиты от DirectX. Выполните следующие шаги:

Обратитесь к официальному сайту производителя. Например, если ваша видеокарта от компании Nvidia:
- Откройте официальный сайт. В самой первой вкладке «Драйверы» выберите пункт, посвящённый их загрузке.
 Выберите вкладку «Драйверы», а затем пункт «Загрузить драйверы»
Выберите вкладку «Драйверы», а затем пункт «Загрузить драйверы» - В специальной форме укажите версию вашей видеокарты, а также разрядность системы.
 Выберите вашу версию видеокарты в форме поиска
Выберите вашу версию видеокарты в форме поиска - Начните загрузку драйверов.
 Нажмите кнопку «Загрузить сейчас» для начала загрузки драйвера
Нажмите кнопку «Загрузить сейчас» для начала загрузки драйвера - Не трогайте путь распаковки установочного файла, оставив заданный по умолчанию.
 Не стоит менять путь установки драйвера, выбранный по умолчанию
Не стоит менять путь установки драйвера, выбранный по умолчанию - Дождитесь окончания распаковки файлов перед установкой.
 Перед установкой драйвер будет распакован
Перед установкой драйвер будет распакован - Прочитайте и согласитесь с лицензионным соглашением, если вы хотите продолжить установку.
 Примите лицензионное соглашение перед началом установки
Примите лицензионное соглашение перед началом установки - Оставьте вариант установки, выбранный по умолчанию.
 Оставьте вариант установки «Экспресс» и нажмите «Далее»
Оставьте вариант установки «Экспресс» и нажмите «Далее» - Дождитесь выполнения самой установки. В это время экран компьютера будет несколько раз мигать.
 Во время установки графического драйвера экран компьютера будет мигать
Во время установки графического драйвера экран компьютера будет мигать - После установки выполните перезапуск компьютера.
 Выполните перезагрузку компьютера после установки графического драйвера
Выполните перезагрузку компьютера после установки графического драйвера
Определение драйверов оборудования
Вместо того, чтобы узнавать, какой драйвер необходим отдельно для каждого оборудования, воспользуйтесь программой AIDA64. Она поможет определить наименования устройств, что, в свою очередь, позволит загрузить нужные драйверы. Разберёмся, как же работать в этой программе на примере определения звукового адаптера:
- На официальном сайте программы найдите кнопку «Download» и нажмите её.
 Скачайте программу AIDA64 с официального сайта
Скачайте программу AIDA64 с официального сайта - Выберите версию для загрузки программы: запакованную в архив или в виде исполняемого файла.
 Выберите версию программы и нажмите «Загрузить»
Выберите версию программы и нажмите «Загрузить» - Установите (или распакуйте) программу и запустите aida64.exe.
 Запустите исполняемый файл программы
Запустите исполняемый файл программы - Дождитесь окончания сканирования устройств вашего компьютера.
 Во время запуска программа AIDA64 просканирует ваш компьютер
Во время запуска программа AIDA64 просканирует ваш компьютер - Изучите окно обзора оборудования, в котором оно будет поделено на разделы. Для определения звука нам будет достаточно открыть основную папку компьютера и затем запросить суммарную информацию.
 Откройте вкладку «Суммарная информация» в программе AIDA64
Откройте вкладку «Суммарная информация» в программе AIDA64 - Просмотрите информацию, которая в дальнейшем поможет вам искать нужные драйверы. Это и модель системной платы, и тип центрального процессора. Название звукового адаптера можно увидеть в разделе «Мультимедиа».
 Вы можете найти название своего звукового адаптера в разделе «Мультимедиа»
Вы можете найти название своего звукового адаптера в разделе «Мультимедиа»
Подобным образом вы можете определить названия всех ваших устройств. Однако некоторая информация всё же будет ограничена в бесплатной версии программы.
Видео: где скачать и как установить AIDA64
Установка драйвера звука
До установки драйвера звуковое оборудование будет определяться с помощью стандартного кодека. Надпись вроде NVIDIA High Definition как раз и означает, что драйвер не установлен.
Для большинства современных звуковых устройств требуется драйвер Realtek, но производить установку наугад не стоит. Выясните название карты, воспользовавшись методом, описанным выше. Затем отправьтесь на сайт производителя:
- На официальном сайте Realtek вы увидите пункт «Downloads». Нажмите на него.
 В верхней панели сайта выберите пункт «Downloads»
В верхней панели сайта выберите пункт «Downloads» - Выберите пункт «HD Audio Codecs».
 Загрузите High Definition Audio Codecs
Загрузите High Definition Audio Codecs - Согласитесь с лицензионным соглашением и нажмите на кнопку «Next».
 Примите соглашение и нажмите «Next»
Примите соглашение и нажмите «Next» - Выберите версию системы и сайт, через который драйвер будет загружен.
 Выберите, откуда вы хотите скачать звуковой драйвер
Выберите, откуда вы хотите скачать звуковой драйвер - Запустите установочный файл после того, как скачали драйвер.
 Запустите файл, который вы скачали
Запустите файл, который вы скачали - Нажимайте «Далее» до начала процесса установки.
 Для начала установки нажмите клавишу «Далее»
Для начала установки нажмите клавишу «Далее» - Дождитесь окончания процесса установки.
 Дождитесь окончания установки аудио драйвера
Дождитесь окончания установки аудио драйвера - Перезагрузите компьютер, чтобы драйвер начал свою работу.
 Когда аудио драйвер будет установлен, выполните перезагрузку компьютера
Когда аудио драйвер будет установлен, выполните перезагрузку компьютера
Драйвер был установлен верно, если:

Установка драйвера для телефона
Современные телефоны также требуют установки драйверов для корректного взаимодействия с компьютером. Это могут быть ABD драйверы, которые используются для работы с устройствами на базе Android или другие индивидуальные для конкретной модели телефона.
ABD драйверы
Эти драйверы поставляются вместе с набором по разработке для телефонов Android. Они могут помочь вам в выполнении сложных действий с вашим устройством, исправлением ошибок и вылетов, доступом к системной информации и командам управления телефоном.
ABD драйверы устанавливаются вместе с Android SDK, но применять их рекомендуется только опытным пользователям. В случае неосторожного нахождения в ADB режиме возможна окончательная поломка вашего телефона.
Другие драйверы для мобильных устройств
Найти драйверы для конкретной модели телефона совсем нетрудно. Достаточно вбить название вашего устройства в строку поисковой системы. Свои драйверы есть у многих крупных компаний, например, Samsung или Xiaomi.
Драйверы для конкретных моделей обычно поставляются в комплекте с небольшой программой для управления телефоном. С их помощью можно скидывать информацию с устройства на компьютер, производить установки с компьютера по USB или совершать резервное копирование.
 Найти драйвер для вашей модели телефона можно на сайте производителя
Найти драйвер для вашей модели телефона можно на сайте производителя Установка сетевого драйвера
Если сетевой драйвер не установился самостоятельно, без него вы не получите доступ к интернету и не сможете загрузить не только драйверы других устройств, но и сам драйвер сетевого адаптера. Чтобы это исправить, воспользуйтесь следующими способами:

Сама по себе установка этого драйвера не отличается от установки любого другого.
Драйвер принтера и других внешних устройств
При поиске драйвера на принтер или иные устройства следует помнить, что, скорее всего, у вас имеется диск с этим драйвером. Никто в наши дни не продаёт устройство без необходимых для его работы драйверов. Но если диска нет, найти его можно в интернете, достаточно знать название и модель устройства.
 Достаточно ввести название устройства в поискую систему, чтобы найти драйвер
Достаточно ввести название устройства в поискую систему, чтобы найти драйвер Или же вы можете воспользоваться автоматической установкой устройств Windows:
- Откройте классическую «Панель управления». Для этого в Windows 10 необходимо нажать Win + X и в панели быстрого доступа выбрать нужный пункт.
 Выберите «Панель управления» в меню быстрого доступа
Выберите «Панель управления» в меню быстрого доступа - Откройте раздел «Устройства и принтеры».
 Выберите раздел «Устройства и принтеры» в «Панели управления»
Выберите раздел «Устройства и принтеры» в «Панели управления» - Кликните по принтеру, определённому как неизвестное устройство, правой кнопкой мыши и нажмите «Настройки установки устройства» («Device installation settings»).
 Нажите правой кнопкой по поключенному устройству и выберите пункт «Device installation settings»
Нажите правой кнопкой по поключенному устройству и выберите пункт «Device installation settings» - Выберите автоматическую установку и сохраните изменения.
 Выберите автоматическую установку и примите изменения
Выберите автоматическую установку и примите изменения
Также установить драйвер можно самостоятельно из доступных в «Центре обновлений»:
- Отключите ваш принтер (или иное устройство) от сети, а потом в том же разделе «Устройства и принтеры» нажмите на кнопку «Установка принтера».
 Выберите пункт «Установка принтера»
Выберите пункт «Установка принтера» - Выберите добавление локального принтера в следующем пункте.
 Выберите установку локального принтера
Выберите установку локального принтера - Нажмите «Далее», так как указывать порт обычно нет необходимости.
 После выбора порта нажмите клавишу «Далее»
После выбора порта нажмите клавишу «Далее» - Выберите изготовителя принтера и нажмите «Центр обновления Windows».
 Выберите изготовителя принтера и обратитесь в «Центр обновления Windows»
Выберите изготовителя принтера и обратитесь в «Центр обновления Windows» - Выберите именно вашу модель из правого списка и нажмите «Далее».
 Выберите драйвер для вашей модели принтера
Выберите драйвер для вашей модели принтера - Задайте имя подключаемого устройства.
 Задайте любое имя, созданному принтеру
Задайте любое имя, созданному принтеру - Дождитесь окончания установки выбранного вами драйвера.
 Дождитесь окончания установки принтера
Дождитесь окончания установки принтера - Укажите, стоит ли обеспечивать общий доступ к этому принтеру.
 Задайте настройки общего доступа и нажмите «Далее»
Задайте настройки общего доступа и нажмите «Далее» - Закройте программу, нажав «Готово».
 Нажмите клавишу «Готово» после установки
Нажмите клавишу «Готово» после установки - Удалите созданное устройство и подключите ваш принтер. Так как драйвер уже будет установлен, система автоматически распознает его.
 Удалите созданный вами принтер, а затем подключите ваше устройство
Удалите созданный вами принтер, а затем подключите ваше устройство
Программа для установки драйверов
Если вы не хотите устанавливать драйверы вручную, можно воспользоваться сторонними программами. Например, DriverPack Solutuion. Она имеет следующие преимущества:
- поддержку всех версий Windows, включая разные версии Windows 10;
- бесплатное распространение - программа полностью бесплатна;
- безопасное использование - разработчики гарантируют, что ваш компьютер не окажется заражён вирусами из-за их программы;
- поиск драйверов для огромного числа оборудования, вне зависимости от вашего компьютера.
Единственным крупным минусом является факт установки некоторых программ вместе с DriverPack, но от их установки вы можете отказаться.
Откройте официальный сайт программы и перейдите в раздел загрузки.
Есть две версии программы DriverPack. Одна содержит лишь небольшую программу загружает драйверы по необходимости. Вторая же версия весит гораздо больше, потому что вместе с ней будет загружена вся база драйверов. Второй вариант полезен, если устройство, на которое вы хотите установить драйверы, не подключено к интернету.
 Выберите версию программы и скачайте её
Выберите версию программы и скачайте её Скачайте онлайн-версию на свой компьютер, чтобы посмотреть, как она работает. Для установки драйверов с помощью этой программы сделайте следующее:
- Запустите программу после скачивания. Ей не требуется установка в систему. Выберите ручной метод установки в первом окне.
 Выберите ручную установку программы
Выберите ручную установку программы - Изучите во вкладе «Драйверы» список драйверов, которые следует установить на компьютер прямо сейчас. Достаточно выделить галочкой каждый из них и подтвердить установку.

 Установка драйверов может занять некоторое время
Установка драйверов может занять некоторое время - Во время установки вы можете получить предупреждение от системы безопасности операционной системы. В таком случае от вас требуется подтвердить установку драйвера.
 Разрешите установку неизвестного драйвера в уведомлении безопасности
Разрешите установку неизвестного драйвера в уведомлении безопасности - Как только все драйверы будут установлены, закройте программу. Ручная установка была использована, чтобы не установился дополнительный софт.
 Не нажимайте «Установить всё» и не ставьте галочки на установку софта в DriverPack
Не нажимайте «Установить всё» и не ставьте галочки на установку софта в DriverPack
Полная версия программы с базой драйверов работает немного иначе:
- Монтируйте образ программы в систему. На Windows 10 это можно сделать через правую кнопку мыши.
 Через правую кнопку мыши монтируйте образ в систему
Через правую кнопку мыши монтируйте образ в систему - Запустите программу с образа через файл автозапуска. Или воспользуйтесь автоматической загрузкой монтированного образа.
 Выберите файл «Autorun» внутри образа DriverPack
Выберите файл «Autorun» внутри образа DriverPack - В запущенной программе перейдите на вкладку «Драйверы» и нажмите на клавишу «Установить и обновить».
 Выберите вкладку «Драйверы» и нажмите «Установить и обновить»
Выберите вкладку «Драйверы» и нажмите «Установить и обновить» - Появится список драйверов, которые требуются для вашего оборудования. Убедитесь, что в нём нет ничего лишнего для вас, и приступайте к установке.
 Выберите драйверы, отметьте создание точки восстановления и примитие лицензионное соглашение перед началом установки
Выберите драйверы, отметьте создание точки восстановления и примитие лицензионное соглашение перед началом установки - Спустя продолжительное время все драйверы будут установлены или обновлены.
 Вы можете следить за ходом установки драйверов
Вы можете следить за ходом установки драйверов
Программа DriverPack сэкономит много времени пользователю и позволит быстро установить необходимые драйверы после установки Windows 10.
Видео: установка драйверов с помощью программы Driver Pack Solutuion
Отключение автоматической установки драйверов Windows 10
Если мы уже установили драйверы другим методом и собираемся сами следить за ними, может быть полезно отключение системного обновления драйверов. Делается это следующим образом:

Исправление ошибок установки драйверов Nvidia
Драйверы на видеокарту устанавливаются чаще прочих, так как их требуется обновлять для наилучшей производительности. Именно поэтому проблемы при установке этого драйвера широко распространены. Особенно часто вследствие неправильной установки драйверов появляется ошибка 28. Она также сопровождается проблемами в программе-установщике.
 Сбой программы установки может возникнуть из-за проблем с предыдущими драйверами
Сбой программы установки может возникнуть из-за проблем с предыдущими драйверами Для её исправления сделайте следующее:

Выполнение этих действий должно исправить возникновение ошибки, так как драйверы устройства будут установлены с нуля.
Видео: исправление ошибки при установке драйвера Nvidia
Драйверы, без сомнения, необходимы для работы компьютера. Их установка может быть долгой рутиной, а может проходить практически без ведома пользователя. В любом случае, если у вас что-то не работает, вероятно, причина в драйверах. Поэтому важно уметь самостоятельно устанавливать и обновлять их для любого оборудования на вашем компьютере.