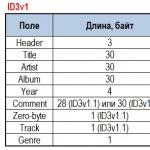Не делается резервная копия iphone в itunes. IPhone не создает резервную копию
Если вы ещё только новичок в использовании Айфона, то вам обязательно нужно знать, что такое резервная копия и как ей пользоваться.
Навигация
Если вы совсем недавно стали пользоваться iPhone, то рекомендуем вам постоянно копировать сохраняемые на нем данные. Эта операция не займёт у вас много времени, а если её автоматизировать, то она вообще ни чем вас не обременит. Благодаря технологиям производителей вы сможете создать копию даже без личного участия хозяина смартфона.
Резервное копирование является отличной возможностью для сохранения личных данных.
Никто в нашей жизни не может быть застрахован от кражи, утери или намеренной порчи дорогого телефона. И при отсутствии копии к сожалениям об утрате появляется ещё и горесть от потери снимкой, контактов или другой важной информации. Лучше лишний раз подстраховаться и при необходимости все восстановить.
Кстати, резервная копия также бывает нужной в случае установки неудачных обновлений, когда единственным решением является полный сброс настроек смартфона. В таком случае все удаляется, а бэкап помогает восстановиться. Ещё резервная копия полезна при переносе данных на новый телефон со старого.
Как правило, у iPhone используется два сервиса — фирменное хранилище iCloud и iTunes. Они позволяют без труда создавать копии всех необходимых и важных ресурсов.
iCloud общая информация
Среди достоинств этого ресурса выделяется удобное использование, так как для копирования достаточно только включить Wi-fi, а все остальное будет сделано автоматически. И так ежедневно. Поэтому с его помощью у вас всегда будет актуальная база данных. Это очень удобно, так как восстановление может осуществляться из любого места, где только есть соединение с беспроводной сетью и без дополнительных устройств и проводов.
- Включается опция в iCloud в настройках девайса.
- Далее в разделе «Резервных копий» нажмите на предложение о создании резервной копии.
- Вам достаточно один раз подключиться и устройство всегда будет копировать данные самостоятельно. Как правило, происходит это по вечерам, когда телефон стоит на зарядке и у него включён Wi-fi, так как оперативная память в этот момент загружена меньше всего и операция проходит намного быстрее качественнее. Сохраняются данные в ваше личное «облако», к которому доступ имеете только вы.
- По мере того, как облако будет заполняться, система будет стирать все ненужные ей данные, а также старые базы. Это обусловлено ограничением размера облака, которое предоставляется Apple. Первоначально вы получаете ресурс, имеющий 5 ГБ памяти. Если вы будете использовать объём сверх этого лимита, то придётся внести дополнительную плату.
- Как правило, в облако сохраняется три последних копии. В них содержатся персональные настройки, переписки и сообщения. Кстати, если вы в течение 180 дней не будете делать новых копий, то Apple сотрет старые по причине не востребованности и восстановить из них данные будет нельзя.
Видео: Как сделать резервную копию iPhone или iPad?
iTunes
Эта программа подходит для тех, кто привык хранить личные данные только на ПК или сьемном носителе. Прежде чем подключаться надо сначала установить свежую версию программы, чтобы в будущем не было проблем с распознаванием.
- Подсоедините смартфон к ПК
- В приложении нажмите на свой девайс и нажмите на «Обзор»
- Найдите «Резервные копии»
- Выберите предложение выполнения операции вручную и включите копирование

Если вам нужно по чистить память своего компьютера и избавиться от старых копий, то через настройки найдите «Устройства» , выберите данные и нажмите на «Удаление» .
Чтобы не забыть о необходимости создания очередной копии создайте небольшое напоминание на любом своём устройстве.
Установка пароля
Лучше всего установить пароль на резервную копию, чтобы ни один злоумышленник не мог получить доступ к вашим файлам. Для этого во время создания бэкапа сделайте отметку напротив «Шифрования резервной копии» во вкладке «Обзор» .

Напишите его куда-нибудь, чтобы не потерять, потому что сейчас пароль будет спрашиваться при каждом копировании.
Как пользоваться копиями?
- Прежде всего, все программное обеспечение должно быть обновлено до последней версии.
- Выберите «Сброс» в основных настройках и активируйте удаление через пункт «Стереть iPhone» .

- Далее запустится помощник и будет предложено выбрать место сохранения.
- Вам нужен пункт «Восстановить из iCloud» , укажите файл с бэкапом и введите авторизационные данные.

Если вы решили выполнить восстановление через iTunes , то соедините смартфон с ПК, на который были скачаны данные.
Кстати, сначала обязательно отключите функцию «Найти iPhone» .
Теперь вы можете выбрать один из подходящих способов:
- Выберите «Файл» — «Устройства» и нажмите на восстановление.

- Либо перейдите в раздел «Резервных копий» , где есть похожий пункт «Восстановление из копии» .

В заключение стоит сказать, что самым лучшим сочетанием является использование всех сервисов разом. Ежедневное копирование iCloud позволит сохранить небольшую текущую информацию, а большие файлы можно хотя бы раз в месяц создавать с помощью iTunes и хранить их на ПК или флешке. В будущем при необходимости это позволит получить полные утраченные данные.
О том, как правильно настроить новый iPhone вы можете узнать .
Видео: Резервная копия iPhone, iPad — что это? И стоит ли восстанавливать?
Во время создания резервной копии iPhone или iPad в iCloud может возникнуть несколько типовых ошибок. Наиболее странная из них связана с тем, что процесс создания копии не завершается, при этом iOS никаких рекомендаций по исправлению проблемы не дает. О том, как избавиться от подобной ошибки рассказали в этой инструкции.
Способ 1. Удалите предыдущую резервную копию
Шаг 1. Перейдите в меню «Настройки » → iCloud → «Хранилище ».
 Шаг 2. Выберите пункт «Управление
», а после резервную копию своего устройства, которая была создана ранее.
Шаг 2. Выберите пункт «Управление
», а после резервную копию своего устройства, которая была создана ранее.
 Шаг 3. На открывшейся странице нажмите «Удалить копию
». Отметим, что кнопка появляется спустя после непродолжительной загрузки.
Шаг 3. На открывшейся странице нажмите «Удалить копию
». Отметим, что кнопка появляется спустя после непродолжительной загрузки.
 Шаг 4. Подтвердите удаление.
Шаг 4. Подтвердите удаление.
Сразу после этого попытайтесь создать новую резервную копию в меню «Настройки » → iCloud → «Резервная копия ».
Способ 2. Создайте резервную копию в iTunes
Ошибка, связанная с невозможностью создания новой резервной копии в iCloud, довольно часто решается созданием копии через iTunes и последующей активации резервного копирования в iCloud.
Шаг 1. Подключите iPhone или iPad к компьютеру и запустите iTunes.
Шаг 2. В окне iTunes выберите свое устройство.
 Шаг 3. На вкладке «Обзор
» поставьте флажок на пункт «Этот компьютер
» и нажмите «Применить
».
Шаг 3. На вкладке «Обзор
» поставьте флажок на пункт «Этот компьютер
» и нажмите «Применить
».
 Шаг 4. Нажмите «Создать копию сейчас
» и дождитесь окончания процесса создания резервной копии.
Шаг 4. Нажмите «Создать копию сейчас
» и дождитесь окончания процесса создания резервной копии.
 Шаг 5. На мобильном устройстве перейдите в меню «Настройки
» → iCloud →
«Резервная копия
» и активируйте переключатель «Резервная копия в iCloud
».
Шаг 5. На мобильном устройстве перейдите в меню «Настройки
» → iCloud →
«Резервная копия
» и активируйте переключатель «Резервная копия в iCloud
».
 После включения функции резервного копирования, проблема с невозможностью создания резервной копии должна исчезнуть.
После включения функции резервного копирования, проблема с невозможностью создания резервной копии должна исчезнуть.
Всем привет! Зачастую, информация, записанная в мобильном устройстве - дороже и ценней, чем сам телефон или планшет. Как же сохранить ее? В этом вопросе компании Apple, пожалуй, нет равных. Она позаботилась об этом с максимальной простотой и удобством, свойственной только ей - запустив в 2011 году iCloud.
Этот сервис позволяет Вам сохранять данные на серверах компании Apple, причем происходит это автоматически, и практически без необходимости вмешиваться в этот процесс. Почему «практически»? Потому что первоначальная настройка все-таки необходима. Итак, начинаем разбираться, как пользоваться iCloud при работе с резервными копиями iPhone, iPad или же плеера iPоd.
Как создать резервную копию iCloud
Переходим в настройки вашего мобильного устройства и выбираем нужный нам пункт меню.
Понадобится ввести идентификатор Apple ID, о нем подробно написано .

Откроется список программ, данные которых можно сохранять в iCloud. Как видите, все самое необходимое есть. Просто передвигаете выключатели на тех программах, которые будут синхронизироваться с хранилищем.

Небольшое примечание - для бесплатного хранения, доступно 5 гигабайт места. Мое мнение, этого хватит для большинства людей. Однако если Вы делаете очень много фотографий (при этом не перемещая их на компьютер), или объем Ваших сообщений, электронной почты, документов можно приравнять к книгам, то всегда есть возможность докупить дополнительное место.


Все, после этого резервные копии iCloud будут создаваться самостоятельно, каждый раз когда:
- Устройство заблокировано.
- Подключено к зарядке.
- Находится в радиусе действующей сети Wi-Fi, а также подключено к ней.
Также предусмотрена возможность создавать их принудительно:

Мы рассмотрели создание резервной копии iPhone в iCloud. На других apple-устройствах они создаются полностью аналогично.
Как восстановить резервную копию iCloud
Есть два варианта:
При Вашего гаджета, происходит активация - в ее процессе необходимо выбрать соответствующий пункт меню.


На уже активированном iPhone, iPad или iPod для начала нужно сбросить настройки и контент (Вы потеряете всю информацию!), делается это . Внимание! Перед этим действием обязательно убедитесь в наличии резервной копии.



После сброса получаем «чистое» устройство. А значит, при первой загрузке нам опять же будет предложено восстановление из копии iCloud. Победа!:)
Надеюсь, что инструкция получилась простой и понятной. Однако если для Вас использование этого сервиса невозможно, в описан альтернативный метод для создания копий с помощью программы iTunes. И напоследок самое главное - обязательно почаще сохраняйте свои данные!
P.S. Остались вопросы? Добро пожаловать в комментарии - расскажу, подскажу и постараюсь сделать все, чтобы помочь в решении проблемы!
P.S.S. Хочешь чтобы резервная копия сохранилась и восстановилась «как надо»? Поставь «лайк» - это сильно повышает шансы добиться успешного результата!:)
Покажу как сохранить резервную копию айфона в iCloud, то есть в интернете на сервере Apple, чтобы в случае потери айфона или, если что-то случится в компьютером у вас всегда была резервная копия айфона «в облаке». Также этот способ обязательно нужен тем, у кого нет компьютера, а только айфон.
Вот выдержка с сайта Apple и информация о том, что сохраняется в резервной копии iCloud.
При регистрации в iCloud Вы бесплатно получаете 5 ГБ свободного пространства в хранилище . Хранилище iCloud используется для iCloud Backup, iCloud Drive, бета-версии Медиатеки iCloud, данных приложений и документов, сохраняемых в iCloud и сообщений iCloud Mail (ваша учетная запись @icloud.com).
Если хранилище заполнено, можно купить дополнительное пространство. Также вы можете управлять хранилищем, уменьшив размер резервной копии iCloud, удалив фото, видео или другие сохраненные в iCloud файлы.Что сохраняется при создании резервной копии в iCloud
iCloud автоматически выполняет ежедневное резервное копирование информации на ваших устройствах (iPhone, iPad и iPod touch) по сети Wi-Fi, когда они включены, заблокированы и подключены к источнику питания. Имея резервную копию данных в iCloud, Вы можете быстро настроить новое устройство и легко восстановить информацию на любом из старых устройств.При создании резервной копии в iCloud сохраняется следующая информация:
История Ваших покупок (музыки, фильмов, телешоу, приложений и книг).В резервной копии iCloud содержится информация о покупках, но не сами покупки . При восстановлении данных из резервной копии iCloud выполняется автоматическая загрузка приобретенного контента из iTunes Store, App Store или iBooks Store. Некоторые типы контента доступны для автоматической загрузки не во всех странах, а предыдущие покупки, которых больше нет в магазине или суммы по которым были возмещены, могут быть недоступны.
Фото и видео на устройствах с iOS, если не включена бета-версия Медиатеки iCloud на устройстве с iOS 8.1. Если включена бета-версия Медиатеки iCloud, то ваши фото и видео уже сохранены в iCloud, поэтому они не включаются в резервную копию iCloud Backup.
- Настройки устройства
- Данные приложений
- Вид главного экрана и порядок расположения приложений
- Сообщения iMessage, SMS- и MMS-сообщения
- Рингтоны
- Сообщения визуальной голосовой почты
1. Включаем резервное копирование в iCloud
Заходим в Настройки > iCloud.
Войдя в настройки iCloud прокручиваем вниз и ищем резервная копия.

Нажимаем на Резервная копия.

Когда этот iPhone подключен к источнику питания, заблокирован и подключен к сети Wi-Fi, на нем автоматически выполняется резервное копирование данных, таких как медиатека фотографий, учетные записи, документы, данные программы «Здоровье», конфигурация HomeKit и настройки.
Включаем Резервная копия в iCloud.

Начать копирование в iCloud. Резервная копия iPhone больше не будет создаваться на компьютере автоматически при синхронизации с iTunes.
Нажимаем ОК.

Включается резервное копирование в iCloud.

2. Создаем резервную копию в iCloud
Теперь мы можем создать резервную копию, которая будет хранится на сервере Apple. Нажимаем Создать резервную копию.

Начинается подсчет оставшегося времени для создания копии в iCloud.

И начинает создаваться резервная копия айфона в iCloud. На это понадобится от 10 до 30 минут, в зависимости от скорости вашего Wi-Fi и загруженности сервера Apple.

После того как резервная копия в iCloud будет создана, тут будет указано время последней созданной копии.

3. Выбрать что включить в резервную копию в iCloud
В Настройки > iCloud включите ползунки на тех пунктах, которые вы хотите включить в резервную копию айфона, которая будет хранится в iCloud. Например можете включить почта, контакты заметки, тогда ваши контакты и номера будут сохранены в резервной копии iCloud. И если вы потеяете айфон, то все ваши контакты вы сможете восстановить из резервной копии iCloud.

Также можете включить связка ключей.

Чтобы связка ключей хранилась в резервной копии iCloud. В связке ключей iCloud хранятся пароли и данные кредитных карт, сохраненные вами до настоящего времени на подтвержденных вами устройствах. Информация хранится в зашифрованном видео и не может быть прочитана Apple.

4. Выбрать то, что будет хранится в резервной копии iCloud
Чтобы посмотреть какие приложения сохраняют данные в резервной копии iCloud заходим в Настройки > iCloud > Хранилище.

Здесь отображено сколько вас доступно места для хранения вашей резервной копии, сколько осталось. Чтобы посмотреть, что хранится в вашей резервной копии айфона в iCloud нажимаем на Хранилище.

В хранилище показаны ваши устройства (если у вас их несколько) и сколько места они занимают их резервные копии в iCloud. Нажмите на ваш айфон, чтобы посмотреть какие приложения сколько места занимают.

В Настройки > iCloud > Хранилище > Хранилище > Этот iPhone отображено сколько занимают приложения в вашей резервной копии iCloud.

Можете отключить те приложения, данные с которых вы не хотите хранить в вашей резервной копии iCloud. Также здесь можно удалить вашу резервную копию в iCloud.

5. Купить место в iCloud
Если вам мало 5 ГБ. для хранения вашей резервной копии, то это место можно увеличить аж до 1 ТераБайта. Заходим в Настройки > iCloud > Хранилище. Чтобы увеличить место в iCloud для резервной копий вашего айфона заходим в Настройки > iCloud > Хранилище и нажимаем Купить еще место.

По умолчанию вам Apple предоставляет 5 ГБ. бесплатно для хранения ваших резервных копий в iCloud.

Но вы можете увеличить место и расширить хранилище в iCloud (деньги будут списываться со счета в App Store):
- 20 ГБ., но это будет стоит 39 рублей в месяц
- 200 ГБ., но это будет стоит 149 рублей в месяц
- 500 ГБ., но это будет стоит 379 рублей в месяц
- 1 ТБ. (это 1000 ГБ.), но это будет стоит 749 рублей в месяц

Также вы можете отменить тарифный план или уменьшить объем хранилища. Это можно сделать на устройстве в любой момент. Свяжитесь с Apple в течении 15 дней после перехода на новый тарифный план для возврата средств. Возможны частичные возвраты средств в установленном законодательном порядке.
Это если вы передумали использовать платный тарифный план и решили вернуть деньги.

Допустим вы хотите увеличить хранилище в iCloud до 20 ГБ. Выбираем 20 ГБ. и нажимаем Купить.
Теперь необходимо войти в iTunes Store, чтобы произвести покупку (деньги будут списываться со счета в App Store) .
Вводим свой пароль от Apple iD и нажимаем OK.
Происходит покупка места в хранилище iCloud.
Покупка завершена. Теперь вам доступно 20 ГБ. хранилища iCloud. Нажимаем OK.
Когда под рукой нет компьютера, но очень нужна резервная копия.
Экосистема мобильной операционной системы iOS устроена таким образом, что как только вы подключаете смартфон к зарядному устройству, под рукой есть доступная сеть Wi-Fi, а экран iPhone или iPad заблокирован, начинается копирование фотографий, текстовых сообщений, приложений, почты, календарей и прочих данных в удаленное облачное iCloud. Что копировать, а что нет – решает пользователь в соответствующем меню: Настройки – iCloud .

Делается это с целью безопасности и возможностью дальнейшего восстановления данных в случае утери или поломки устройства. Если хотя бы одно из трех условий не соблюдено (смартфон не заряжается, нет подключения к Wi-Fi или экран разблокирован) копирование в iCloud не происходит. А теперь представьте ситуацию, когда вы вынуждены на несколько дней или недель отправится в другой город. Вы заводите новые знакомства, делаете ряд фотографий, пополняете контактную книгу номерами интересных людей… Одним словом, при отсутствии под рукой компьютера, смартфон полностью его заменяет. Вот только на создание полноценной резервной копии с использованием стационарного приложения iTunes мы редко находим время и утеря или поломка устройства может обернуться настоящей головной болью.
Предусмотрев человеческую лень, разработчики включили возможность создания резервных копий без необходимости подключения к Mac или PC. Это удобнее, это быстрее и это убережет вас от цифровых потерь. К тому же, при покупке нового смартфона «вдалеке от Родины» такое мобильное копирование позволит без труда начать использование новичка с полным переносом всех данных.
Что сохраняется в бэкап iCloud с iPhone
Алгоритм работы резервного копирования напрямую со смартфона подобен традиционному созданию копий с использованием iTunes. Резервная копия, созданная исключительно с использованием смартфона, будет содержать:
- данные приложений;
- историю сообщений SMS, MMS и iMessage;
- настройки устройства;
- данные Health;
- историю покупок: приложения, книги, музыка, фильмы;
- фото и видео (при условии включения iCloud Photo Library: Настройки – iCloud – Медиатека iCloud – Включить );
- рингтоны;
- данные и конфигурация HomeKit.
Обратите внимание, что музыка и видео, приобретенные не в официальных магазинах iTunes и App Store, в резервную копию, созданную без использования Mac или PC, не попадут.
Создание резервной копии
Для начала синхронизации вам потребуется стабильный Wi-Fi сигнал. Вы можете использовать как домашнюю беспроводную сеть, так и воспользоваться интернетом в ближайшем ресторане, гостинице или аэропорту.
Откройте Настройки – iCloud и перейдите к пункту Резервная копия и включите ползунок.

Согласитесь с запросом о начале резервного копирования. Введите пароль к учетной записи, используемой в iCloud. После включения резервного копирования iPhone отобразит актуальную версию последнего сохранения:

Теперь можно приступить к созданию новой копии, нажав Создать резервную копию.

Смартфон предупредит о том, как давно не создавались резервные копии. В моем случае с момента последнего сохранения прошло две недели, а если учитывать, что я использую возможности смартфона по полной, потери могли быть велики. Время создания резервной копии зависит от количества установленных приложений, загруженной музыки, видео и общей «загруженности» iOS-дейваса. Во копирования можете свернуть соответствующее меню и пользоваться смартфоном: процесс будет проходить в фоне.
Восстановление из резервной копии
Для полного сброса настроек iOS-устройства с целью дальнейшего восстановления из только что созданной резервной копии передите в Настройки – Основные – Сброс – Стереть контент и настройки .

Введите установленный пароль и выберите пункт Стереть iPhone. Введите пароль от учетной записи iCloud. Смартфон будет перезагружен. Все данные будут удалены.
Независимо от того, настраиваете ли вы вновь купленный смартфон, либо хотите вернуть актуальные настройки на родное устройство, дальнейшие шаги будут полностью идентичны.
-
1. После подключения к сети Wi-Fi выберите пункт Восстановить из копии iCloud
(Restore from iCloud Backup).
2. Введите логин и пароль от учетной записи в которой создавался бэкап.

-
3. Выберите актуальную резервную копию и дождитесь окончания процесса.

После восстановления настроек (занимает несколько минут), iOS-девайс перезагрузится. Потребуется повторный ввод пароля для iCloud и стандартная настройка сервиса iMessage, TouchID. Появление Springboard встретит вас знакомым набором приложений и игр, которые немедленно начнут загружаться (подключение к зарядному устройству на данном этапе восстановления рекомендуется).