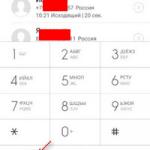Как активировать iPhone без сим карты. Как активировать новый айфон с помощью itunes Как запустить новый айфон 6
Довольно часто новые пользователи устройств от Apple не могут сходу разобраться, как правильно осуществить дебютный запуск iOS-девайса. Это же касается и первой настройки iPhone, когда на экране друг за другом появляется множество на первый взгляд непонятных окон. Что же, давайте выяснять, как настроить «айфон» так, чтобы потом его использование не доставляло серьезных неудобств.
Настраиваем iPhone 6 «из коробки»
- После включения смартфона, перед вами откроется окно приветствия. Свайпом слева направо по любой части дисплея перейдите в режим настроек.
- Теперь выберите язык и страну, в которой вы находитесь. Это повлияет на формат времени и даты.


- Для настроек iPhone, операционной платформе iOS необходимо подключиться к сети интернет. Вы можете использовать как мобильную сеть (рекомендуется выбрать скоростное подключение через 3G или 4G), так и сеть Wi-Fi.

- После этого система задаст вопрос касательно включения служб геолокации. Настоятельно рекомендуем принять это предложение, чтобы в случае потери устройства можно было определить его местоположение. Также службы геолокации используются во многих современных приложениях.

- Так как мы говорим о настройке iPhone из коробки, в открывшемся меню выбираем пункт «Настроить как новый iPhone».

- Сейчас наступает самый главный момент в дебютном запуске «яблочного» устройства - настройка Apple ID. Проделайте следующие шаги:

- Введите свою дату рождения (система не пропустит пользователя, возраст которого менее 18 лет);

- Далее укажите фамилию и имя;

- После создайте бесплатную электронную почту в iCloud. Советуем не пропускать этот пункт, ведь с фирменным e-mail от Apple использование смартфона будет несколько проще ввиду отсутствия необходимости работы с несколькими адресами;

- Придумайте название почтового ящика;
- Заполните поля «Пароль» и «Подтвердить». Непременно запомните введенную вами секретную комбинацию, ведь в будущем только через нее вы сможете найти утерянный iPhone, покупать приложения и восстановить устройство через потерянную копию;
- Затем система для дополнительной защиты попросит вас написать ответы на 3 секретных вопроса. Также постарайтесь не забыть их, чтобы возобновить доступ к аккаунту Apple ID в случае его кражи;
- По желанию укажите резервный адрес электронной почты;
- Последним пунктом настройки своей учетной записи является соглашение либо отказ от получения обновлений (информации о новинках Apple) на e-mail.
- После этого принимаем условия и положения использования iCloud.
- Теперь переходим к настройкам на iPhone. Выберите пункт «Использовать iCloud», ведь без него ваш девайс потеряет львиную долю функционала.
- Затем включите функцию «Найти iPhone», которая с помощью GPS помогает найти смартфон в случае его кражи или потери.
- Теперь, следуя появившимся на дисплее инструкциям, включите Touch ID. Это позволит использовать свой отпечаток пальца в качестве пароля либо как идентификатор для покупок в App Store.

- Следующий пункт - создание пароля. Традиционный PIN-код пригодится в том случае, если сканер отпечатка пальца выйдет из строя, либо вы просто захотите использовать традиционный метод разблокировки iPhone.
- Настройте связку ключей iCloud. Это своеобразное хранилище паролей, где собраны ваши секретные комбинации для доступа к сайтам, а также PIN-код банковской карты. По желанию можно выбрать пункт «Настроить позже».

- После открывает меню «Диагностика». По сути Apple просит разрешения на отправку отчетов о работе вашего iPhone. Можно выбрать пункт как «Отправлять автоматически», так и «Не отправлять». Это не скажется на работе смартфона.

- Под появившейся надписью «Добро пожаловать» выберите «Начать работу». Все, мы настроили iPhone из коробки.


Настройка интернета на iPhone 6
Мало просто запустить iPhone - еще нужно и настроить на нем основные функции, без которых нельзя представить ни один современный смартфон.
Изначально разберемся с тем, как настроить интернет на «айфоне». Для этого проследуйте нижеприведенной инструкции:
- Зайдите в «Настройки» -> «Сотовая связь» -> «Сотовая сеть передачи данных».



- Здесь в зависимости от вашего оператора пропишите данные в полях «APN», «Имя пользователя» и «Пароль». Эту информацию можно найти во всемирной паутине, указав в поисковике название провайдера сотовой связи.

- Теперь свайпом включите ползунок «Сотовые данные» и «3G» (если вам нужно быстрое интернет-соединение).
- После этого около шкалы силы сигнала появится буква E или 3G.
- Заходите в браузер и пользуйтесь интернетом на своем iPhone.

Режим модема на iPhone 6
Теперь выясним, как включить режим модема на iPhone 6. Он нужен для того, чтобы ваш смартфон стал личной точкой доступа Wi-Fi, то есть мог выступать в качестве роутера для раздачи сети на другие устройства.
Если после обновления iOS у вас пропал режим модема, укажите в настройках режима модема данные как на фото ниже.

Режим модема непосредственно связан с включением интернета, а потому после вышеупомянутых действий проделайте следующее:
- Вернитесь в «Настройки » и убедитесь, что режим модема находится в активном состоянии.
- Перейдите в «Сотовую связь ». Если режим модема выключен, включите его.
- Укажите пароль личного Wi-Fi, который нужно будет ввести пользователям, чтобы зайти в интернет через раздаваемое вами соединение.
Как настроить ММС на айфоне 6
Также довольно часто встречается вопрос о том, как настроить ММС на «айфоне». Это важный этап, который позволит отправлять изображения вместе с текстовым сообщением. Итак, проделайте следующее:
- Зайдите в раздел «Настройки » -> «Сообщения » и свайпом включите пункт «Сообщения MMS ».

- После этого вернитесь в главное меню настроек, зайдите в «Сотовую связь» и активируйте «Сотовые данные».
- Убедитесь, что смартфон подключен к сети интернет.
- Следующий момент в настройке MMS на iPhone - его перезагрузка.
- Теперь извлеките и обратно вставьте SIM-карту.
В этой статье мы разобрали, как провести запуск iPhone «из коробки» и как осуществить его последующую настройку. Надеемся, что вышеизложенная информация оказалась для вас полезной.
А йфон – довольно изящная вещь, и возможно-таки наступил тот момент, когда аппарат попросту не оказывает никакого воздействия на нажатия клавиш и не активируется. Объяснений тому может быть миллион, но на все есть свои причины, все можно каким-либо образом объяснить. Может быть, вы случайно сели сверху на него, когда телефон находился в заднем кармане штанов, либо был серьезный ливень, и он оказался в намокшем состоянии. Разумеется, если смартфон утонул в ванне, где была налита доверху вода, или же упал на твердую почву с балкона, разрешить проблему своими силами едва ли получится, и в любом случае придется посетить сервисный центр. Но если подобных критических действий с аппаратом совершено не было, 90 процентов вероятности того, что нам представится шанс вернуть работоспособность гаджета своими силами. Основное, что нам нужно сделать, — это учесть признаки, подаваемые аппаратом, и с пользой и расстановкой применить их для исправления ситуации в свою пользу.
Не включается Айфон 6 – полностью черный экран и ничего не меняется
Наиболее частый случай нерабочего состояния Айфона. Экран ни в какую не хочет загораться, и вне зависимости от ваших действий, никакой реакции на них нет. Наиболее вероятное объяснение такому факту – это целиком подсевший аккумулятор или намертво повисшая ОСь. Сперва мы обсудим первый вариант, второе объяснение такого поведения гаджета мы обговорим немного позднее. Какие же меры стоит предпринять, если не включается , или другая модификация?
1. Может быть, вы живете в холодном крае, и зима в ваших местах очень суровая. В таком случае, вполне вероятное объяснение нерабочего состояния телефона – это слишком морозная температура. Не стоит удивляться, по причине холодной погоды аппараты от Apple нередко прекращают оказывать реакцию на тапы и на время оказываются неисправными. Поместите гаджет в теплую температуру и приступайте к шагу №2.
2. Подсоедините к устройству зарядное приспособление и подождите по меньшей мере 15 минут. Если диагноз мы определили правильно и не ошиблись с причиной, девайс спустя короткое время активируется самостоятельно. В противном случае приступаем к следующему шагу.
3. В один и тот же момент времени удерживайте зажатыми клавиши Home и Power. Не отпускайте клавиши в течении 15-20 секунд, а именно до тех пор, пока на дисплее аппарата не возникнет светящееся яблоко. После этого клавиши можно отпустить. Наконец, ожидайте приблизительно 1 минуту, пока iOS не будет запущен целиком.
4. Бывает, что до того, как обращаться к шагу №2, необходимо за несколько заходов через определенные промежутки времени задействовать/отключить silent-mode переключатель. Отчасти, если единовременное нажатие двух клавиш (HOME и POWER) не принесло ожидаемого результата, такая мера способа принести нужный нам эффект.

В случае, когда ни одна из вышеприведенных мер не оказала должного результата, и по-прежнему не включается Айфон 6, объяснение может быть такое: один из компонентов смарта попросту вышел из строя. Также мог поломаться кабель для зарядки девайса, или же неисправной оказалась сама зарядка. Стоит предпринять попытку зарядить телефон с другого зарядного приспособления.
Программа, запущенная на iPhone, виснет в процессе работы
Может случиться такое, что приложение на iPhone 6 перестает запускаться и виснет. В данных условиях необходимо закрыть его принудительно и выгрузить приложение из памяти телефона. Чтобы принудительно закрыть приложение, осуществляем следующую последовательность действий: выполняем двойной щелчок на кнопке Home, а затем свайпом вверх минимизируем проблемную задачу.

Не включается Айфон 6 – смарт не реагирует на тап кнопок
Время от времени случается следующее: гаджет перестает активироваться и реагировать на какие-либо нажатия кнопок. Кроме этого, на экране в подвешенном состоянии отображается скриншот последней программулины, которую вы запускали, однако закрыть ее никак не выходит. Если вы оказались как раз в таких обстоятельствах, выполните hard-перезагрузку смарта. Чтобы привести ее в силу, сохраняйте в нажатом состоянии клавиши Home и Power на протяжении 10 секунд, и вы получите нужный вам эффект, оказываемый перезагрузкой.
Не включается Айфон 6 – на дисплее все время отображается яблоко
Может случиться такое, что смарт не реагирует на действия пользователя, на экране то возникает, то снова исчезает яблоко, и такое поведение имеет место быть постоянным. Обычно объяснение такого поведения телефона заключается в некорректном обновлении iOS, кривом взломе либо в небольшом глюке в процессе восстановления резервной копии (другими словами, бэкапа) аппарата. Если вам может показаться, что дни устройства уже сочтены, не стоит торопиться в построении таких глобальных выводов. В ответ, давайте предпримем попытку возвратить его к жизни, в частности с помощью запуска recovery-mode. Итак, если не включается Айфон, что делать?
1. Запустите на компьютере программу iTunes и всуньте в свободный порт ПК USB-шнур (к самому смартфону подключать шнурок пока что нет необходимости)
2. Отключите питание девайса, удерживая в нажатом состоянии кнопки Home + Power
3. Сохраняя в зажатом виде кнопку Home, подключите к аппарату USB-шнурок
4. Удерживайте в нажатом состоянии клавишу Home, пока на экране устройства не возникнет лого iTunes и изображение со штекером

5. На дисплее ПК возникнет сообщение, уведомляющее вас о том, что девайс находится в recovery-mode
6. Далее тапните клавишу «Восстановить». Далее стоит выждать определенный период: до тех пор, пока устройство не будет восстановлено до дефолтных установок, на компьютер будет происходить загрузка самой последней версии iOS. Во время процесса загрузки смарт будет просто лежать с темным экраном и не реагировать на нажатия кнопок. Даже если ваше соединение с сетью достаточно стабильное и быстрое, загрузка может протекать до 30 минут или дольше. Если же ваше соединение с Интернетом не слишком быстрое, процесс может не окончиться вовсе. Так что стоит предварительно позаботиться о надежности вай-фай-коннекта.
Теперь вы знаете, что делать, если не включается Айфон 6 или более ранняя модификация. Надеемся, что эта статья станет для вас проводником к восстановлению работоспособности аппарата, если тот выглядит неисправным, и это отнимет у вас совсем немного времени, при чем не будет стоить никаких финансовых затрат.
Здравствуйте дорогие друзья! Долго думал, чего бы такого полезного написать в канун Нового года и решение пришло само собой. Наверняка в связи с предстоящими праздниками число владельцев iPhone значительно увеличилось. А значит увеличилось число вопросов по пользованию гаджетом, правильной настройке и оптимизации его автономной работы.
Первоначальная настройка iPhone
Прежде всего хочу предупредить, что не стоит вестись на предложения заумного продавца настроить айфон и создать Apple ID за символическую сумму. Во-первых, вы без проблем сможете сделать это сами с помощью этого небольшого руководства, во-вторых, мне неоднократно приходилось исправлять косяки за такими горенастройщиками (то Apple ID сделают уродский, то не сообщат владельцу ответы на контрольные вопросы). Так что шлите их нафиг, сами все настроим и создадим. И сразу ещё одна важная рекомендация — обязательно храните чек, несмотря на то, что международная гарантия Apple (1 год) обязывает официальные сервис-центры производить ремонт и обслуживание без чека, он вам здорово пригодится в случае продажи телефона. Таким образом без проблем докажете, что айфон куплен в магазине и вы не барыга.
Внимание! В зависимости от модели телефона и версии ПО, вышеописанные пункты настройки могут незначительно отличаться.
1. Итак, нажимаем заветную кнопку включения и видим такой экран.
2. Выбираем страну, регион.
3. Подключаемся к WiFi, либо используем сотовую связь. Далее предлагается включить или отключить службы геолокации. Я, как правило, включаю, а потом, уже на этапе детальной настройки, отключаю геолокацию для приложений где она не нужна. Дело в том, что она неплохо сокращают время автономной работы телефона, поэтому все лишнее лучше отключить. Подробнее об этом расскажу дальше.
4. Если вы приобрели iPhone модели 5s и выше, то можете настроить функцию Touch ID позволяющую получить доступ к телефону, а также к AppStore и некоторым приложениям по отпечатку пальца.
Далее необходимо придумать шестизначный числовой пароль, необходимый в случае невозможности разблокировать iPhone по отпечатку. Кстати, если для вас шесть цифр очень много, то можете установить 4 значный пароль, для этого нажмите «параметры пароля».
5. Если приобретённый iPhone у вас не первый и вы предусмотрительно сделали резервную копию данных со старого девайса, то можете выбрать соответствующий пункт. Либо настроить как новый.
9. Этот шаг для владельцев шестых и более поздних моделей iPhone. Система предлагает выбрать один из двух вариантов отображения информации на экране: «стандартно» и «увеличено». Если нет проблем со зрением, то «стандартно» самое то.
10. Нажимаем «начать работу», барабанная дробь… и вот нашему взору наконец то предстал домашний экран телефона. Поздравляю 🙂
Это я к тому, что приведённые ниже советы носят чисто рекомендательный характер и не являются догмой. Все упирается в то к какой из двух групп пользователей вы относитесь.
2. Импорт контактов на iPhone . Обо всех простых способах переноса контактов на iPhone читайте вот это небольшое .
3. А теперь вернёмся к вопросу настройки служб геолокации (настройки>конфиденциальность>службы геолокации). Рекомендую включить геолокацию (выбирайте пункт «при использовании программы») для следующих пунктов:
- Карты
- Камера. Вашим снимкам автоматически будет присваиваться геопозиция.
Все остальные галочки — по желанию.
Прокручиваем список вниз и выбираем «системные службы». Отключаем:
- Геолокационные iAd
- Калибровка компаса
- Сети WiFi
- Диагностика и использование.
Обязательно оставьте включённым переключатель «найти iPhone», остальное опять же по желанию. При необходимости вы всегда сможете откорректировать настройки геолокации под себя.
4. Обновление ПО . Не забывайте своевременно обновлять iOS (настройки>основные>обновление ПО), как в правило, с каждой новой прошивкой Apple улучшает стабильность и производительность. Но не всегда:). Имейте ввиду, что для этой процедуры крайне необходим устойчивый WiFi, если обновляетесь по воздуху (без компьютера). Так как обновления весят в районе 1 Гб и не каждый может позволить спустить на это дело весь мобильный трафик.
Для полного представления самых крутых возможностей iOS 9 прочтите
5. Разберитесь с iTunes . К сожалению очень многие новички ни как не могут подружиться с iTunes. Думаю причина кроется в том что Apple решила впихнуть в неё слишком большой перечень функций. Вот вам парочка статей для ознакомления.
7. Установка приложений. Если вы уже создали Apple ID, то теперь нужно только зайти в AppStore, выбрать нужное приложение, скачать его и запустить.
Кстати, если не хотите каждый раз при при загрузке приложений и контента вводить пароль, то в настройках Touch ID (настройки>Touch ID и пароль) можете активировать доступ по отпечатку пальца.
На этом, пожалуй, я закончу свое краткое руководство. Искренне надеюсь, что этими советами смог спасти кого-то от ошибок. Конечно же это далеко не полный перечень всего того, что можно настроить и оптимизировать. Поэтому жду ваших комментариев с рекомендациями.
Всех с наступающим! Желаю новых айфонов и успешной их эксплуатации! 🙂
Настройка Интернета на Айфоне (4, 5, 6, 7, 8, X, SE) процесс тонкий и деликатный. Как и любой другой более-менее современный смартфон, iPhone может подключиться к Wi-Fi, 3G, 4G, а в скором будущем и 5G. Вроде бы это очевидно, да и что в этом может быть сложного в настройке Интернета?
Тем не менее, многие пользователи Apple, пользующиеся смартфонами данной компании относительно недавно, периодически сталкиваются с проблемами неправильной настройки, из-за чего не могут использовать данную функцию. В этой статье мы расскажем, как правильно настроить Интернет на Айфоне, чтобы использовать его по максимуму.
Начнем пожалуй с настройки мобильного Интернета на Айфоне, так как он является самым распространенным и востребованным.
1. Для начала перейдите в «Настройки» → раздел «Основные» → вкладка «Сеть».
2.В разделе «Сотовая связь» пролистайте вниз, найдите подраздел «Сотовая связь передачи данных» и зайдите в него.
3. Обратите внимание на блок «Сотовые данные». Здесь должны быть заполнены 3 поля: APN, имя пользователя, пароль.

Для операторов мобильного интернета, необходимо ввести следующие данные:
| MTS | Beeline | MEGAFON | |
|---|---|---|---|
| APN | internet.mts.ru | internet.beeline.ru | internet |
| Имя пользователя | mts | beeline | (ничего не вводите) |
| Пароль | mts | beeline | (ничего не вводите) |
| TELE 2 | Yota | Motiv | Ростелеком | |
|---|---|---|---|---|
| APN | internet.tele2.ru | internet.yota | inet.ycc.ru | internet.etk.ru |
| Имя пользователя | (нету логина) | (нету логина) | motiv | (нету логина) |
| Пароль | (нету пароля) | (нету пароля) | motiv | (нету пароля) |
Интернет и ММС настройки для iPhone
Настройки интернета и MMS на iPhone и iPad
Киевстар mms, internet настройки для iPhone 5
Сбросьте настройки APN, при возникновении проблем
В случае, если все данные введены верно, но Интернета нет, самым оптимальном выходом будет сброс настроек APN, для их последующего автоматического или ручного ввода. Чтобы вернуться к настройкам APN по умолчанию, сделайте следующие:
1. Откройте «Настройки».
2. Выберите раздел «Сотовая связь».
4. Выберите функцию «Сбросить настройки». Если вы установили профиль конфигурации, вместо него будет использоваться настройки по умолчанию профиля.
Настройка (включение и отключение) Wi-Fi на Айфоне X, 8, 7, 6, 5
Далее в нашем списке идет подключение и настройка Wi-Fi сети. Подключение к сети является крайне простым и единственный данные которые вам потребуется ввести, это установленный пароль (если сеть не является открытой или общественной).
Вот что нужно, для того, чтобы подключиться к Wi-Fi:
1. Нажмите значок «Настройки» на главном экране, а затем нажмите «Wi-Fi».
2. Убедитесь, что ползунок Wi-Fi переведен в активное положение, затем выберите сеть для подключения. Если вы ранее подключались к определенной сети, при нахождении в зоне действия точки доступа, смартфон будет автоматически подключаться к сети.


3. После того, как вы выберете сеть, появится сообщение с запросом пароля.
4. Введите пароль от сети.
5. Нажмите кнопку «Присоединиться».
6. Для бесплатных, общедоступных сетей Wi-Fi обычно не требуются пароли. Однако перед подключением к таким сетям, стоит позаботиться о безопасности, дабы избежать неприятные ситуации с потерей и перехватом данных.
Если вы не можете нажать «Присоединиться», это означает, что введенный вами пароль неверен. Повторите попытку ввода или обратитесь к сетевому администратору за дополнительной помощью.
После того, как вы успешно присоединились к сети, рядом с сетевым именем появится галочка, а индикатор уровня сигнала Wi-Fi отобразится в верхней левой части экрана.
После покупки свежего iPhone, iPod или iPad или просто выполнения полного сброса, например, для устранения проблем с работой устройства, пользователю необходимо выполнить так называемую процедуру активации, которая позволяет настроить устройство для дальнейшего его использования. Сегодня мы рассмотрим, каким образом активация устройства может выполняться через программу iTunes.
Активация через iTunes, то есть с помощью компьютера с установленной на него данной программой, выполняется пользователем в том случае, если устройство нет возможности подключить к сети Wi-Fi или использовать сотовую связь для доступа в интернет. Ниже мы подробнее рассмотрим процедуру активации яблочного устройства с помощью популярного медиакомбайна iTunes.
Как активировать Айфон через Айтюнс?
1. Вставьте сим-карту в свой смартфон, а затем включите его. Если у вас используется iPod или iPad сразу выполните запуск устройства. Если у вас iPhone, то без сим-карты активировать гаджет не получится, поэтому обязательно учтите данный момент.
2. Проведите пальцем для продолжения. Вам потребуется установить язык и страну.
3. Вам будет предложено подключиться к Wi-Fi сети или использовать сотовую сеть для активации устройства. В данном случае нам ни то, ни то не подходит, поэтому мы сразу запускаем на компьютере iTunes и подключаем устройство к компьютеру с помощью USB-кабеля (очень важно, чтобы кабель был оригинальным).
4. Когда iTunes определит устройство, в верхней левой области окна щелкните по его миниатюрной иконке, чтобы перейти к меню управления.

5. Следом на экране может развиваться два варианта сценария. Если устройство привязано к своей учетной записи Apple ID, то для его активации потребуется ввести адрес электронной почты и пароль от привязанного к смартфону идентификатора. Если же вы настраиваете новый iPhone, то данного сообщения не может быть, а значит, сразу переходите к следующему шагу.

6. iTunes спросит, что необходимо сделать с iPhone`ом: настроить как новый или восстановить из резервной копии. Если у вас на компьютере или в iCloud уже имеется подходящая резервная копия, выберите ее и щелкните по кнопке «Продолжить» , чтобы iTunes перешел к активации устройства и восстановлению информации.

7. На экране iTunes будет отражен ход выполнения процесса активации и восстановления из резервной копии. Дождитесь окончания данной процедуры и ни в коем случаен не Отключайте устройство от компьютера.

8. Как только активация и восстановление из резервной копии будут завершены, iPhone уйдет в перезагрузку, а после перезапуска устройство будет готово к заключительной настойке, которая включает в себя настройку геолокации, включение Touch ID, настройка цифрового пароля и так далее.
В целом на этом этапе активацию iPhone через iTunes можно считать завершенной, а значит спокойно отключайте свое устройство от компьютера и приступайте к использованию.