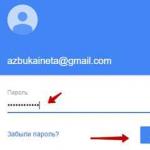Как разблокировать забытый графический ключ Андроид? Разблокировка Android-устройств Обращение в сервисный центр.
Если вы забыли установленный пароль или графический ключ на Android, это не повод паниковать. Доступ к смартфону можно восстановить, причем существуют несколько способов снять блокировку. В обновленной инструкции подробно рассказано о каждом из них.
Как сбросить пароль или блокировку в Android
(!) В статье собраны основные способы сброса пароля/графического ключа, начиная от самого простого (когда вы помните имя пользователя и пароль аккаунта Google) и заканчивая более сложными: Hard Reset, удалением файлов «gesture.key» и «password.key». Внимательно читайте все пункты, переходите по указанным ссылкам на подробные инструкции, и все получится!
Способ 1. Ввести данные аккаунта Google
Рабочий способ для устройств на Android 4.4 и ниже. Начиная с Android 5.0, эту опцию убрали из многих прошивок. Но так поступили не все производители, поэтому проверьте, работает у вас или нет.
Когда телефон или планшет подключены к мобильной сети или Wi-Fi, чтобы убрать блокировку, достаточно просто указать e-mail и пароль. Для этого 5-10 раз неправильно введите графический ключ, после чего всплывет предупреждение о блокировании устройства на 30 секунд.
На экране появится кнопка «Забыли графический ключ?», щелкнув по которой, можно ввести свои данные и разблокировать аппарат.

Если забыли пароль от аккаунта, придется его восстановить – перейдите на эту страницу с работающего гаджета либо ПК.
Обратите внимание, что данный способ требует обязательного доступа к Интернету. Поэтому откройте панель быстрых настроек, сделав свайп вниз («шторку» можно раскрыть прямо с экрана блокировки на Android 5.0 Lollipop и новее) и включите мобильные данные либо Wi-Fi. Устройство подключится к точке доступа, если оно работало в этой сети ранее.

2. Сброс графического пароля при помощи ADB
Графический ключ можно удалить, используя ADB. Вам необходимо подключить аппарат через USB к компьютеру и вводить нужные команды. Все подробности в

Метод будет работать только при включенной отладке по USB.
Cпособ 3. Сброс до заводских настроек
Следующий способ проще предыдущего, но используя его, удалятся все данные с внутренней памяти, такие как установленные приложения, привязанные аккаунты, СМС и т.д. Фотографии, аудио и другие файлы на SD останутся нетронутыми. Полную инструкцию вы найдете в статье: .

Во время следующей активации аппарата, восстановите данные из резервной копии – работает при условии, если ранее была проведена .
Способ 4. Прошить смартфон или планшет
Прошив Android телефон или планшет, вы снимете блокировку или пароль. На нашем сайте есть по прошивке Android девайсов различных производителей, отдельно Samsung с помощью и LG через .
Способ 5. Удаление gesture.key (разблокировка графического узора) и password.key (сброс пароля)
Способ предназначен для владельцев телефонов и планшетов с с и . Его действие заключается в том, что удаляются системные файлы «gesture.key» и «password.key», отвечающие за вывод графической блокировки и пароля соответственно.
Для этого необходим файловый менеджер Aroma. Скачайте архив по ссылке и скиньте на телефон либо планшет не распаковывая. Затем выключите аппарат и . Чтобы это сделать, вместо кнопки включения зажмите и удерживайте одну из возможных комбинаций (либо читайте FAQ для конкретных моделей):
- Громкость вверх + «ВКЛ»
- Громкость вниз + «ВКЛ»
- Громкость вверх/вниз + Питание + Домой
При помощи кнопок увеличения, уменьшения громкости осуществляется перемещение вверх и вниз соответственно, а подтверждение выбора – кнопкой включения/блокировки. В новых смартфонах Recovery может быть сенсорным.
Инструкция:
1. В меню CWM Recovery выберите пункт «Install zip».

2. Затем нажмите «Choose zip from /sdcard» и перейдите в папку, куда скинули Aroma или же используйте «Choose zip from last install folder». Во втором случае увидите все последние загруженные архивы, среди которых и найдете нужный.

3. Выберите архив с Проводником Aroma.

- «gesture.key» («gatekeeper.pattern.key» в новых прошивках)
- «password.key» (либо «gatekeeper.password.key» вместо него)
- «locksettings.db-wal»
- «locksettings.db-shm»
Выделите их и в дополнительном меню нажмите «Удалить».

В конце перезагрузите устройство. Можете вводить любой пароль и телефон разблокируется. Дальше смело идите в настройки и выставляйте новую блокировку.
6. Как снять графическую блокировку через TWRP Recovery


Распакуйте архив с Odin и запустите программу.

Переведите смартфон в режим прошивки (он же Bootloader, режим загрузки). Для этого на выключенном аппарате зажмите и удерживайте 3 клавиши:
- «ВКЛ» + понижение громкости + кнопка «Домой» («Home»)

Когда попадете в такое меню, нажмите клавишу увеличения громкости, чтобы продолжить.

На экране появится Андроид и надпись «Downloading» – значит, вы перевели Samsung в режим прошивки.

Подсоедините телефон к компьютеру через USB и дождитесь установки драйверов. В первой ячейке «ID:COM» отобразится подключенный порт, а в логах появится сообщение «Added».

Теперь нажмите кнопку «AP» («PDA» в старых версиях Odin) и выберите файл Recovery.


Если напротив «AP» стоит галочка, а в поле рядом прописан путь к файлу, можно приступать.
Чтобы начать прошивку, щелкните «Start».

Поскольку вес файла Рекавери маленький, процесс займет пару секунд. В логах появится сообщение «All threads completed. (succeed 1 / failed 0)», а в верхней левой ячейке – «PASS!». Это означает, что прошивка кастомного Recovery прошла успешно.

Теперь выключите телефон и удерживайте одну из комбинаций клавиш, чтобы попасть в Recovery:
- «Домой» + повышение громкости + включение
- «Домой» + «ВКЛ» (на старых Samsung)
- Увеличение громкости + включение (на старых планшетах)

В зависимости от установленного Рекавери: CWM либо TWRP, переходите к пунктам 5 или 6 данной статьи и удаляйте файлы:
- «password.key» («gatekeeper.password.key»)
- «gesture.key» («gatekeeper.pattern.key»)
- «locksettings.db-wal»
- «locksettings.db-shm»
13. Как убрать ключ разблокировки на Huawei и Honor: резервный PIN-код
На Huawei и Honor, помимо графического ключа, используется резервный PIN-код. Поэтому чтобы разблокировать девайс, нужно 5 раз неправильно нарисовать узор, и на дисплее высветится сообщение: «Повторите попытку через 1 минуту». Подождите 60 секунд пока кнопка «Резервный PIN-код» в правом нижнем углу станет активной. Щелкните на нее, введите PIN и ключ разблокировки моментально сбросится.
14. Резервный PIN-код на LG
Устанавливая блокировку экрана на LG, нужно задать резервный PIN-код, который можно ввести вместо графического ключа или пароля, и разблокировать телефон.


Для этого рисуйте неправильный графический узор до появления сообщения о блокировке ввода на 30 секунд. Щелкните «ОК», внизу выберите «Забыли графический ключ?», введите PIN-код и нажмите «ОК».

15. Функция Smart Lock
Начиная с Android 5.0, в системе есть функция Smart Lock, позволяющая отключать блокировку экрана в определенных ситуациях. Например, когда аппарат находится дома или подключен к надежному устройству по Bluetooth. В зависимости от производителя девайса, а также версии Android, существуют разные варианты разблокировки с помощью Smart Lock, такие как определение голоса, распознавание лиц и другие.
Рассмотрим, как разблокировать забытый графический ключ андроид.
Несмотря на удобство и простоту этой функции, многие пользователи часто забывают ключ и не могут разблокировать телефон.
Для таких случаев в операционной системе предусмотрено множество способов сброса данных, которые вернут вам доступ к телефону.
Функция графического ключа. Суть и использование
Сегодня пользователи смартфонов стараются максимально защитить данные, которые находятся в телефоне. Чтобы посторонние не могли просто взять и посмотреть содержимое устройства, разработчики создают системы контроля с помощью окон блокировки.
Каждый вид блокировки экрана подразумевает наличие ключа доступа (короткого кода, пароля или жеста). Графический ключ – это новая разработка, которая позволяет не запоминать сложные пароли и словосочетания. Чтобы перейти на главный экран гаджета, пользователю достаточно просто соединить на рисунке точки, создавая фигуру, которая была придумана на этапе настройки ключа.

Рис. 2 – иллюстрация работы графического ключа
Настройка графического ключа
Создать этот способ разблокировки экрана можно в любой версии операционной системы Android. Следуйте инструкции:
- Зайдите в настройки гаджета и во вкладке личных данных откройте окно опций безопасности;
- Выберите пункт «Блокировка экрана»;
- В открывшемся окне выберите поле «Графический ключ». Задайте порядок соединения точек и запомните его. Сохраните действие. Теперь при попытке разблокировки дисплея нужно будет начертить придуманную ранее фигуру.
Подробная схема включения графического пароля описана на рисунке ниже:
Рис. 3 – настройка блокировки экрана
Преимущества использования функции «Graphic Key»:
- Быстрая разблокировка;
- Нет необходимости запоминать коды;
- Возможность сброса графического элемента, если пользователь забыл его.
Существует более десяти способов сброса экрана блокировки. Рассмотрим детально каждый из них. Выбирайте метод в зависимости от возможностей вашего телефона и навыков использования гаджета.
Метод 1 – Простой сброс пароля
Если помимо графического ключа на телефоне установлен еще и цифровой код, вы можете легко восстановить доступ к устройству. Попробуйте несколько раз ввести графический ключ, пока все попытки не исчерпаются. После этого, в окне смартфона появится системное сообщение о том, что возможность ввода приостановлена. Нажмите на клавишу «Разблокировать другим способом».
Появится экран для ввода цифрового короткого пароля. Напечатайте его и телефон разблокируется автоматически. Стоит заметить, что такой способ подойдет только тем, кто заранее настроил несколько методов активации телефона. В противном случае, кнопки для разблокировки другим способом не будет на экране.

Рис. 4 – одновременное использование нескольких методов авторизации
Метод 2 – Звонок на телефон
Этот метод работает на более старых версиях ОС Андроид. Попробуйте позвонить на заблокированный телефон с другого устройства. После принятия вызова смартфон автоматически активируется и вам не нужно будет вводить с. Таким же образом можно обойти ввод и других видов блокировки экрана.
Рис. 5 – окно входящего вызова в Android
Если на вашем смартфоне установлены новые версии операционной системы (от 5.0 и выше), с помощью простого звонка не получится восстановить работу. Однако, вы можете восстановить доступ с помощью сторонних программ для ПК, которые автоматически удаляют сохранённый скрипт ключа. Примеры таких утилит:
- Bypass;
- Delete Lock;
- Pattern Unlock.
Суть работы этих программ заключается в том, что она устанавливается на смартфон и на ПК. С помощью функции удаленного восстановления гаджета вы сможете запустить процесс сброса файла на вашем устройстве с компьютера. Перезагрузите телефон, чтобы настройки ключа исчезли.
Если на вашем телефоне заранее была установлена утилита Bypass, для разблокировки достаточно отправить на устройство смс с текстом «1234 reset» (без кавычек). Bypass просканирует тексты сообщений и, обнаружив в одном из них секретный текст, перезагрузит смартфон и удалит графический элемент.
После восстановления доступа сразу зайдите в настройки безопасности телефона и отключите функцию блокировки.
Метод 3 – Разряженная батарея
Этот способ подходит для любого смартфона на Андроиде. Однако, он требует времени и внимания. Следует дождаться, пока телефон разрядиться и появиться окно-уведомление о критическом заряде аккумулятора.
В этом окне можно нажать на кнопку «Состояние батареи». После этого вы будете перенаправлены в меню просмотра статистики использования батареи. Для этого не нужно вводить графический ключ.

Рис. 6 – восстановление доступа через окно Connect Charger
Единственная сложность метода заключается в том, что системное окно исчезает через 10-15 секунд после появления. Поймать сообщение непросто, когда телефон разряжается медленно.
Метод 4 – Вход в личный аккаунт Google
Если пользователь неправильно вводит графическую фигуру несколько раз (более 5-ти попыток), на экране появится уведомление о том, что нужно подождать полминуты до новой попытки ввода. В этот момент также появляется клавиша «Забыл ключ?». Нажав на это поле, вы будете перенаправлены в окно входа для учётной записи Google.
Напечатайте в соответствующие текстовые поля электронную почту и пароль. После проверки данных пароль будет сброшен. Чтобы установить его снова, зайдите в настройки безопасности и задайте новую фигуру.
Рис. 7 – восстановление через страницу в Google
Метод 5 – Запуск соединения с Интернетом
Для авторизации аккаунта обязательно наличие активного интернет-соединения. Если вы вводите правильный логин и пароль, но подключения нет, следует попробовать подключить интернет с помощью горячих клавиш смартфона:
- Для начала перезагрузите телефон;
- Сразу после включения появится статус-бар («шторка» вверху экрана). Разверните это окно и кликните на «Мобильные данные».

Рис. 8 – включение мобильного интернета
- Если поблизости есть маршрутизатор, к которому ранее уже подключался смартфон, можно нажать на кнопку Wi-Fi и соединение произойдет автоматически без ввода пароля.
После активации интернета еще раз введите данные аккаунта в Гугл. Теперь система сможет распознать страницу и доступ к телефону восстановится.

Рис. 9 – включение Wi-Fi с помощью горячих клавиш
В случае когда вам не удается открыть окно центра уведомлений, воспользуйтесь специальным системным кодом для подключения к Wi-Fi:
- На экране блокировки расположена кнопка «Экстренный вызов». Нажмите на неё;
- В открывшемся окне введите команду «*#*#7378423#*#*» (без кавычек);
- Дождитесь появления окна системной конфигурации и выберите вкладку Service Tests (в некоторых версиях – Service Provider);
- Кликните на пункт WLAN;
- Выполните соединение с Wi-Fi.
Рис. 10 – выбор окна подключения
Если поблизости нет маршрутизатора, переставьте в телефон другую сим-карту с подключенным интернетом и активируйте передачу данных по мобильной сети. Введите данные для Google+. После этого Андроид разблокируется.
Метод 6 – Ручное удаление опции
Для использования этого метода на телефоне должна быть установлена опция Recovery Mode. Она есть только в официальных моделях телефонов. В зависимости от типа окна восстановления (CWM или TWRP) интерфейс и расположение вкладок может немного отличаться.
Переместите с ПК на телефон архив проводника Aroma и переместите файл на карту памяти. Теперь зайдите в Recovery Mode и откройте папку с архивом программы. Выполните её установку. Теперь в режиме восстановления появиться доступ еще и к системным файлам.
Рис. 11 – установка программы в Recovery Mode
Перейдите в директорию dataàsystem и в появившемся списке файлов удалите объект с названием «gesture.key» - он отвечает за установленный графический ключ. Без этого файла после перезагрузки будет выполнен автоматический сброс пароля.
Как запустить Recovery Mode? Для этого достаточно нажать на клавиши питания, громкости и на кнопку «Домой». Удерживайте их на протяжении 15-20 секунд до появления окна с командами.
Еще один вариант удаления файла «gesture.key» - подключение телефона к компьютеру в режиме накопителя (режим можно выбрать через центр уведомлений без разблокировки экрана). С помощью обычного проводника Windows зайдите в папку телефона по пути dataàsystem. Удалите объект графического ключа.

Рис. 12 – удаление файла ключа с помощью ПК
Метод 7 – Утилита для мгновенного восстановления ОС
В этом методе также необходимо использовать Recovery Mode. Загрузите архив с утилитой GEST на свой смартфон с помощью компьютера. Работа приложения заключается в автоматическом поиске файла Gesture Key и его деактивации. Архив доступен по ссылке .
Теперь зайдите в режим Recovery и установите приложение из архива аналогично тому, как это показано на рисунке 11. Теперь просто перезагрузите свой Андроид. После появления экрана блокировки введите любую комбинацию линий и доступ будет восстановлен. Не забудьте, что после успешного входа на рабочий стол смартфона, следует отключить графический ключ в настройках.
Метод 8 – Удаление ключа с помощью дополнительного аккаунта
Этот способ подойдет только в том случае, если в телефоне есть несколько авторизированных пользователей и root-права. В учетной записи каждого из юзеров должна присутствовать утилита SuperSU, которая запущена в многопользовательском режиме.

Рис. 13 – настройки приложения SuperSU
Конкретную комбинацию графического ключа можно установить только на аккаунт одного пользователя. Если вы попытаетесь поставить такую же фигуру на экран блокировки другой учетной записи, система не позволит это сделать. Благодаря этой опции вы всегда сможете получить доступ к телефону, даже если забудете один из ключей.
Зайдите в аккаунт второго юзера и запустите SuperSU. Перейдите в окно dataàsystem и удалите файл, который содержит графический ключ, а также объекты с расширением db, db-wal и db-shm – объекты локальных настроек телефона.
Метод 9 – Вызов меню Recovery и сброс настроек
Этот вариант также подходит для любого смартфона или планшета с ОС Android. Для удаления забытого ключа следует выполнить сброс настроек до первоначальных параметров. Такая функция предусмотрена на всех телефонах, а включается процесс через окно настроек. Так как с заблокированного гаджета пользователь не сможет зайти в настройки, следует использовать меню Recovery Mode.
Выключите телефон и запустите окно восстановления с помощью одновременного нажатия трёх клавиш (Home, Громкость и Включение). Запустите указанный на рисунке процесс data reset.

Рис. 14 – сброс настроек до заводских
Помните! В результате выполнения этого действия все данные и пользовательские файлы будут удалены со смартфона без возможности их дальнейшего восстановления. Перед сбросом советуем достать из телефона карту памяти и симку, чтобы контакты не удалились.
После перезагрузки нужно будет повторно настроить гаджет:
- Подключить интернет;
- Пройти авторизацию через Google;
- Задать настройки местоположения.
Рис. 15 – запущенный процесс сброса к заводским настройкам
Метод 10 – Инструкция для гаджетов от Sony
Выше были описаны универсальные способы восстановления, которые подойдут любому устройству, независимо от производителя. Однако в некоторых случаях, лучше воспользоваться уникальными методами, которые разрабатываются для модели вашего телефона. Рассмотрим инструкцию для телефонов и планшетов от Sony. Недавно компания разработала ПО для разблокировки телефона с помощью прошивки. При этом все данные и другие настройки будут сохранены.
Восстановление устройств от Sony происходит с помощью программы Flashtool. Она устанавливается на компьютер или ноутбук. Затем телефон подключается к ПК и через взаимодействие интерфейсов пользователь может восстановить устройство или выполнить его прошивку. Скачать приложение можно с сайта производителя по ссылке .
Загрузите официальную версию утилиты для сброса пароля. Это тоже можно сделать через сайт компании Sony.
Запустите Flashtool на компьютере и подключите заблокированный мобильный к ПК. Далее следуйте инструкции:
- Откройте окно Tools;
- Кликните на поле Bundles, а затем на Create;
- В появившемся окне заполните поля расположения прошивки, модели устройства, типа установки и версии утилиты. Пример данных для заполнения:

Рис. 16 – настройка установки файла деактивации ключа
- Подтвердите создание средства удаления пароля, нажав на клавишу Create.
Теперь выполните прошивку смартфона через Flashtool. Вместо обновления выбирайте созданный выше файл. После повторного запуска гаджета ключ на экране блокировки пропадет.
Если у вас возникли сложности с восстановлением телефона Sony, воспользуйтесь пошаговой инструкцией в видео.
Метод 11 – Аппаратная поломка и сервисное обслуживание
Иногда, нестабильная работа экрана блокировки бывает следствием аппаратных поломок. Пользователь может вводить графический ключ правильно, но из-за неполадок с дисплейным модулем сенсор некорректно распознает прикосновения к экрану.
Если у вас возникли проблемы одновременно и с подключением к мобильному интернету, и к сети маршрутизатора, это может свидетельствовать о неисправности модуля антенны. Часто он ломается после падения или удара телефона. Обратитесь в сервисный центр для детальной диагностики вашего телефона.
Метод 12 – Data Reset для HTC
Не все модели телефонов поддерживают одновременное нажатие трех кнопок для выполнения сброса. Если у вас не получается вызвать меню Recovery с помощью их удерживания, попробуйте способ, который точно подойдет для модели вашего андроид-смартфона.
В телефоне от HTC сначала нужно выключить гаджет и достать его батарею. Теперь нажмите на кнопку убавления громкости и клавишу питания до появления меню восстановления.

Рис. 17 – комбинация клавиш для HTC
Перемещайтесь между строками настроек с помощью клавиш громкости. Выберите поле Clear Storage.
Следует заметить, что для устройств HTC есть отдельная утилита HTC Sync. С её помощью можно быстро сбросить забытый графический пароль. Приложение устанавливается на компьютер. Загрузить файл установки можно по ссылке .
После инсталляции подключите телефон к ПК и, с помощью установки процесса Lock Bypass, дождитесь сброса данных и перезагрузки устройства. Снимите блокировку в настройках гаджета. Если с первого раза окно графического ключа не пропало, повторите сброс.

Рис. 18 – сброс для HTC
Метод 13 – Сброс для Samsung
Владельцам устройств от Samsung достаточно выключить девайс и нажать на кнопки включения, увеличения громкости и центральную клавишу. В появившемся окне режима Recovery Mode выберите команду wipe data/factory reset.
Метод 14 – Для смартфонов Huawei
На смартфонах от Huawei сброс информации и настроек происходит следующим образом:
- Пользователь отключает устройство. Затем нужно достать батарею и установить ее снова. Если из-за уникальных характеристик телефона, батарею достать нельзя, после выключения сразу запускайте Recovery;
- Зайдите в режим восстановления с помощью одновременного нажатия кнопок громкости и включения. Выполните сброс, нажав на раздел factory reset.
Для новых моделей смартфонов Huawei эта инструкция может не действовать, поэтому гаджет нужно будет восстанавливать через сайт производителя http://consumer.huawei.com .
Как предотвратить проблему?
Если вы регулярно используете функцию «Graphic Key» и не хотите в дальнейшем сталкиваться с проблемой забытой комбинации линий, обеспечьте наличие в телефоне следующих функций:
- Установите Root-права. Режим суперпользователя позволяет быстро решать ошибки, связанные с программным обеспечением. У вас будет доступ ко всем скрытым опциям телефона. Стоит заметить, что с настройкой рута теряется гарантия устройства;
- Используйте приложение SMS Bypass. Его можно приобрести в маркете за доллар или скачать триальную версию на сайте производителя. Благодаря этой программе, у вас будет возможность быстро восстановить доступ к гаджету всего за несколько кликов.
Как разблокировать Android если забыли графический ключ
Разблокировка Android без механической кнопки Home через сервисное меню телефона! На самом деле все очень просто, что не понятно пишите в комментарии!
Android: Как снять пароль или как сбросить графический ключ (официальный способ - не взлом)
Любой смартфон или планшет поставляется со встроенными мерами безопасности – графический ключ или пароль в виде пин кода.
Только что делать если забыл графический ключ и как разблокировать планшет, телефон или смартфон андроид известно далеко не всем.
Эти причины невероятно разнообразны, и в данном случае вопросов нет. Вопросы есть только: как разблокировать андроид 5.1, 6.0, 4.4, 4.2, 4.0, 5.0, андроид lollipop и все остальные, не зная (забыл или забыла) пин код или графический ключ.
В этой записи я предоставлю описание как убрать блокировку на любом андроид, включая те, что в рамке ниже.
- на планшете или телефоне / смартфоне самсунг дуос, самсунг галакси а3, s7, s4, j5, таб, а5, s5 mini, j1, gt i9500, note n8000 или duos gt 19082 и других.
- на планшете или телефоне / смартфоне леново а5000, а1000, а536, а319, a2010, s90, к5, а6010, а706, а6000, а328, а328, а319, a390t, леново с660, lenovo vibe, иксперия аква и других.
- на планшете или телефоне / смартфоне сони иксперия, xiaomi redmi note 3, xiaomi redmi note 4, redmi 3s, сони м2 sony xperia e5, z3, z1, xperia e4, c1905, 6603, m2 d2303, xiaomi max, редми 3, xiaomi mi5, sony сяоми и других.
- на планшете или телефоне / смартфоне алкатель пикси, алкатель ван тач, alcatel one touch и других.
- на планшете или телефоне / смартфоне зте — zte a5, zte blade a5 pro, blade а515, micromax q383, blade af3 и других.
- также на планшетах или тифонах / смартфонах dexp, микромакс, philips, honor, impress u too, китайский мейзу, prestigio, miui, ирбис, мтс, теле2 мини, wexler, декс, oysters, highscreen, хуавей, дигма, флай, dns, oysters t72ms, престижио, htc, prestigio multipad, ксиоми, эксплей, асус — asus зенфон гоу, лджи — lg e612, fly и многих других.
ПРИМЕЧАНИЕ: часто случается, что одни люди просто теряют свои телефоны, а другие находят, но они заблокированы графическим ключом.
Обойти графический ключ в таком случае не получится. Что можно сделать? Только взломать, точнее сбросить. Как? Об этом ниже.
Еще часто разблокировать андроид (снять графический ключ) получается вот таким способами:
- После многих проб (примерно 6) ввода графического ключа система предложит ввести почту и пароль Google которые вы указали в настройках (без них не сможете скачивать с плей маркет). Выберите “забыл граф. ключ?” введите данные Google после чего телефон будет разблокирован.
- Дождитесь когда аккумулятор начнет садится. Во время предупреждения, войдите в меню состояния батареи, а затем вернитесь в меню настроек и отключите графический ключ.
Как разблокировать андроид когда забыл графический ключ
Так называемый графический ключ блокировки с помощью моделирования чертежа пальца является достаточно эффективным решением для обеспечения безопасности, особенно если рисунок сложный.
Если вы забыли его (графический ключ), есть несколько шагов, которые можно предпринять, чтобы восстановить доступ к данным, хранящимся на устройстве.
Для этого введите неправильно, по крайней мере пять раз чертеж разблокировки, который должен состоять как минимум из четырех точек.
Если вам повезет, одна из тех попыток, может разблокировать устройство андроид. Если нет, то после пяти попыток на дисплее появится сообщение о том, что вы должны подождать 30 секунд, для повторения попытки.
Кроме того, на экране после нажатия кнопки «OK» в нижнем правом углу у вас будет два дополнительных параметра — забыли графический ключ и пин код. Вы можете использовать их, чтобы получить доступ к системе андроида.
Стоит отметить, что если в качестве дополнительной меры защиты вы использовали еще и пин код, то при разблокировании графического ключа, то будете автоматически перенаправлены на страницу с экраном меню «Настройки», для разблокировки вашей конфигурации телефона, чтобы ее отключить или выбрать другую комбинацию блокировки. Также там можете включить или отключить другие меры безопасности.
Как отключить блокировку андроид если забыли пин код и графический ключ
Если вы ввели неправильный ключ блокировки пять раз или PIN код в нижней части экрана на некоторых устройствах появится сообщение может вы забыли пароль.
Вам нужно знать пароль учетной записи Gmail. В основном, на экране появляется экран входа, где необходимо ввести адрес электронной почты, который вы использовали для настройки устройства и пароль для доступа к нему.
Если вход был правильным, на экране будет отображаться страница настройки нового метода защиты устройства.
Также можете использовать компьютер или ноутбук чтобы разблокировать графический ключ – ссылка чуть ниже.
Если в вашем телефоне включено удаленное управление, то при нажатии «Удалить», графический ключ удалится со всеми вашими данными – вы получите планшет или смартфон как с магазина, а данные при этом можно восстановить (если самостоятельно не ставили запрет, я восстановил)

Для этого, если сейчас находитесь за компьютером перейдите вот по этой ссылке. Компьютер и телефон, пусть даже заблокированный должны быть подключены к интернету.
У меня на рисунке видите опцию заблокировать, так как мой телефон не заблокирован. У вас же будет разблокировать – нажимайте именно на нее.
Как сбросить графический ключ андроид если забыл доступ к учетной записи Google
С этой точки зрения ситуация сложная, но решаема. В противном случае настройка безопасности смартфоне или планшете была бы просто бессмысленной.
Вы конечно уже задали себе вопрос, каким образом тогда разблокировать андроид – снять графический ключ.
Когда все остальное не удалось, то можете сбросить графический ключ, но тогда потеряете всю информацию, хранящуюся на нем.
Если изображения и видео и все остальные важные данные, хранятся на карте или телефон синхронизируются с вашим аккаунтом Google, то практически вы не потеряете почти ничего.
Тем не менее, было бы целесообразно, не вызвать эту процедуру, если же решение принято, то весь риск лежит только на вас.
Как снять графический ключ с любого андроид смартфона или планшета
Если у вас заблокированный смартфон или планшет с Android, то в течение 10 минут у себя дома можете его разблокировать.
Если вы пропускаете регулярное резервное копирование, то можете потерять контакты в адресной книге, некоторые уникальные фотографии или документы, но самое главное — сможете использовать свой телефон.
С одной стороны, вы беспокоитесь о потере данных, с другой стороны, получите свежий телефон, как из коробки, только что купленный. Хотя ситуация страшная, но решения просты и эффективны.
Для телефонов Android решение не так просто, как в случае iPhone или IPad. Но есть некоторые общие принципы.
Вам нужно применить правильную комбинацию кнопок. Комбинаций не много. Эта комбинация кнопок, необходима для активации меню, которая меняется в зависимости от устройства.
Вначале любой планшет или телефон должен быть полностью выключен. Если у вас нет такой возможности, можете, извлечь аккумулятор из смартфона и вставить обратно.
Для того, чтобы поставить устройство в режим восстановления, вы должны одновременно нажать на комбинацию клавиш регулировки громкости, включения питания и домашней кнопки.
Чтобы дать вам идею обратите внимание на некоторые возможности. В Nexus 7 и Nexus 4 доступ к меню можно получить если одновременно нажать громкость увеличить, громкость уменьшить и кнопку питания.
Для меню восстановления Galaxy S3 удерживать нужно увеличить громкость, Home и питание. Если у вас есть Motorola Droid X достаточно, держать нажатыми Дом и питание в течение нескольких секунд.
Чтобы включить меню восстановления в большинстве устройств с выделенной кнопки для захвата фото / видео, нажмите увеличить громкость и камера.
Еще остались варианты: питание, уменьшить громкость и домашняя кнопка. В некоторых телефонах домашнюю кнопку не нужно нажимать, а только питания и одну из двух – уменьшение или увеличение громкости.
Вот и все варианты. Шансы очень высоки, что одна из этих комбинаций, вам поможет. Если вы все сделали правильно, то экране появится лого андроид, как ниже на рисунке.

Затем увидите меню в текстовом формате.

Вам нужно в меню выбрать параметр «wipe data/factory reset». Для перемещения вверх или вниз используйте кнопки регулировки громкости. Для подтверждения используйте кнопку питания.

Вам не нужно беспокоиться, что выберете что-то по ошибке. Любой выбор должен быть подтвержден, в том числе возврата к заводским настройкам.
После выбора подтверждения «YES», остается заключительный этап — «reboot system now», после чего устройство перезагрузится и забытый графический ключ будет снят.

Как следует из названия функции, вам не следует забывать, что этот вариант с потерей личных данных с телефона.
После процесса восстановления, ведите учетную запись Gmail, выберите страну и дайте свое согласие с условиями, налагаемыми изготовителем телефона или планшета, после чего получите полностью функциональное устройство.
Конечно, все вышесказанное приводит к полному стиранию данных, поэтому в будущем всегда делайте резервную копию заблаговременно.
Тогда сможете всегда все быстро восстановить. Для этой цели могут быть использованы, такие решения как Dropbox, ICloud и т. д. Успехов.
Если вы забыли пароль или графических ключ на вашем Android-девайсе, то это не повод для паники. Выделяют несколько быстрых и простых вариантов разблокировать ваш телефон или планшет на базе Android в случае, если вы не помните графический ключ или ПИН.
Ввод данных Google-аккаунта
Если у вашего смартфона или планшета есть постоянное подключение по беспроводной сети, то решить проблему с обходом защиты можно, просто введя электронный адрес и пароль. После 5 неудачных попыток разблокировки экрана, появится уведомление. Нажмите на него, а в появившемся окне введите свои пользовательские данные Google-аккаунта.
Что делать, если забыл пароль от учетной записи Google? Выполните процедуру восстановления доступа непосредственно к аккаунту с помощью службы поддержки.
Разблокировка через Hard Reset
При использовании такого способа все личные данные будут удалены, а система смартфона вернется к заводским настройкам (файлы SD-карты не затрагиваются). Перед выполнением процедуры желательно иметь файл-бэкап, из которого вы сможете восстановить пользовательскую информацию.
Самый простой способ сброса – воспользоваться утилитой, которая находится в настройках вашего устройства. Поскольку доступ к системе заблокирован, придется действовать через :

Каждое действие пользователя (создание ПИН-кода, графического ключа) отображается в системе созданием определенных файлов. Можно сделать вывод, если удалить данные о паролях, то получится разблокировать устройство без потери пользовательской информации.
Многие пользователи фактически задаются вопросом, как разблокировать Android через компьютер. Чтобы осуществить это понадобится утилита ADB, а также ваш гаджет, подключенный в режиме отладки по USB. Следуйте следующему алгоритму:

adb shellrm /data/system/gesture.key
rm /data/system/locksettings.db;
rm /data/system/locksettings.db-wal;
rm /data/system/locksettings.db-shm;
Перепрошивка устройства
Если другие способы, как взломать Android, для вас по каким-то причинам недоступны, то поможет а. Осуществить это можно несколькими способами:
- Через компьютер с помощью USB-кабеля;
- Через Recovery Menu на любом устройстве Андроид. Использование компьютера нужно, чтобы загрузить файл с прошивкой непосредственно в память телефона или планшета.
В данном случае можно будет скачать не только официальную прошивку, но и различные кастомные варианты, в которых может быть изменен дизайн, защитные функции, драйвера, утилиты и др.
Удаление gesture.key (работает только для блокировки графическим ключом)
Разблокировка телефона или планшета на базе Андроид этим способом невозможна без Root-прав и . Если у вас не соблюдены эти условия, то выберите другой способ для обхода защиты. Графический ключ сбрасывается следующим образом:

Многие способы, описанные выше, невозможны без разблокировки загрузчика (bootloader). Сделав это, вы получите root-права, сможете установить собственную версию прошивки или кастомный рекавери, поэтому, перед тем как взломать Андроид-блокировку, необходимо снять защиту загрузчика. Рекомендуется сделать сразу же, чтобы быть во всеоружии в ситуациях, если вы забыли ПИН-код/графический ключ.
Алгоритм разблокировки:

После этого запускается процесс активации bootloader, что отобразиться на экране девайса. Дождитесь окончания процесса, а потом попросту перезагрузите ваше устройство. Разблокировка загрузчика завершена. Вышеописанные советы подойдут фактически на все случаи жизни, ведь у каждого может возникнуть своя проблемная ситуация. Надеемся, что наши советы помогут вам быстро и корректно избавиться от проблемы.